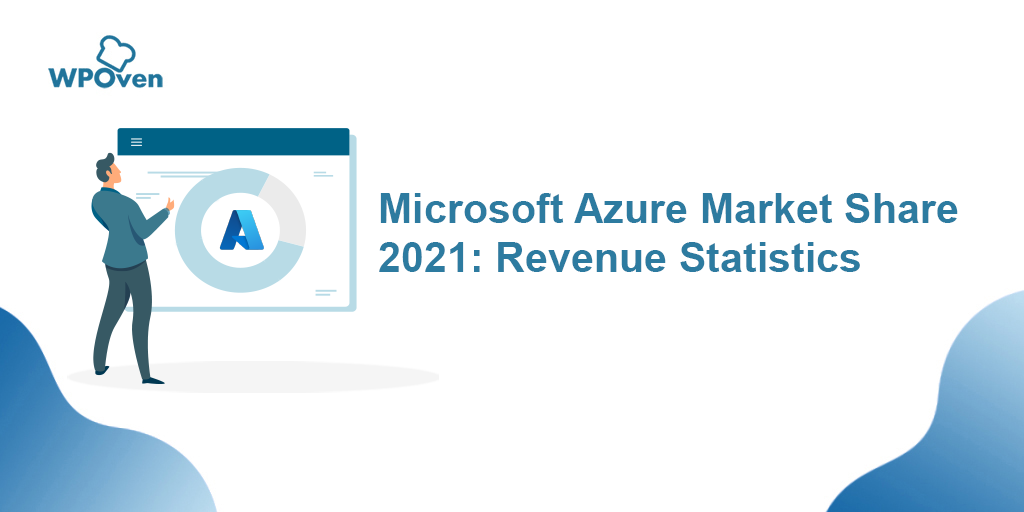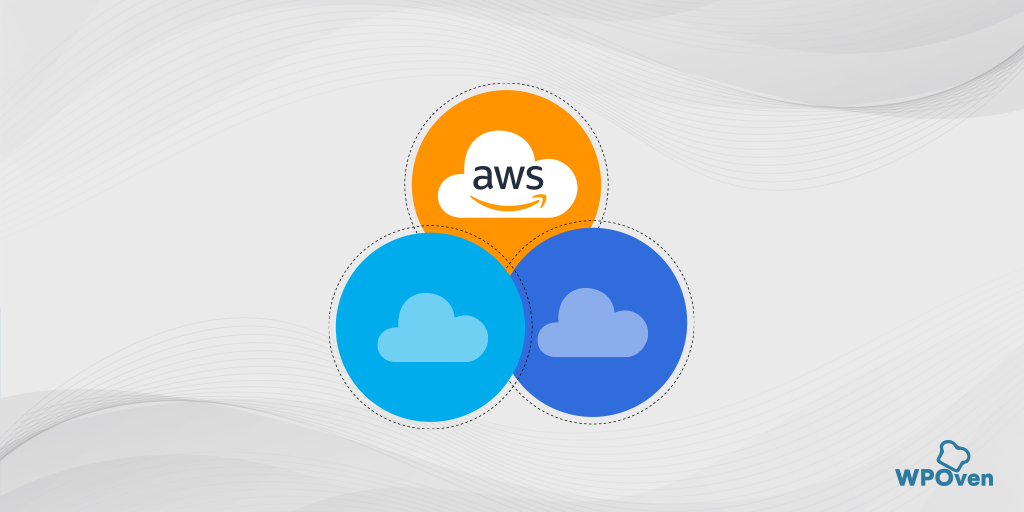Comment installer Cloudflare sur votre site WordPress ?
Publié: 2024-04-16Cloudflare est l'un des principaux fournisseurs de CDN au monde, surtout connu pour son plus grand réseau de centres de données (plus de 100) situés à travers le monde, ses mesures de sécurité de premier ordre, ses services DNS et sa protection DDoS.
C'est pourquoi Cloudflare est devenu le premier choix de presque tous les propriétaires de sites Web avec une part de marché Cloudflare de plus de 80 %.
Vous pourriez être surpris d'apprendre que certains des grands géants de la technologie tels que Google et Microsoft s'appuient également sur Cloudflare pour ses services.
De même, si vous souhaitez améliorer les performances, la vitesse et la sécurité de votre site WordPress, optez pour la solution ultime de Cloudflare.
La meilleure partie est que Cloudflare propose un plan gratuit qui est une option basique mais excellente pour les débutants afin d'améliorer les performances et les fonctionnalités de sécurité du site Web. Cependant, si vous avez besoin de plus, vous pouvez toujours passer à un forfait de niveau supérieur.
Remarque importante : WPOven est un partenaire Cloudflare certifié, ce qui signifie une intégration transparente de Cloudflare via le tableau de bord directement sans aucun coût supplémentaire. Pour en savoir plus, lisez notre article dédié sur « WPOven est désormais un partenaire certifié CloudFlare ».
Inscription avec Cloudflare et installation
Sans plus attendre, plongeons-nous étape par étape dans le processus complet d'inscription et de configuration de Cloudflare.
Étape 1 : Allez d'abord sur le site Web de Cloudflare et cliquez sur le bouton d'inscription, la page sera redirigée vers la page de tarification où vous sélectionnerez d'abord « Plan zéro » et cliquez sur le bouton « Ajouter un site ».
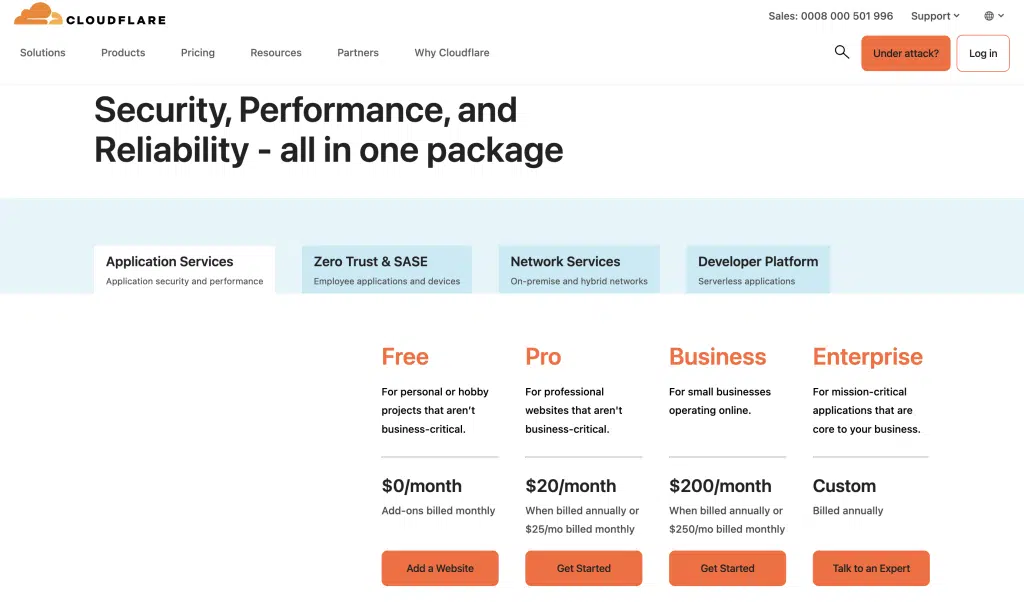
Étape 2 : Après cela, la page vous redirigera vers une page d'inscription où vous devrez fournir un e-mail et le vérifier, puis vous connecter à Cloudflare afin que nous puissions commencer à déplacer notre DNS vers Cloudflare afin que nous puissions commencer à utiliser avec notre site Web.
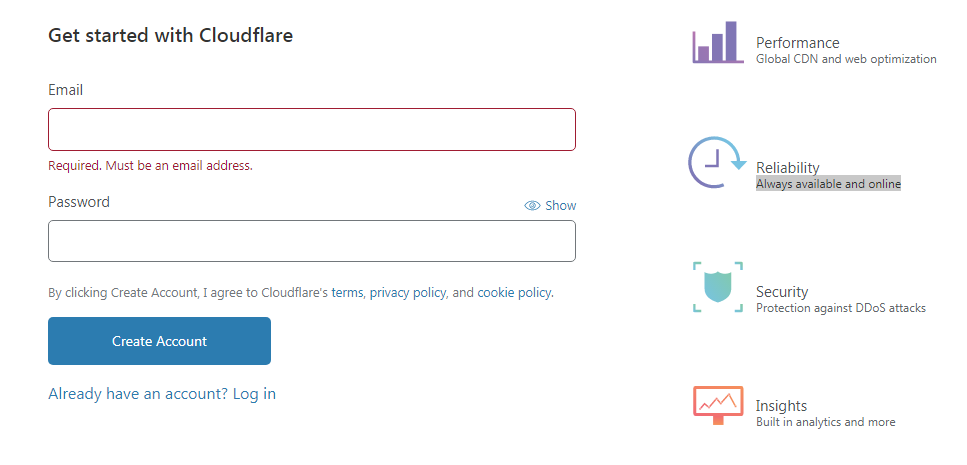
Étape 3 : Une fois inscrit, vous verrez un formulaire d'ajout de site, ici nous ajouterons notre site, disons qu'il s'agit de votredomaine.com. Cliquez sur Ajouter un site, puis cela vous amènera à la sélection du plan –
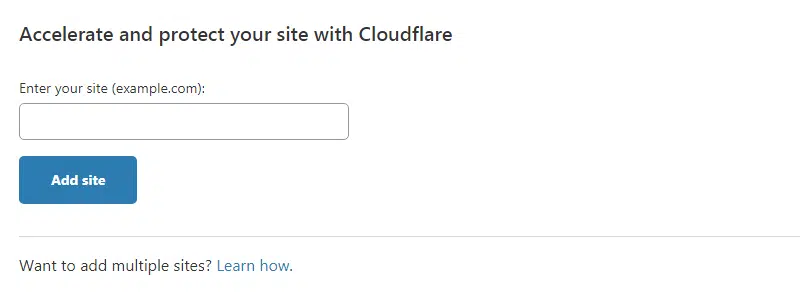
Sélectionnez le forfait gratuit pour l'instant, que nous aborderons en détail dans ce guide. Cela est également suffisant pour la plupart des types de sites courants que les utilisateurs utilisent.
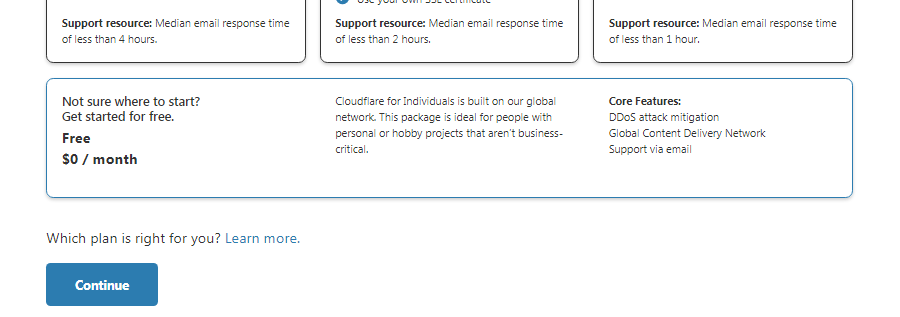
Cloudflare prendra ensuite un certain temps pour importer les entrées existantes du serveur de noms. Ce processus peut parfois prendre un peu de temps, alors soyez patient.
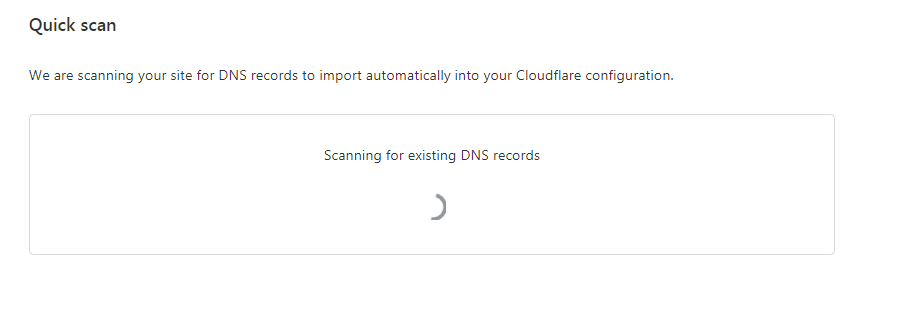
Une fois cela fait, attendez-vous à voir une liste des entrées du serveur de noms. Vous pouvez les modifier selon les besoins de votre configuration, mais nous les laisserons tels quels pour le moment.
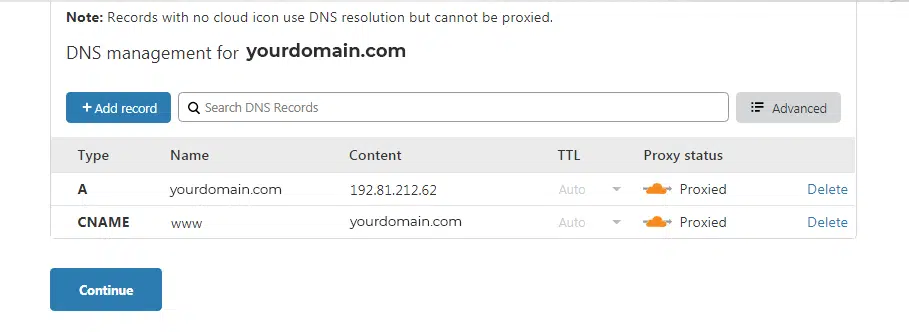
Cloudflare vous demandera de modifier les enregistrements du serveur de noms sur votre registraire de domaine afin qu'il puisse reprendre les fonctionnalités d'un serveur DNS et commencer à agir en tant que frontal de votre site Web.
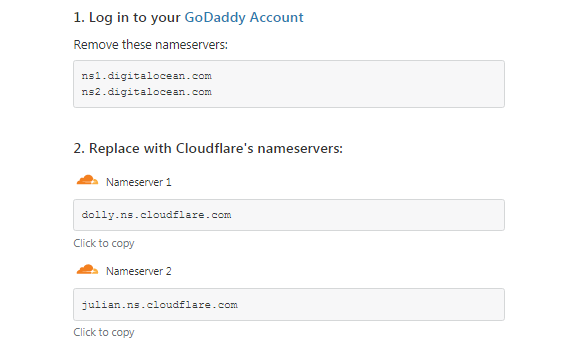
Étape 3 : La dernière étape consiste à modifier le serveur de noms par défaut et à utiliser les serveurs de noms fournis par Cloudflare. Ce sera différent pour chaque registraire de domaine. Cloudflare vous présentera ensuite un petit guide de démarrage rapide, et nous passerons en revue les valeurs par défaut car elles sont suffisantes et terminerons la configuration.
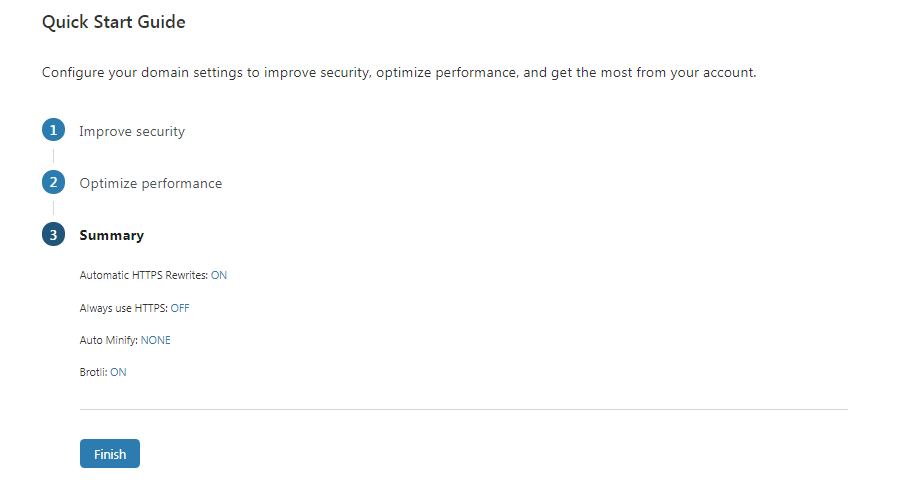
Étape 4 : Si tout s'est bien passé, vous arriverez à un écran semblable à celui ci-dessous et nous pourrons commencer à optimiser Cloudflare pour notre site Web WordPress.
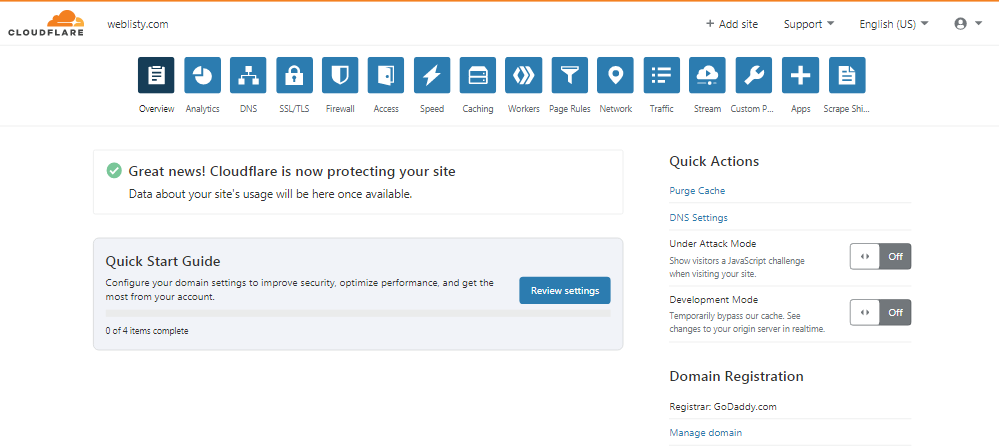
Maintenant, votre site WordPress a été installé avec succès Cloudflare. Mais nous n'avons pas encore terminé, il reste encore certaines choses à faire de votre côté pour exécuter correctement Cloudflare. Cette étape est purement facultative mais pour des performances optimales, elle est fortement recommandée.
Étape 5 : Installez le plugin officiel Cloudflare sur votre site WordPress.
Comme tout autre plugin WordPress que vous installez sur votre site WordPress, l’installation du plugin Cloudflare est la même. Vous pouvez le télécharger directement depuis le référentiel WordPress ou l'installer via votre tableau de bord WordPress dans la section « Ajouter un nouveau ».
Ce plugin dédié a ses avantages et possède certaines fonctionnalités telles que :
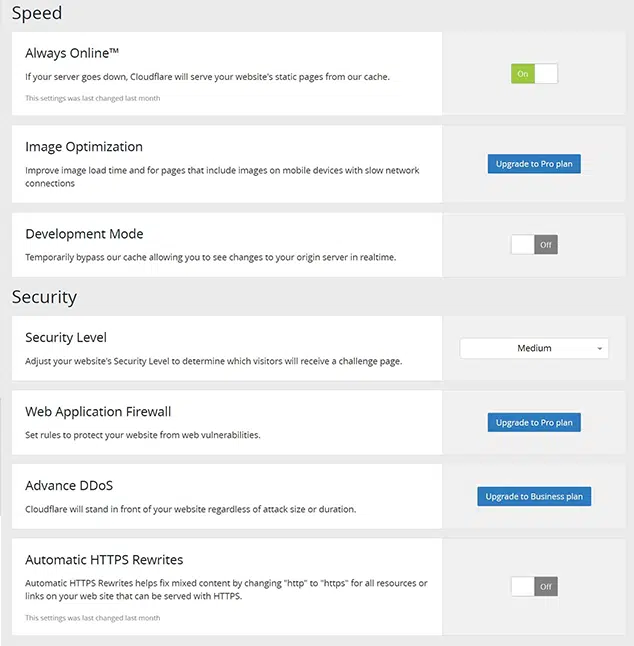
- Gestion automatique du cache : Le plugin gère automatiquement le cache pour garantir un chargement rapide et efficace de votre site Web.
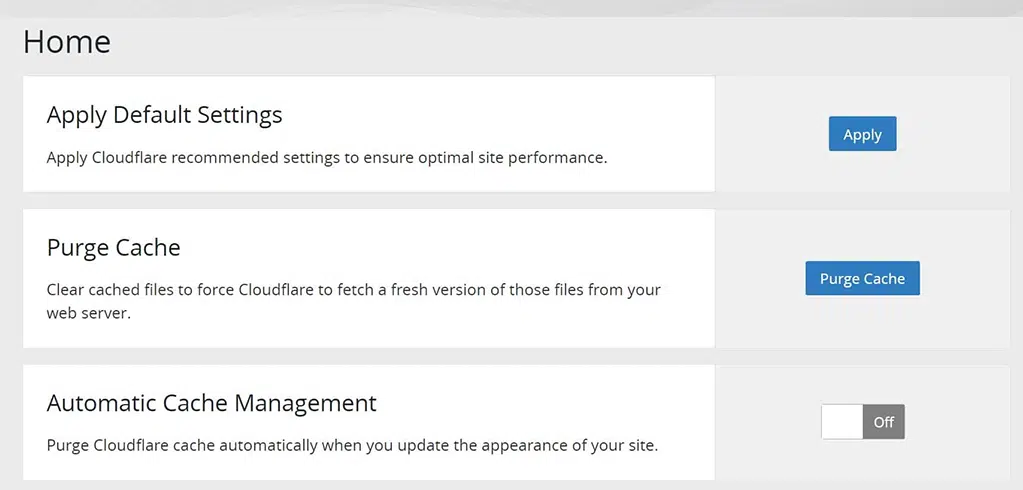
- Réseau de diffusion de contenu (CDN) : le CDN de Cloudflare distribue votre contenu sur un réseau mondial de serveurs, réduisant ainsi les temps de chargement et améliorant l'expérience utilisateur.
- Web Application Firewall (WAF) : Le plugin comprend un WAF pour protéger votre site Web du trafic malveillant et des attaques.
- Protection DDoS : la protection DDoS de Cloudflare aide à empêcher votre site Web d'être détruit par des attaques à grande échelle.
- HTTPS automatique : Le plugin active automatiquement HTTPS sur votre site Web, garantissant des connexions sécurisées pour vos visiteurs.
- Analytics : vous pouvez facilement vérifier toutes les données sur l'utilisation de la bande passante, le nombre total de visiteurs et bloquer les menaces, le cas échéant.
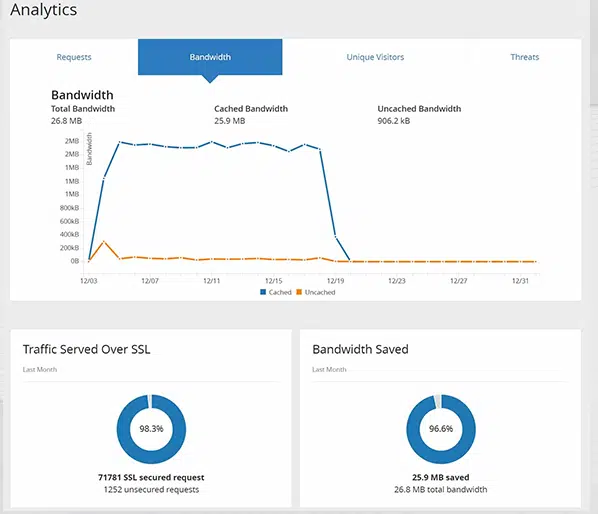
Vous pouvez facilement accéder à toutes ces fonctionnalités directement depuis votre tableau de bord WordPress, vous n'avez donc pas besoin de vous connecter séparément à votre compte Cloudflare pour les gérer.

Une fois l'installation réussie du plugin Cloudflare, vous devez insérer votre identifiant de messagerie et votre clé API.
Pour la clé API, vous pouvez consulter le lien ici et générer la clé API globale. Copiez-le et insérez-le dans le champ indiqué dans l'image ci-dessous :
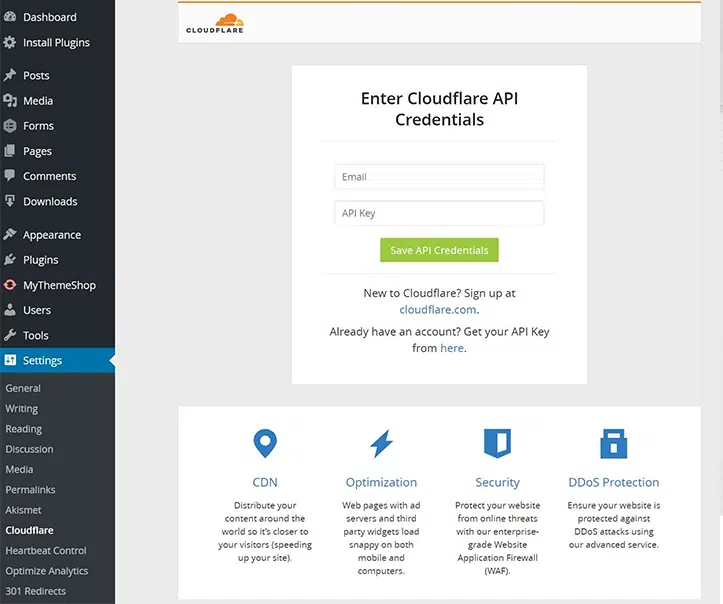
Après cela, cliquez sur le bouton « Enregistrer les informations d'identification de l'API » et vous avez terminé.
Quelques éléments essentiels du plugin Cloudflare
Une fois que vous avez configuré le plugin officiel de Cloudflare sur le site WordPress, vous pouvez consulter certaines de ses fonctionnalités telles que :
1. Vous pouvez utiliser l'onglet Accueil pour choisir l'option Appliquer les paramètres par défaut, Purger le cache ou Activer/Désactiver la gestion automatique du cache.
Remarque : vous pouvez directement vider/purger le cache depuis le plugin lui-même. Cependant, si vous ne parvenez pas à accéder à votre tableau de bord WordPress, vous pouvez également le faire via le panneau Cloudflare. Pour ce faire, connectez-vous à votre compte Cloudflare et cliquez sur l'onglet « Mise en cache » comme indiqué ci-dessous. Deux options vous seront proposées, l'une est une purge personnalisée dans laquelle vous pouvez purger le cache de fichiers individuels et une autre est Purge Everything qui efface tous vos fichiers de cache, cela peut dégrader les performances pendant un certain temps mais en vaut la peine.
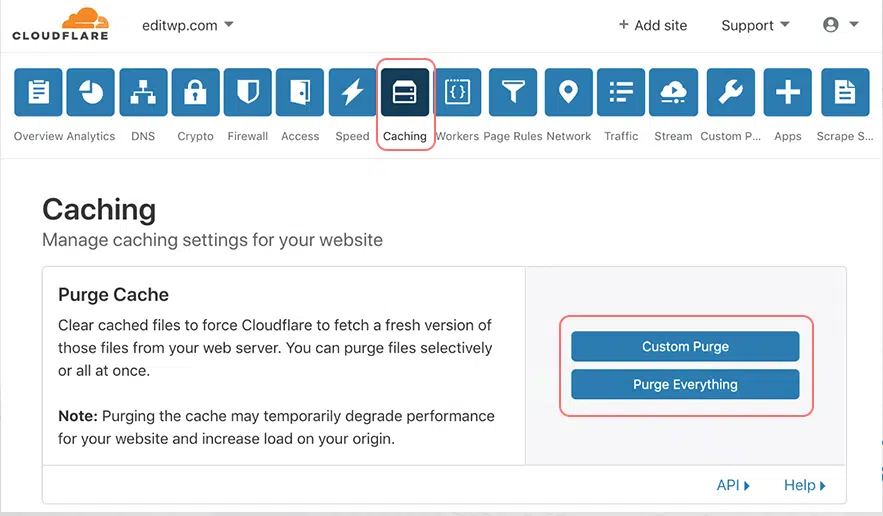
2. Dans la section « Paramètres », vous pouvez accélérer le chargement des images si vous disposez d'un forfait professionnel, activer le mode développement, ajuster les paramètres de sécurité et activer les réécritures HTTPS automatiques.
3. Dans la partie « Analyses », vous pouvez voir combien de fois votre site est visité, combien de données sont utilisées et s'il existe des menaces pour votre site WordPress.
Quelques erreurs Cloudflare courantes et leurs correctifs
Depuis que vous avez intégré Cloudflare à votre site WordPress, il est possible que vous rencontriez des erreurs que vous devez connaître et savoir comment résoudre les problèmes le plus rapidement possible. Voici une liste d’articles qui peuvent vous aider.
- Comment corriger l'erreur 521 de Cloudflare ? 8 méthodes rapides
- Comment corriger l'erreur 1016 Cloudflare ? (6 méthodes)
- Comment corriger le code d'erreur 1020 d'accès refusé de Cloudflare ? (14 façons)
- Comment corriger l'erreur « Échec de la prise de contact SSL » ou « Cloudflare 525 » ?
- Comment corriger l'erreur Cloudflare 522 : expiration du délai de connexion ? (11 solutions)
- Comment corriger l'erreur 524 de Cloudflare : un délai d'attente s'est produit ?
- Comment réparer l’erreur 502 Bad Gateway ? (Guide ultime)
Résumé
C'est ça. Si vous souhaitez donner à votre site WordPress un avantage en termes de performances et de vitesse, ainsi qu'une couche de protection supplémentaire, Cloudflare est l'un des meilleurs services gratuits que vous puissiez trouver.
Même si l'installation de Cloudflare sur votre site WordPress peut être un peu technique, faites-nous confiance, cela en vaut la peine. Il s'agit simplement d'un processus ponctuel, mais les fonctionnalités et les avantages dont vous bénéficiez sont indéniables.
Pour résumer le processus d'installation, il n'y a que trois étapes :
- Inscrivez-vous gratuitement avec un compte Cloudflare.
- Remplacez les serveurs de noms de votre domaine par ceux de Cloudflare.
- Installez le plugin Cloudflare sur votre site WordPress, intégrez-le au jeton API Cloudflare et configurez-le.
Si vous avez des questions ou des doutes concernant le processus d'installation de Cloudflare, n'hésitez pas à écrire dans la section commentaires ci-dessous.
Questions fréquemment posées
Comment ajouter Cloudflare à WordPress ?
Vous devez d'abord installer le plugin WordPress officiel de Cloudflare. Pour cela , accédez à votre tableau de bord WordPress > Plugins > Ajouter un nouveau et recherchez le plugin Cloudflare WordPress. Cliquez sur Installer maintenant et activez Cloudflare .
Cloudflare est-il compatible avec WordPress ?
Oui, Cloudflare est compatible avec WordPress. En fait, de nombreux utilisateurs de WordPress choisissent d’intégrer Cloudflare à leurs sites Web pour améliorer les performances, la sécurité et la fiabilité. Cloudflare propose un plugin WordPress qui facilite l'intégration, permettant aux utilisateurs de gérer leurs paramètres Cloudflare directement depuis leur tableau de bord WordPress. Cette intégration permet d'optimiser la vitesse du site Web, d'améliorer les fonctionnalités de sécurité et d'atténuer les attaques DDoS, entre autres avantages.
L'utilisation de Cloudflare est-elle gratuite ?
Oui, Cloudflare propose un forfait gratuit qui fournit des fonctionnalités essentielles telles que le CDN (Content Delivery Network), la protection DDoS et le cryptage SSL/TLS. Ce plan gratuit convient aux sites Web personnels ou aux petites entreprises cherchant à améliorer les performances et la sécurité de leur site Web. De plus, Cloudflare propose des forfaits payants avec des fonctionnalités avancées et des options d'assistance plus étendues pour les grandes entreprises ou les sites Web avec des volumes de trafic plus élevés.

Rahul Kumar est un passionné du Web et un stratège de contenu spécialisé dans WordPress et l'hébergement Web. Avec des années d'expérience et un engagement à rester au courant des tendances du secteur, il crée des stratégies en ligne efficaces qui génèrent du trafic, stimulent l'engagement et augmentent les conversions. L'attention portée aux détails et la capacité de Rahul à créer un contenu convaincant font de lui un atout précieux pour toute marque cherchant à améliorer sa présence en ligne.

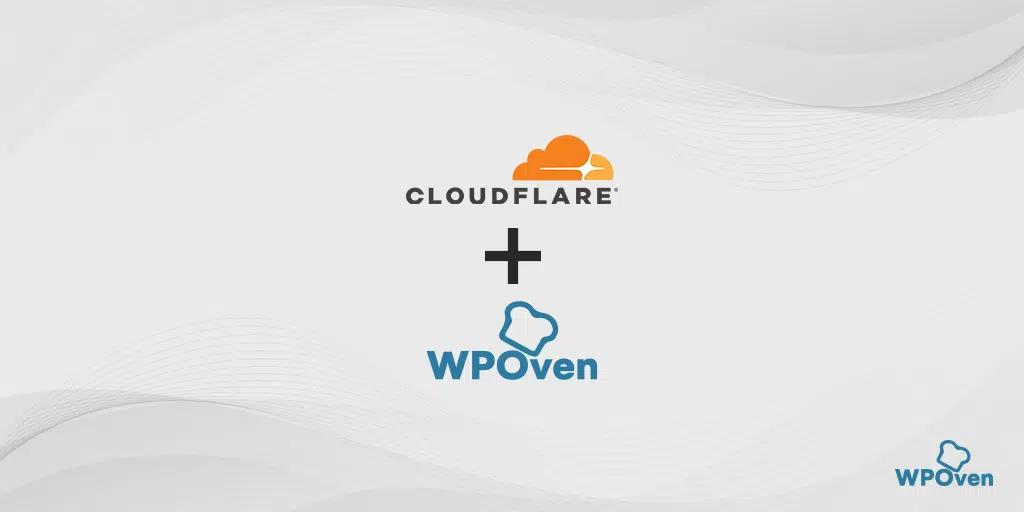
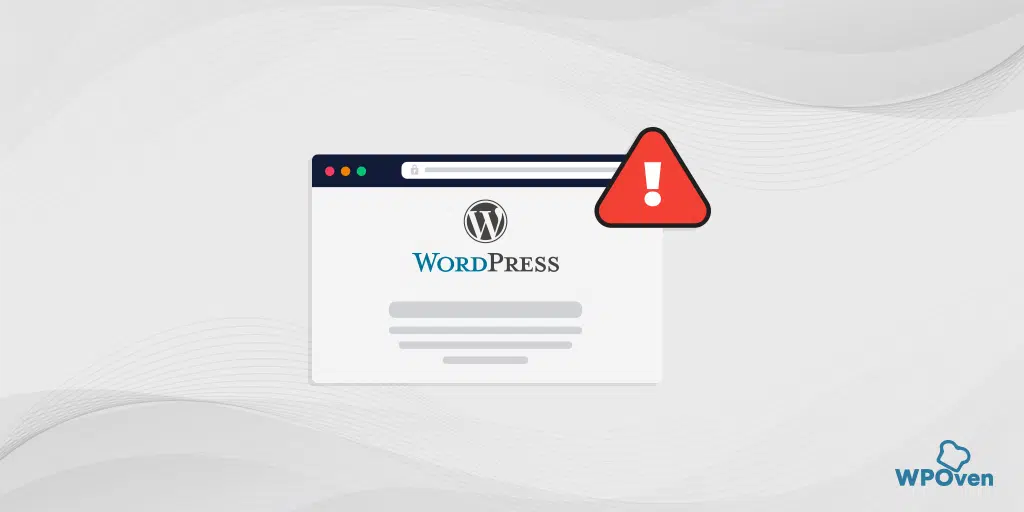
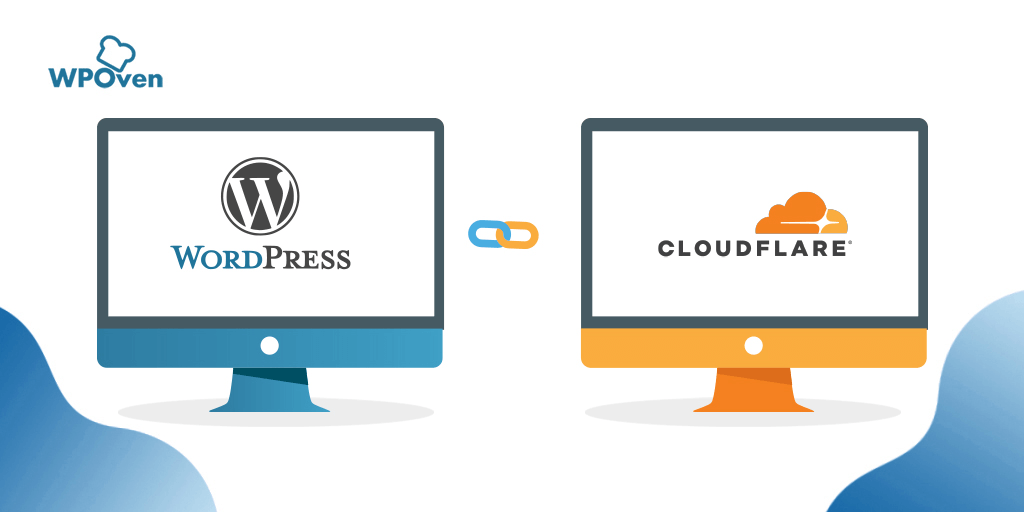
![Part de marché de Cloudflare [Statistiques et rapport] Cloudflare Market Share](/uploads/article/53800/tiSpZzmP69kr5MNv.webp)