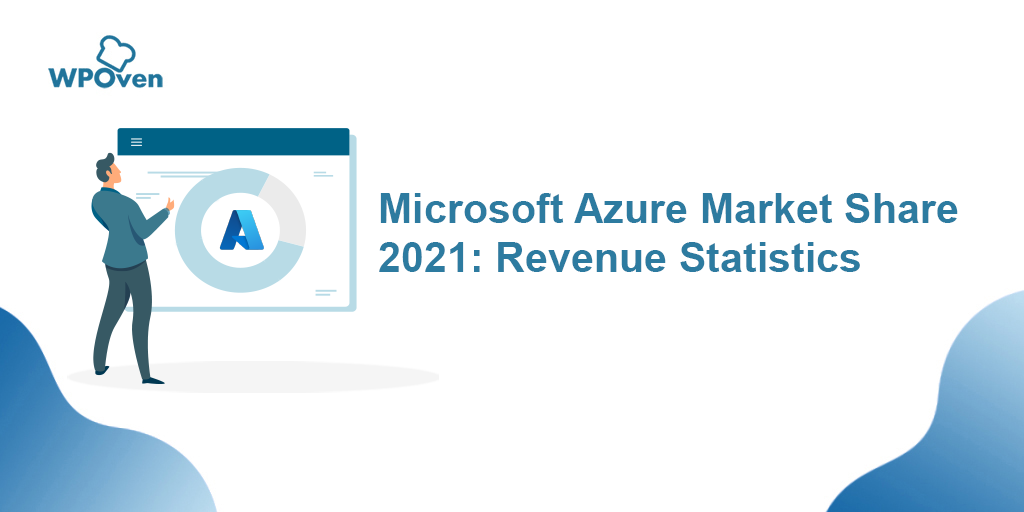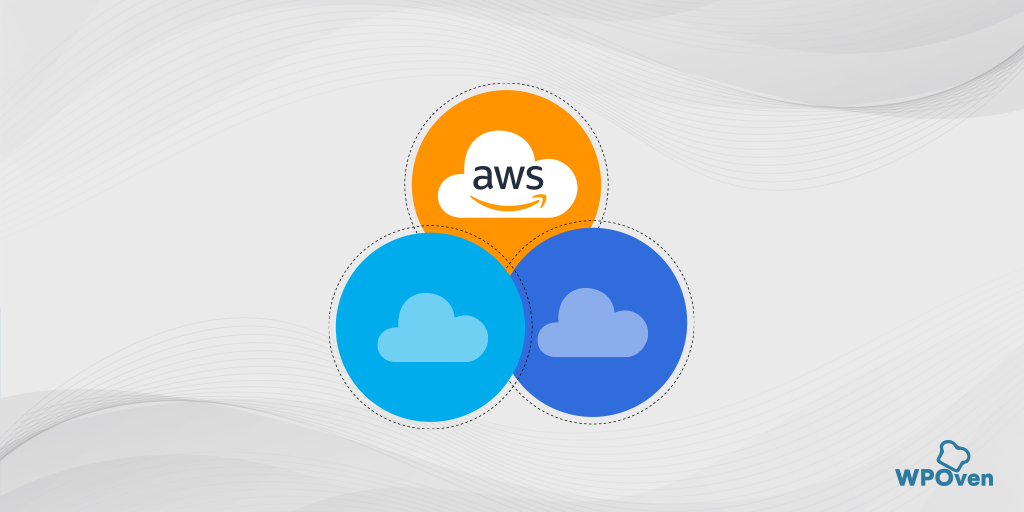Wie installiere ich Cloudflare auf meiner WordPress-Site?
Veröffentlicht: 2024-04-16Cloudflare ist einer der weltweit führenden CDN-Anbieter, der vor allem für sein größtes Netzwerk von Rechenzentren (mehr als 100) auf der ganzen Welt, erstklassige Sicherheitsmaßnahmen, DNS-Dienste und DDoS-Schutz bekannt ist.
Aus diesem Grund ist Cloudflare mit einem Cloudflare-Marktanteil von mehr als 80 % zur ersten Wahl für fast jeden Website-Betreiber geworden.
Es könnte Sie überraschen, dass einige der großen Technologiegiganten wie Google und Microsoft bei ihren Diensten ebenfalls auf Cloudflare vertrauen.
Wenn Sie eine Leistungs-, Geschwindigkeits- und Sicherheitssteigerung für Ihre WordPress-Site wünschen, entscheiden Sie sich für die ultimative Lösung von Cloudflare.
Das Beste daran ist, dass Cloudflare einen kostenlosen Plan anbietet, der eine einfache, aber großartige Option für Anfänger ist, um die Leistung und Sicherheitsfunktionen der Website zu verbessern. Wenn Sie jedoch mehr benötigen, können Sie jederzeit auf einen höheren Tarif upgraden.
Wichtiger Hinweis : WPOven ist ein zertifizierter Cloudflare-Partner, was eine nahtlose Cloudflare-Integration direkt über das Dashboard ohne zusätzliche Kosten bedeutet. Um mehr zu erfahren, lesen Sie unseren speziellen Beitrag zum Thema „WPOven ist jetzt ein zertifizierter CloudFlare-Partner“.
Melden Sie sich mit Cloudflare an und installieren Sie es
Lassen Sie uns ohne weitere Verzögerung Schritt für Schritt in den gesamten Cloudflare-Anmelde- und Einrichtungsprozess eintauchen.
Schritt 1: Gehen Sie zunächst zur Website von Cloudflare und klicken Sie auf die Schaltfläche „Anmelden“. Die Seite wird zur Preisseite weitergeleitet, wo Sie zunächst „Zero Plan“ auswählen und auf die Schaltfläche „Site hinzufügen“ klicken.
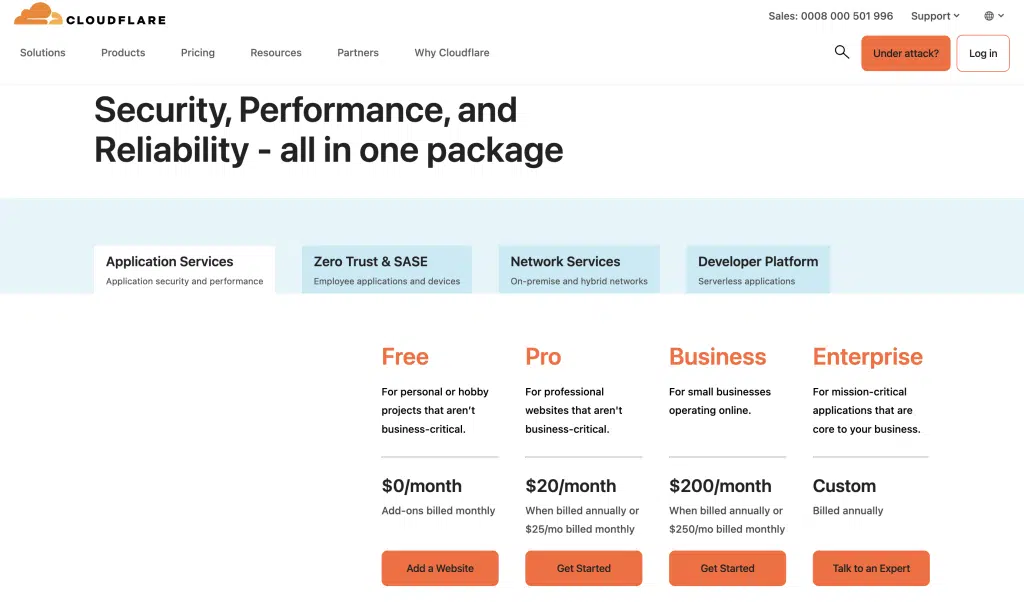
Schritt 2: Danach werden Sie von der Seite zu einer Anmeldeseite weitergeleitet, auf der Sie eine E-Mail-Adresse angeben und diese bestätigen müssen. Anschließend melden Sie sich bei Cloudflare an, damit wir mit der Übertragung unseres DNS auf Cloudflare beginnen können, damit wir mit der Nutzung beginnen können es mit unserer Website.
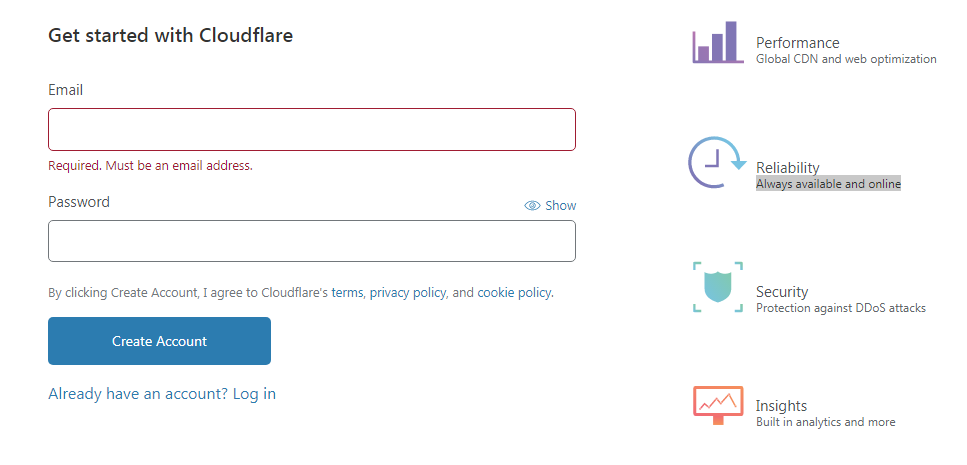
Schritt 3: Sobald Sie sich angemeldet haben, sehen Sie ein Formular zum Hinzufügen einer Website. Hier fügen wir unsere Website hinzu, sagen wir, es ist yourdomain.com. Klicken Sie auf Site hinzufügen. Anschließend gelangen Sie zur Planauswahl.
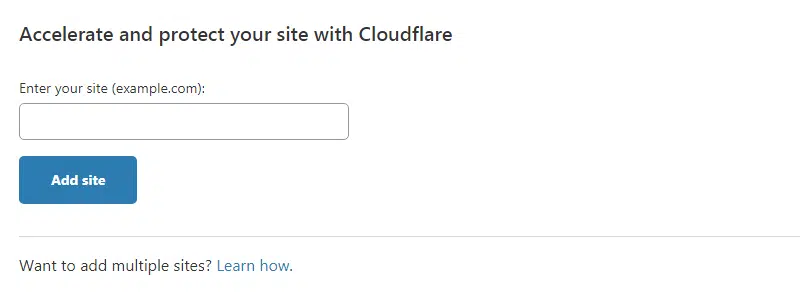
Wählen Sie zunächst den kostenlosen Plan aus, den wir in diesem Leitfaden ausführlich behandeln. Dies ist auch für viele der gängigen Arten von Websites ausreichend, die wir von Benutzern sehen.
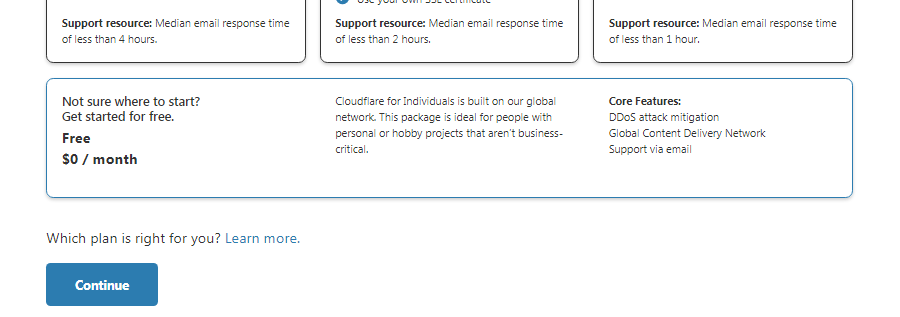
Cloudflare benötigt dann einige Zeit, um die vorhandenen Nameserver-Einträge zu importieren. Dieser Vorgang kann manchmal etwas Zeit in Anspruch nehmen, also haben Sie Geduld.
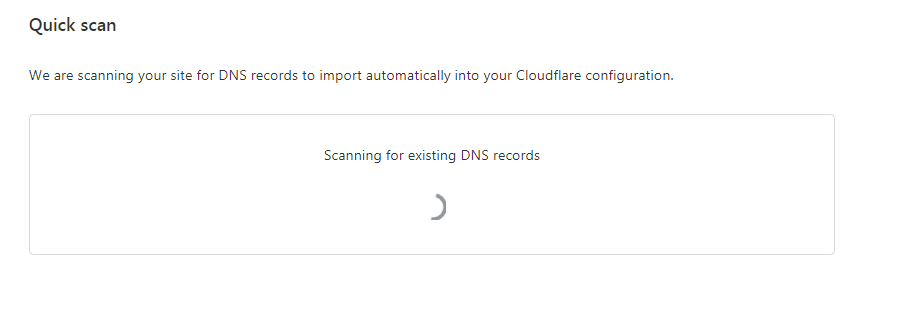
Sobald Sie fertig sind, wird Ihnen voraussichtlich eine Liste mit Nameserver-Einträgen angezeigt. Sie können sie entsprechend Ihrem Setup ändern, aber wir lassen sie vorerst so, wie sie gut aussehen.
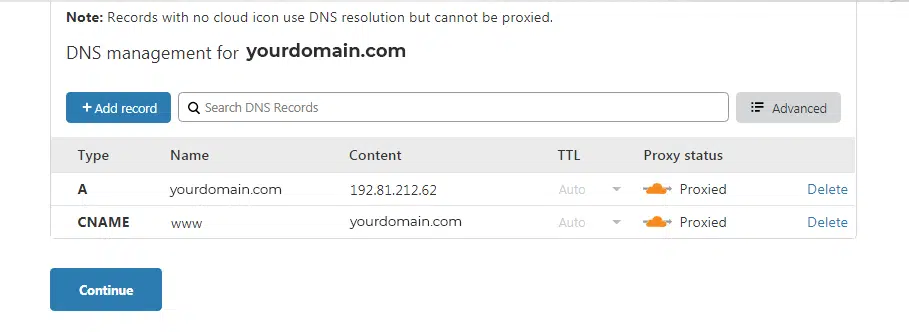
Cloudflare fordert Sie auf, die Nameserver-Einträge in Ihrem Domain-Registrar zu ändern, damit dieser die Funktionalität eines DNS-Servers übernehmen und als Frontend Ihrer Website fungieren kann.
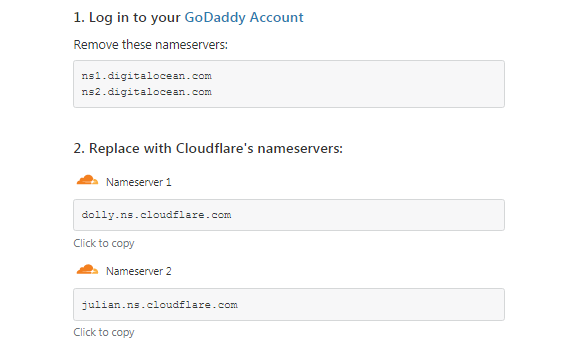
Schritt 3: Der letzte Schritt besteht darin, den Standard-Nameserver zu ändern und von Cloudflare bereitgestellte Nameserver zu verwenden. Dies ist für jeden Domain-Registrar unterschiedlich. Cloudflare führt Sie als Nächstes durch eine kleine Kurzanleitung. Anschließend gehen wir die Standardeinstellungen durch, sofern diese ausreichend sind, und schließen die Einrichtung ab.
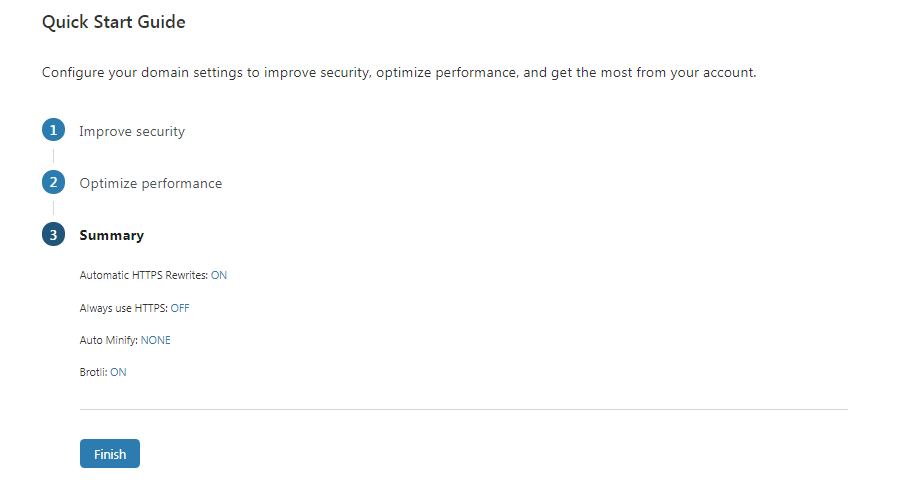
Schritt 4: Wenn alles gut gelaufen ist, gelangen Sie zu einem Bildschirm wie unten abgebildet und wir können mit der Optimierung von Cloudflare für unsere WordPress-Website beginnen.
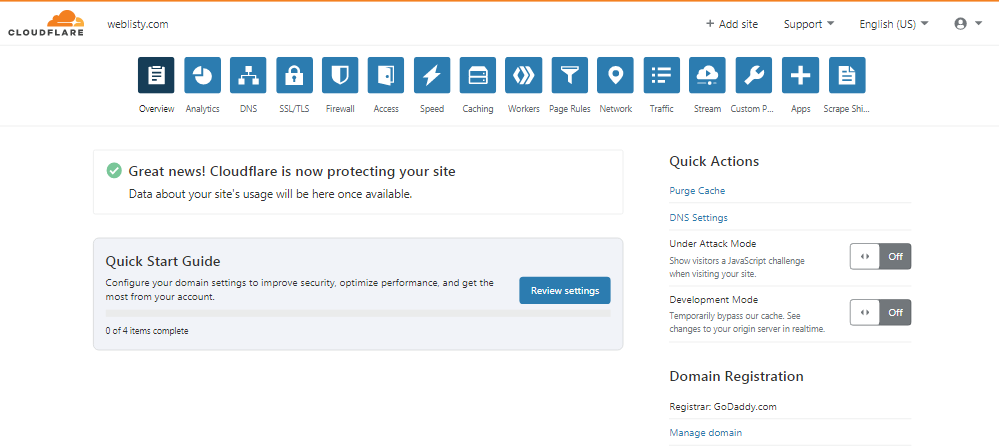
Jetzt wurde Ihre WordPress-Site erfolgreich bei Cloudflare installiert. Aber wir sind noch nicht fertig, es müssen noch einige Dinge von Ihrer Seite erledigt werden, um Cloudflare ordnungsgemäß auszuführen. Dieser Schritt ist rein optional, wird jedoch für eine optimale Leistung dringend empfohlen.
Schritt 5: Installieren Sie das offizielle Cloudflare-Plugin auf Ihrer WordPress-Site.
Wie bei jedem anderen WordPress-Plugin, das Sie auf Ihrer WordPress-Site installieren, ist die Installation des Cloudflare-Plugins gleich. Sie können es direkt aus dem WordPress-Repository herunterladen oder über Ihr WordPress-Dashboard im Abschnitt „Neu hinzufügen“ installieren.
Dieses spezielle Plugin hat seine Vorteile und verfügt über einige der Funktionen wie:
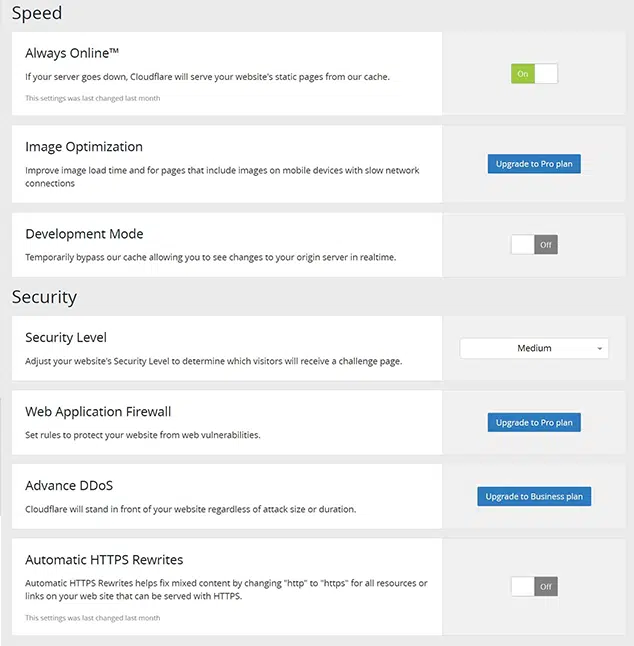
- Automatische Cache-Verwaltung : Das Plugin verwaltet den Cache automatisch, um sicherzustellen, dass Ihre Website schnell und effizient geladen wird.
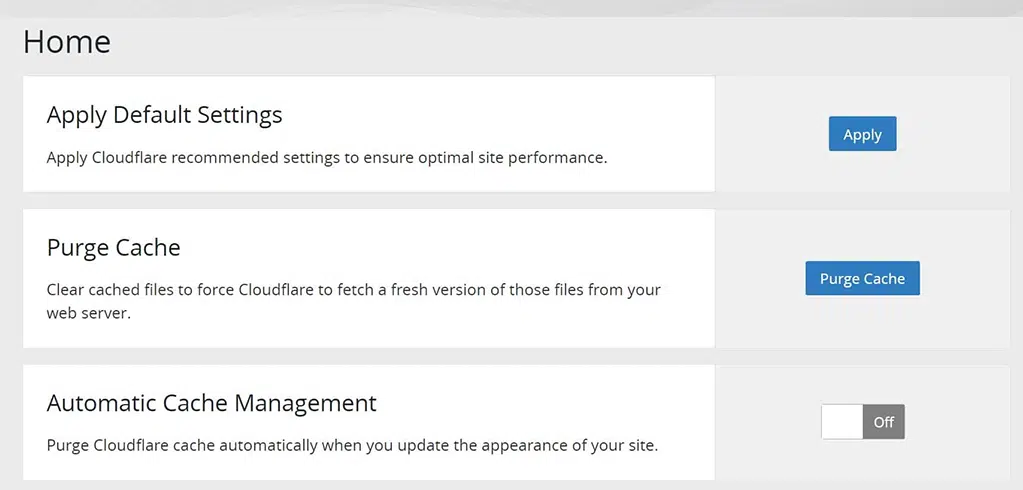
- Content Delivery Network (CDN) : Das CDN von Cloudflare verteilt Ihre Inhalte über ein globales Netzwerk von Servern, wodurch Ladezeiten verkürzt und die Benutzererfahrung verbessert werden.
- Web Application Firewall (WAF) : Das Plugin enthält eine WAF, um Ihre Website vor böswilligem Datenverkehr und Angriffen zu schützen.
- DDoS-Schutz : Der DDoS-Schutz von Cloudflare verhindert, dass Ihre Website durch groß angelegte Angriffe lahmgelegt wird.
- Automatisches HTTPS : Das Plugin aktiviert automatisch HTTPS auf Ihrer Website und gewährleistet so sichere Verbindungen für Ihre Besucher.
- Analytics : Sie können ganz einfach alle Daten zur Bandbreitennutzung und zur Gesamtzahl der Besucher überprüfen und etwaige Bedrohungen blockieren.
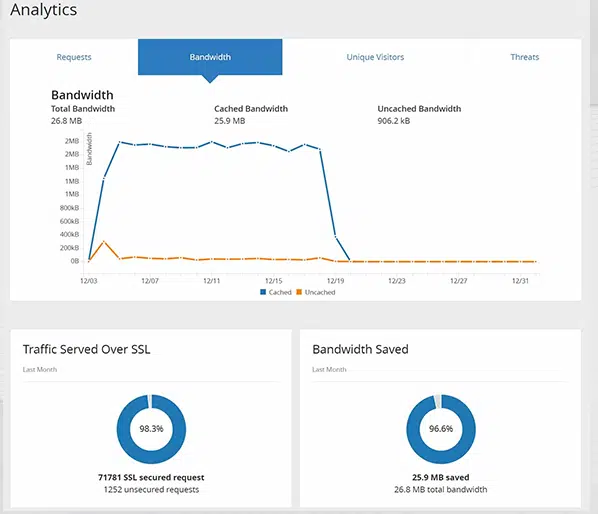
Sie können auf alle diese Funktionen direkt über Ihr WordPress-Dashboard zugreifen, sodass Sie sich nicht separat bei Ihrem Cloudflare-Konto anmelden müssen, um sie zu verwalten.

Bei erfolgreicher Installation des Cloudflare-Plugins müssen Sie Ihre E-Mail-ID und Ihren API-Schlüssel eingeben.
Für den API-Schlüssel können Sie sich den Link hier ansehen und den globalen API-Schlüssel generieren. Kopieren Sie es und fügen Sie es in das im Bild unten gezeigte Feld ein:
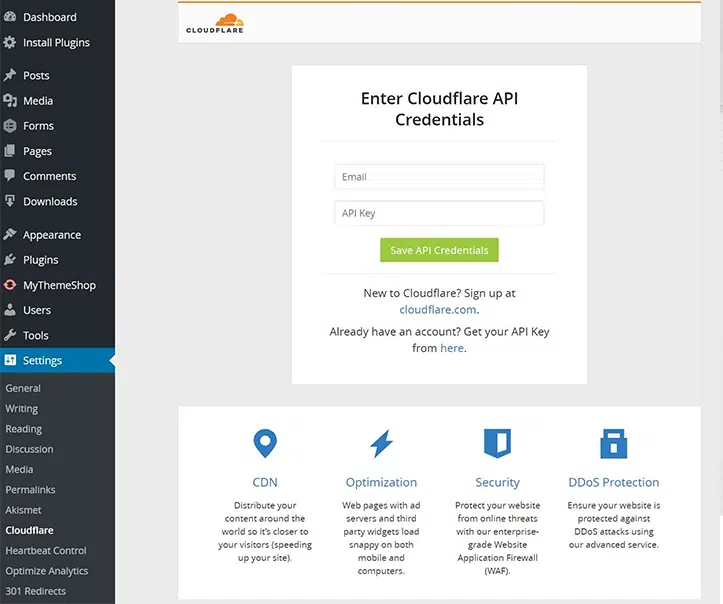
Klicken Sie anschließend auf die Schaltfläche „API-Anmeldeinformationen speichern“ und schon sind Sie fertig.
Einige Grundlagen des Cloudflare-Plugins
Sobald Sie das offizielle Plugin von Cloudflare auf der WordPress-Site eingerichtet haben, können Sie einige seiner Funktionen ausprobieren, wie zum Beispiel:
1. Auf der Registerkarte „Startseite“ können Sie entweder die Option „Standardeinstellungen anwenden“, „Cache leeren“ oder „Automatische Cache-Verwaltung ein-/ausschalten“ auswählen.
Hinweis: Sie können den Cache direkt über das Plugin selbst löschen/löschen. Falls Sie jedoch keinen Zugriff auf Ihr WordPress-Dashboard haben, können Sie dies alternativ über das Cloudflare-Panel tun. Melden Sie sich dazu bei Ihrem Cloudflare-Konto an und klicken Sie auf die Registerkarte „Caching“, wie unten gezeigt. Ihnen stehen zwei Optionen zur Verfügung: eine benutzerdefinierte Bereinigung, mit der Sie den Cache einzelner Dateien löschen können, und eine andere Option „Alles bereinigen“, mit der alle Ihre Cache-Dateien gelöscht werden. Dies kann die Leistung für eine Weile beeinträchtigen, ist aber lohnenswert.
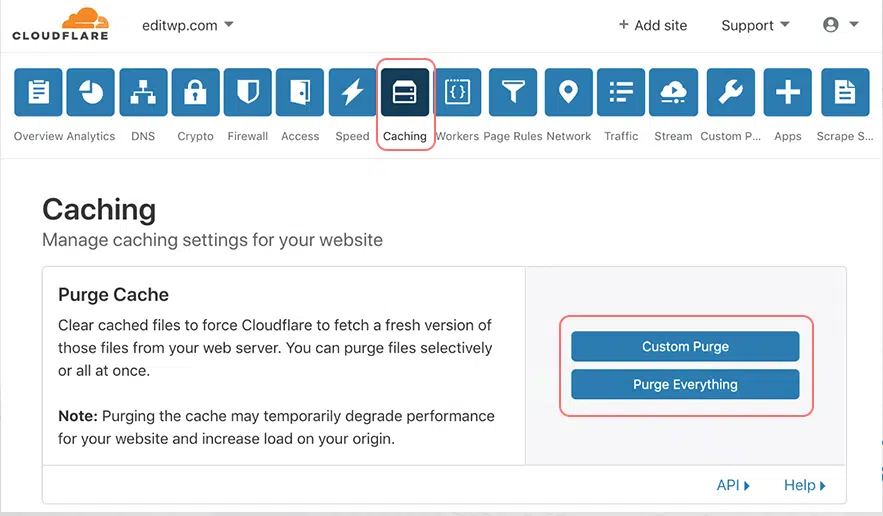
2. Im Abschnitt „Einstellungen“ können Sie das Laden von Bildern beschleunigen, wenn Sie einen Pro-Plan haben, den Entwicklungsmodus aktivieren, Sicherheitseinstellungen anpassen und automatische HTTPS-Rewrites aktivieren.
3. Im Teil „Analytics“ können Sie sehen, wie oft Ihre Website besucht wird, wie viele Daten verwendet werden und ob es Bedrohungen für Ihre WordPress-Website gibt.
Einige häufige Cloudflare-Fehler und ihre Korrekturen
Da Sie Cloudflare in Ihre WordPress-Site integriert haben, besteht die Möglichkeit, dass Sie auf einige Fehler stoßen, mit denen Sie vertraut sein müssen und die Sie so schnell wie möglich beheben müssen. Hier ist eine Liste von Beiträgen, die Ihnen dabei helfen können.
- Wie behebt man den Cloudflare-Fehler 521? 8 schnelle Methoden
- Wie behebt man den Cloudflare-Fehler 1016? (6 Methoden)
- Wie kann der Cloudflare-Zugriff verweigert-Fehlercode 1020 behoben werden? (14 Möglichkeiten)
- Wie behebt man den Fehler „SSL Handshake fehlgeschlagen“ oder „Cloudflare 525“?
- Wie behebt man den Cloudflare-Fehler 522: Zeitüberschreitung bei der Verbindung? (11 Lösungen)
- Wie behebt man den Cloudflare-Fehler 524: Es ist eine Zeitüberschreitung aufgetreten?
- Wie behebt man den 502 Bad Gateway-Fehler? (Ultimativer Leitfaden)
Zusammenfassung
Das ist es. Wenn Sie Ihrer WordPress-Site einen Leistungs- und Geschwindigkeitsvorteil sowie eine zusätzliche Schutzschicht verleihen möchten, ist Cloudflare einer der besten kostenlosen Dienste, die Sie finden können.
Auch wenn die Installation von Cloudflare auf Ihrer WordPress-Site etwas technisch sein mag, vertrauen Sie uns, es lohnt sich. Es ist lediglich ein einmaliger Vorgang, aber die Funktionen und Vorteile, die Sie erhalten, sind unbestreitbar.
Zusammenfassend lässt sich der Installationsprozess in nur drei Schritten zusammenfassen:
- Registrieren Sie sich kostenlos mit einem Cloudflare-Konto.
- Ändern Sie die Nameserver Ihrer Domain in die von Cloudflare.
- Installieren Sie das Cloudflare-Plugin auf Ihrer WordPress-Site, integrieren Sie es mit dem Cloudflare-API-Token und konfigurieren Sie es.
Wenn Sie Fragen oder Zweifel zum Cloudflare-Installationsprozess haben, können Sie gerne im Kommentarbereich unten schreiben.
Häufig gestellte Fragen
Wie füge ich Cloudflare zu WordPress hinzu?
Sie müssen zunächst das offizielle WordPress-Plugin von Cloudflare installieren. Gehen Sie dazu zu Ihrem WordPress-Dashboard > Plugins > Neu hinzufügen und suchen Sie nach dem Cloudflare WordPress-Plugin. Klicken Sie auf Jetzt installieren und Cloudflare aktivieren .
Ist Cloudflare mit WordPress kompatibel?
Ja, Cloudflare ist mit WordPress kompatibel. Tatsächlich entscheiden sich viele WordPress-Benutzer dafür, Cloudflare in ihre Websites zu integrieren, um Leistung, Sicherheit und Zuverlässigkeit zu verbessern. Cloudflare bietet ein WordPress-Plugin, das die Integration erleichtert und es Benutzern ermöglicht, ihre Cloudflare-Einstellungen direkt über ihr WordPress-Dashboard zu verwalten. Diese Integration trägt unter anderem dazu bei, die Website-Geschwindigkeit zu optimieren, Sicherheitsfunktionen zu verbessern und DDoS-Angriffe einzudämmen.
Ist die Nutzung von Cloudflare kostenlos?
Ja, Cloudflare bietet einen kostenlosen Plan an, der wesentliche Funktionen wie CDN (Content Delivery Network), DDoS-Schutz und SSL/TLS-Verschlüsselung bietet. Dieser kostenlose Plan eignet sich für private Websites oder kleine Unternehmen, die die Leistung und Sicherheit ihrer Website verbessern möchten. Darüber hinaus bietet Cloudflare kostenpflichtige Pläne mit erweiterten Funktionen und umfangreicheren Supportoptionen für größere Unternehmen oder Websites mit höherem Traffic-Volumen.

Rahul Kumar ist ein Web-Enthusiast und Content-Stratege, der sich auf WordPress und Webhosting spezialisiert hat. Mit jahrelanger Erfahrung und seinem Engagement, über Branchentrends auf dem Laufenden zu bleiben, entwickelt er effektive Online-Strategien, die den Traffic steigern, das Engagement steigern und die Conversions steigern. Rahuls Liebe zum Detail und seine Fähigkeit, überzeugende Inhalte zu erstellen, machen ihn zu einer wertvollen Bereicherung für jede Marke, die ihre Online-Präsenz verbessern möchte.

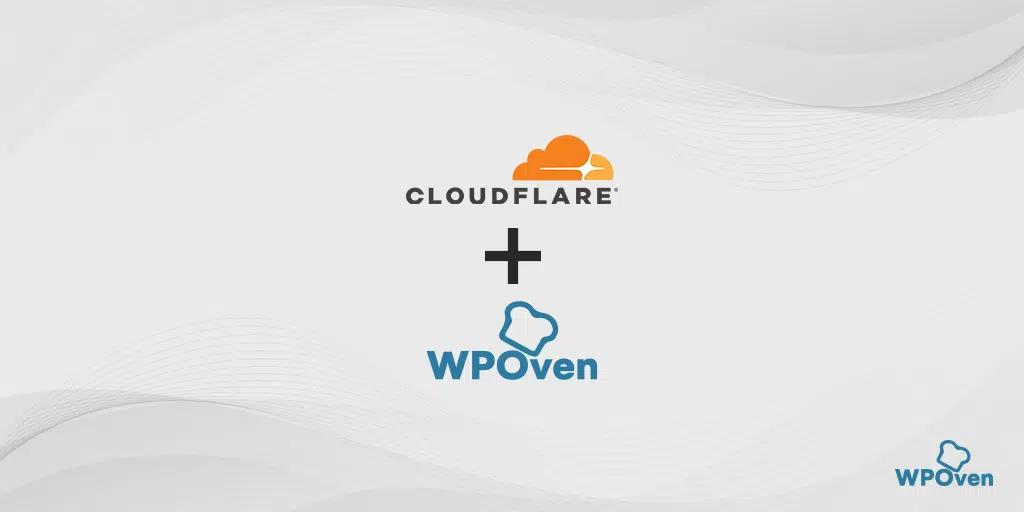
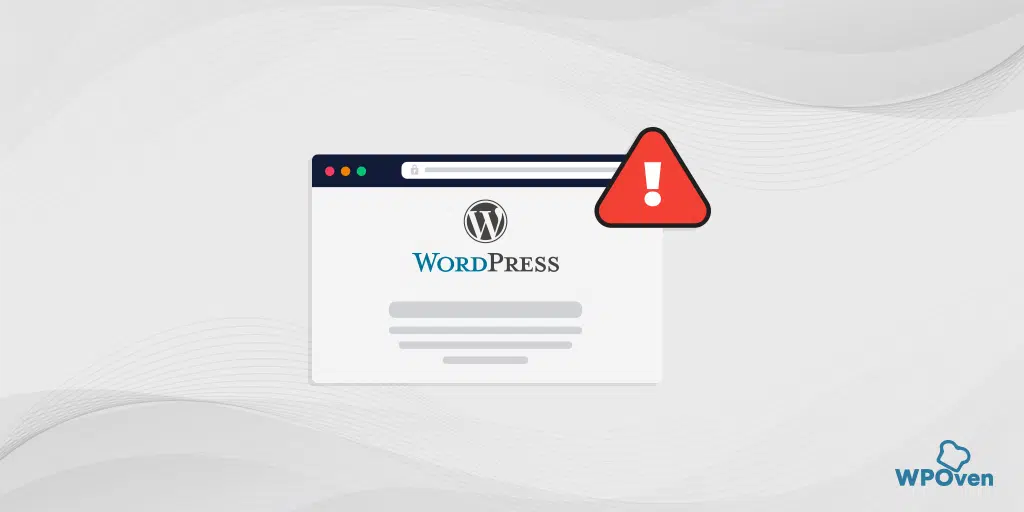
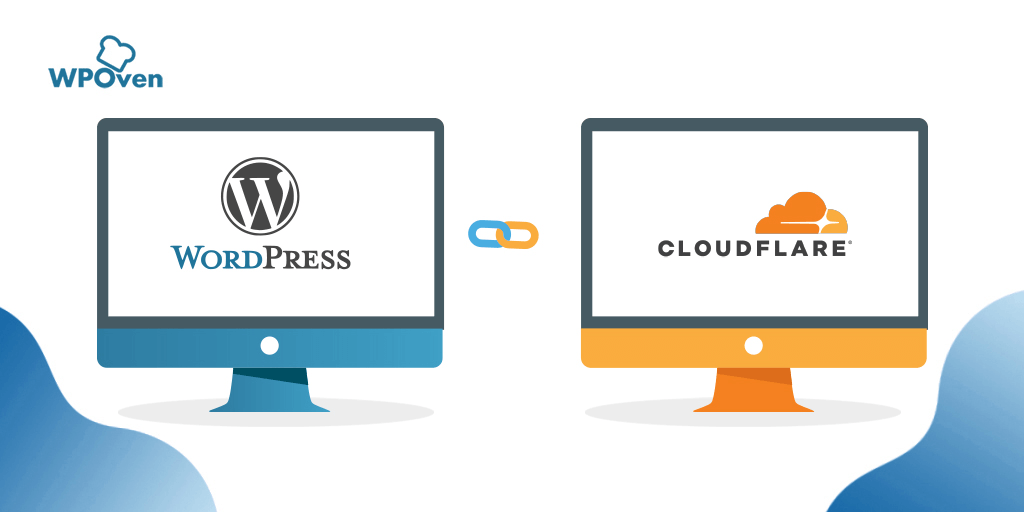
![Cloudflare-Marktanteil [Statistiken & Bericht] Cloudflare Market Share](/uploads/article/53800/tiSpZzmP69kr5MNv.webp)