Comment nettoyer votre bibliothèque multimédia WordPress
Publié: 2022-03-02Au fur et à mesure que votre site Web WordPress se développe, vous pouvez finir par accumuler des centaines, voire des milliers d'images. Bien que les hébergeurs ne soient généralement pas avares en matière d'espace de stockage, il est toujours logique de nettoyer votre site Web. Si vous ne le faites pas, vous pourriez vous retrouver avec une énorme collection de fichiers multimédias inutilisés qui peuvent ralentir les choses.
Heureusement, WordPress facilite le téléchargement et la suppression de fichiers multimédias. Cela signifie qu'il n'y a aucune excuse pour ne pas ranger votre collection d'images de temps en temps. Une fois que vous l'avez fait, vous devriez voir votre site fonctionner plus facilement et vos flux de travail améliorés.
Dans cet article, nous expliquerons pourquoi vous voudrez peut-être nettoyer votre bibliothèque multimédia WordPress. Nous vous montrerons ensuite comment vous préparer à ce processus, deux façons de le faire et quelques conseils de maintenance lorsque vous aurez terminé. Plongeons-nous !
Pourquoi devriez-vous nettoyer votre bibliothèque multimédia WordPress
Dans votre vie personnelle, vous pouvez avoir de nombreuses bonnes raisons de conserver des fichiers auxquels vous n'avez pas accès quotidiennement. Par exemple, vous devrez peut-être conserver des documents officiels ou des reçus importants. Mais il peut être plus difficile de justifier une grande réserve de fichiers multimédias sur votre site Web.
La plupart des plans d'hébergement ont une limite de stockage, donc même si vous disposez d'un espace généreux, vous êtes obligé d'en manquer si vous ne faites pas attention. Et lorsqu'il s'agit de sites Web, les fichiers multimédias occupent généralement l'essentiel de votre quota. Cela est particulièrement vrai si vous utilisez des images haute résolution et non optimisées, qui prennent beaucoup de place.
Tenez compte du nombre d'images que vous utilisez en moyenne pour les pages ou les articles de blog. Même sur un site Web modeste, il n'est pas rare d'avoir des centaines de fichiers multimédias.
Lorsque vous mettez à jour des pages de destination, actualisez des articles de blog ou ajoutez de nouveaux produits, les anciens fichiers multimédias peuvent ne plus être nécessaires. Mais si vous ne les supprimez pas de la bibliothèque, ils restent là, prenant de la place et rendant d'autant plus difficile la recherche des bons fichiers. Vous ne voulez pas parcourir des dizaines de pages de fichiers pour trouver immédiatement la photo dont vous avez besoin. Comme un espace de travail bien rangé, une médiathèque bien organisée vaut l'effort pour le temps et la frustration qu'elle pourrait vous faire économiser chaque jour.
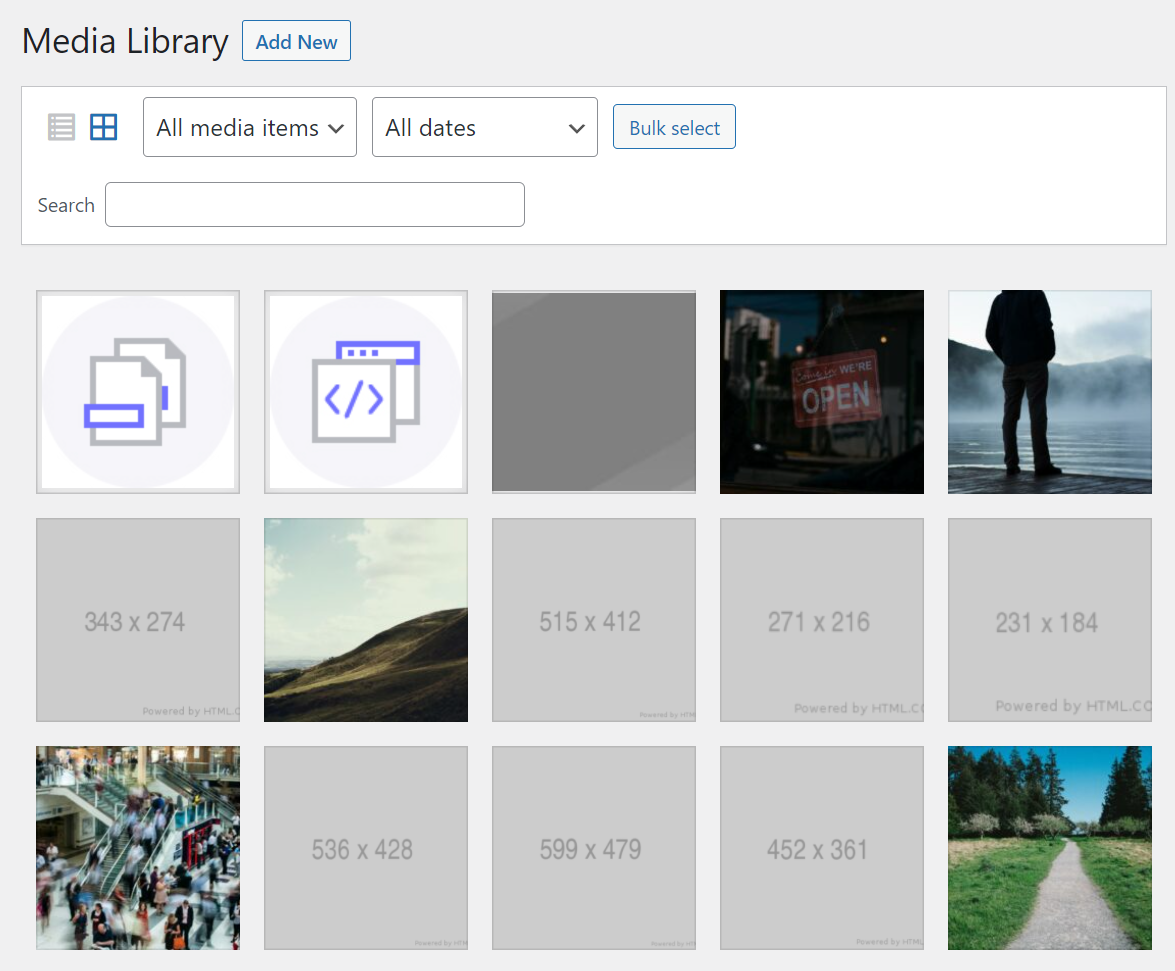
À l'occasion, avoir trop d'images sur votre serveur peut également ralentir votre site Web WordPress. Cependant, ce n'est généralement le cas que si vous chargez une page avec un grand nombre de fichiers et cela peut facilement être évité en utilisant un réseau de diffusion de contenu (CDN).
Plus important encore, si votre médiathèque est pleine, cela peut être reporté sur vos sauvegardes, surtout si elles ne sont pas incrémentielles. Cela peut entraîner des migrations et des restaurations de sites, en plus des sauvegardes, à prendre beaucoup plus de temps que nécessaire.
Que faire avant de supprimer des fichiers multimédias dans WordPress
Avant de commencer à supprimer des fichiers de votre médiathèque, nous vous recommandons de sauvegarder votre site Web dans son intégralité. De cette façon, si vous supprimez des fichiers que vous ne pouvez pas télécharger à nouveau depuis votre ordinateur, vous pouvez revenir à cette sauvegarde.
Il existe de nombreuses façons de sauvegarder WordPress. Selon votre hébergeur, vous pouvez avoir accès à des sauvegardes automatisées que vous pouvez restaurer à partir de votre panneau de contrôle d'hébergement. Mais dans la plupart des cas, votre meilleur pari est d'utiliser un plugin de sauvegarde WordPress comme Jetpack Backup.
Avec Jetpack Backup, chaque modification que vous apportez à votre site est enregistrée dans le cloud en temps réel. Cela signifie que vous n'aurez pas besoin de créer des sauvegardes manuelles avant de mettre à jour votre site, et vous aurez toujours des copies récentes disponibles en cas de problème.
Alternativement, si vous envisagez de supprimer un grand nombre de fichiers multimédias de WordPress, vous pouvez utiliser un site intermédiaire. Lorsque vous êtes sûr de n'avoir supprimé aucun fichier multimédia critique, vous pouvez mettre ce site en ligne.
Comment nettoyer votre bibliothèque multimédia WordPress
Le nettoyage des fichiers multimédias dans WordPress est remarquablement simple. Vous pouvez effectuer ce processus de deux manières : via le tableau de bord WordPress et via le protocole de transfert de fichiers (FTP).
1. Nettoyez les fichiers multimédias dans votre tableau de bord WordPress
Pour commencer, connectez-vous à votre tableau de bord WordPress et accédez à Média → Bibliothèque . Lorsque vous le ferez, la bibliothèque multimédia WordPress s'ouvrira et vous pourrez naviguer à travers toutes les images et vidéos que vous avez téléchargées sur votre site.
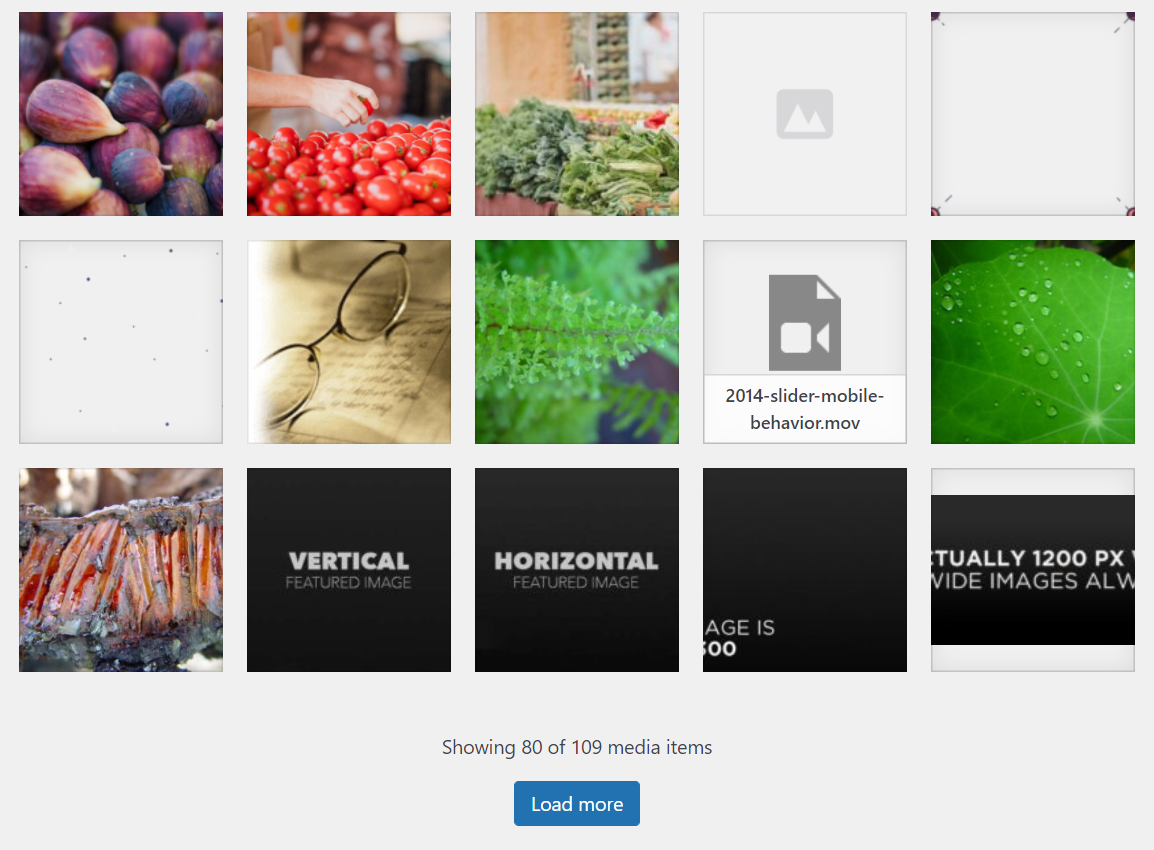
La suppression d'un seul fichier dans la médiathèque est simple. Cliquez simplement sur l'image ou la vidéo que vous souhaitez supprimer et une fenêtre apparaîtra. La fenêtre comprendra un aperçu du fichier multimédia, des informations pertinentes et ses métadonnées.
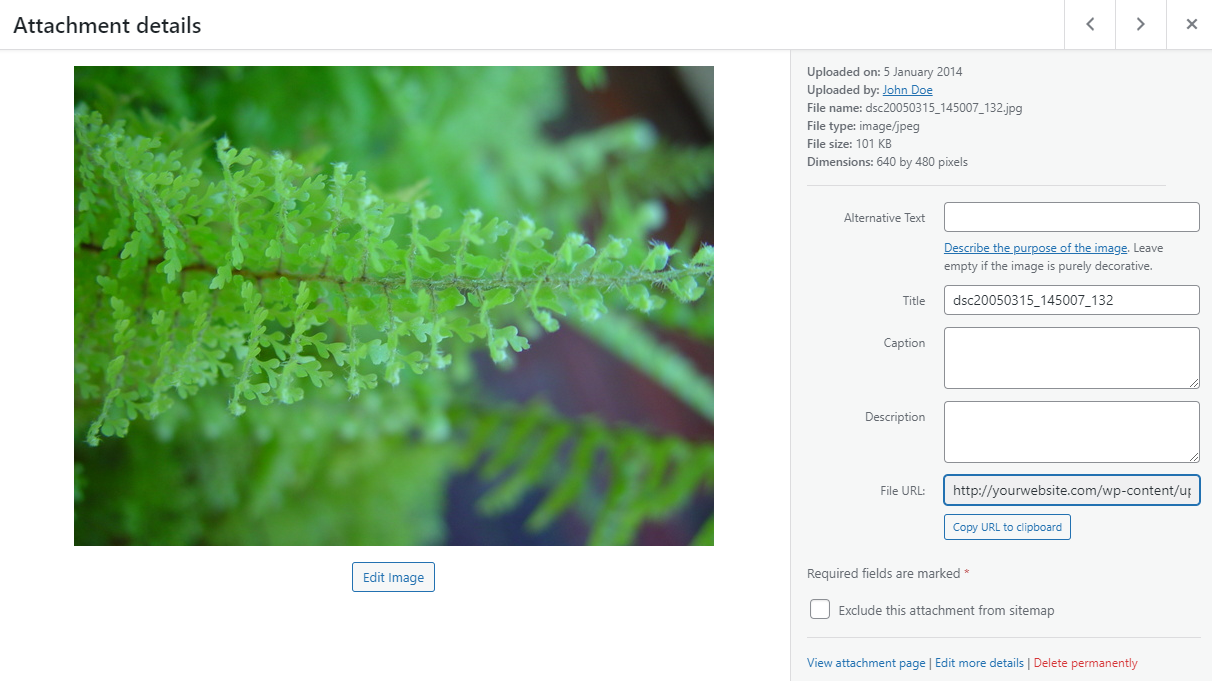
Si vous regardez dans le coin inférieur droit de cet écran, vous verrez une option intitulée Supprimer définitivement . Cliquez dessus et confirmez votre décision.
Bien que ce processus soit simple, il peut prendre beaucoup de temps si vous devez supprimer un grand nombre de fichiers multimédias. Si tel est le cas, vous pouvez revenir à l'écran principal de la médiathèque et rechercher le Bulk Select dans le menu près du haut de la page.
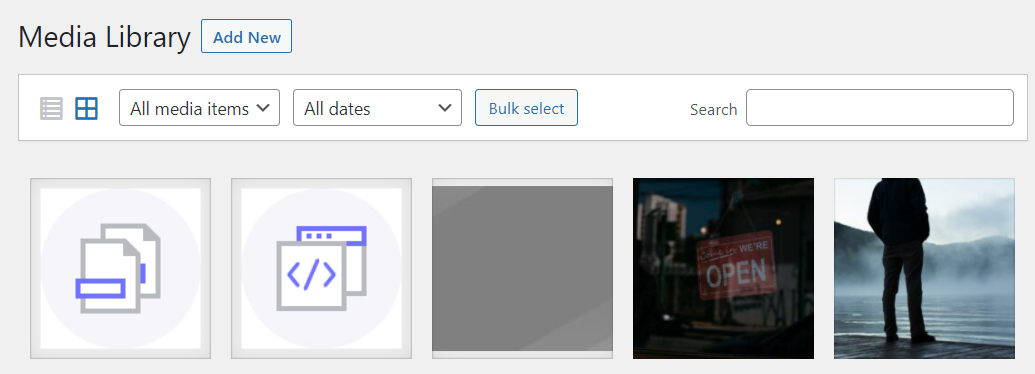
Cliquez sur Bulk Select et choisissez les fichiers que vous souhaitez supprimer. Lorsque vous êtes prêt, sélectionnez Supprimer définitivement option en haut de l'écran.
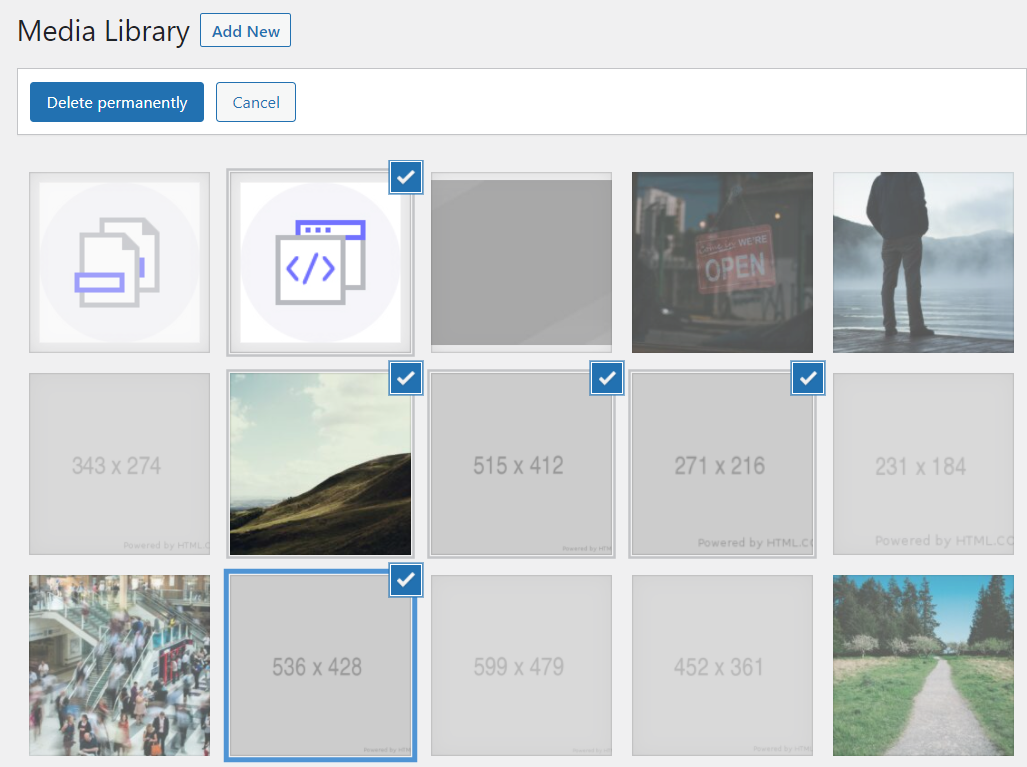
WordPress vous demandera de confirmer la décision. Après cela, les fichiers auront disparu. Si vous avez plusieurs pages de fichiers multimédias, vous devrez effectuer ce processus page par page.
2. Supprimer les fichiers multimédias WordPress via FTP
Vous pouvez également utiliser un client FTP pour supprimer simultanément un grand nombre de fichiers multimédias. L'avantage de cette approche est qu'elle peut supprimer des années ou des mois entiers de fichiers multimédias en quelques secondes.
Pour commencer, vous devrez vous connecter à votre site Web via FTP. Si vous n'avez pas de client FTP, nous vous recommandons d'en utiliser un qui vous permette de prévisualiser les fichiers multimédias, comme SmartFTP ou Cyberduck.
La plupart des hébergeurs vous fourniront un ensemble d'informations d'identification FTP lorsque vous souscrivez à un plan. Si vous n'avez pas accès à ces informations d'identification, vous devriez pouvoir créer un nouveau compte FTP via votre panneau de contrôle d'hébergement.
Une fois connecté à votre serveur, vous devrez trouver la racine de WordPress dossier.' Il contient tous les fichiers et sous-répertoires qui composent votre site Web. Habituellement, cela s'appelle quelque chose comme public_html , public, www ou le nom de votre site Web.
Lorsque vous localisez la racine dossier, allez-y et ouvrez-le. Vous verrez une structure de fichiers qui ressemble à ceci :
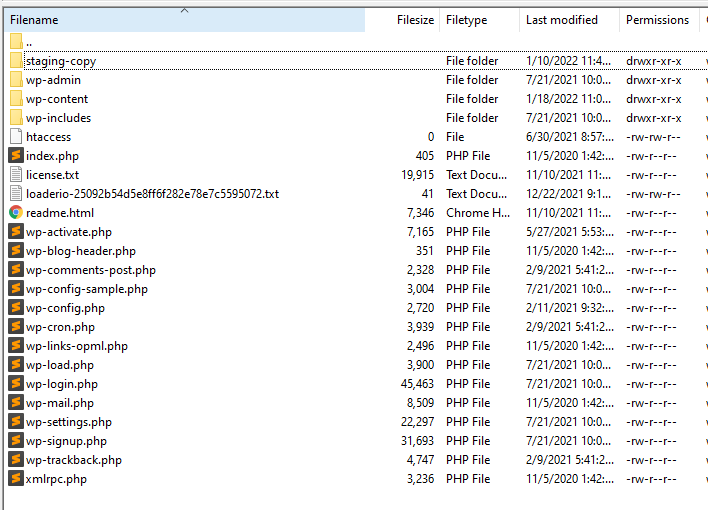
Ensuite, recherchez vos fichiers multimédias WordPress dans le répertoire wp-content/uploads . À l'intérieur, vous verrez des dossiers pour chaque année d'existence de votre site Web. Chaque année contiendra des sous-répertoires pour des mois individuels.

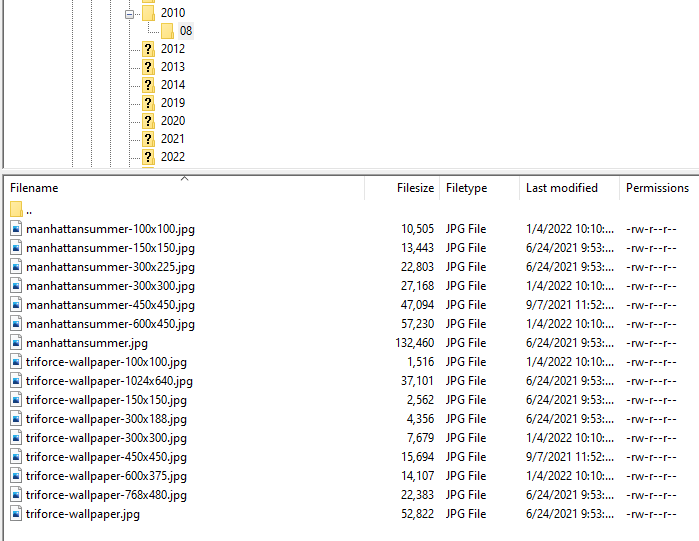
Si vous savez quels fichiers multimédias vous souhaitez supprimer par leur nom, vous pouvez les sélectionner en masse, cliquer avec le bouton droit n'importe où dans le client, puis choisir l' option Supprimer option.
C'est là qu'un client FTP qui affiche des aperçus de fichiers multimédias peut être utile (comme ForkLift ou Commander One). Avec cette option, il sera plus facile de déterminer quels fichiers supprimer, même si vous ne pouvez pas les identifier par leur nom.
Que faire après avoir nettoyé votre bibliothèque multimédia WordPress
Après avoir supprimé tous les fichiers multimédias inutilisés de votre bibliothèque, nous vous recommandons de faire certaines choses pour terminer le processus de nettoyage. Heureusement, avec les bons outils, ce sont des tâches très simples.
1. Désactiver les pages de pièces jointes dans WordPress
Par défaut, WordPress crée une nouvelle page pour chaque fichier multimédia que vous téléchargez sur votre site Web. Elles sont appelées « pages de pièces jointes » (ou messages de pièces jointes) et, dans la plupart des cas, il n'y a aucune raison de les utiliser.
De plus, si l'une de vos images devient populaire (beaucoup de personnes cliquent dessus), les moteurs de recherche peuvent renvoyer directement à la page de pièce jointe. Ainsi, vous pouvez finir par obtenir des clics pour une page qui ne comprend qu'une image ou une vidéo, et qui ne renvoie à aucune autre page de votre site.
Après avoir supprimé les images inutilisées, vous pouvez vous retrouver avec des pages de pièces jointes qui ne contiennent pas de fichiers multimédias. C'est pourquoi nous vous recommandons de désactiver complètement les pages de pièces jointes. Cela vous aidera également à garder votre bibliothèque multimédia sous contrôle à l'avenir.
Le moyen le plus simple de le faire dans WordPress consiste à utiliser un plug-in d'optimisation pour les moteurs de recherche (SEO). Vous en avez probablement déjà installé un, mais sinon, Yoast SEO et All In One SEO incluent tous deux cette fonctionnalité.
Si vous utilisez Yoast, allez dans SEO → Search Appearance → Media et recherchez les URL des médias et des pièces jointes option. Sous " Rediriger les URL des pièces jointes vers la pièce jointe elle-même ?" sélectionnez Oui et Yoast désactivera les pages de pièces jointes pour les fichiers multimédias.
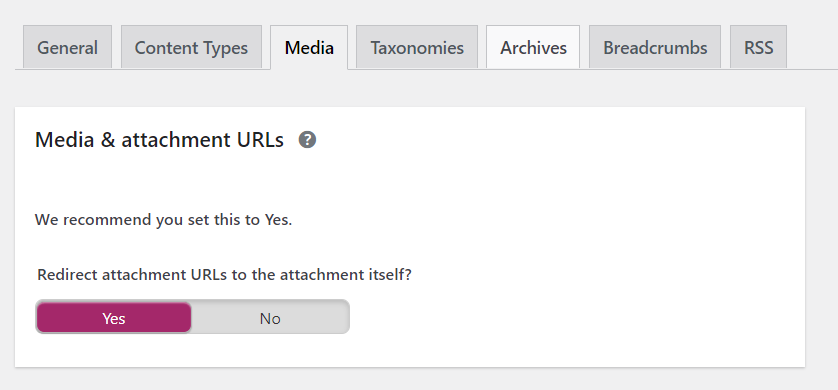
Alternativement, si vous utilisez All In One SEO, allez à All in One SEO → Search Appearance et sélectionnez Image SEO option dans le menu déroulant en haut de l'écran. Sur la page suivante, à côté des URL de redirection des pièces jointes paramètre, sélectionnez Parent de pièce jointe .
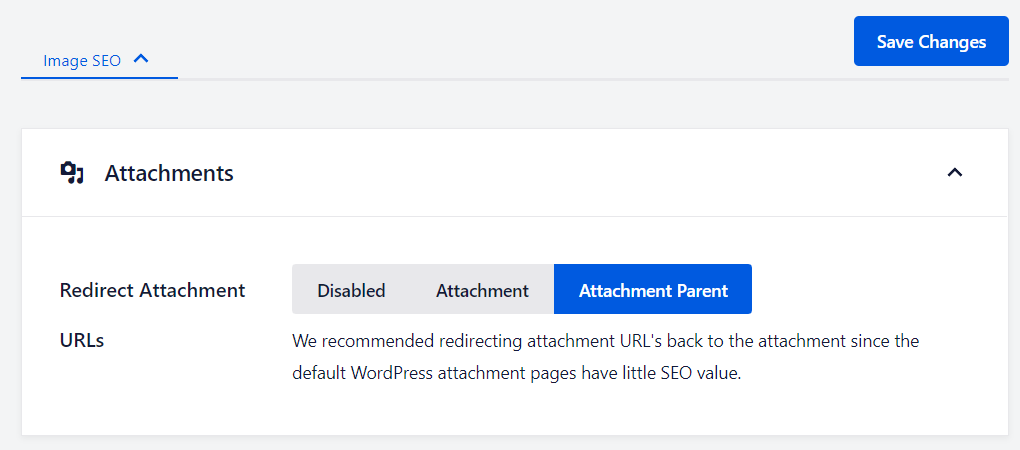
Cette option redirigera automatiquement les utilisateurs qui atterrissent sur les pages de pièces jointes vers les publications où ces images peuvent être trouvées. Si les images n'existent plus, les pages elles-mêmes n'apparaîtront pas.
2. Vérifiez les images manquantes sur votre site Web
Malheureusement, lorsque vous nettoyez votre bibliothèque WordPress, vous pouvez accidentellement supprimer certains fichiers que vous n'aviez pas l'intention de supprimer. Vous ne le remarquerez peut-être même pas tant que vous ne naviguez pas sur le site Web et que vous rencontrez une page qui ne charge pas les images dont vous savez qu'elles devraient s'y trouver.
Pour éviter cela, après avoir nettoyé votre médiathèque, nous vous recommandons de vérifier toutes les pages principales de votre site pour voir s'il manque des images importantes. Si tel est le cas, vous devrez télécharger à nouveau ces fichiers ou restaurer une sauvegarde récente du site.
Le moyen le plus simple de vérifier un grand nombre de pages pour les images manquantes est d'utiliser un plugin comme Broken Link Checker. Ce plugin peut analyser votre site à la recherche de liens et d'images brisés, vous n'avez donc pas à le faire manuellement.
Une fois que vous avez installé et activé ce plugin, allez simplement dans Paramètres → Vérificateur de lien et passez à la section Quels liens vérifier languette. Ici, vous trouverez plusieurs options pour les liens et les fichiers multimédias que le plugin peut vérifier.
Si vous voulez simplement vous assurer qu'il ne vous manque aucune image, sélectionnez le code HTML images option puis cliquez sur Enregistrer les modifications .
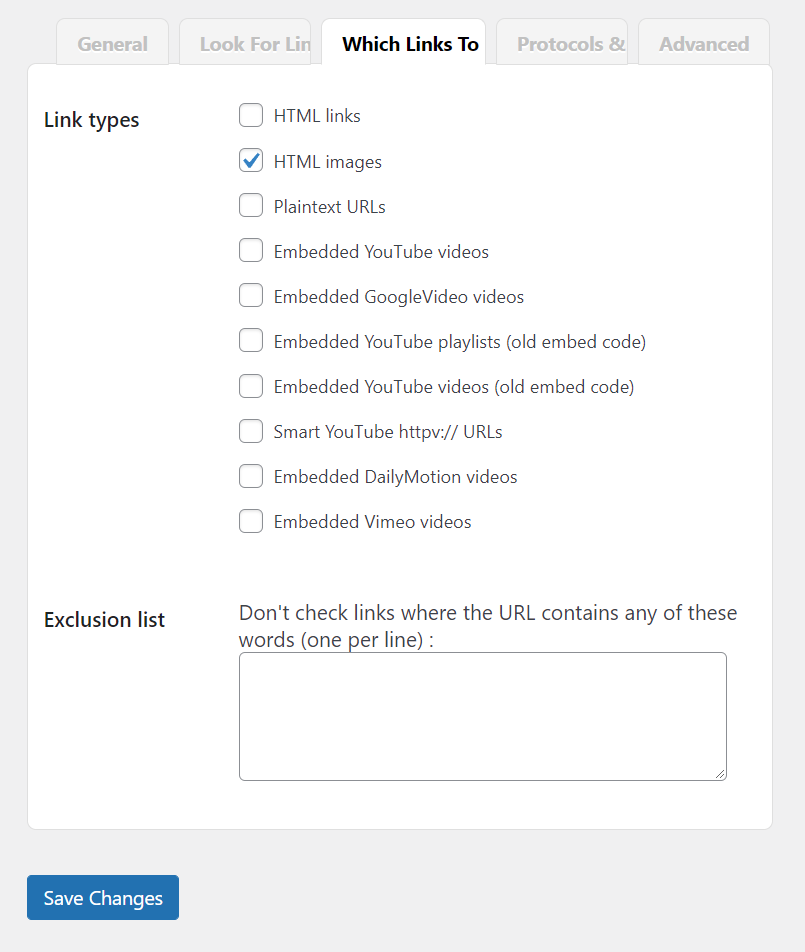
Aller au général l'onglet des paramètres du plugin et vous trouverez un aperçu de toutes les images manquantes que le plugin a pu localiser. Si vous voyez un message indiquant Aucun lien brisé trouvé , cela signifie qu'il ne vous manque aucune image.
Vous pouvez maintenant recommencer à travailler sur la mise à jour et l'amélioration de votre site. Dans la plupart des cas, vous n'aurez pas besoin de nettoyer à nouveau votre médiathèque avant au moins quelques mois.
3. Optimisez vos images restantes
Les images font généralement partie des fichiers les plus volumineux d'un site WordPress et, comme il y en a tellement, peuvent vraiment ralentir les choses. C'est un gros problème car les utilisateurs détestent les sites lents et les moteurs de recherche le font aussi.
L'optimisation de vos images peut aller très loin sans sacrifier la qualité. Et cela a l'avantage supplémentaire de consommer moins de ressources serveur, ce qui est particulièrement utile sur les plans d'hébergement partagé.
La façon la plus simple de le faire est d'utiliser un CDN d'image WordPress comme Jetpack. Cet outil compresse automatiquement les images pour une livraison rapide et fournit même les bons formats et tailles de fichiers en fonction du type d'appareil utilisé par un visiteur. Et tout cela se fait dans les coulisses, sans aucun travail requis de votre part.
Assurez le bon fonctionnement de votre site Web WordPress
Si vous utilisez votre site Web depuis un certain temps, vous avez probablement des dizaines de fichiers multimédias que vous n'utilisez plus. C'est pourquoi nettoyer de temps en temps votre bibliothèque multimédia WordPress est une bonne idée. L'élimination des fichiers inutiles libérera de l'espace de stockage et rendra vos sauvegardes plus petites et plus faciles à gérer.
Vous pouvez supprimer des fichiers directement de votre médiathèque dans WordPress ou utiliser un client FTP pour les supprimer en gros lots. Quelle que soit l'approche que vous adoptez, vous devez vous assurer de sauvegarder votre site avant de supprimer des fichiers et de vous assurer que vous n'avez rien jeté d'essentiel lorsque vous avez terminé.
Si vous n'avez pas de solution de sauvegarde en place, vous voudrez certainement consulter Jetpack Backup. Il enregistre votre site en temps réel, vous aurez donc tous les détails en cas d'urgence. De plus, il conserve un journal d'activité afin que vous puissiez sélectionner le moment exact auquel vous souhaitez restaurer.
Tout cela est stocké hors site sur les serveurs sécurisés de WordPress. Cela ne ralentira donc pas votre site et vous pourrez être tranquille en sachant que vos fichiers sont entre de bonnes mains.
