So bereinigen Sie Ihre WordPress-Medienbibliothek
Veröffentlicht: 2022-03-02Wenn Ihre WordPress-Website wächst, können Sie am Ende Hunderte, wenn nicht Tausende von Bildern ansammeln. Auch wenn Hoster mit Speicherplatz normalerweise nicht geizen, macht es dennoch Sinn, Ihre Website aufzuräumen. Wenn Sie dies nicht tun, finden Sie sich möglicherweise mit einer riesigen Sammlung ungenutzter Mediendateien wieder, die die Dinge verlangsamen können.
Glücklicherweise macht es WordPress einfach, Mediendateien hochzuladen und zu löschen. Das heißt, es gibt keine Entschuldigung dafür, Ihre Bildersammlung nicht von Zeit zu Zeit aufzuräumen. Sobald Sie dies getan haben, sollten Sie sehen, dass Ihre Website reibungsloser läuft und Ihre Arbeitsabläufe verbessert werden.
In diesem Artikel besprechen wir, warum Sie Ihre WordPress-Medienbibliothek bereinigen sollten. Wir zeigen Ihnen dann, wie Sie sich auf diesen Prozess vorbereiten, zwei Möglichkeiten, dies zu tun, und einige Wartungstipps, wenn Sie fertig sind. Tauchen wir ein!
Warum Sie Ihre WordPress-Medienbibliothek aufräumen sollten
In Ihrem Privatleben haben Sie möglicherweise viele gute Gründe, Dateien aufzubewahren, auf die Sie nicht täglich zugreifen. Beispielsweise müssen Sie möglicherweise offizielle Dokumente oder wichtige Quittungen aufbewahren. Es kann jedoch schwieriger sein, eine große Reserve an Mediendateien auf Ihrer Website zu rechtfertigen.
Bei den meisten Hosting-Plänen ist der Speicherplatz begrenzt. Selbst wenn Sie also über eine großzügige Menge Speicherplatz verfügen, wird Ihnen der Speicherplatz ausgehen, wenn Sie nicht aufpassen. Und wenn es um Websites geht, nehmen Mediendateien normalerweise den Großteil Ihres Kontingents ein. Dies gilt insbesondere, wenn Sie hochauflösende und nicht optimierte Bilder verwenden, die viel Platz beanspruchen.
Überlegen Sie, wie viele Bilder Sie im Durchschnitt für Seiten oder Blogbeiträge verwenden. Selbst auf einer bescheidenen Website ist es nicht ungewöhnlich, Hunderte von Mediendateien zu haben.
Wenn Sie Zielseiten aktualisieren, Blogbeiträge aktualisieren oder neue Produkte hinzufügen, werden alte Mediendateien möglicherweise nicht mehr benötigt. Aber wenn Sie sie nicht aus der Bibliothek entfernen, bleiben sie immer noch dort – nehmen Speicherplatz ein und machen es umso schwieriger, die richtigen Dateien zu finden. Sie möchten nicht Dutzende von Seiten mit Dateien durchsuchen, um das eine Foto zu finden, das Sie sofort benötigen. Wie ein aufgeräumter Arbeitsplatz ist auch eine gut organisierte Mediathek die Mühe wert für die Zeit und Frustration, die Sie jeden Tag sparen könnten.
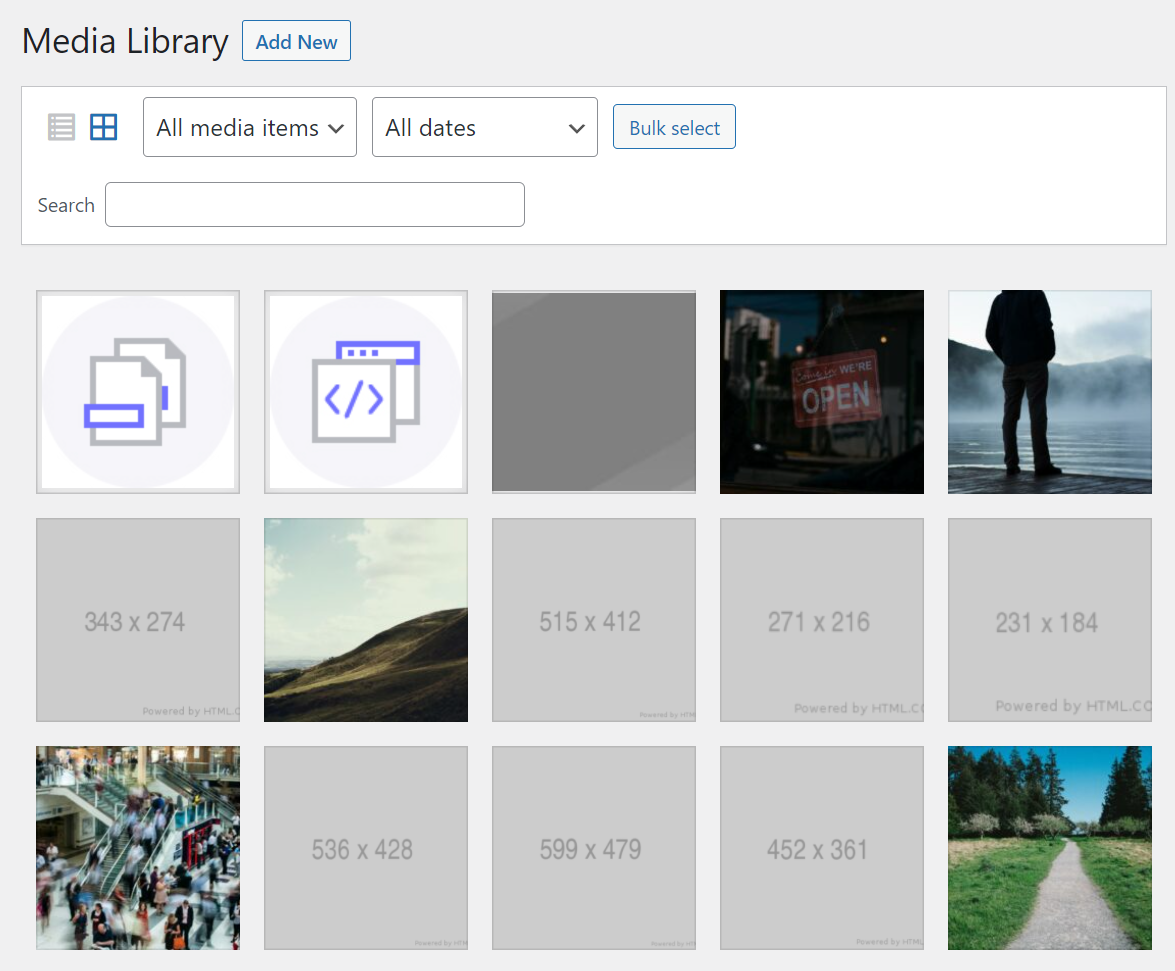
Gelegentlich können zu viele Bilder auf Ihrem Server auch Ihre WordPress-Website verlangsamen. Dies ist jedoch normalerweise nur der Fall, wenn Sie eine Seite mit einer großen Anzahl von Dateien laden, und kann durch die Verwendung eines Content Delivery Network (CDN) leicht vermieden werden.
Noch wichtiger ist, dass, wenn Ihre Medienbibliothek gepackt ist, dies auf Ihre Backups übertragen werden kann, insbesondere wenn sie nicht inkrementell sind. Dies kann dazu führen, dass Site-Migrationen und -Wiederherstellungen – zusätzlich zu Backups – viel länger als nötig dauern.
Was zu tun ist, bevor Sie Mediendateien in WordPress löschen
Bevor Sie mit dem Löschen von Dateien aus Ihrer Medienbibliothek beginnen, empfehlen wir Ihnen, Ihre Website vollständig zu sichern. Auf diese Weise können Sie auf diese Sicherung zurückgreifen, wenn Sie Dateien löschen, die Sie nicht erneut von Ihrem Computer hochladen können.
Es gibt viele Möglichkeiten, WordPress zu sichern. Abhängig von Ihrem Webhost haben Sie möglicherweise Zugriff auf automatisierte Sicherungen, die Sie über Ihr Hosting-Kontrollfeld wiederherstellen können. Aber in den meisten Fällen ist es am besten, ein WordPress-Backup-Plugin wie Jetpack Backup zu verwenden.
Mit Jetpack Backup wird jede Änderung, die Sie an Ihrer Website vornehmen, in Echtzeit in der Cloud gespeichert. Das bedeutet, dass Sie keine manuellen Backups erstellen müssen, bevor Sie Ihre Website aktualisieren, und Sie haben immer aktuelle Kopien zur Verfügung, falls etwas schief geht.
Wenn Sie vorhaben, eine große Anzahl von Mediendateien aus WordPress zu löschen, sollten Sie alternativ eine Staging-Site verwenden. Wenn Sie sicher sind, dass Sie keine kritischen Mediendateien gelöscht haben, können Sie diese Website live schalten.
So bereinigen Sie Ihre WordPress-Medienbibliothek
Das Bereinigen von Mediendateien in WordPress ist bemerkenswert einfach. Es gibt zwei Möglichkeiten, wie Sie diesen Prozess durchführen können: über das WordPress-Dashboard und über das File Transfer Protocol (FTP).
1. Bereinigen Sie Mediendateien in Ihrem WordPress-Dashboard
Melden Sie sich zunächst bei Ihrem WordPress-Dashboard an und gehen Sie zu Medien → Bibliothek . Wenn Sie dies tun, wird die WordPress-Medienbibliothek geöffnet und Sie können durch alle Bilder und Videos navigieren, die Sie auf Ihre Website hochgeladen haben.
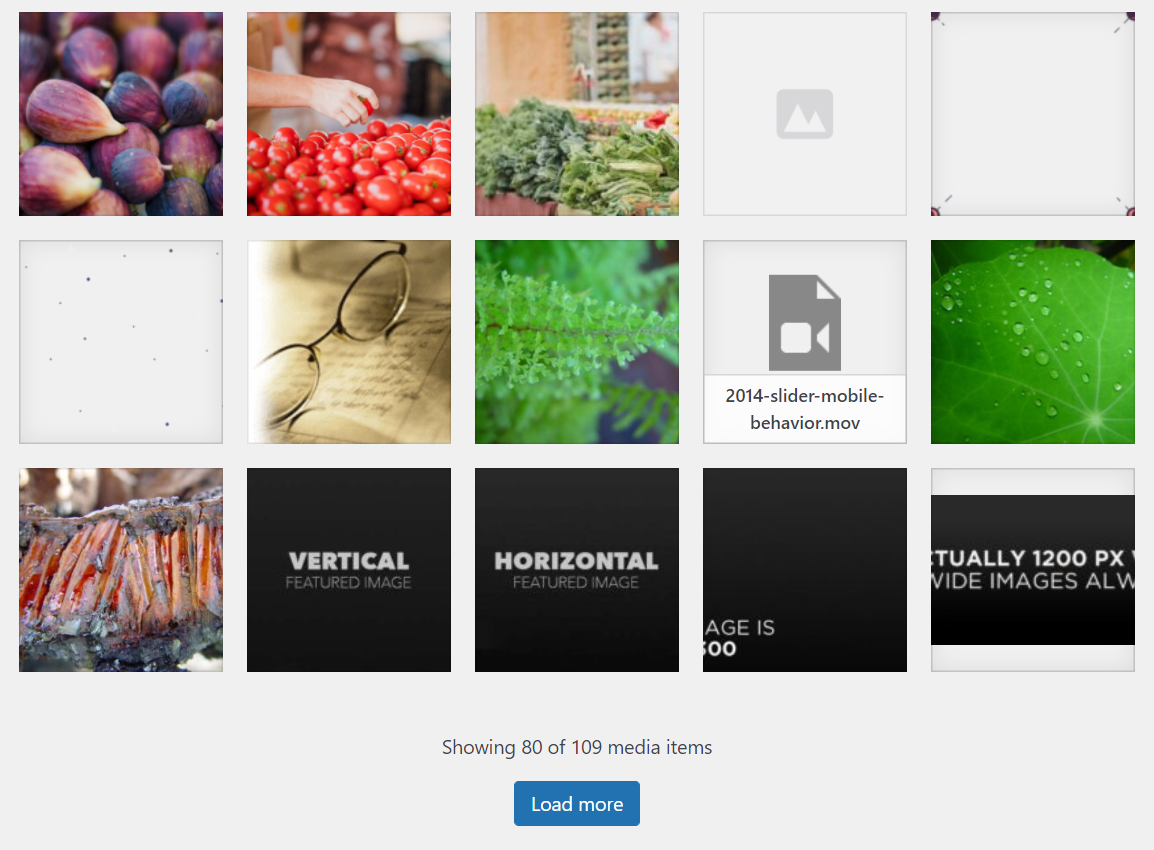
Das Löschen einer einzelnen Datei in der Medienbibliothek ist einfach. Klicken Sie einfach auf das Bild oder Video, das Sie entfernen möchten, und ein Fenster wird angezeigt. Das Fenster enthält eine Vorschau der Mediendatei, relevante Informationen und ihre Metadaten.
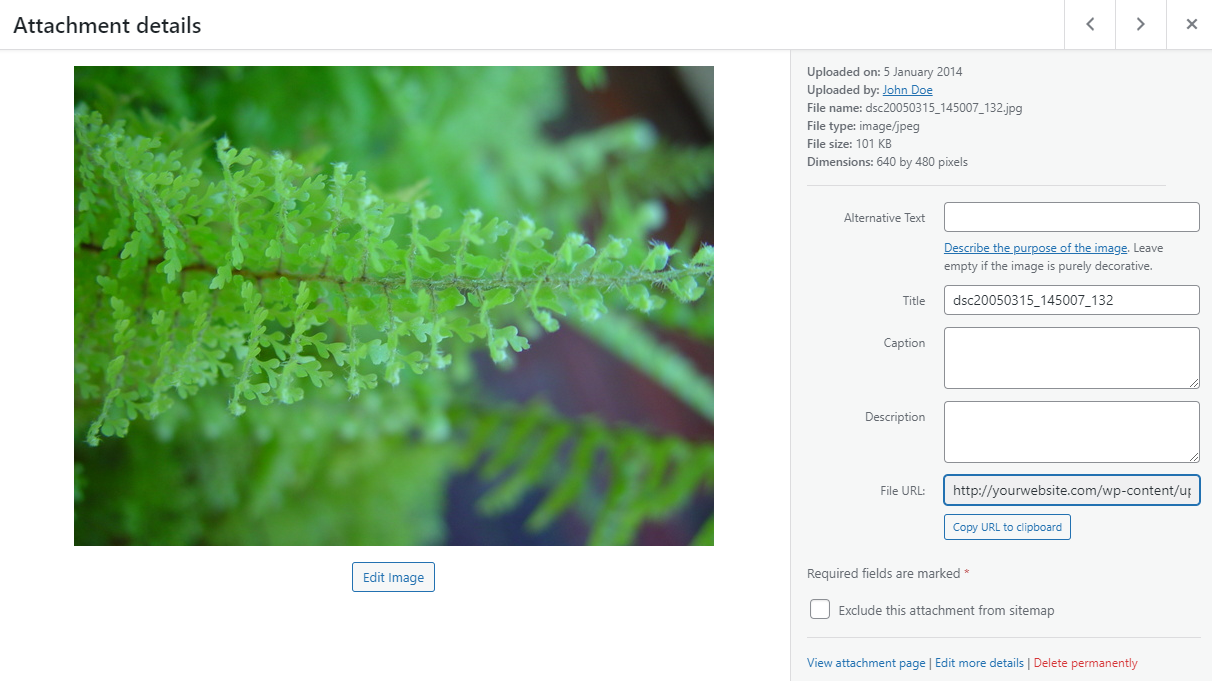
Unten rechts auf diesem Bildschirm sehen Sie eine Option mit der Bezeichnung Endgültig löschen . Klicken Sie darauf und bestätigen Sie Ihre Entscheidung.
Obwohl dieser Vorgang einfach ist, kann er sehr zeitaufwändig sein, wenn Sie eine große Anzahl von Mediendateien löschen müssen. Wenn dies der Fall ist, können Sie zum Hauptbildschirm der Medienbibliothek zurückkehren und nach der Massenauswahl suchen Schaltfläche im Menü oben auf der Seite.
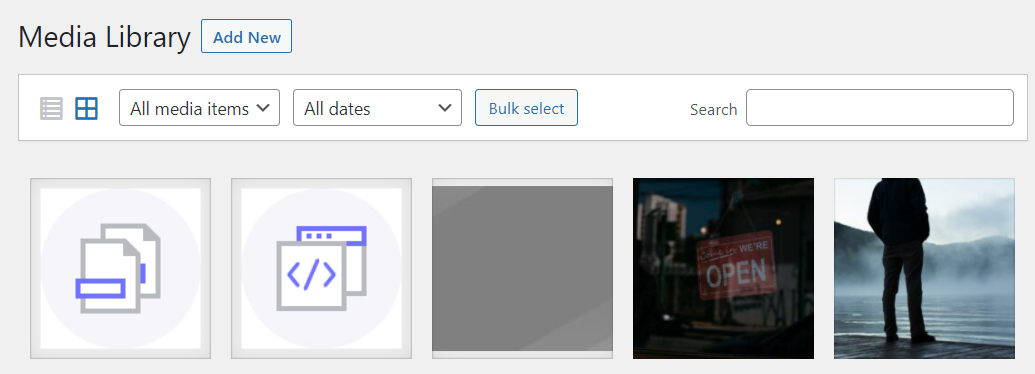
Klicken Sie auf Massenauswahl und wählen Sie die Dateien aus, die Sie entfernen möchten. Wenn Sie fertig sind, wählen Sie Permanent löschen aus Option oben auf dem Bildschirm.
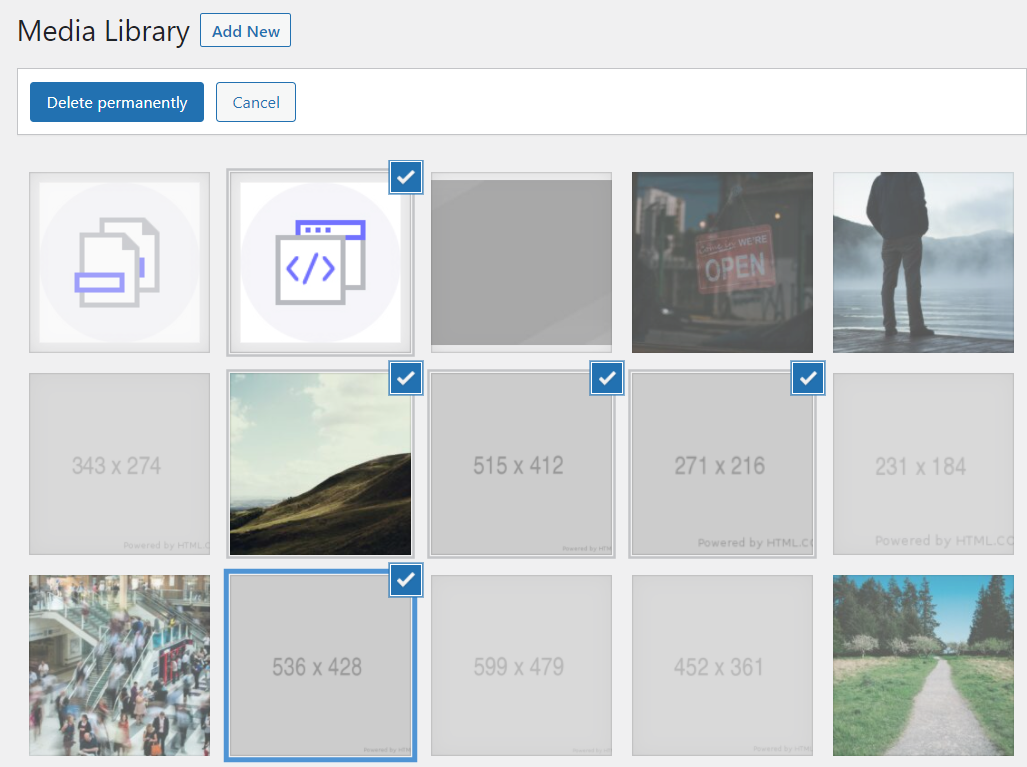
WordPress wird Sie bitten, die Entscheidung zu bestätigen. Danach sind die Dateien verschwunden. Wenn Sie mehrere Seiten mit Mediendateien haben, müssen Sie diesen Vorgang Seite für Seite abschließen.
2. Löschen Sie WordPress-Mediendateien über FTP
Sie können auch einen FTP-Client verwenden, um eine große Anzahl von Mediendateien auf einmal zu löschen. Der Vorteil dieses Ansatzes besteht darin, dass ganze Jahre oder Monate an Mediendateien in Sekundenschnelle entfernt werden können.
Zunächst müssen Sie sich per FTP mit Ihrer Website verbinden. Wenn Sie keinen FTP-Client haben, empfehlen wir Ihnen, einen zu verwenden, der Ihnen die Vorschau von Mediendateien ermöglicht, wie SmartFTP oder Cyberduck.
Die meisten Webhoster stellen Ihnen eine Reihe von FTP-Anmeldeinformationen zur Verfügung, wenn Sie sich für einen Plan anmelden. Wenn Sie keinen Zugriff auf diese Anmeldeinformationen haben, sollten Sie in der Lage sein, über Ihr Hosting-Kontrollfeld ein neues FTP-Konto zu erstellen.
Sobald Sie sich mit Ihrem Server verbunden haben, müssen Sie die WordPress-Root finden Mappe.' Es enthält alle Dateien und Unterverzeichnisse, aus denen Ihre Website besteht. Normalerweise heißt es so etwas wie public_html , public, www oder der Name Ihrer Website.
Wenn Sie die Wurzel finden Ordner, fahren Sie fort und öffnen Sie ihn. Sie sehen eine Dateistruktur, die etwa so aussieht:

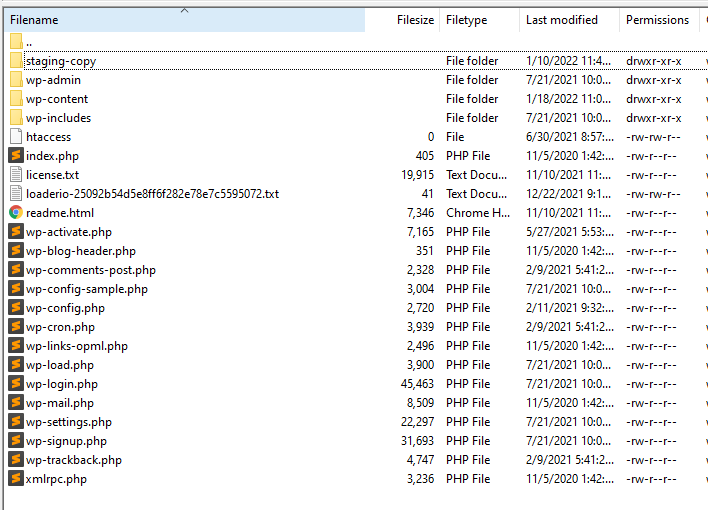
Suchen Sie als Nächstes Ihre WordPress-Mediendateien im Verzeichnis wp-content/uploads . Darin sehen Sie Ordner für jedes Jahr, in dem Ihre Website existiert. Jedes Jahr enthält Unterverzeichnisse für einzelne Monate.
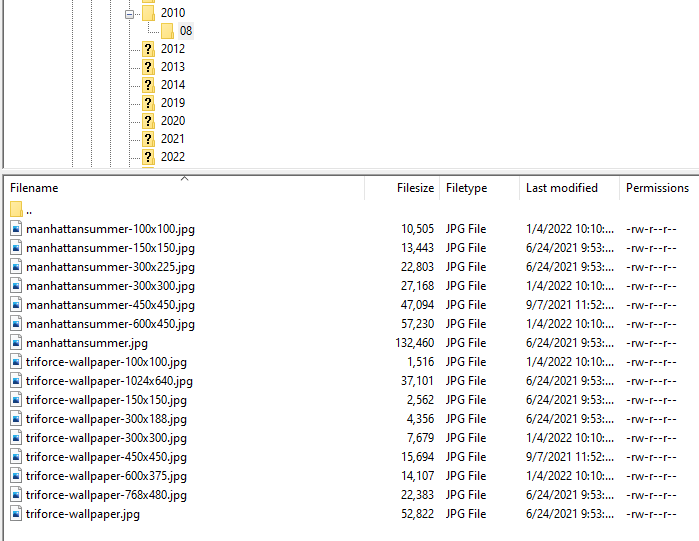
Wenn Sie wissen, welche Mediendateien Sie namentlich löschen möchten, können Sie sie in großen Mengen auswählen, mit der rechten Maustaste auf eine beliebige Stelle im Client klicken und dann Löschen auswählen Möglichkeit.
Hier kann ein FTP-Client nützlich sein, der Vorschauen für Mediendateien anzeigt (wie ForkLift oder Commander One). Mit dieser Option ist es einfacher zu bestimmen, welche Dateien gelöscht werden sollen, selbst wenn Sie sie nicht namentlich identifizieren können.
Was zu tun ist, nachdem Sie Ihre WordPress-Medienbibliothek aufgeräumt haben
Nachdem Sie alle nicht verwendeten Mediendateien in Ihrer Bibliothek gelöscht haben, empfehlen wir Ihnen, einige Dinge zu tun, um den Bereinigungsprozess abzuschließen. Glücklicherweise sind dies mit den richtigen Tools sehr einfache Aufgaben.
1. Deaktivieren Sie Anhangsseiten in WordPress
Standardmäßig erstellt WordPress eine neue Seite für jede Mediendatei, die Sie auf Ihre Website hochladen. Sie werden „Anhangsseiten“ (oder Anhangsposts) genannt, und in den meisten Fällen gibt es keinen Grund, sie zu verwenden.
Wenn eines Ihrer Bilder beliebt wird (viele Leute klicken darauf), können Suchmaschinen möglicherweise direkt auf die Anhangsseite verlinken. So können Sie am Ende Klicks für eine Seite erhalten, die nur ein Bild oder ein Video enthält und nicht mit anderen Seiten Ihrer Website verlinkt ist.
Nachdem Sie unbenutzte Bilder entfernt haben, können Sie mit Anhangsseiten enden, die keine Mediendateien enthalten. Aus diesem Grund empfehlen wir, Anhangsseiten vollständig zu deaktivieren. Dies wird auch dazu beitragen, Ihre Medienbibliothek in Zukunft in Schach zu halten.
Der einfachste Weg, dies in WordPress zu tun, ist die Verwendung eines Plugins zur Suchmaschinenoptimierung (SEO). Sie haben wahrscheinlich bereits eine installiert, aber wenn nicht, enthalten sowohl Yoast SEO als auch All In One SEO diese Funktion.
Wenn Sie Yoast verwenden, gehen Sie zu SEO → Search Appearance → Media und suchen Sie nach den URLs für Medien und Anhänge Möglichkeit. Unter " Anhangs-URLs zum Anhang selbst umleiten?" Wählen Sie Ja und Yoast deaktiviert Anhangsseiten für Mediendateien.
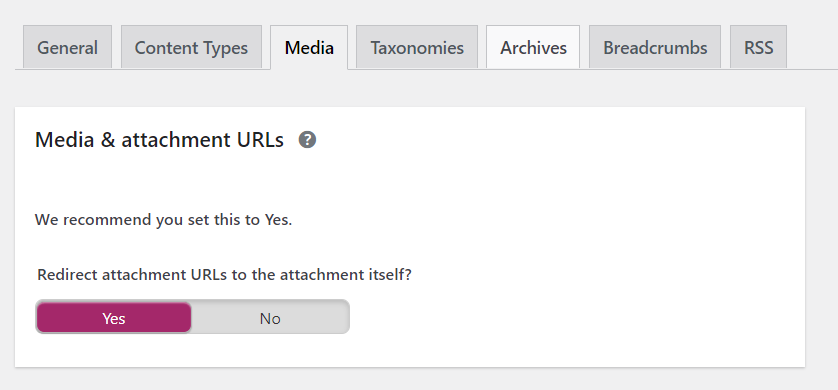
Wenn Sie All-in-One-SEO verwenden, gehen Sie alternativ zu All-in-One-SEO → Sucherscheinungsbild und wählen Sie Bild-SEO aus Option aus dem Dropdown-Menü oben auf dem Bildschirm. Auf der nächsten Seite neben den Umleitungsanhang-URLs Einstellung, wählen Sie Anhang Übergeordnet .
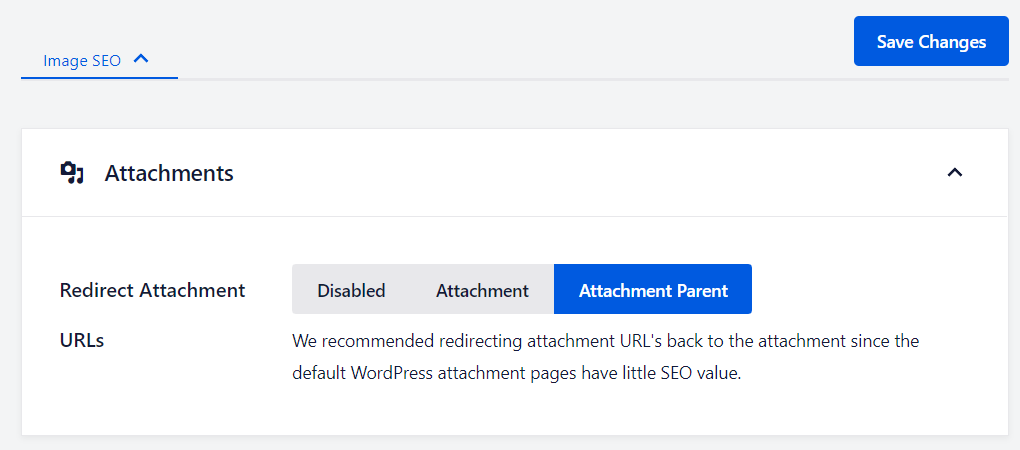
Diese Option leitet Benutzer, die auf Anhangsseiten landen, automatisch zu den Posts weiter, in denen diese Bilder zu finden sind. Wenn die Bilder nicht mehr existieren, werden die Seiten selbst nicht angezeigt.
2. Suchen Sie nach fehlenden Bildern auf Ihrer Website
Leider können Sie beim Aufräumen Ihrer WordPress-Bibliothek versehentlich einige Dateien löschen, die Sie nicht beabsichtigt haben. Sie bemerken es vielleicht nicht einmal, bis Sie die Website durchsuchen und auf eine Seite stoßen, die keine Bilder lädt, von denen Sie wissen, dass sie dort sein sollten.
Um dies zu vermeiden, empfehlen wir Ihnen, nach dem Bereinigen Ihrer Medienbibliothek alle Hauptseiten Ihrer Website zu überprüfen, um festzustellen, ob wichtige Bilder fehlen. Wenn dies der Fall ist, müssen Sie diese Dateien erneut hochladen oder ein aktuelles Site-Backup wiederherstellen.
Der einfachste Weg, eine große Anzahl von Seiten auf fehlende Bilder zu überprüfen, ist die Verwendung eines Plugins wie Broken Link Checker. Dieses Plugin kann Ihre Website nach fehlerhaften Links und Bildern durchsuchen, sodass Sie dies nicht manuell tun müssen.
Sobald Sie dieses Plugin installiert und aktiviert haben, gehen Sie einfach zu Einstellungen → Link Checker und fahren Sie fort mit Welche Links überprüft werden sollen Tab. Hier finden Sie mehrere Optionen für Links und Mediendateien, die das Plugin überprüfen kann.
Wenn Sie nur sicherstellen möchten, dass Ihnen keine Bilder fehlen, wählen Sie HTML aus Bilder Option und klicken Sie dann auf Änderungen speichern .
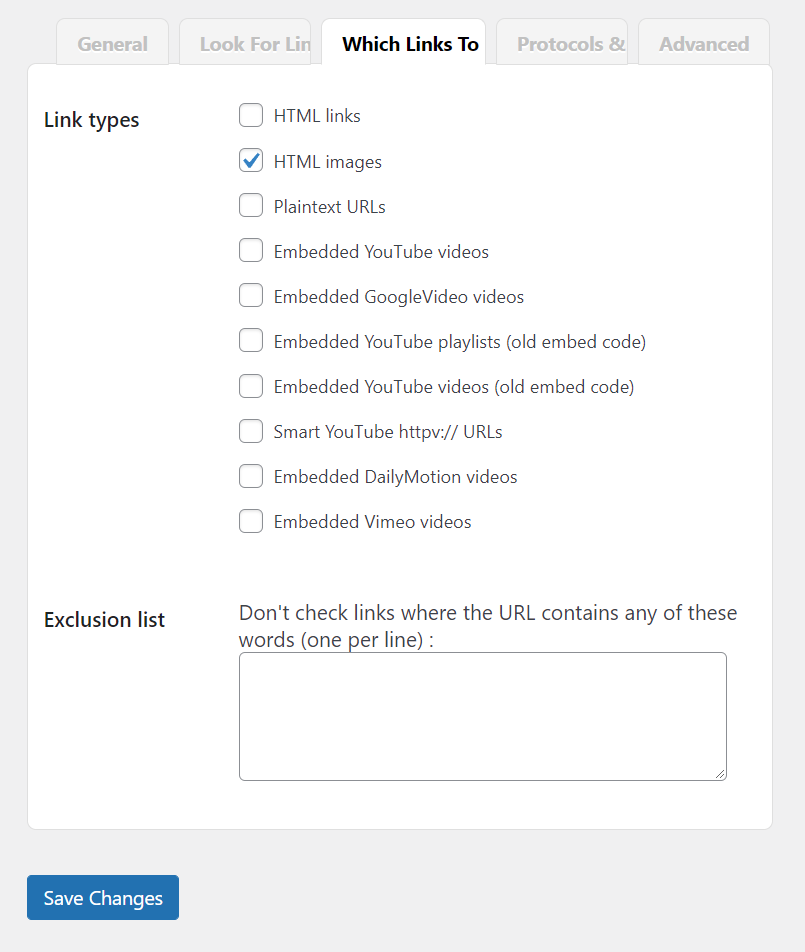
Geh zum General Plugin-Einstellungen und Sie finden eine Übersicht aller fehlenden Bilder, die das Plugin finden konnte. Wenn Sie eine Meldung sehen, die besagt, dass keine fehlerhaften Links gefunden wurden, bedeutet dies, dass Ihnen keine Bilder fehlen.
Jetzt können Sie wieder daran arbeiten, Ihre Website zu aktualisieren und zu verbessern. In den meisten Fällen müssen Sie Ihre Medienbibliothek für mindestens ein paar Monate nicht mehr bereinigen.
3. Optimieren Sie Ihre verbleibenden Bilder
Bilder gehören normalerweise zu den größten Dateien auf einer WordPress-Seite und können, weil es so viele gibt, die Dinge wirklich verlangsamen. Dies ist eine große Sache, da Benutzer langsame Websites hassen und Suchmaschinen ebenfalls.
Die Optimierung Ihrer Bilder kann viel bewirken, ohne die Qualität zu beeinträchtigen. Und dies hat den zusätzlichen Vorteil, dass weniger Serverressourcen in Anspruch genommen werden, was besonders bei Shared-Hosting-Plänen hilfreich ist.
Der einfachste Weg, dies zu tun, ist die Verwendung eines WordPress-Image-CDN wie Jetpack. Dieses Tool komprimiert Bilder automatisch für eine schnelle Bereitstellung und liefert sogar die richtigen Dateiformate und -größen basierend auf dem Gerätetyp, den ein Besucher verwendet. Und all dies geschieht hinter den Kulissen, ohne dass auf Ihrer Seite irgendwelche Arbeiten erforderlich sind.
Sorgen Sie dafür, dass Ihre WordPress-Website reibungslos läuft
Wenn Sie Ihre Website schon eine Weile betreiben, haben Sie wahrscheinlich Dutzende von Mediendateien, die Sie nicht mehr verwenden. Aus diesem Grund ist es eine gute Idee, gelegentlich Ihre WordPress-Medienbibliothek zu bereinigen. Das Eliminieren unnötiger Dateien wird Speicherplatz freigeben und Ihre Backups kleiner und überschaubarer machen.
Sie können Dateien direkt aus Ihrer Medienbibliothek in WordPress entfernen oder einen FTP-Client verwenden, um sie in großen Stapeln zu löschen. Unabhängig davon, welchen Ansatz Sie wählen, sollten Sie sicherstellen, dass Sie Ihre Website sichern, bevor Sie Dateien löschen, und sicherstellen, dass Sie nichts Wesentliches weggeworfen haben, wenn Sie fertig sind.
Wenn Sie keine Backup-Lösung haben, sollten Sie sich unbedingt Jetpack Backup ansehen. Es speichert Ihre Website in Echtzeit, sodass Sie im Notfall über jedes einzelne Detail verfügen. Außerdem führt es ein Aktivitätsprotokoll, sodass Sie den genauen Zeitpunkt auswählen können, zu dem Sie wiederherstellen möchten.
All dies wird extern auf den sicheren Servern von WordPress gespeichert. Ihre Website wird also nicht verlangsamt und Sie können sich darauf verlassen, dass Ihre Dateien in guten Händen sind.
