Comment exporter et importer des pages dans WordPress
Publié: 2023-01-20Enregistrez les modèles de création de pages dans le cloud ! Commencez GRATUITEMENT sur Assistant.Pro
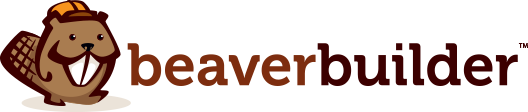
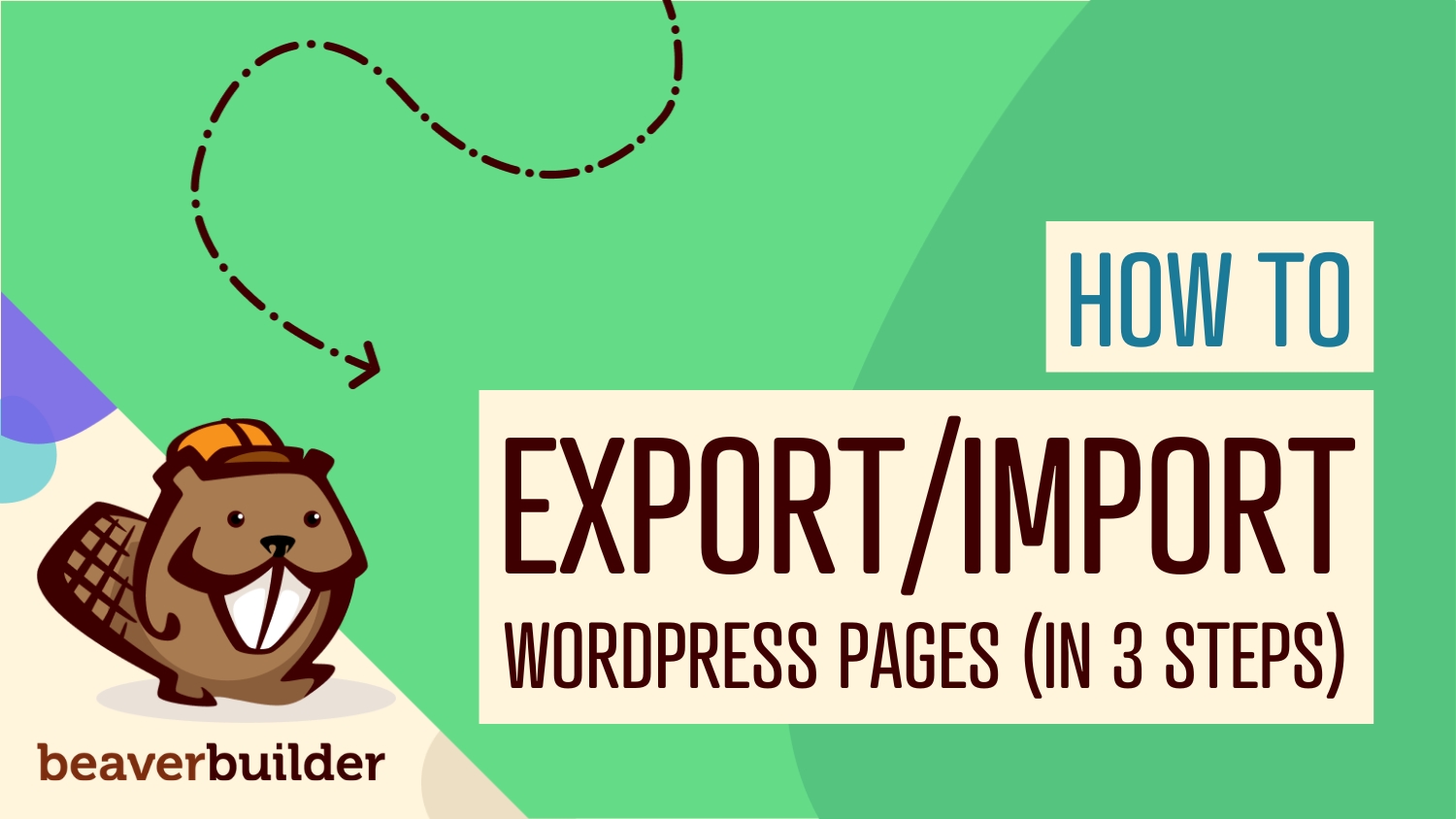
Par défaut, WordPress dispose d'outils intégrés pour exporter et importer l'intégralité de votre site Web ou uniquement vos publications et pages. Heureusement, ce processus est devenu beaucoup plus facile. Avec Assistant Pro, vous pouvez enregistrer n'importe quelle page WordPress dans une bibliothèque Assistant Pro et la transférer facilement vers un autre site Web.
L'exportation et l'importation de pages dans WordPress vous permettent de migrer et de réutiliser votre contenu sur un autre site Web. Vous pouvez le faire en 3 étapes à l'aide de l'Assistant Pro :
Dans cet article, nous expliquerons pourquoi vous souhaitez exporter ou importer les pages de votre site Web. Ensuite, nous vous montrerons comment procéder avec Assistant Pro. Commençons!
Si vous travaillez avec des sites Web WordPress, vous devrez peut-être exporter et importer des pages à un moment donné. WordPress inclut une fonctionnalité intégrée pour transférer simultanément tout le contenu de votre site. Cependant, le système de gestion de contenu (CMS) ne facilite pas cette tâche pour des pages spécifiques.
Vous pouvez créer des fichiers d'exportation WordPress (au format .xml ) qui incluent des publications, des pages et/ou des balises. WordPress propose une option d' importation dans le tableau de bord qui peut prendre un fichier .xml et recréer ce contenu sur un site Web différent :
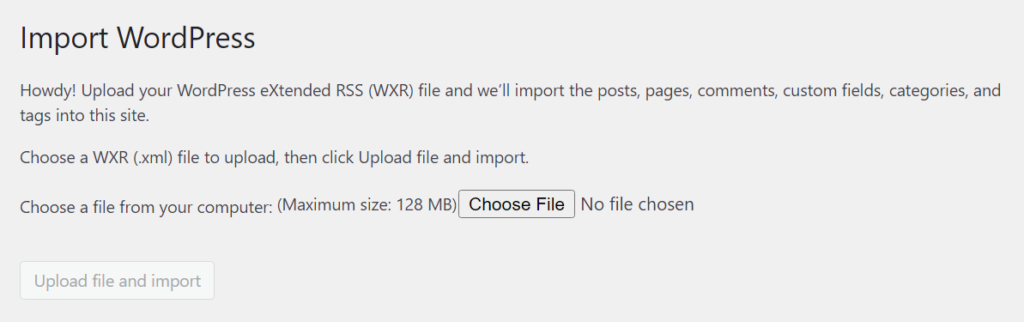
Il convient également de noter que l'exportation de contenu à l'aide de fichiers .xml ne télécharge pas les images et autres médias sur votre site. WordPress peut importer ces fichiers depuis le site Web d'origine à l'aide de son outil d'importation.
Cependant, ce processus provoque généralement des erreurs car la plupart des sites Web modernes utilisent des centaines , voire des milliers d'images. De plus, l'outil d'importation WordPress de base est assez rudimentaire et ne peut pas gérer la conception et les paramètres de votre site.
Dans cet esprit, les fonctionnalités d'exportation et d'importation de base de WordPress peuvent être utiles si vous souhaitez migrer le contenu d'un site Web vers un nouvel hôte. Ils peuvent également vous aider à sauvegarder un site entier.
Cependant, dans certains cas, vous souhaiterez exporter et importer des pages spécifiques telles que :
La migration d'un site Web entier ou l'importation de tout son contenu est exagérée pour l'une de ces situations. Si vous ne souhaitez importer qu'une ou quelques pages, vous devrez utiliser un plugin plus spécialisé. C'est là qu'Assistant Pro entre en jeu !

Si vous avez déjà exporté et importé des pages Web dans WordPress auparavant, vous vous êtes peut-être demandé s'il existe un moyen plus simple. Heureusement, Assistant Pro facilite l'exportation et l'importation de pages dans WordPress. Une fois que vous avez enregistré vos pages dans une bibliothèque Assistant Pro Cloud, vous pourrez importer le contenu directement dans un deuxième site Web WordPress.
La version gratuite du plugin Assistant comprend plusieurs fonctionnalités puissantes, telles que des outils pour télécharger des fichiers multimédias et répondre aux commentaires. Vous aurez également accès à l'interface utilisateur conviviale de l'Assistant lors de la navigation sur le front-end de votre site Web :
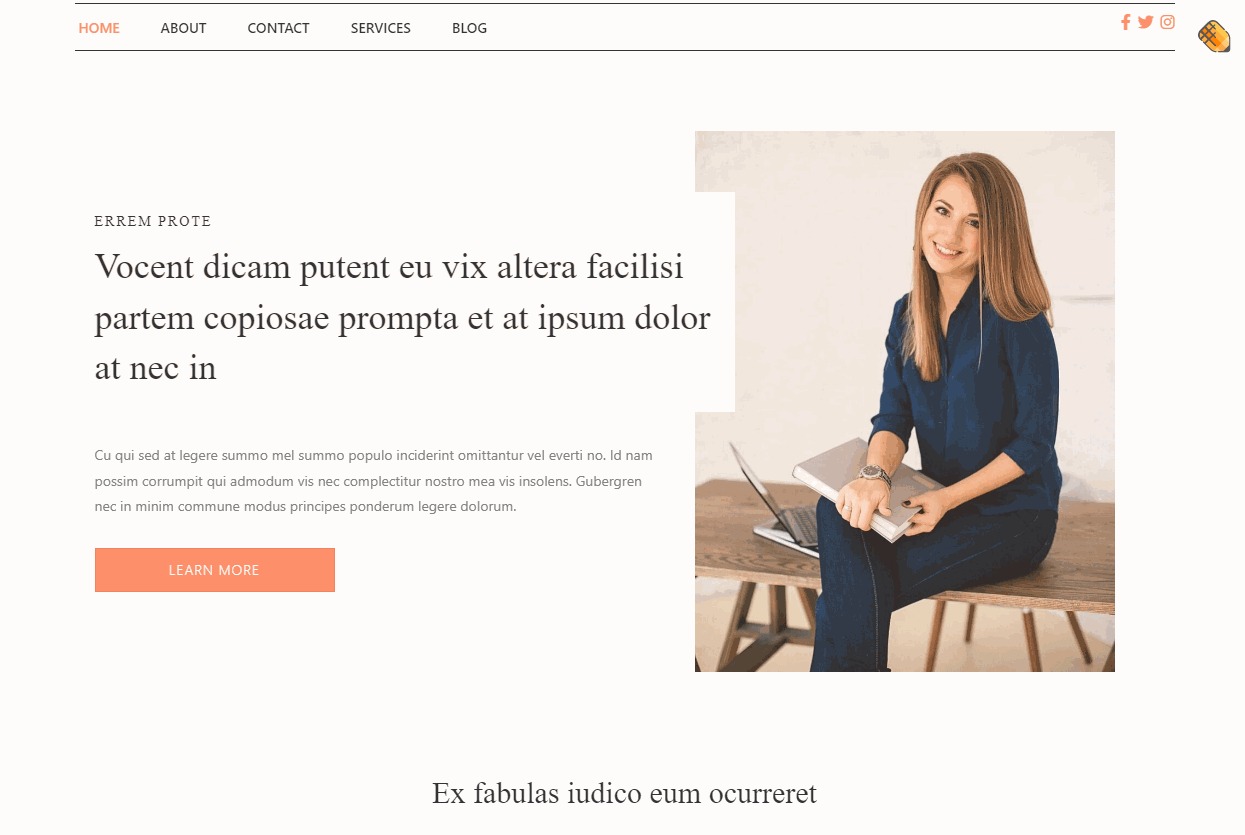
Avec Assistant, il devient plus facile de gérer votre site Web WordPress sans sauter dans le tableau de bord toutes les cinq minutes. Assistant Pro inclut une fonctionnalité Bibliothèques , qui vous permet d'enregistrer des pages, des publications et des mises en page dans le cloud et de les importer dans d'autres sites.
Pour utiliser cette fonctionnalité, vous aurez besoin d'un compte Assistant Pro gratuit, qui vous donne accès aux bibliothèques publiques. Les plans Premium offrent des paramètres supplémentaires et la possibilité d'utiliser des bibliothèques privées et d'équipe. Ceux-ci pourraient être parfaits si vous partagez des ressources entre des sites Web ou si vous travaillez au sein d'une équipe de conception :
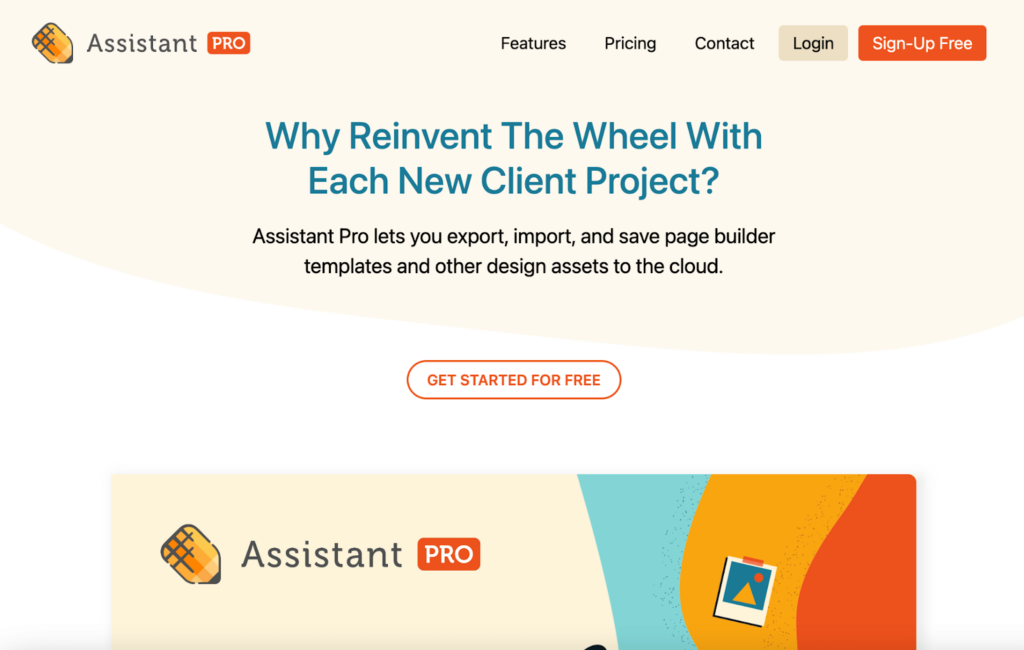
Pour commencer, installez et activez le plugin Assistant sur le site Web WordPress d'origine. Accédez à l'interface de votre site Web et localisez le bouton Assistant dans le coin supérieur droit de n'importe quelle page. Cliquez dessus et vous aurez accès à l'interface utilisateur de l'assistant :
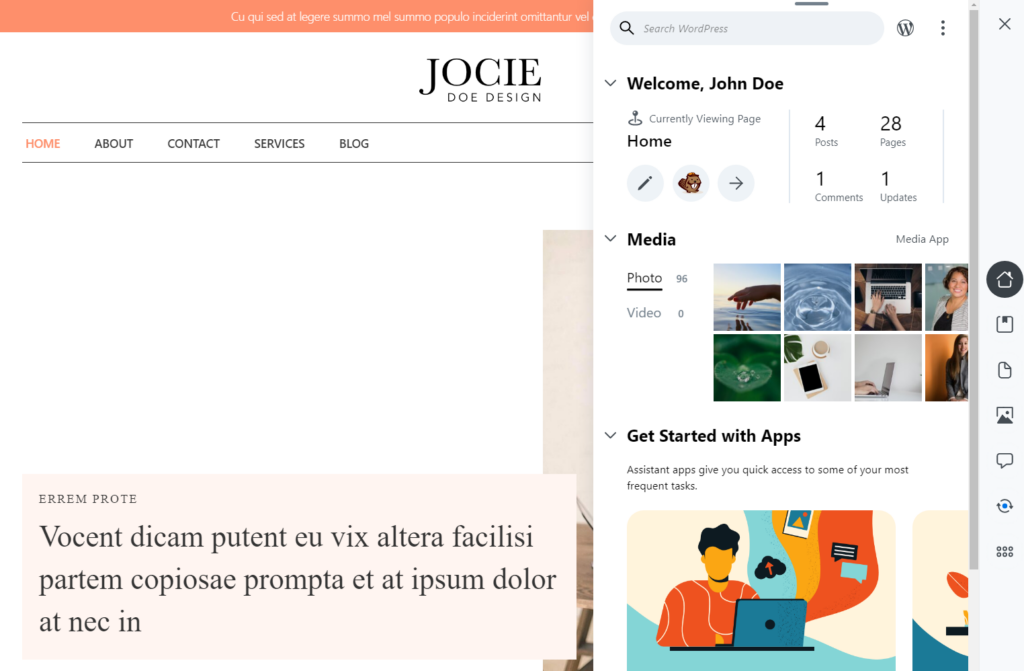
Sélectionnez l'option Bibliothèques sous l'icône Accueil dans le menu de droite. Le plugin vous invitera à vous connecter à Pro ou à créer un compte Assistant Pro si vous n'en avez pas encore :
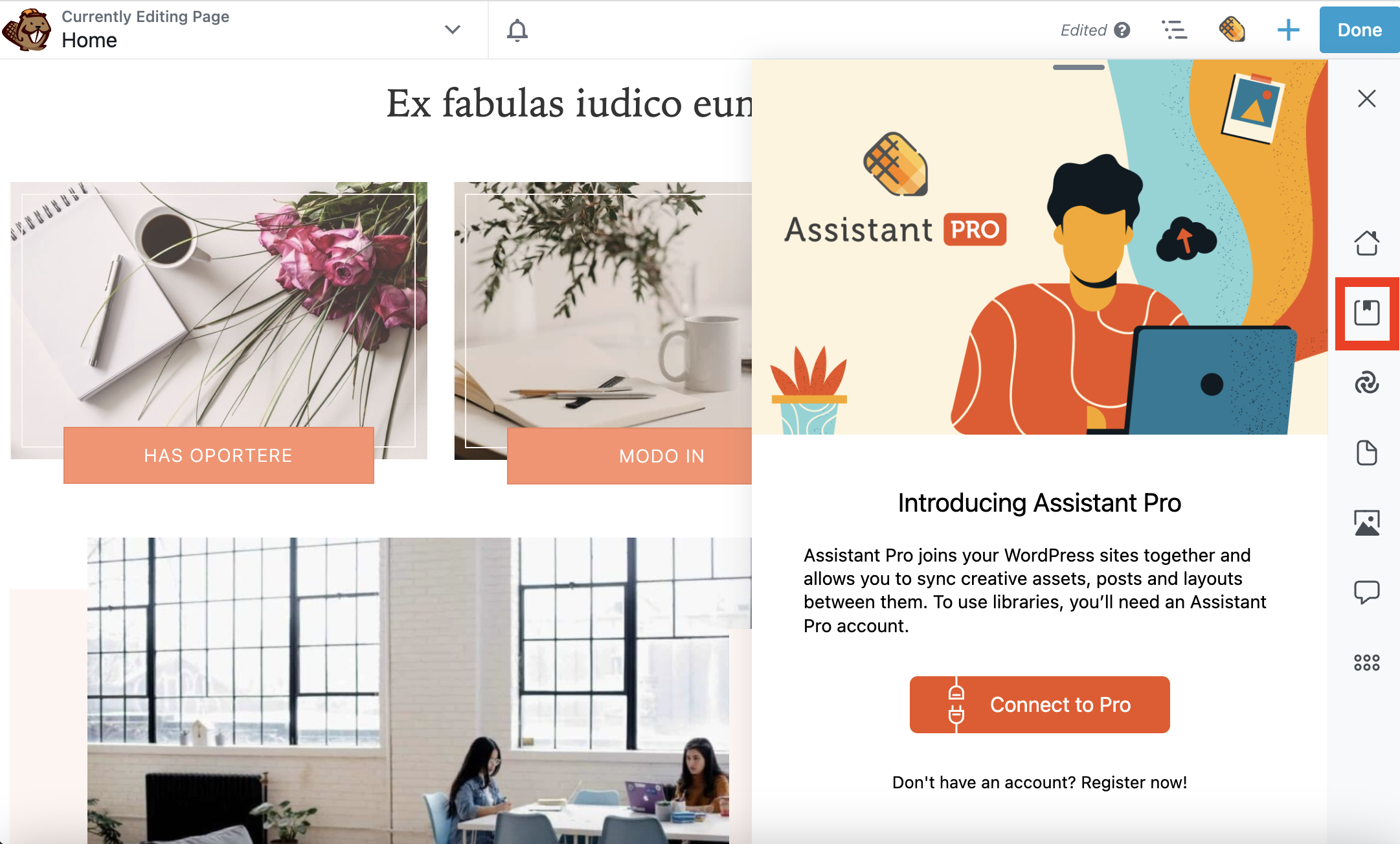
Le processus d'inscription ne nécessite aucun paiement et vous commencerez avec un compte gratuit. Une fois inscrit, vous aurez accès au tableau de bord de l'Assistant.
Ici, vous pourrez accéder aux actifs des sites Web que vous avez connectés à Assistant Pro, ainsi qu'à vos bibliothèques :
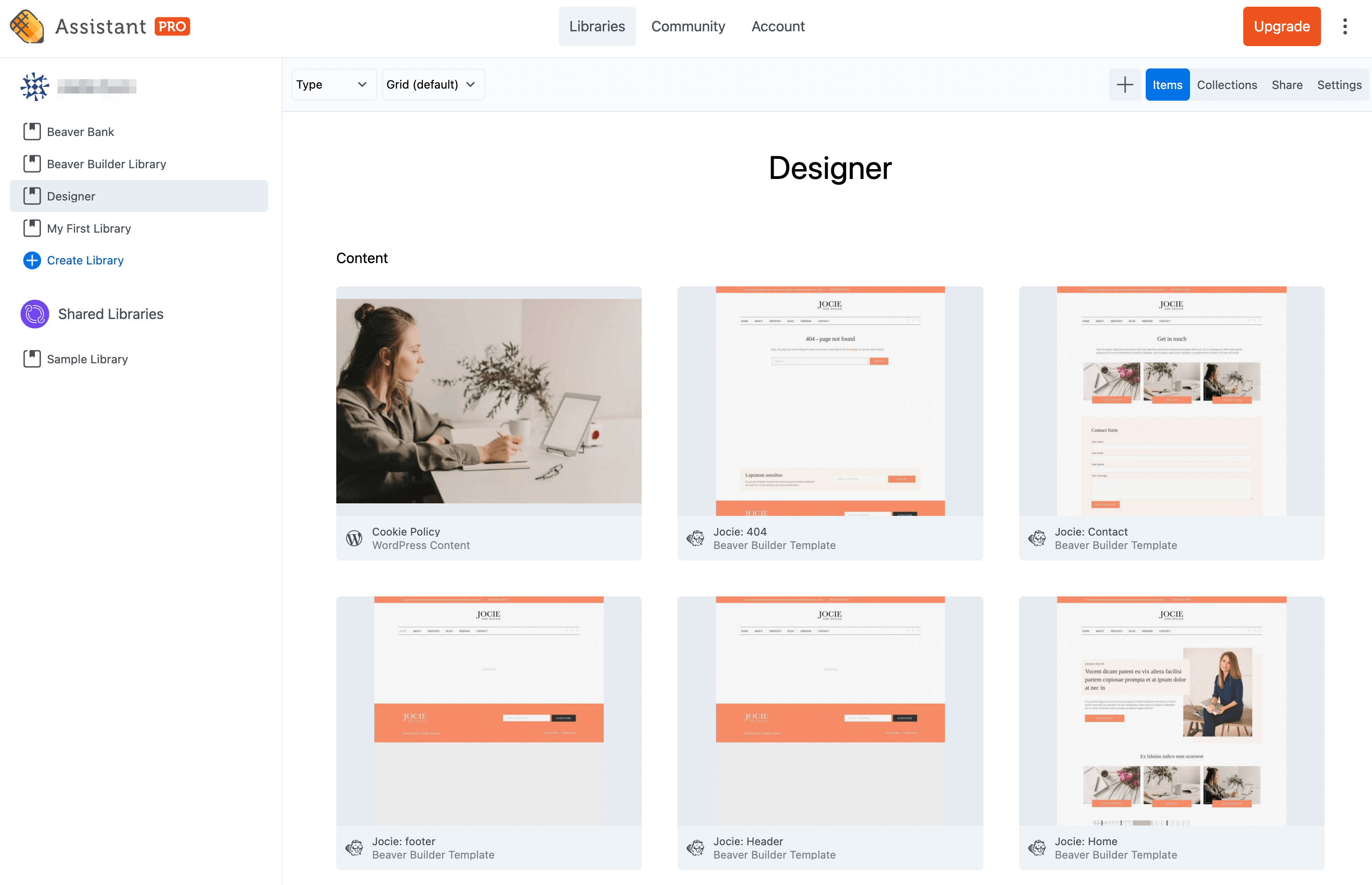
Maintenant Assistant Pro est connecté avec succès à WordPress ! Si vous souhaitez en savoir plus, vous pouvez consulter la documentation d'assistance ou regarder notre cours vidéo Assistant Pro. Dans les sections suivantes, nous reviendrons sur WordPress et montrerons comment fonctionne la fonction Bibliothèques.
Dans Assistant Pro, vous pouvez enregistrer des éléments de conception tels que des pages de site Web dans des bibliothèques. Ces bibliothèques vous aideront à organiser le contenu, à le partager avec votre équipe de conception et même à le télécharger sur d'autres sites WordPress.
Une fois que vous êtes connecté à Assistant, la première chose à faire est de créer une nouvelle bibliothèque pour stocker vos pages. Ouvrez l'onglet Bibliothèques dans le menu Assistant et saisissez un titre dans la zone de texte Créer une bibliothèque . Vous pouvez également sélectionner l'option Ma première bibliothèque , qui est disponible par défaut :
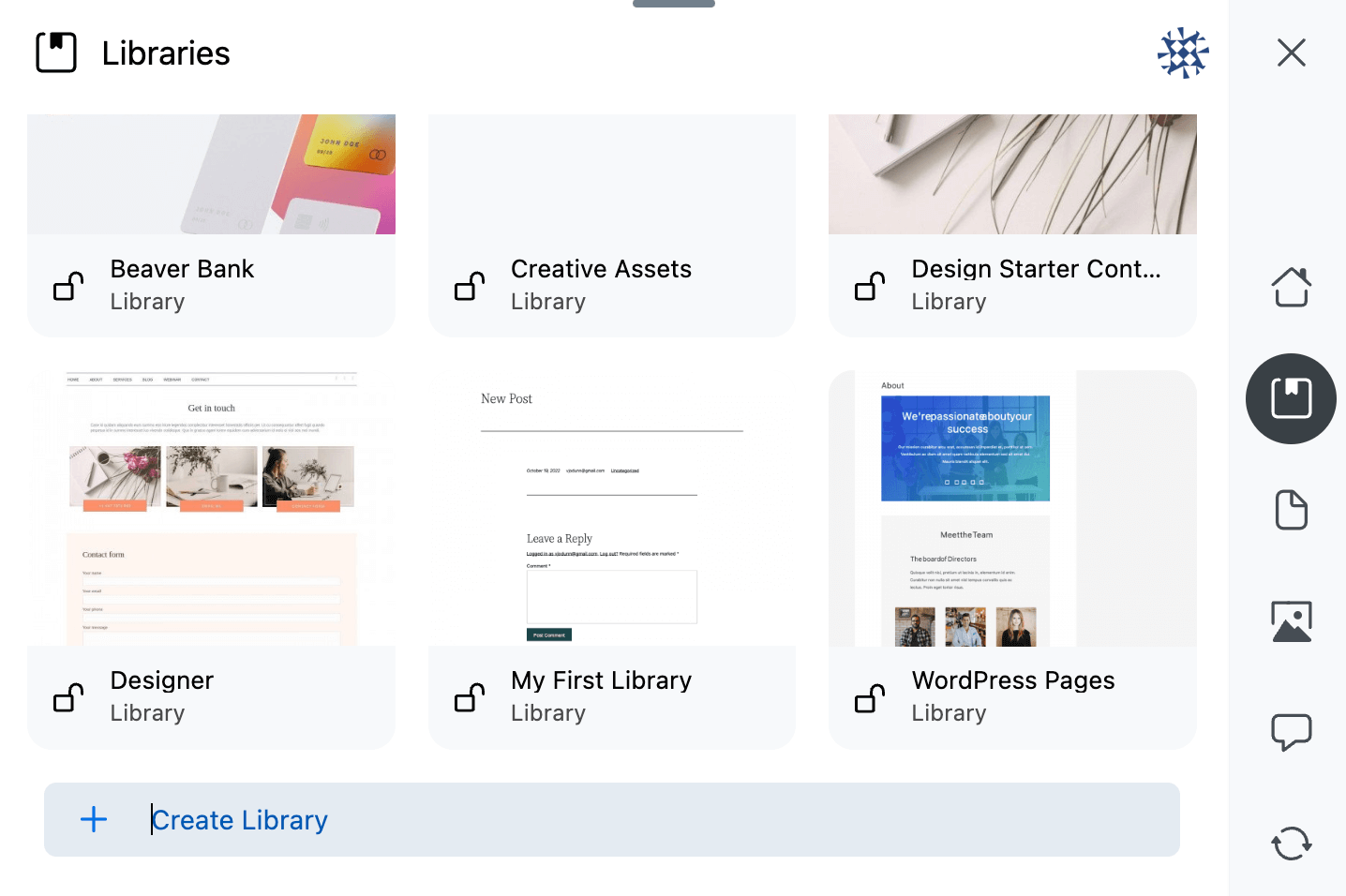
Ensuite, accédez à l'onglet Contenu dans le menu Assistant. Si vous sélectionnez les onglets Articles ou Pages , vous verrez une liste du contenu que vous pouvez télécharger dans la bibliothèque à partir de votre site Web. Pour travailler avec une page, survolez le nom de la page et cliquez sur l'icône en forme de crayon :
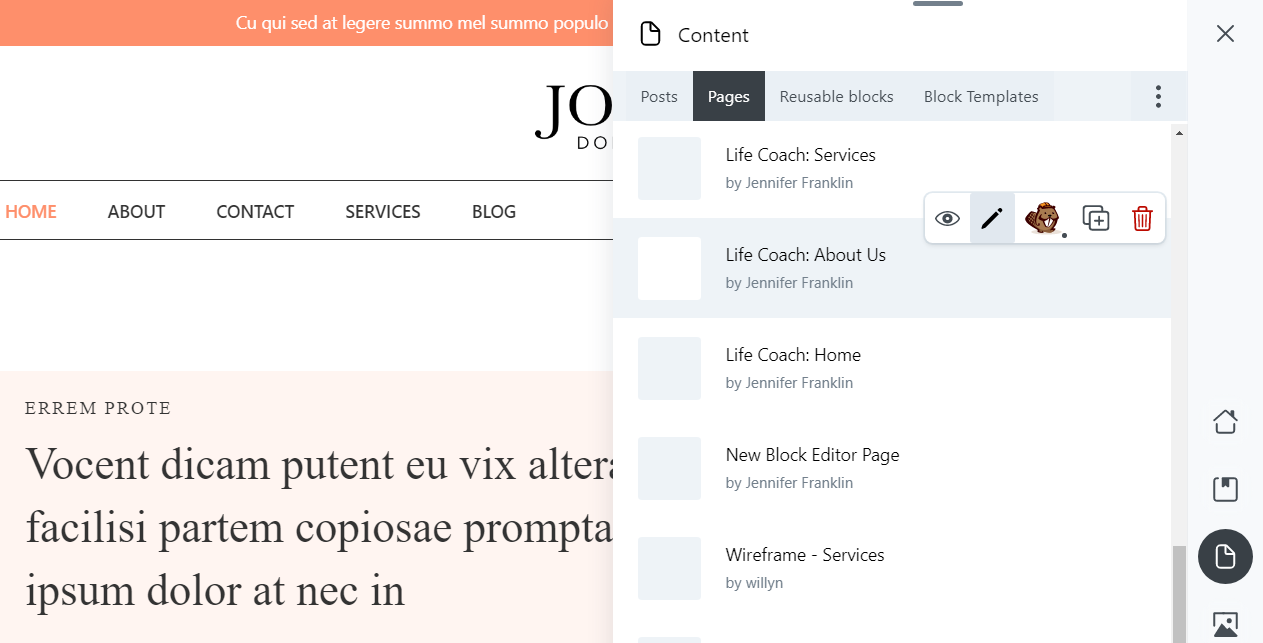
Ensuite, faites défiler jusqu'à la section Actions . Ce menu vous donnera quelques options différentes pour exporter la page :
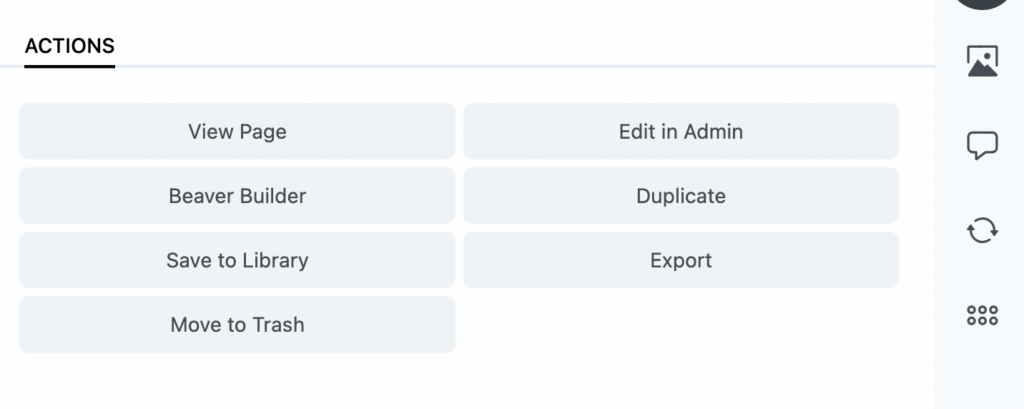
Tout d'abord, vous pouvez simplement télécharger le contenu dans une bibliothèque d'assistants. Pour ce faire, cliquez sur Enregistrer dans la bibliothèque . Sélectionnez l'une de vos bibliothèques et cliquez à nouveau sur Enregistrer dans la bibliothèque :
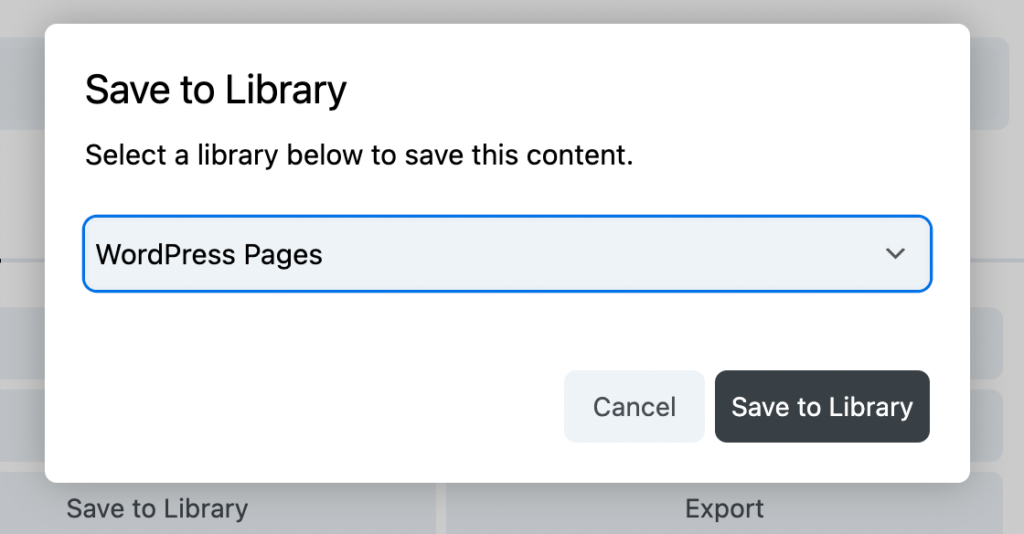
Répétez ce processus pour chaque page que vous souhaitez exporter. Cela rendra votre contenu facilement disponible dans le cloud Assistant Pro.
Alternativement, vous verrez un bouton Exporter . Comme l'exportateur WordPress, ce bouton téléchargera la page sous forme de fichier .xml . Cependant, cela nécessite l'utilisation de l'importateur WordPress.
Maintenant que vous avez exporté vos pages vers une bibliothèque Assistant Pro, vous pouvez les importer dans n'importe quel site Web WordPress. Pour commencer, vous devrez activer le plugin Assistant sur le deuxième site et vous reconnecter à votre compte Assistant Pro.
Ensuite, cliquez sur l'application Assistant Bibliothèques . Vous devrez ouvrir la bibliothèque dans laquelle vous avez enregistré les pages Web principales :
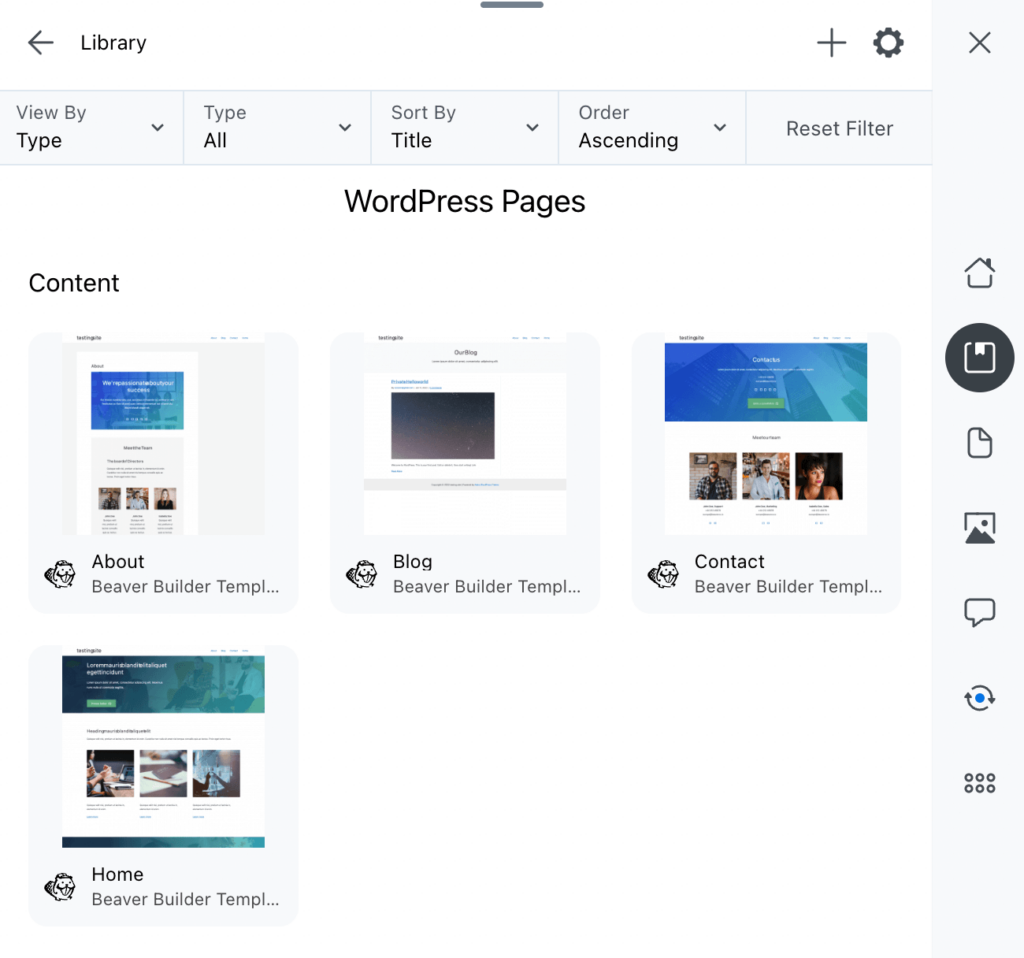
Sélectionnez l'une des pages et recherchez le bouton Importer dans le menu Actions en bas de l'onglet Assistant :
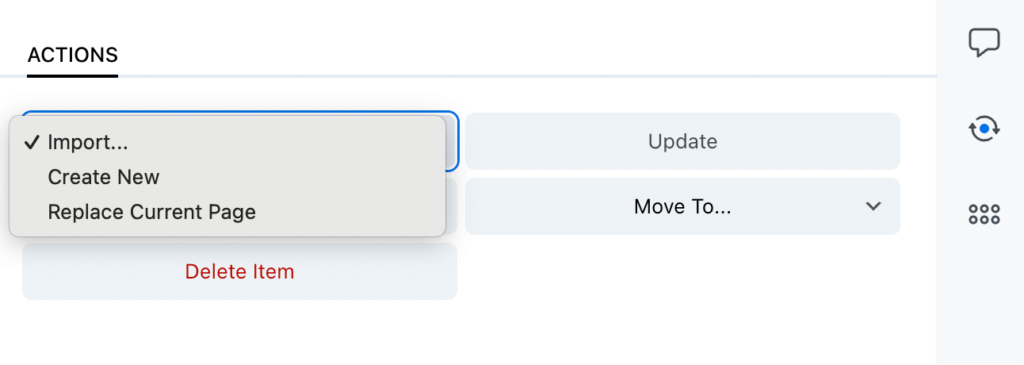
Si vous modifiez actuellement une page, vous pouvez la remplacer par cette page importée en cliquant sur Remplacer la page actuelle . Ou vous pouvez choisir Créer nouveau, et WordPress créera automatiquement une nouvelle page pour le contenu importé et l'ajoutera au site Web.
Si vous avez choisi d'exporter la page ou de publier en tant que fichier .xml à l'étape précédente, vous devrez accéder à Outils > Importer . Cliquez sur Choisir un fichier et recherchez-le sur votre appareil local. Ensuite, téléchargez-le en sélectionnant Upload file and import :
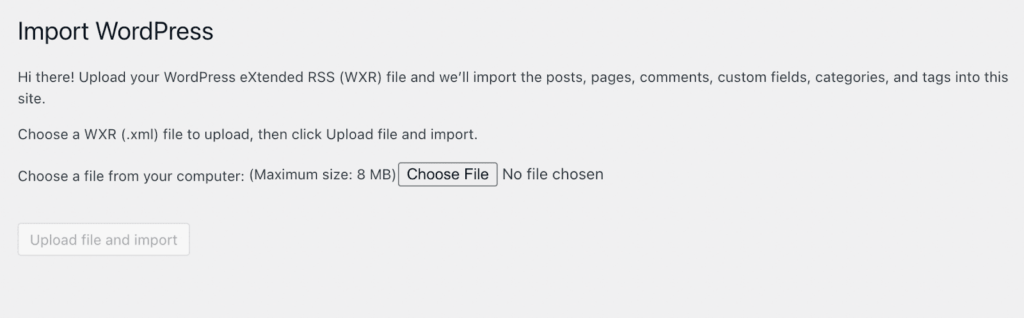
Bien qu'Assistant Pro facilite l'exportation de pages à l'aide de fichiers .xml , nous vous recommandons d'utiliser plutôt les fonctionnalités de la bibliothèque. De plus, Assistant Pro vous permet de connecter plusieurs sites Web aux mêmes bibliothèques.
De plus, vous n'aurez pas besoin de télécharger et de re-télécharger des fichiers multimédias lors de l'importation de contenu (ce que vous devrez faire avec des fichiers .xml ). Au lieu de cela, le plugin s'occupe de ce processus pour vous.
En tant que développeur ou concepteur, vous aurez besoin de moyens simples pour exporter les pages Web principales de votre client et les importer dans un autre site Web WordPress. Avec Assistant Pro, vous pouvez ajouter n'importe quelle page à une bibliothèque Cloud Assistant Pro. Ensuite, ce contenu sera disponible pour être importé dans n'importe quel tableau de bord WordPress.
Pour récapituler, voici comment importer et exporter vos pages Web principales dans WordPress :
Commencez à gagner plus de temps dès aujourd'hui. Commencez gratuitement sur Assistant.pro.