Comment ajouter un popup Mailchimp à WordPress [Deux façons simples !]
Publié: 2023-01-26Vous cherchez à ajouter un popup Mailchimp à WordPress ? Ce guide vous montrera comment utiliser WordPress pour ajouter un popup Mailchimp aujourd'hui avec deux méthodes simples !
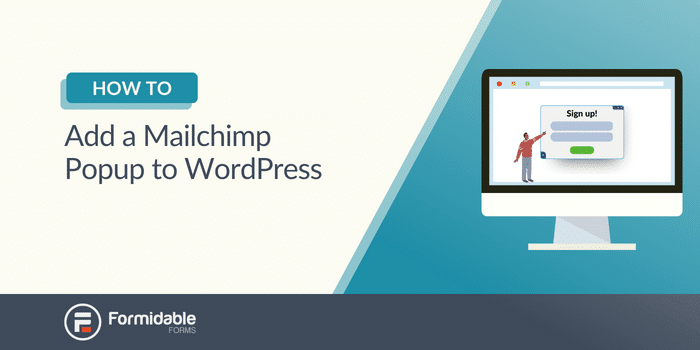
Temps de lecture approximatif : 5 minutes
L'utilisation de Mailchimp pour intégrer des formulaires contextuels est un moyen simple d'ajouter des abonnés à la liste de diffusion de votre newsletter.
Mais, obtenir votre popup Mailchimp sur votre site Web ? Cela ne semble pas aussi facile.
C'est en fait beaucoup plus simple qu'il n'y paraît, cependant. Et ce guide vous donnera aujourd'hui un formulaire contextuel Mailchimp sur votre site WordPress de deux manières : avec Mailchimp et avec Formidable Forms .
Commençons.
- Comment ajouter une popup Mailchimp à WordPress avec Mailchimp
- Comment supprimer un formulaire contextuel Mailchimp dans WordPress
- Un moyen plus simple d'ajouter un formulaire contextuel Mailchimp à WordPress
Comment ajouter une popup Mailchimp à WordPress avec Mailchimp
Nous allons d'abord vous montrer comment faire avec un tutoriel Mailchimp.
De cette façon, vous pouvez avoir toutes les options et utiliser ce qui vous convient le mieux.
Tout d'abord, rendez-vous sur votre compte Mailchimp et cliquez sur Créer → Formulaire d'inscription → Formulaire contextuel .
Ensuite, choisissez l'audience à laquelle vos abonnés seront affectés lors de leur inscription, puis cliquez sur Commencer .
N'hésitez pas à personnaliser la fenêtre contextuelle de votre abonné pour qu'elle corresponde à ce à quoi votre audience Mailchimp et vos abonnés Mailchimp s'attendent.
Une fois que vous avez terminé, cliquez sur le bouton Connecter le site en haut de la page.
Ensuite, entrez l'URL de votre site Web et Mailchimp générera un morceau de code. Copiez ceci et ajoutez le code contextuel Mailchimp à WordPress dans le <head> de votre site Web.
Ensuite, dirigez-vous vers votre tableau de bord WordPress pour intégrer votre popup Mailchimp dans WordPress.
Pour ce faire, vous disposez de plusieurs options en fonction de votre configuration :
- Modifier manuellement les fichiers de votre site
- Utilisez l'éditeur de votre thème
- Installer et utiliser un plugin tiers
1. Modifiez manuellement les fichiers de votre site
Dans votre tableau de bord WordPress, accédez à Apparence → Éditeur et recherchez le fichier header.php .
Vous devriez voir votre balise <head> située près du haut de votre fichier, entre les balises <html> et <body>.
Collez votre code Mailchimp entre les balises d'ouverture et de fermeture <head>.
Enregistrez vos modifications et revenez à Mailchimp pour vérifier votre connexion en cliquant sur le bouton Vérifier la connexion .
Si tout va bien, vous savez maintenant comment intégrer un formulaire contextuel Mailchimp dans WordPress !
2. Utilisez l'éditeur de votre thème
La plupart des thèmes ont un éditeur intégré pour ajuster facilement les fichiers de votre site.
Selon votre thème, l'emplacement de l'éditeur variera. Cependant, l'utilisation de votre éditeur suivra des étapes similaires à celles que nous vous avons montrées ci-dessus.
Alors, trouvez votre <head> et entrez votre code Mailchimp entre les balises, puis vérifiez la connexion avec Mailchimp.
3. Installez et utilisez un plugin tiers
Si la modification des fichiers de votre site vous rend nerveux, un plugin peut faire l'affaire.
Il y a beaucoup de choix dans la bibliothèque de plugins WordPress, mais une option populaire est WPCode qui simplifie beaucoup la modification de votre code.
Une fois que vous l'avez installé et activé sur votre site WordPress, il vous suffit d'aller dans la section En- tête et pied de page, collez votre code, puis enregistrez.
Et c'est tout!
Retournez sur Mailchimp et vérifiez la connexion, et vous serez prêt à partir ! Et c'est ainsi que vous ajoutez un formulaire contextuel dans Mailchimp.
Mais que diriez-vous de l'enlever ?
Comment supprimer un formulaire contextuel Mailchimp dans WordPress
Pour supprimer votre formulaire intégré Mailchimp, vous devez supprimer le morceau de code que vous avez collé dans votre balise <head>.
Ainsi, en utilisant l'une des trois méthodes répertoriées ci-dessus, accédez à votre tableau de bord WordPress et supprimez le code.
Une fois supprimé, votre site sera exempt de Mailchimp.
Un moyen plus simple d'ajouter un formulaire contextuel Mailchimp à WordPress
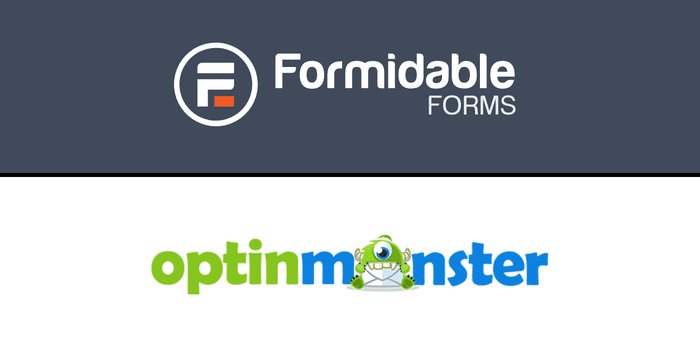
Abordons l'éléphant dans la pièce ici.
Modifier le code de votre site peut être intimidant . Surtout si vous n'avez aucune expérience avec cela, vous ne voudriez jamais gâcher votre site Web. Et comme il n'y a pas de plugin Mailchimp pour vos formulaires d'inscription Mailchimp, vous devez le faire.
Mais il existe une solution plus simple : utilisez Formidable Forms et OptinMonster .
Obtenez des formulaires formidables maintenant !
Formidable Forms intègre Mailchimp, ce qui facilite la création de formulaires Mailchimp. Et OptinMonster est le plugin leader pour la création de popups. Ainsi, avec les deux combinés, vous obtenez tout ce que propose Mailchimp et (bien) plus !

C'est si simple. Ce ne sont que trois étapes faciles :
- Créez votre formulaire
- Créez votre popup avec OptinMonster
- Publiez la popup sur votre site
Alors, apprenons comment ajouter une fenêtre contextuelle d'abonné Mailchimp à WordPress.

Etape 1 : Créez votre formulaire
Après avoir installé et activé Formidable Forms et OptinMonster sur votre site Web, il vous suffit d'installer le module complémentaire Mailchimp.
Ensuite, allez dans Formidable → Forms → Add New dans votre tableau de bord WordPress.
Ensuite, choisissez l'un des modèles prédéfinis de Formidable ou un formulaire vierge . Ensuite, donnez un nom à votre formulaire et cliquez sur Créer .
Vous pouvez personnaliser votre formulaire sur votre site Web comme bon vous semble en utilisant le générateur de formulaires par glisser-déposer de Formidable. Par exemple, vous pouvez ajouter des champs de formulaire Texte, E-mail et Paragraphe pour concevoir un formulaire de contact simple.
Cliquez sur Mettre à jour pour enregistrer vos modifications une fois que vous avez terminé de concevoir votre formulaire.
Enfin, cliquez sur Intégrer → Insérer manuellement et copiez le shortcode WordPress . Vous en aurez besoin à l'étape suivante.
Étape 2 : Créez votre popup à l'aide d'OptinMonster
Rendez-vous sur OptinMonster dans votre tableau de bord et créez une nouvelle campagne.
Choisissez Popup et cliquez sur Créer nouveau .
Dans le générateur de fenêtres contextuelles d'OptinMonster, recherchez la fenêtre contextuelle Canvas . Ensuite, cliquez sur Utiliser un modèle et donnez un nom à votre campagne.
- Supprimez tous les éléments du canevas . Trouvez la poubelle dans le coin supérieur droit du bloc et cliquez dessus.
- Cliquez sur le bloc Colonnes et faites-le glisser vers le canevas.
- Dans l'onglet Blocs , ajoutez un bloc HTML .
- Collez le shortcode de l'étape précédente dans le bloc HTML .
- Enregistrez votre formulaire.
Ensuite, nous avons juste besoin de configurer quand votre popup s'affiche.
Configurer les règles d'affichage des popups
Cliquez sur Règles d'affichage en haut de la page d'OptinMonster.
Vous avez quelques options pour afficher votre popup, mais nous allons vous montrer comment avec Time on Page .
Alors, cliquez sur l'onglet Populaire et trouvez Temps sur la page . Vous pouvez personnaliser la durée jusqu'à ce qu'il s'affiche, ainsi que d'autres paramètres, dans la configuration.
Enfin, cliquez sur Enregistrer dans le coin supérieur droit.
Étape 3 : Publiez la popup sur votre site
Tout ce que vous avez à faire est de changer le statut du popup en Publier .
Votre formulaire Formidable sera affiché dans une fenêtre contextuelle OptinMonster où vous le souhaitez sur votre site !
Parlez d'un excellent partenariat!
Comment allez-vous mettre un popup Mailchimp sur WordPress ?
L'ajout d'un popup Mailchimp à WordPress n'a pas besoin d'être compliqué.
Et, avec cet article, vous avez appris comment installer un popup Mailchimp sur WordPress en utilisant Mailchimp et Formidable Forms x OptinMonster pour commencer à développer votre liste de diffusion dès aujourd'hui.
Si vous souhaitez plus d'informations sur la création d'un popup dans WordPress, consultez ce guide plus détaillé sur la création d'un popup.
Obtenez des formulaires formidables maintenant !
Enfin, suivez-nous sur Facebook, Twitter et YouTube pour plus de trucs et astuces WordPress !
En savoir plus sur Mailchimp
Saviez-vous que Formidable Forms est l'un des plugins de création de formulaires WordPress les plus rapides disponibles aujourd'hui ? Si vous ne l'utilisez pas déjà, lancez-vous avec notre plugin gratuit ou la version pro complète !

 Comment créer une fenêtre contextuelle Mailchimp dans WordPress (un guide facile)
Comment créer une fenêtre contextuelle Mailchimp dans WordPress (un guide facile) Vous avez besoin de ce plugin WordPress de formulaire d'inscription Mailchimp maintenant
Vous avez besoin de ce plugin WordPress de formulaire d'inscription Mailchimp maintenant Comment ajouter un formulaire d'inscription Mailchimp à WordPress (en toute simplicité !)
Comment ajouter un formulaire d'inscription Mailchimp à WordPress (en toute simplicité !)