Come esportare e importare pagine in WordPress
Pubblicato: 2023-01-20Salva i modelli di page builder nel cloud! Inizia GRATIS su Assistant.Pro
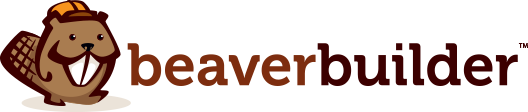
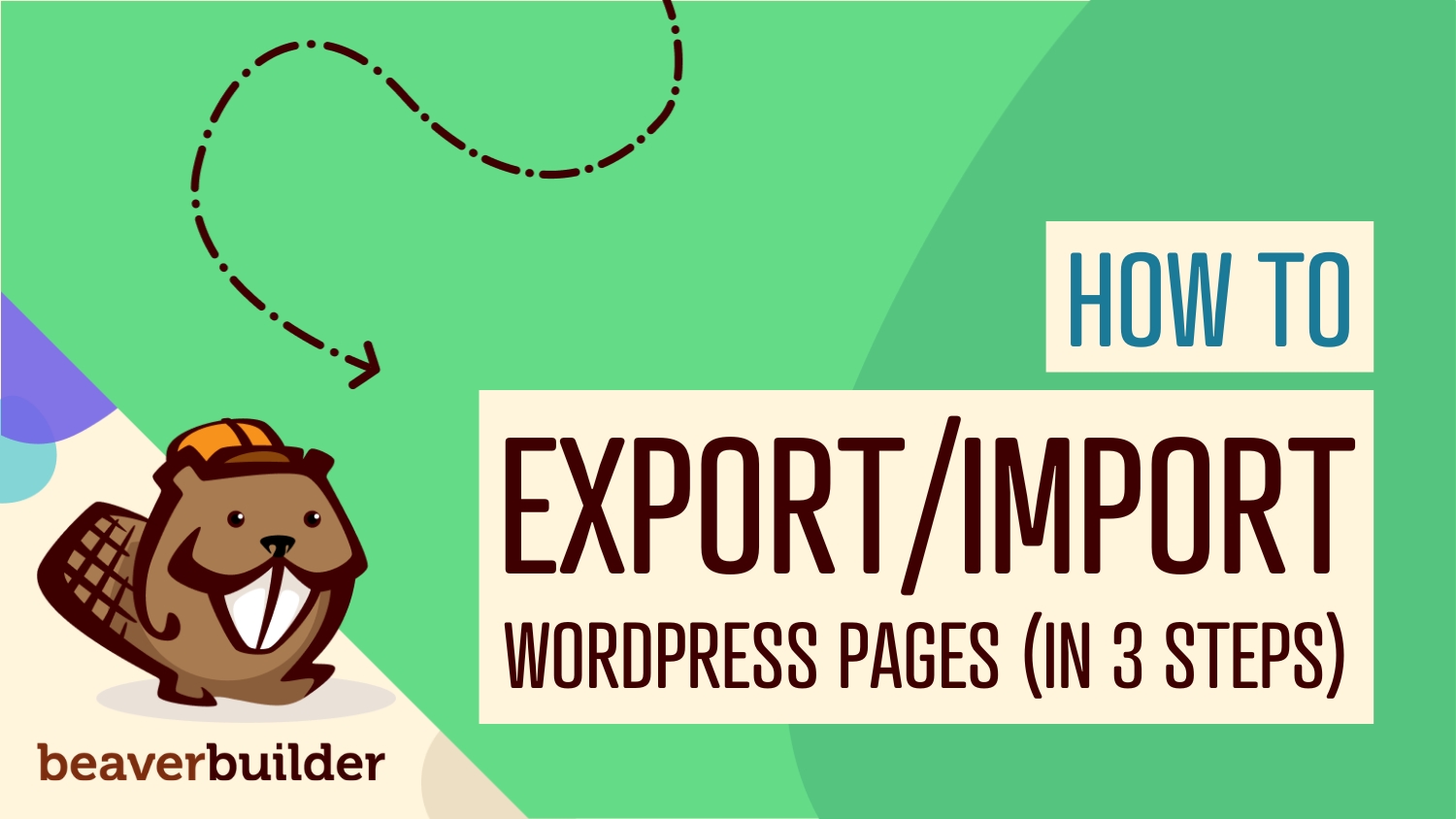
Per impostazione predefinita, WordPress dispone di strumenti integrati per l'esportazione e l'importazione dell'intero sito Web o solo dei post e delle pagine. Fortunatamente, questo processo è diventato molto più semplice. Con Assistant Pro, puoi salvare qualsiasi pagina WordPress in una libreria Assistant Pro e trasferirla facilmente su un altro sito web.
L'esportazione e l'importazione di pagine in WordPress ti consente di migrare e riutilizzare i tuoi contenuti su un altro sito web. Puoi farlo in 3 passaggi utilizzando Assistant Pro:
In questo post, discuteremo perché potresti voler esportare o importare le pagine del tuo sito web. Quindi, ti mostreremo come farlo con Assistant Pro. Iniziamo!
Se lavori con siti Web WordPress, a un certo punto potresti dover esportare e importare pagine. WordPress include funzionalità integrate per il trasferimento simultaneo di tutti i contenuti del tuo sito. Tuttavia, il Content Management System (CMS) non semplifica questa operazione per pagine specifiche.
Puoi creare file di esportazione WordPress (in formato .xml ) che includono post, pagine e/o tag. WordPress offre un'opzione di importazione nella dashboard che può prendere un file .xml e ricreare quel contenuto su un altro sito web:
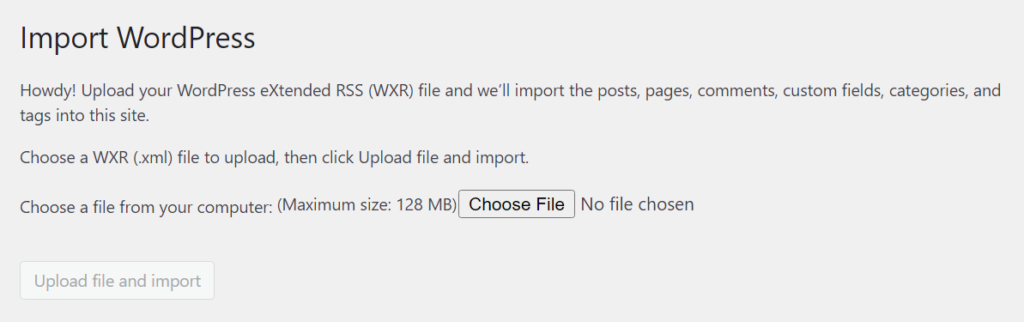
Vale anche la pena notare che l'esportazione di contenuti utilizzando file .xml non scarica immagini e altri media sul tuo sito. WordPress può importare questi file dal sito Web originale utilizzando il suo strumento di importazione.
Tuttavia, questo processo causa comunemente errori perché la maggior parte dei siti Web moderni utilizza centinaia o addirittura migliaia di immagini. Inoltre, lo strumento di importazione di base di WordPress è piuttosto rudimentale e non è in grado di gestire il design e le impostazioni del tuo sito.
Con questo in mente, le funzionalità di esportazione e importazione di WordPress di base possono essere utili se si desidera migrare il contenuto di un sito Web su un nuovo host. Possono anche aiutarti a eseguire il backup di un intero sito.
Tuttavia, in alcuni casi, vorrai esportare e importare pagine specifiche come:

La migrazione di un intero sito web o l'importazione di tutto il suo contenuto è eccessiva per ognuna di queste situazioni. Se desideri importare solo una o poche pagine, dovrai utilizzare un plug-in più specializzato. È qui che entra in gioco Assistant Pro!
Se hai mai esportato e importato pagine web in WordPress prima, potresti esserti chiesto se esiste un modo più semplice. Fortunatamente, Assistant Pro semplifica l'esportazione e l'importazione di pagine in WordPress. Dopo aver salvato le tue pagine in una libreria cloud di Assistant Pro, sarai in grado di importare il contenuto direttamente in un secondo sito Web WordPress.
La versione gratuita del plug-in Assistant include diverse potenti funzionalità, come strumenti per caricare file multimediali e rispondere ai commenti. Avrai anche accesso all'interfaccia utente intuitiva dell'Assistente durante la navigazione nel front-end del tuo sito web:
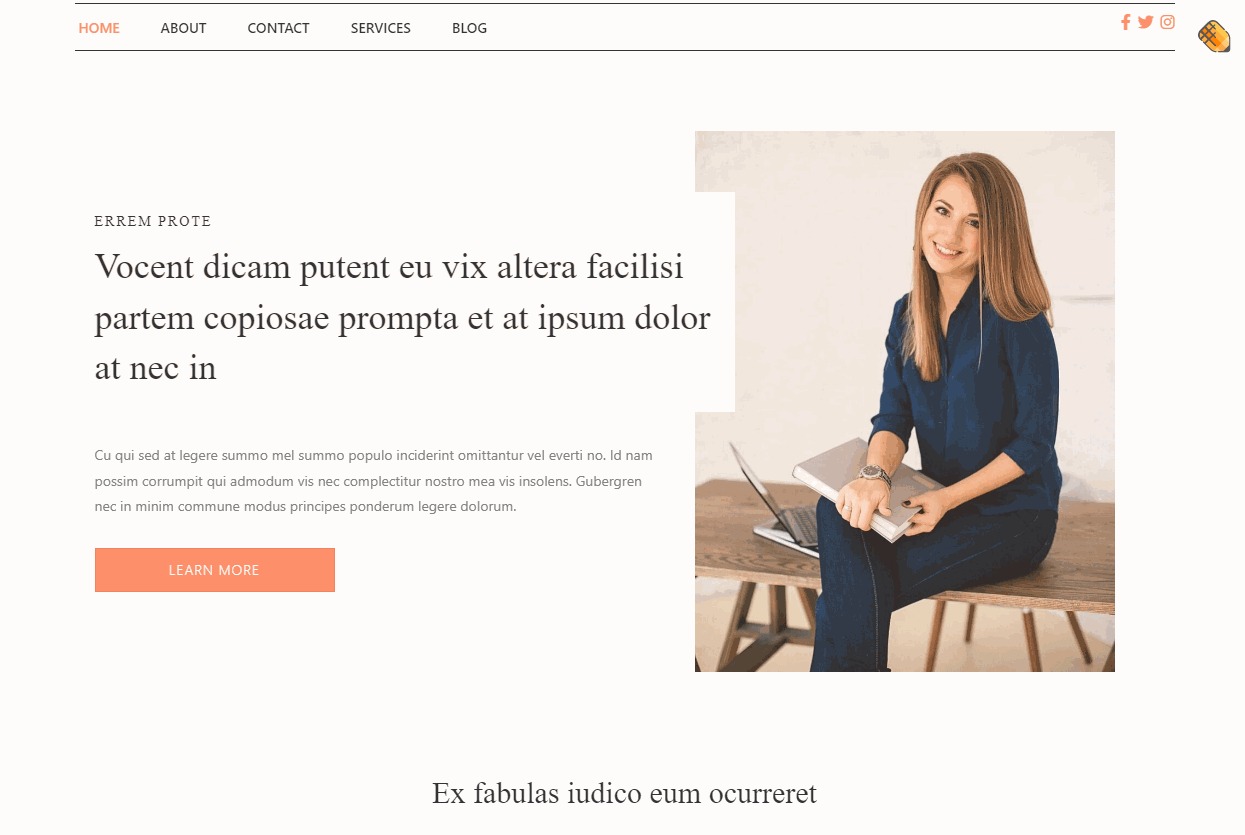
Con Assistant, diventa più facile gestire il tuo sito Web WordPress senza saltare nella dashboard ogni cinque minuti. Assistant Pro include una funzione Librerie , che ti consente di salvare pagine, post e layout nel cloud e di importarli in altri siti.
Per utilizzare questa funzione, avrai bisogno di un account Assistant Pro gratuito, che ti dia accesso alle biblioteche pubbliche. I piani premium offrono impostazioni aggiuntive e la possibilità di utilizzare librerie private e di gruppo. Questi potrebbero essere perfetti se condividi risorse tra siti Web o lavori come parte di un team di progettazione:
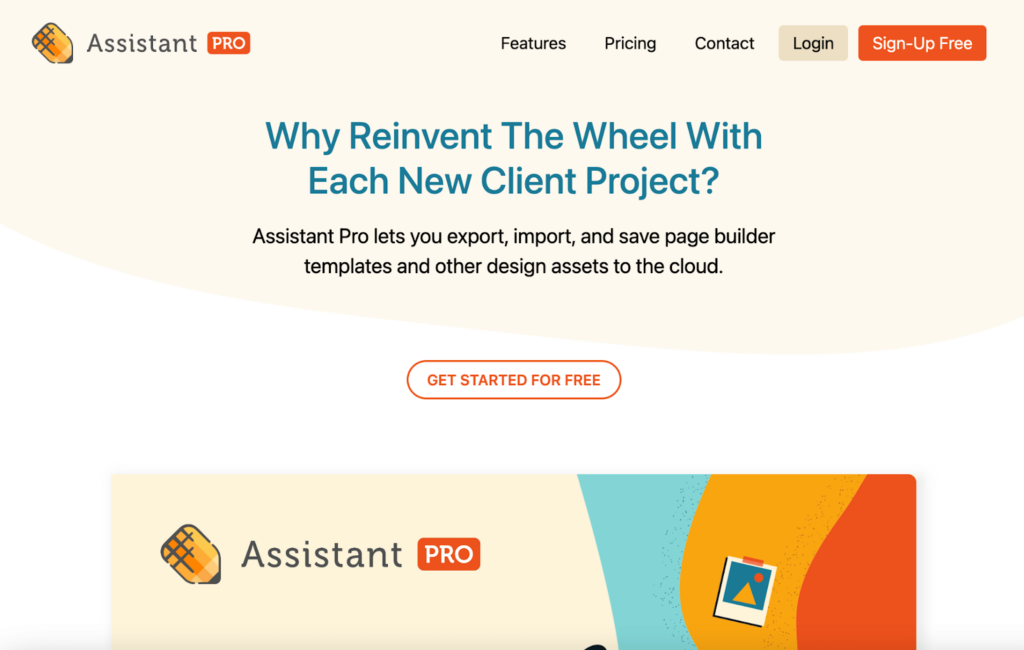
Per iniziare, installa e attiva il plug-in Assistant sul sito Web originale di WordPress. Passa al front-end del tuo sito Web e individua il pulsante Assistente nell'angolo in alto a destra di qualsiasi pagina. Fai clic su di esso e avrai accesso all'interfaccia utente dell'Assistente:
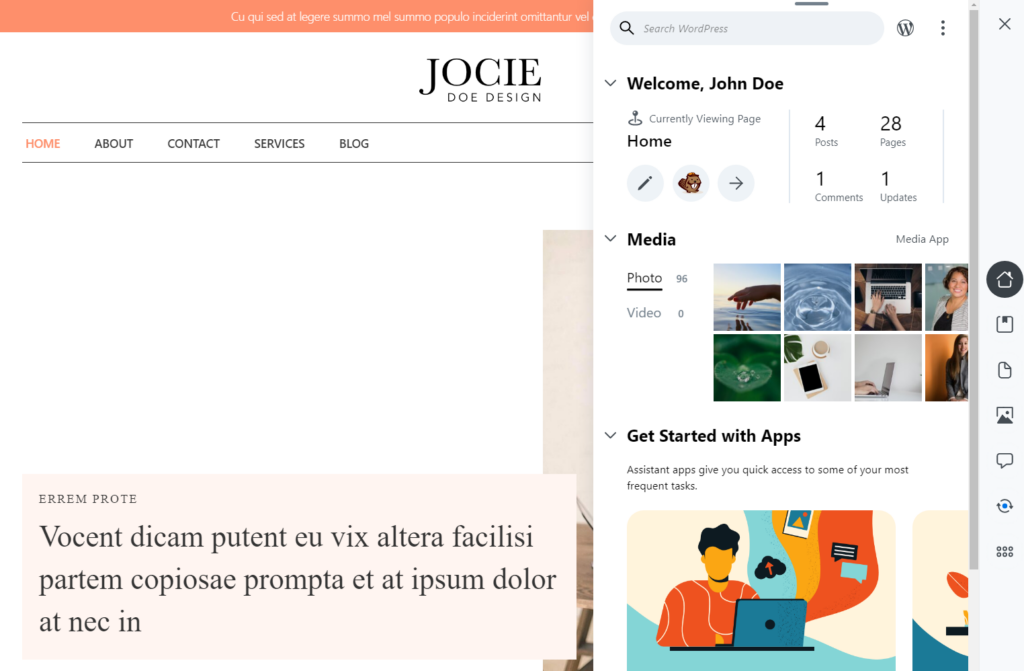
Seleziona l'opzione Librerie sotto l'icona Home nel menu a destra. Il plug-in ti chiederà di connetterti a Pro o di creare un account Assistant Pro se non ne hai ancora uno:
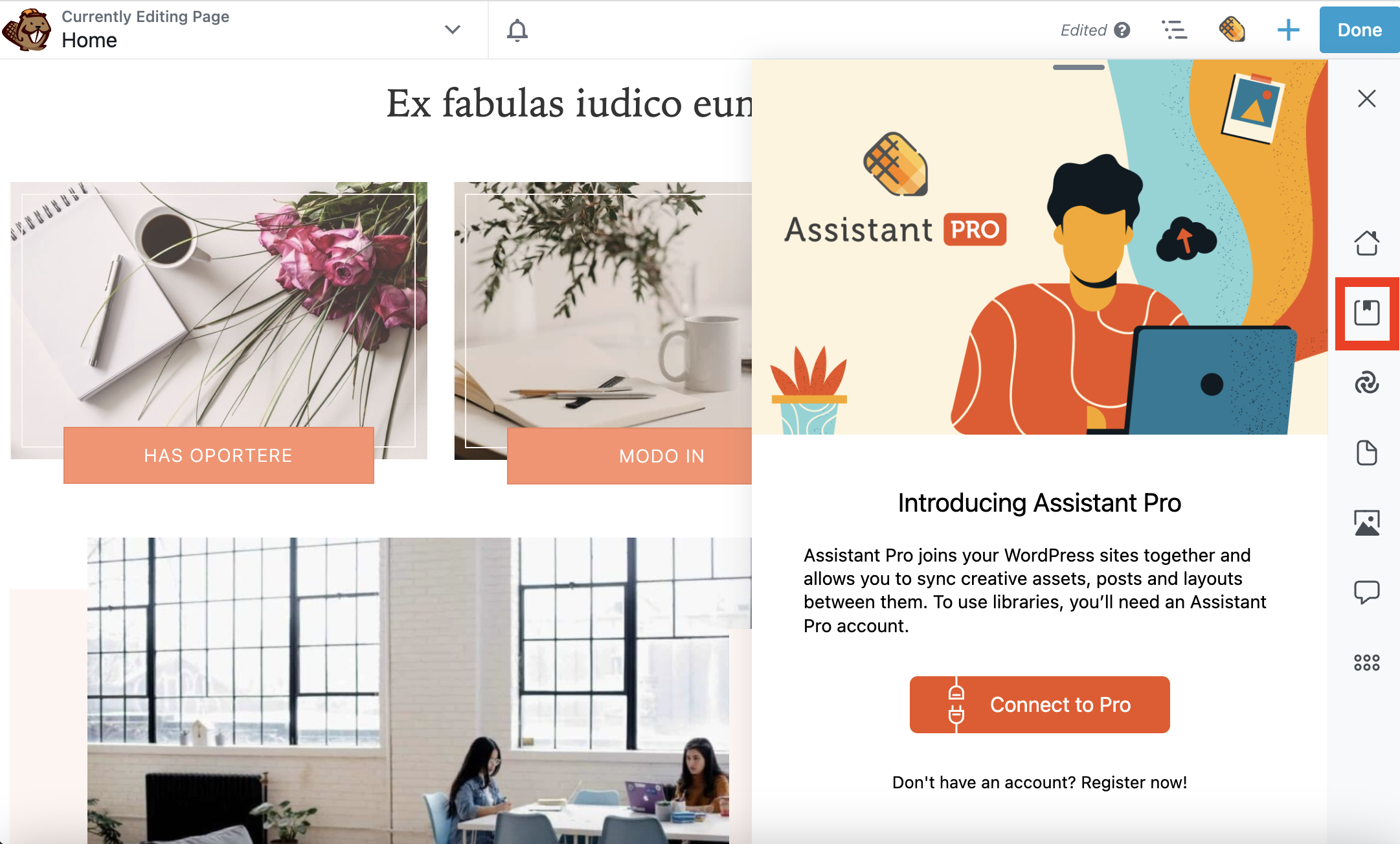
Il processo di registrazione non richiede pagamento e inizierai con un account gratuito. Dopo esserti registrato, avrai accesso alla dashboard dell'Assistente.
Qui potrai accedere alle risorse dai siti Web che hai collegato ad Assistant Pro, nonché alle tue raccolte:
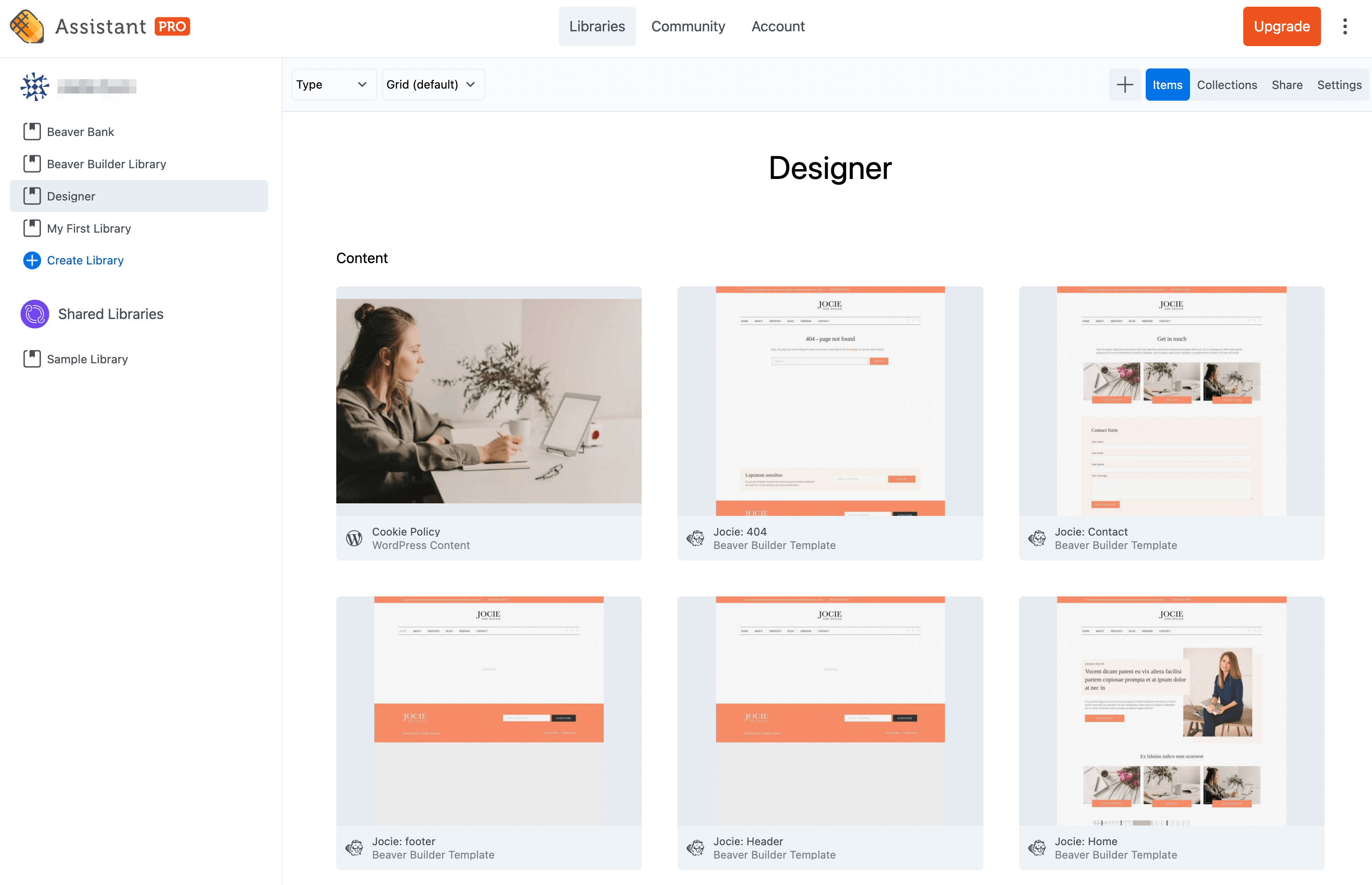
Ora Assistant Pro è connesso correttamente a WordPress! Se vuoi saperne di più, puoi visitare la documentazione di supporto o guardare il nostro corso video Assistant Pro. Nelle sezioni seguenti, torneremo su WordPress e mostreremo come funziona la funzione Librerie.
In Assistant Pro, puoi salvare le risorse di progettazione come le pagine dei siti Web nelle raccolte. Queste librerie ti aiuteranno a organizzare i contenuti, condividerli con il tuo team di progettazione e persino caricarli su altri siti WordPress.
Dopo aver effettuato l'accesso all'Assistente, la prima cosa che vorrai fare è creare una nuova Libreria per archiviare le tue pagine. Apri la scheda Librerie nel menu Assistente e inserisci un titolo nella casella di testo Crea libreria . Puoi anche selezionare l'opzione La mia prima libreria , che è disponibile per impostazione predefinita:
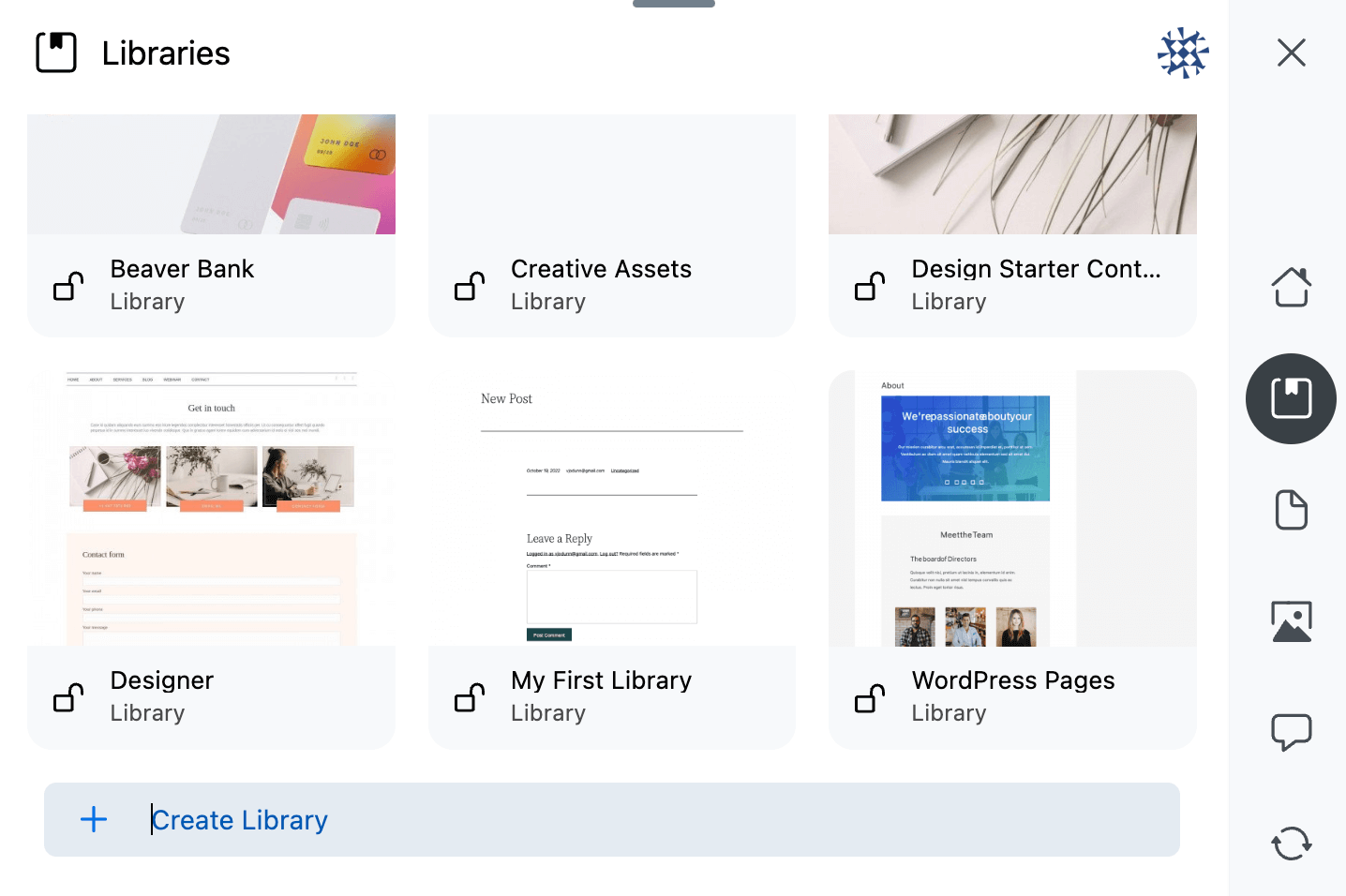
Successivamente, vai alla scheda Contenuto nel menu Assistente. Se selezioni le schede Articoli o Pagine , vedrai un elenco dei contenuti che puoi caricare nella Libreria dal tuo sito web. Per lavorare con una pagina, passa il mouse sopra il nome della pagina e fai clic sull'icona della matita:
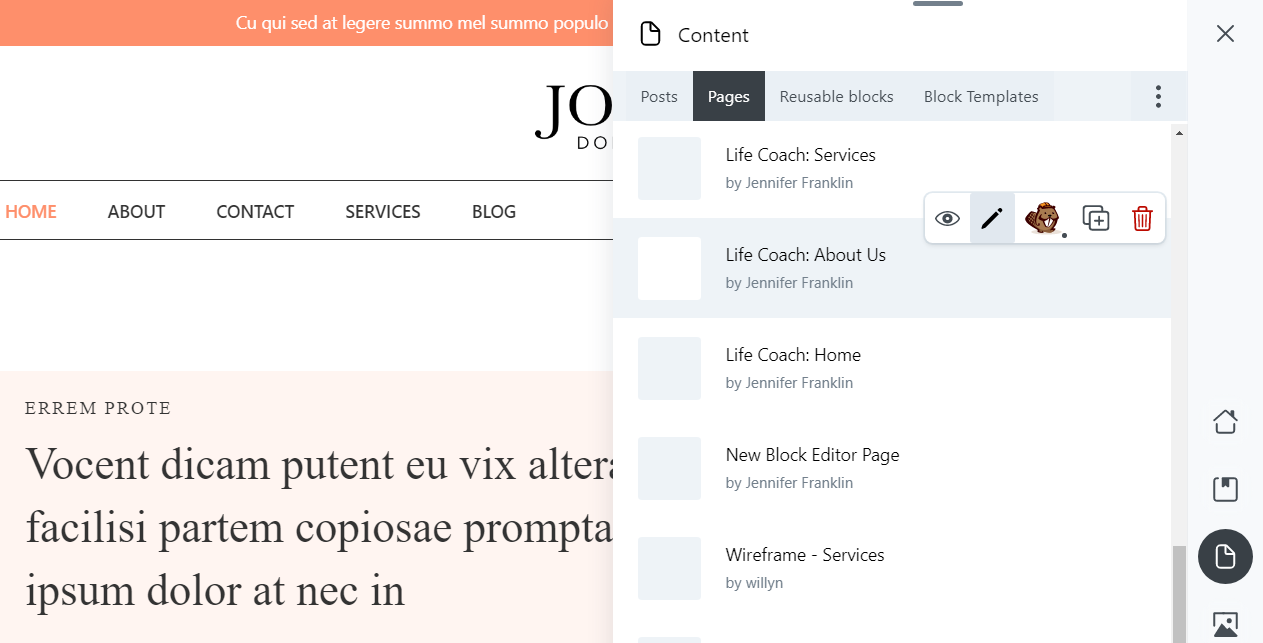
Quindi, scorri verso il basso fino alla sezione Azioni . Questo menu ti darà alcune opzioni diverse per esportare la pagina:
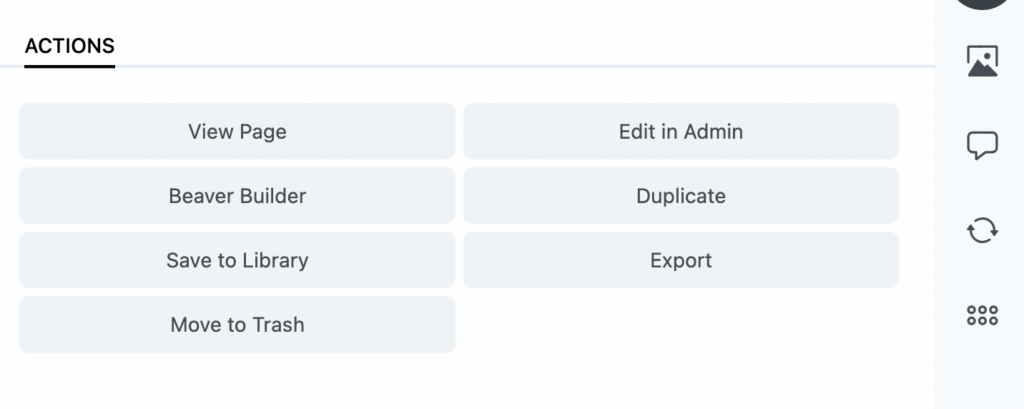
Innanzitutto, puoi semplicemente caricare il contenuto in una Libreria Assistente. Per fare ciò, fare clic su Salva nella libreria . Seleziona una delle tue librerie e premi di nuovo Salva nella libreria :
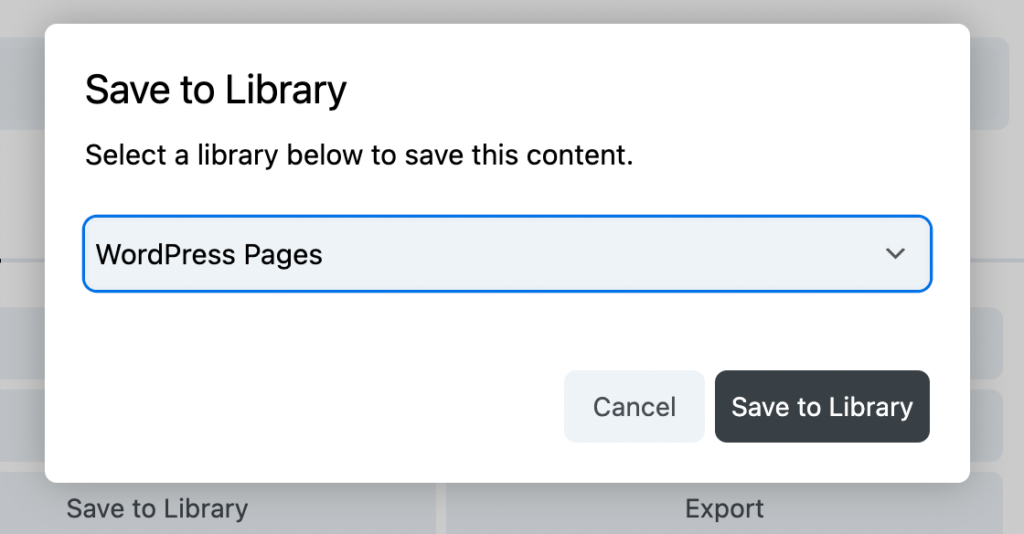
Ripeti questo processo per ogni pagina che desideri esportare. Ciò renderà i tuoi contenuti prontamente disponibili nel cloud di Assistant Pro.
In alternativa, vedrai un pulsante Esporta . Come l'esportatore di WordPress, questo pulsante scaricherà la pagina come file .xml . Tuttavia, richiede l'utilizzo dell'importatore di WordPress.
Ora che hai esportato le tue pagine in una libreria Assistant Pro, puoi importarle in qualsiasi sito Web WordPress. Per iniziare, devi attivare il plug-in Assistant sul secondo sito e accedere nuovamente al tuo account Assistant Pro.
Successivamente, fai clic sull'app Assistant Librerie . Dovrai aprire la Libreria in cui hai salvato le pagine Web principali:
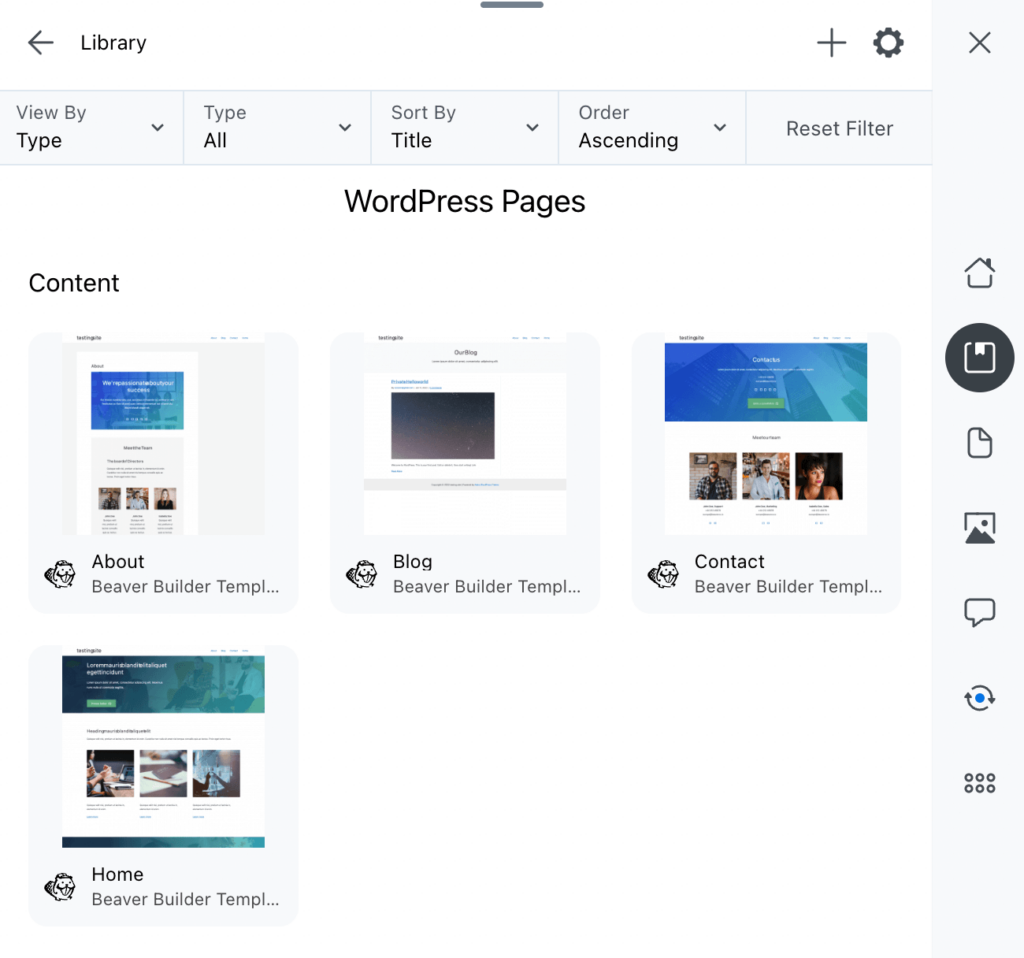
Seleziona una delle pagine e cerca il pulsante Importa nel menu Azioni nella parte inferiore della scheda Assistente:
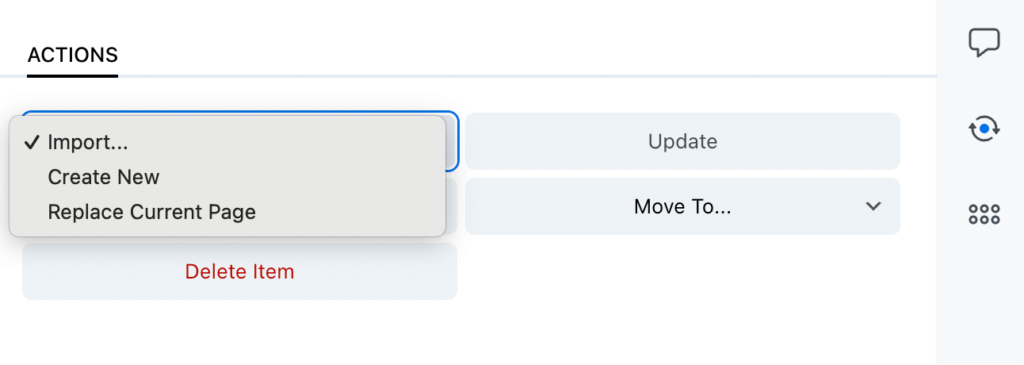
Se stai attualmente modificando una pagina, puoi sostituirla con questa pagina importata facendo clic su Sostituisci pagina corrente . Oppure puoi scegliere Crea nuovo e WordPress creerà automaticamente una nuova pagina per il contenuto importato e lo aggiungerà al sito web.
Se hai scelto di esportare la pagina o il post come file .xml nel passaggio precedente, dovrai andare su Strumenti > Importa . Fai clic su Scegli file e trovalo sul tuo dispositivo locale. Quindi, caricalo selezionando Carica file e importa :
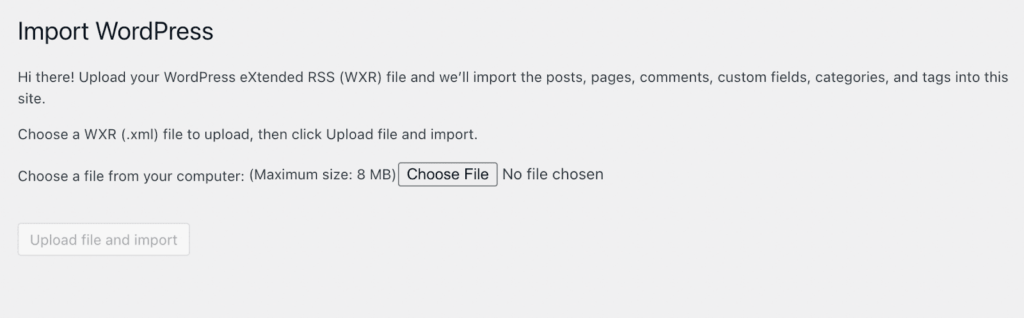
Sebbene Assistant Pro semplifichi l'esportazione delle pagine utilizzando i file .xml , ti consigliamo invece di utilizzare le funzionalità della Libreria. Inoltre, Assistant Pro ti consente di connettere più siti Web alle stesse librerie.
Inoltre, non sarà necessario scaricare e ricaricare i file multimediali durante l'importazione dei contenuti (cosa che dovrai fare con i file .xml ). Invece, il plugin si occupa di quel processo per te.
In qualità di sviluppatore o designer, avrai bisogno di modi semplici per esportare le pagine Web principali del tuo cliente e importarle in un altro sito Web WordPress. Con Assistant Pro, puoi aggiungere qualsiasi pagina a una libreria cloud di Assistant Pro. Quindi, questo contenuto sarà disponibile per l'importazione in qualsiasi dashboard di WordPress.
Per ricapitolare, ecco come importare ed esportare le tue pagine web principali in WordPress:
Inizia a risparmiare più tempo oggi. Inizia gratuitamente su Assistant.pro.