¿Cómo crear productos compuestos para WooCommerce? (con vídeo)
Publicado: 2021-03-15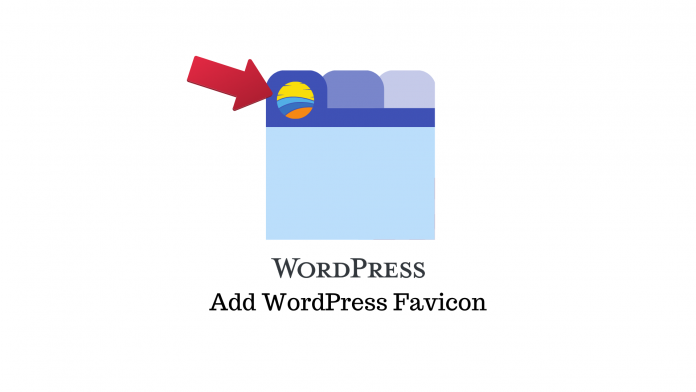
Última actualización - 8 de julio de 2021
Con los productos compuestos, puede permitir que sus clientes construyan sus propios productos a partir del inventario seleccionado. Por ejemplo, puede permitir que los compradores construyan un automóvil personalizado eligiendo sus propios componentes y características. Pueden elegir el color del auto, los interiores, el motor y finalmente el tipo de combustible. El precio final del coche depende de los componentes elegidos por el cliente.
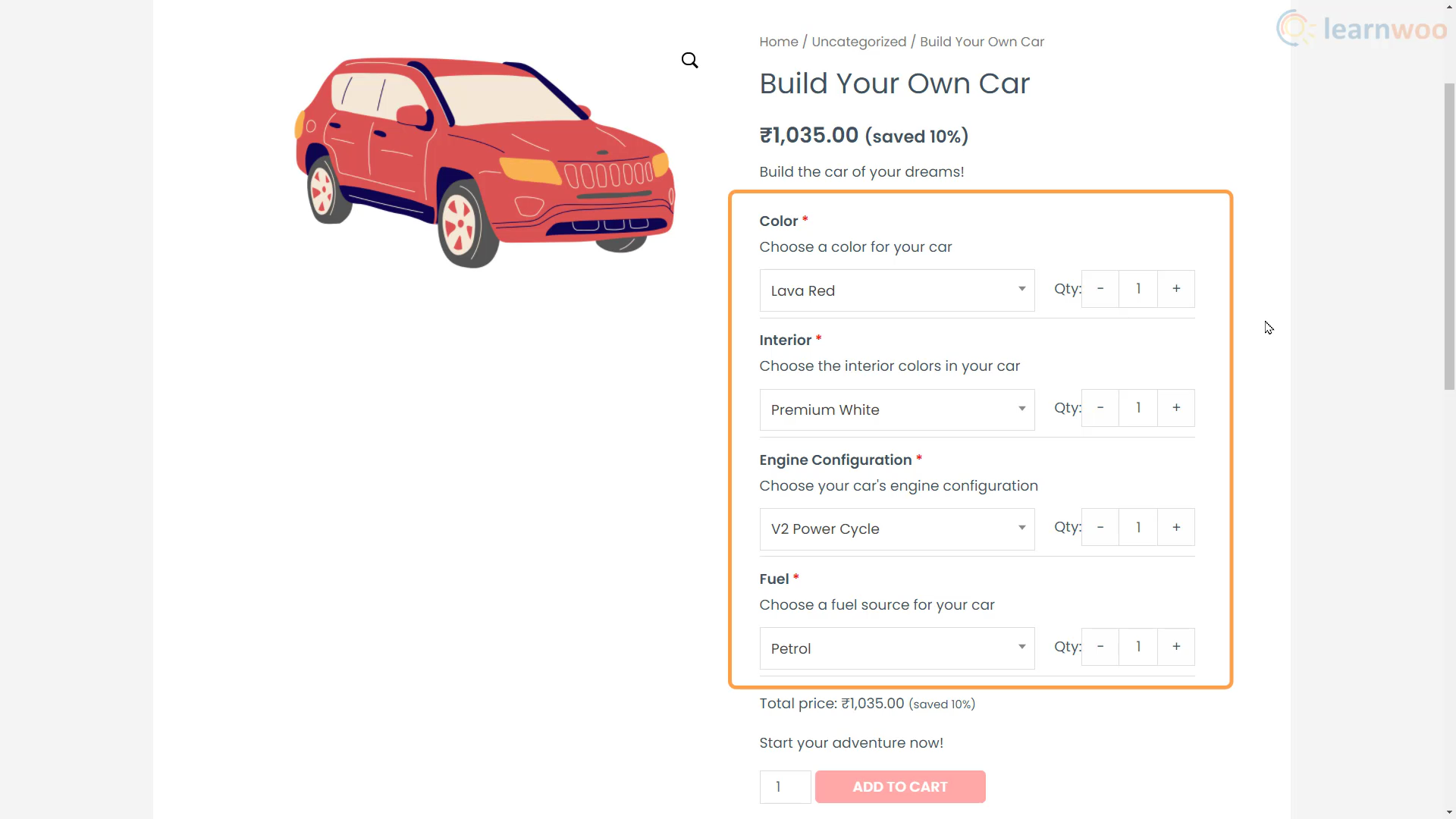
Otro buen ejemplo es dejar que tus clientes creen su propio atuendo seleccionando la camisa, los pantalones, los relojes y los zapatos. De esta manera, los compradores pueden elegir los productos de acuerdo con sus preferencias y pagar solo por lo que compraron.
Si está buscando ofrecer productos compuestos de WooCommerce a sus clientes, aquí está nuestra guía.
Instalación del complemento de productos compuestos de WPC
Los complementos como WooCommerce Composite Products y WPC Composite Products para WooCommerce son excelentes para configurar productos compuestos en su tienda. Usaremos este último para este tutorial.
Desde su tablero de WordPress, diríjase a Complementos> Agregar nuevo . Aquí, busque e instale el complemento WPC Composite Products. Después de activarlo, haga clic en "Configuración" debajo del nombre del complemento para configurarlo.
Aquí hay algunas configuraciones útiles que vale la pena personalizar:
- Formato de precio: puede elegir un formato de precio para el producto compuesto. La página del producto puede mostrar el precio normal, el precio de venta o ambos.
- Interfaz de selector: También podemos elegir el tipo de interfaz de selector para los desplegables. Tenemos 3 opciones: DD Slick, Select 2 y HTML, cada una con su propio aspecto distintivo. Usaremos Seleccionar 2.
- Excluir productos que no se pueden comprar: con esta configuración, puede optar por excluir productos que no se pueden comprar de la lista.
- Mostrar cantidad: a continuación, puede elegir mostrar u ocultar la cantidad antes del nombre del componente.
- Mostrar imagen/precio: también puede cambiar la visibilidad de la imagen y el precio de los componentes para la interfaz de selección HTML.
- Opción ninguna: aquí puede escribir el texto que se mostrará para los componentes que los compradores quieren evitar. Decida si la opción de omitir un componente está disponible para los componentes requeridos. Con esta opción, también puede permitir que los compradores salten un componente con una marca de verificación.
- Texto total: A continuación, puedes elegir el texto que aparece antes del precio del producto compuesto.
- Enlace a producto individual: con la siguiente opción, puede agregar enlaces a páginas de productos individuales de los componentes. Sin embargo, si no desea que los productos se vendan por separado, se recomienda desactivar esta opción.
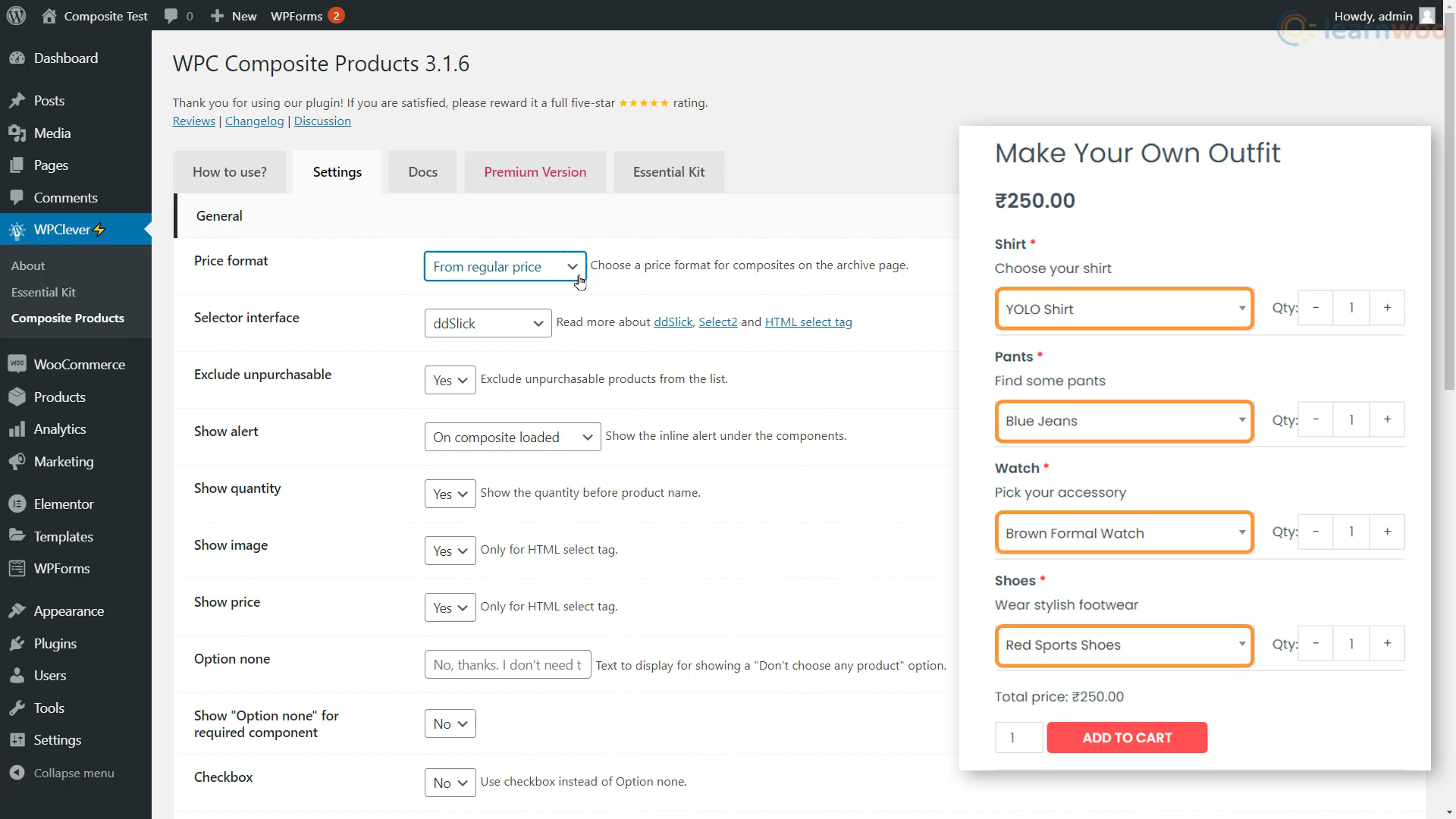
Haga clic en "Opciones de actualización" cuando haya terminado de configurar el complemento según sus preferencias.
Creación de productos compuestos de WooCommerce
Una vez configurado el complemento, nuestra tienda WooCommerce ahora puede agregar y mostrar productos compuestos. Para crear uno, diríjase a Productos > Agregar nuevo .
Aquí, asigne un nombre al producto compuesto y agregue los detalles y la descripción del producto en el espacio a continuación.
Luego, en el menú desplegable "Datos del producto", seleccione "Producto compuesto". Notará que se ha agregado una nueva pestaña llamada Componentes.
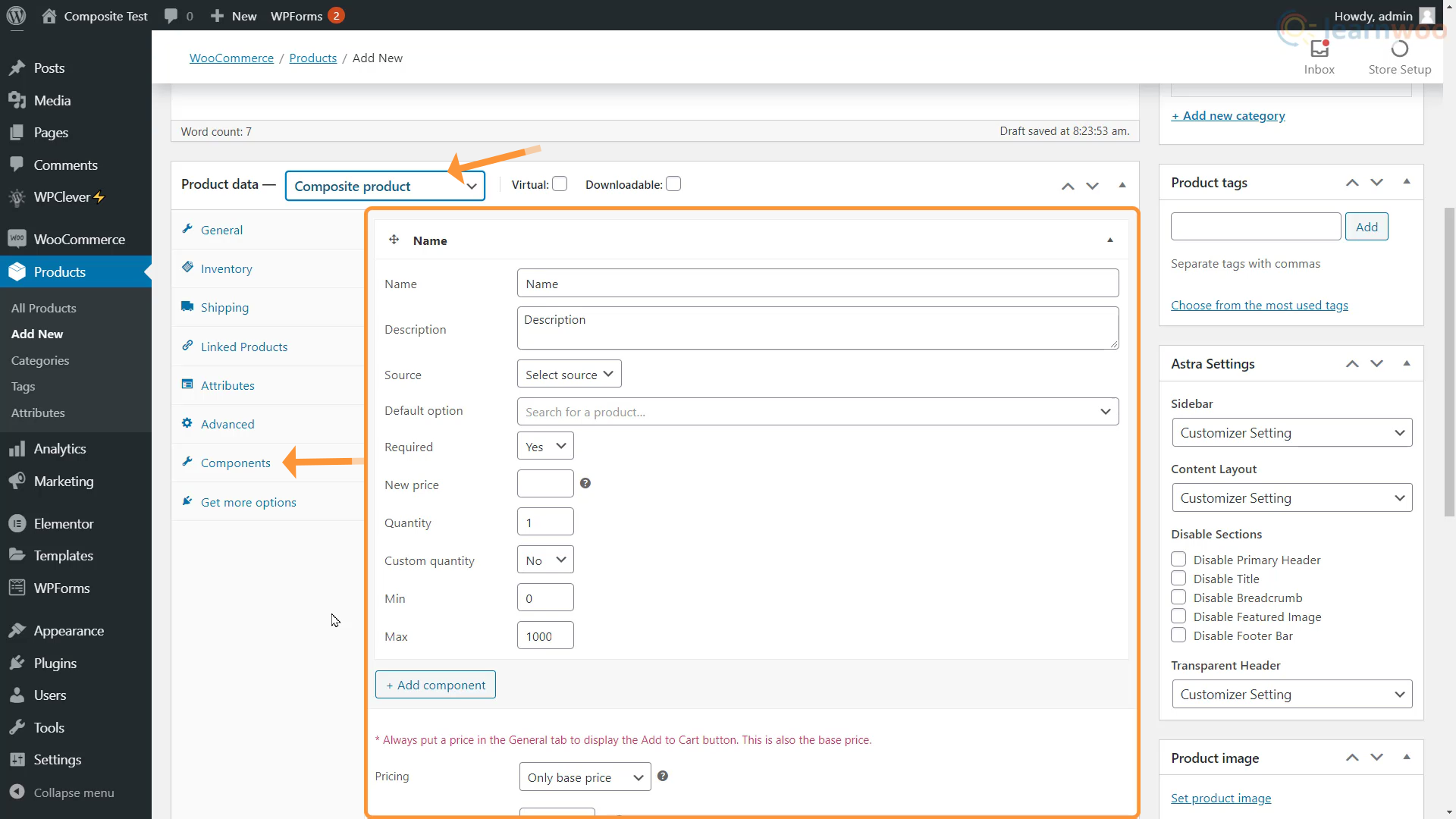
Aquí es donde agregaremos los componentes uno por uno proporcionando detalles como nombre, descripción, cantidad y precio. Antes de continuar, asegúrese de que todos los productos que formarán parte del producto compuesto se hayan publicado individualmente en su sitio. Puede consultar este artículo para obtener más información sobre cómo agregar e importar productos a su tienda WooCommerce.

Adición de componentes
Ahora, agregaremos componentes a nuestros productos compuestos de WooCommerce. Por ejemplo, en nuestro producto compuesto Build-your-own-car, los componentes serían algo así como color, opciones interiores, variantes de motor y tipo de combustible. Estos son los pasos para agregar un componente:
- Nombre y descripción: agregue un nombre y una descripción para el primer componente tal como lo haría con un producto normal. Nombraremos el componente como "Color".
- Fuente: seleccione la fuente del componente, es decir, si desea filtrar las opciones del componente de la lista de productos, categorías o etiquetas. Usaremos productos. Pero si desea agregar muchos productos de componentes, puede importarlos usando categorías y etiquetas con la versión premium del complemento.
- Fuente: Aparecerá un nuevo campo que le permitirá agregar los componentes individualmente. Aquí, escriba las palabras clave del producto y seleccione del menú desplegable. Agregaremos Lava Red, Ocean Blue, Grassy Green y Royal Purple. Estas son las opciones de color de nuestro Build-your-own-car.
- Requerido: Aquí, puede marcar el componente como requerido. Aparecerá un asterisco rojo para los componentes requeridos en la página de la tienda y los compradores deberán elegir una opción de ese componente.
- Nuevo precio: esta opción le permite asignar un precio único para todos los artículos del componente. Se tacharán los precios de los productos individuales de los artículos.
- Cantidad: a continuación, podemos establecer una cantidad predeterminada para el componente y permitir o prohibir que los clientes cambien la cantidad.
- Min/Max: Además, establezca un valor mínimo y máximo para la cantidad. Cuando está habilitado, aparece una opción de cantidad en la página de la tienda.
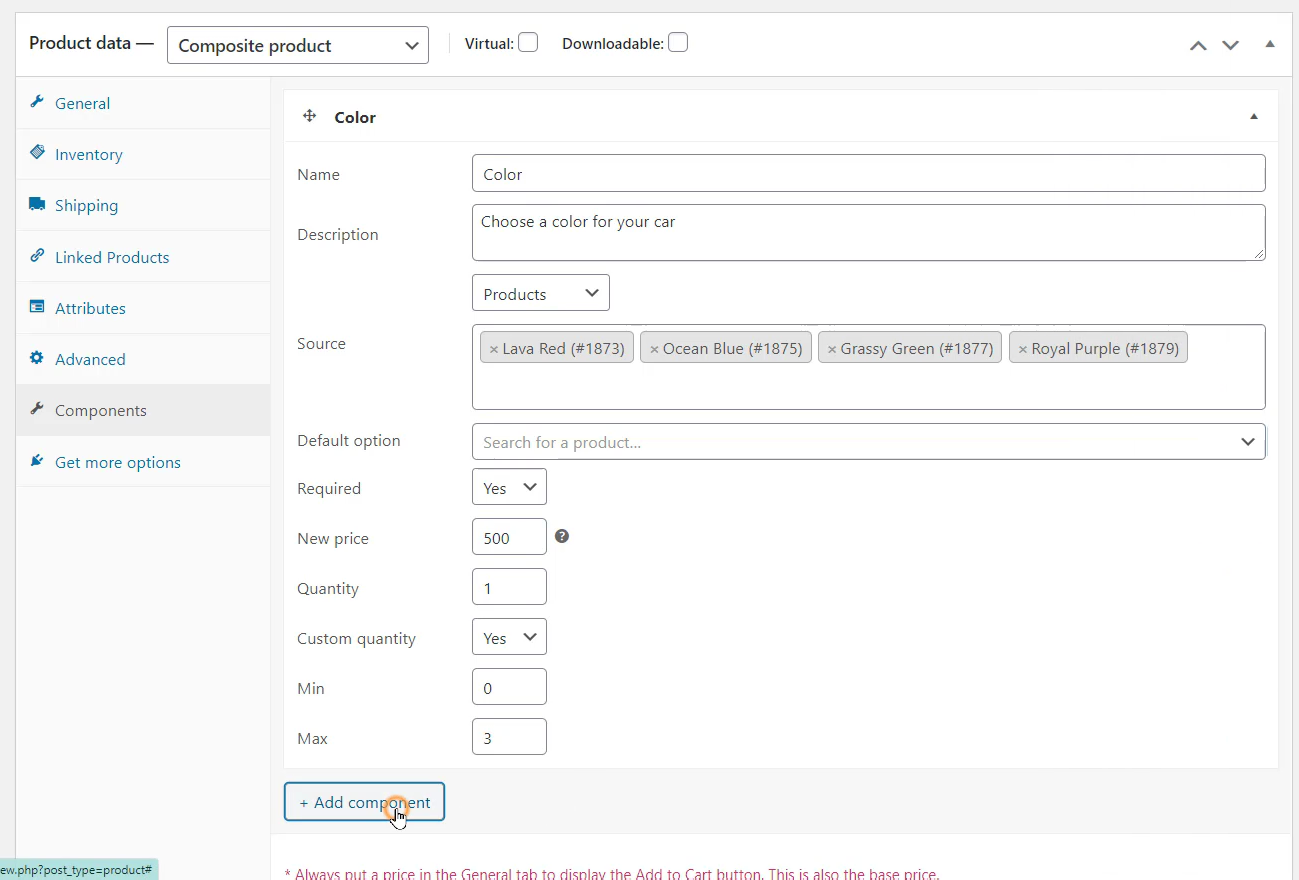
Cuando haya terminado, haga clic en "Agregar componente" para establecer los parámetros para el nuevo componente. Del mismo modo, agregue cualquier otro componente que forme su producto compuesto.
Después de agregar los componentes, puede dirigirse a la pestaña General para elegir cómo desea fijar el precio de su producto compuesto. Puede elegir entre un precio base fijo, el total de los precios de los componentes y el precio base, o simplemente la suma de los precios de los componentes sin ningún precio base.
Independientemente de la opción que elija, asegúrese de haber establecido una cantidad en la sección de precios en la pestaña general. Si deja este campo vacío, el botón de agregar al carrito no aparecerá para el cliente.
De vuelta en la sección Componentes, puede agregar un porcentaje de descuento sobre el precio total para incentivar al cliente a comprar el producto compuesto.
También puede establecer limitaciones de cantidad para los productos compuestos de WooCommerce. Además, decida si se pueden elegir productos similares en diferentes componentes. Además, decida cómo desea aplicar la tarifa de envío para el producto compuesto: como un todo o para cada componente individual.
Incluso puede agregar un precio de visualización personalizado y texto encima y debajo de los componentes. Finalmente, agregue una imagen de producto para su producto compuesto, aunque al seleccionar una opción de componente aún se mostrará su imagen de producto respectiva al cliente.
Cuando haya terminado, publique el producto.
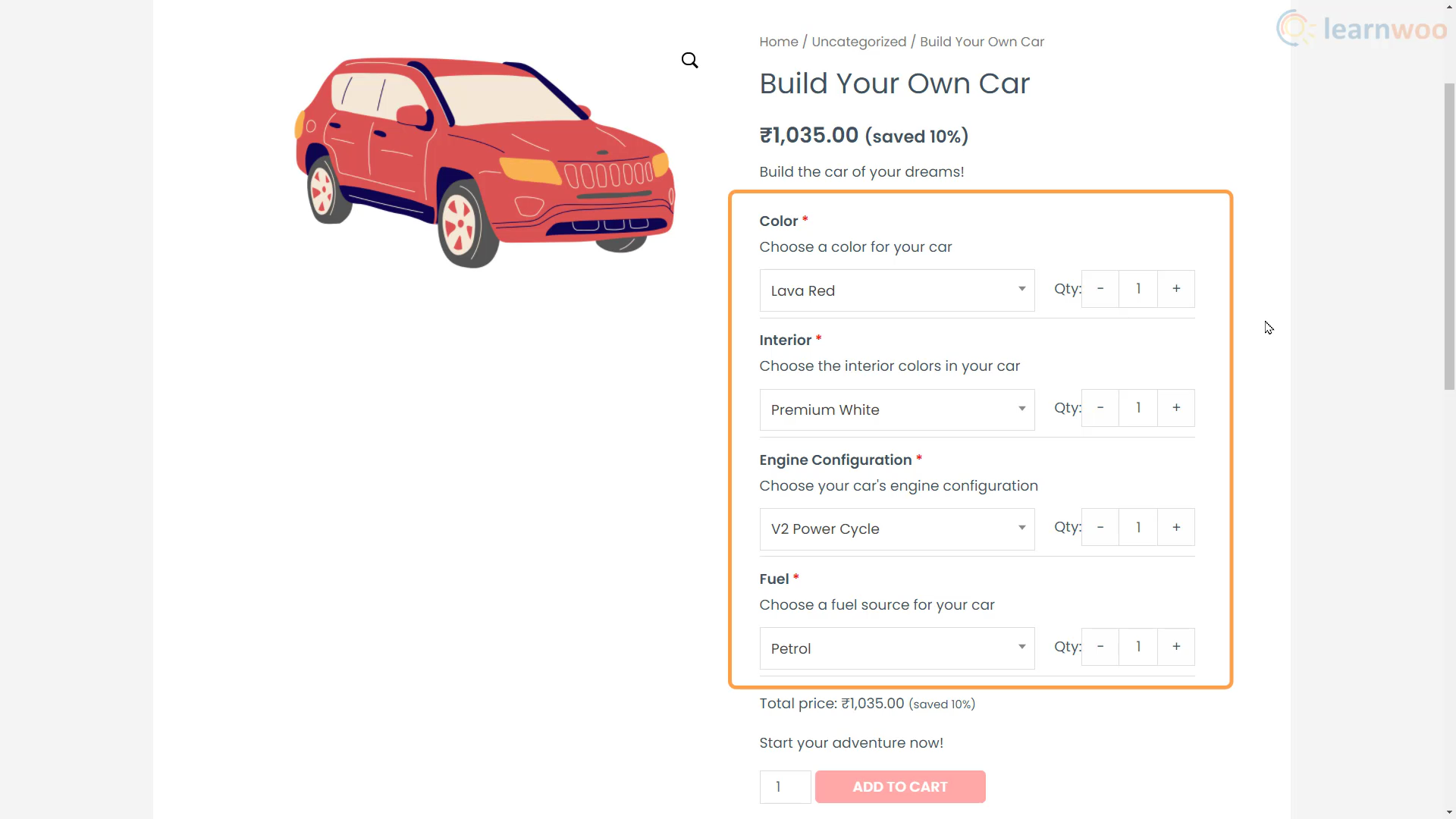
El producto compuesto ya está listo. Y los clientes pueden personalizar fácilmente su producto de la forma que deseen en su tienda.
Si prefiere una versión en video, consulte el video a continuación:
Otras lecturas
- Los 7 mejores complementos avanzados para la edición masiva de productos de WooCommerce
- Cómo anunciar productos de WooCommerce en Google Shopping de forma gratuita
