¿Por qué recibo un error de servidor interno HTTP 500 en mi sitio de WordPress? (con vídeo)
Publicado: 2021-03-12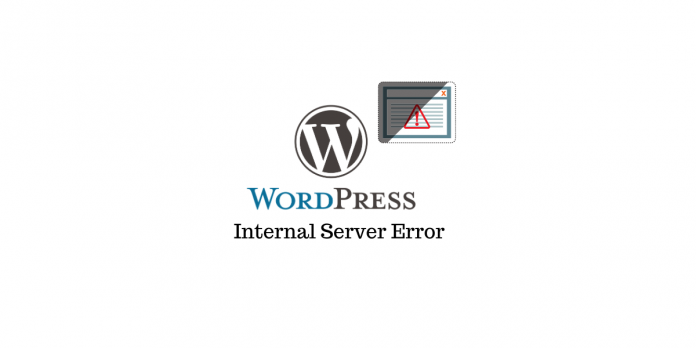
Última actualización - 8 de julio de 2021
Si tiene un sitio de WordPress, uno de los errores comunes que puede encontrar será el error HTTP 500. Esto podría ser realmente confuso para los propietarios del sitio, especialmente si es un principiante en WordPress. ¿Qué hará si recibe el error HTTP 500? ¿Y por qué te da este error? Es posible que deba averiguar los motivos del error y luego probar diferentes opciones para solucionarlo. En este artículo, discutiremos algunas de las razones del error HTTP 500 y las formas de solucionarlo.
Comprender el error del servidor interno HTTP 500
Se muestra un error interno del servidor cuando su servidor no puede mostrar la página solicitada. Puede ser un problema en su servidor web y es algo de naturaleza genérica. A partir de este error, es posible que no pueda comprender mucho la causa subyacente. Hay varias razones comunes para este error, que incluye el mal comportamiento de un complemento o tema que ha instalado. También podría deberse a un archivo .htaccess dañado o problemas con el límite de memoria de PHP.
Ahora, analizaremos las posibilidades que podrían ayudarlo a solucionar este error.
Habilitar depuración
Una de las primeras estrategias que puede probar para solucionar un error en WordPress sería activar la depuración. Ahora, esto no resolverá el problema por usted, pero lo ayudará a descubrir qué es lo que está mal.
Para activar el modo de depuración, deberá acceder al archivo wp-config.php. Cuando busque el contenido dentro de este archivo, debería poder encontrar WP_DEBUG. Esto debe establecerse en 'verdadero' para habilitar la depuración. Si no puede encontrar WP_DEBUG dentro de su archivo wo-config.php, simplemente puede crearlo.
Básicamente, debe tener el siguiente código en el archivo wp-config.php para activar la depuración.
define( "WP_DEBUG", true );
Ahora, si intenta volver a cargar el sitio, existe la posibilidad de que el error haya cambiado. Existe la posibilidad de que ahora el error haya cambiado y el nuevo error apunte a una línea de código específica con el problema. Esto realmente lo ayudará a comprender la naturaleza exacta del problema, y puede abordarlo y solucionarlo directamente. Por ejemplo, si el error apunta a un complemento o tema, simplemente puede deshabilitarlo para deshacerse del problema. Si no hay cambios después de activar la depuración, aún puede mantenerlo como "verdadero" hasta que se resuelva el problema.
Pruebe un complemento de depuración
Puede usar un complemento de depuración que lo ayudará a identificar problemas. Aquí hay uno popular:
Supervisión de consultas
Este complemento lo ayudará con la depuración de diferentes problemas que puede encontrar en su sitio. Estos incluyen consultas de base de datos, errores de PHP, depuración de llamadas AJAX, identificación de problemas de rendimiento con complementos, etc. Le ayuda a identificar problemas en su sitio a través de una visualización organizada de la información de depuración de una página.
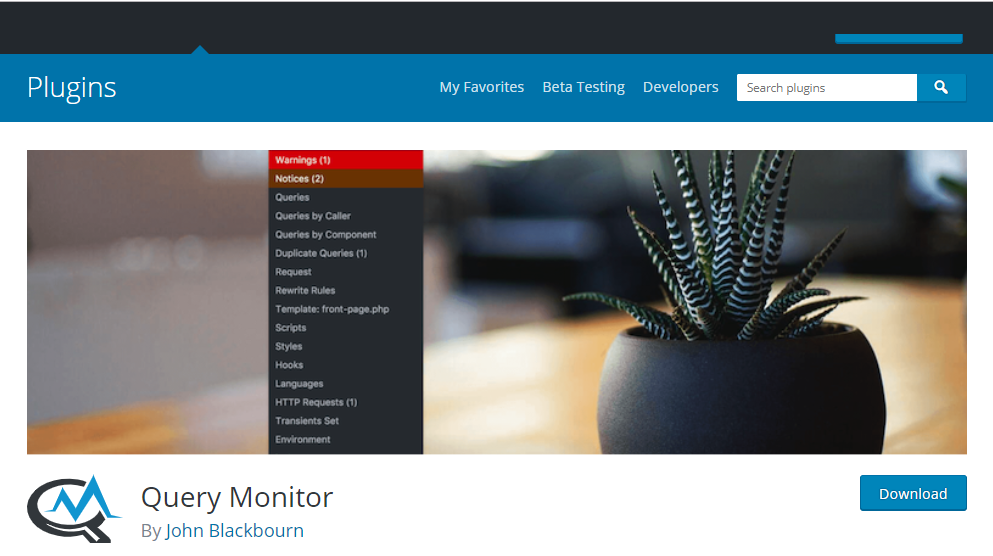
Limpia la caché de tu navegador
Borrar la memoria caché de su navegador es un buen paso inicial para la solución de problemas que podría valer la pena probar. Aunque el proceso puede diferir para varios navegadores, así es como puede borrar el caché del navegador para Google Chrome.
Busque y haga clic en el icono de tres puntos en la parte superior derecha de su navegador. Luego, dirígete a Más herramientas > Borrar datos de navegación .
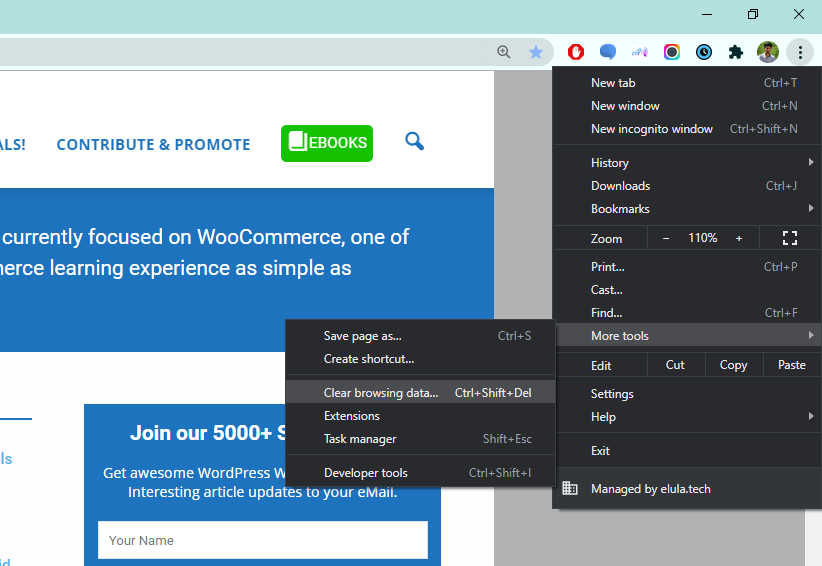
Se abrirá una nueva ventana con la ventana emergente "Borrar datos de navegación". Aquí, asegúrese de haber seleccionado solo la opción "Imágenes y archivos en caché", ya que no queremos eliminar las contraseñas guardadas, las cookies y el historial de navegación en este momento.
En la parte superior, también puede elegir un rango de tiempo para borrar el caché de navegación. Luego, simplemente haga clic en "Borrar datos". La memoria caché de su navegador Chrome ahora está vacía.
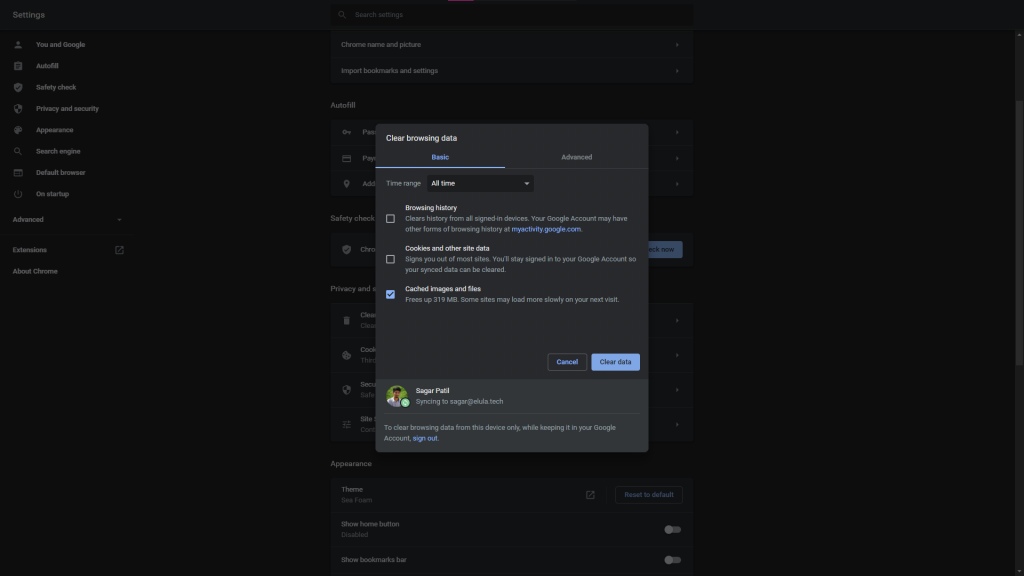
Revisa los plugins y temas
A veces, cuando se enfrenta a un error interno del servidor, aún puede acceder a la página de administración de WordPress. Si este es el caso, puede verificar si uno de sus complementos o temas está causando el problema. Para esto, primero, puede desactivar todos los complementos en su sitio y luego intentar recargar el sitio. Si el error ha desaparecido, significa que el problema estaba en uno de los complementos. Ahora, puede activar los complementos uno por uno y ver si vuelve a aparecer el error. De esta manera, puede averiguar fácilmente si uno de los complementos está causando el error.
Si no puede identificar un problema con el complemento, existe la posibilidad de que su tema esté creando el problema. La mejor manera de saber esto es cambiar al tema predeterminado de WordPress. Si su sitio se carga bien después de esto, eso significa que el problema está en el tema. Puede ponerse en contacto con el servicio de atención al cliente del tema u obtener la ayuda de un desarrollador para encontrar el problema específico del tema.
Aumentar el límite de memoria
Una de las razones del error interno del servidor podría ser el límite de memoria en su sitio. A veces, un complemento o tema mal codificado será la causa de que se agote el límite de memoria. Aunque no es una solución permanente para el problema, puede evitar temporalmente el error aumentando el límite de memoria. Los expertos advierten que esta no es una solución recomendada, y debe investigar más a fondo para comprender qué está agotando la memoria.
Al igual que habilitó la depuración, puede encontrar el archivo wp-config.php desde su instalación raíz de WordPress. Busque la siguiente línea en el archivo:
define('WP_MEMORY_LIMIT', '32M');
Simplemente puede aumentar el límite de memoria especificando un valor más alto aquí. Por ejemplo, puede reemplazar esta línea como se indica a continuación:

define('WP_MEMORY_LIMIT', '128M');
Esto debería ser lo suficientemente bueno para ayudarlo a superar el error si el problema es el límite de memoria. También puede ponerse en contacto con su servicio de alojamiento para saber si hay algún problema con el servidor. Si el servidor no está realmente optimizado para una experiencia perfecta de WordPress, incluso puede considerar cambiar a otro servicio de alojamiento. Este tipo de problemas relacionados con el servidor a menudo se pueden ver con los servicios de alojamiento compartido.
Solucionar problemas con su archivo .htaccess
El archivo .htaccess contiene algunas reglas de configuración del servidor que podrían ser fundamentales para el funcionamiento de su sitio. Cualquier problema dentro del archivo .htaccess podría provocar el error. Ahora, ¿cómo averiguará si el problema se debe realmente a un archivo .htaccess dañado?
Use FTP para encontrar si hay un archivo .htaccess en su directorio raíz de WordPress. Asegúrese de que los archivos ocultos estén visibles en el editor de FTP. Si puede encontrar el archivo .htaccess, puede crear una copia de seguridad de este archivo renombrándolo. Ahora, debe eliminar el archivo .htaccess original y todo su contenido. Después de esto, puede intentar recargar el sitio. Si el problema estaba relacionado con un archivo .htaccess dañado, eliminar el archivo y su contenido resolverá el problema.
Puede crear un nuevo archivo .htaccess accediendo a Configuración > Enlaces permanentes y simplemente haciendo clic en el botón Guardar cambios.
Comprueba tu versión de PHP
Debe averiguar la versión de PHP que ejecuta su sitio. El simple uso de una versión anterior de PHP no provocará un error interno del servidor. Sin embargo, si un complemento utiliza funciones que no están disponibles en versiones anteriores, puede generar un error. Póngase en contacto con su proveedor de servicios de alojamiento y averigüe la versión de PHP que está ejecutando. Si es una versión muy antigua, solicíteles que actualicen a la última versión.
Volver a cargar archivos principales de WordPress
En la mayoría de los casos, esto no será una solución definitiva al problema. Sin embargo, los expertos sugieren probar esto si ninguna de las otras estrategias funciona para usted. Antes de hacer esto, debe crear una copia de seguridad de su sitio y luego descargar una nueva versión de WordPress.
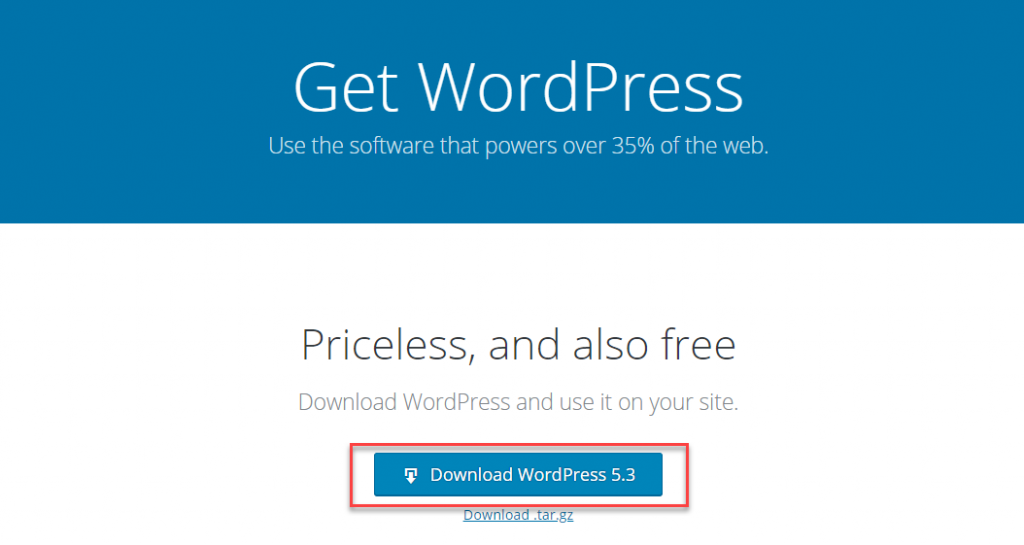
Acceda al directorio raíz de su sitio usando el cliente FTP y reemplace las carpetas wp-admin y wp-includes existentes con nuevas versiones. Actualice su sitio y si el error desaparece, puede asumir que se debe a un archivo central dañado.
Solucionar el error al establecer un problema de conexión a la base de datos
Los errores de conexión de la base de datos también pueden causar 500 errores internos del servidor. Y aunque también genera un estado HTTP 500 en el registro del servidor, obtendrá un mensaje de "Error al establecer una conexión de base de datos" en el navegador.
Este problema puede deberse a credenciales de inicio de sesión incorrectas en la base de datos, archivos o bases de datos de WordPress dañados o debido a otros problemas con el servidor de la base de datos. Aquí hay algunas soluciones fáciles para este problema:
- Compruebe si las credenciales de inicio de sesión de su base de datos son correctas.
- Repare una base de datos corrupta con el modo de reparación de base de datos integrado de WordPress: define('WP_ALLOW_REPAIR', true);
- Arreglar archivos corruptos
- Consulte con su proveedor de alojamiento para problemas relacionados con su servidor de base de datos.
- Restaurar a su última copia de seguridad.
Elimine cualquier error de permisos de WordPress
Si su archivo o carpeta en su servidor tiene un error de permisos, verá un error de servidor interno 500. Puede ver estos permisos de archivo utilizando un cliente FTP. Aquí hay algunas recomendaciones a seguir con respecto a los permisos de archivos y carpetas de WordPress.
- Todos los archivos deben ser 644 (-rw-r–r–) o 640.
- Todos los directorios deben ser 755 (drwxr-xr-x) o 750.
- No se deben proporcionar directorios 777, incluidos los directorios de carga.
- Endurecimiento: wp-config.php podría configurarse en 440 o 400 para evitar que otros usuarios en el servidor lo lean.
Identificar si hay más de un problema
Existe la posibilidad de que haya una combinación de problemas que conduzcan al error interno del servidor en su sitio. Es importante que seas capaz de identificar si este es el caso. Una forma en que podrá identificar esto será si prueba los pasos de solución de problemas mencionados anteriormente en una secuencia. Asegúrese de no deshacer los cambios después de cada paso, por lo que incluso si más de uno está causando el problema, podrá identificarlos.
Póngase en contacto con su anfitrión
Si ha intentado solucionar el error del servidor interno HTTP 500 con todas las estrategias disponibles, puede comunicarse con su proveedor de servicios de alojamiento. A veces, el problema será del extremo del servicio de alojamiento, que es posible que no pueda controlar. Sin embargo, siempre es mejor que revise lo mencionado anteriormente para descartar un problema de su directorio raíz de WordPress.
Podrán revisar el registro del servidor e identificar la causa real del error. La mayoría de los buenos proveedores de servicios de alojamiento tendrán un buen equipo de atención al cliente para ayudarlo en caso de problemas reales con el servidor.
Generalmente, el error interno del servidor puede ser una experiencia frustrante para los principiantes de WordPress. Debido a la naturaleza ambigua del error, a menudo se necesita un experto para identificar la causa raíz del error. Siempre puede optar por los servicios de uno de los proveedores de servicios de mantenimiento de WordPress más populares si no desea que estos problemas se repitan.
Si prefiere una versión en video, consulte el video a continuación:
Otras lecturas
- ¿Cómo corregir los errores comunes de inicio de sesión de WordPress?
- ¿Cómo proteger la página de inicio de sesión de WordPress?
