WordPressブログを完全にプライベートにする方法(4つの方法)
公開: 2022-02-25WordPressブログを完全に非公開にしますか?
ブログを完全に非公開にして、あなたとあなたが選んだ訪問者以外の誰もがあなたが公開したコンテンツを見ることができないようにすることができます。
この記事では、WordPressブログを完全に非公開にする方法を紹介します。
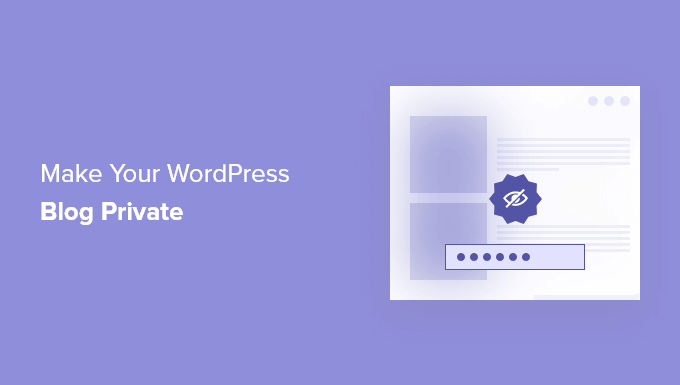
WordPressブログを完全に非公開にする理由
通常、WordPressで新しいブログ投稿を追加するときは、それを公開して全世界に公開する必要があります。
ただし、非公開のブログを作成したり、特定の投稿を非公開にして特定のユーザーのみが利用できるようにしたりする場合があります。
WordPressブログを非公開にする理由はさまざまです。
- 作成中またはメンテナンス中のブログであるため、一般に公開する準備が整っていません。
- 家族のイベント、結婚式の写真、赤ちゃんの写真などを共有するための家族のブログ。
- あなたのプライベート日記や個人ジャーナルのためのプライベートブログ。
- チームがプロジェクトに取り組み、パブリックビューの外でコラボレーションするためのスペース。
- 登録済みの学生のみが利用できるレッスンとメモが掲載された教室のウェブサイト。
そうは言っても、WordPressブログを完全に非公開にする方法を紹介しましょう。 以下のクイックリンクを使用して、使用する方法に直接ジャンプしてください。
- SeedProdでWordPressブログを完全に非公開にする
- MemberPressを使用してメンバー専用のプライベートWebサイトを作成する
- マイプライベートサイトでWordPressブログをプライベートにする
- 個々のWordPressブログ投稿を非公開にする
方法1.SeedProdを使用してWordPressブログを非公開にする
ブログを完全に非公開にする最も簡単な方法は、SeedProdプラグインを使用することです。 これは、100万を超えるWebサイトで使用されているWordPress用の最高のWordPressテーマビルダーおよびドラッグアンドドロップページビルダーです。
これにより、近日公開のメンテナンスモードページを簡単に作成して、WordPressブログを非公開にすることができます。さらに、ブログを作成しているときでも、メーリングリストを簡単に作成できます。
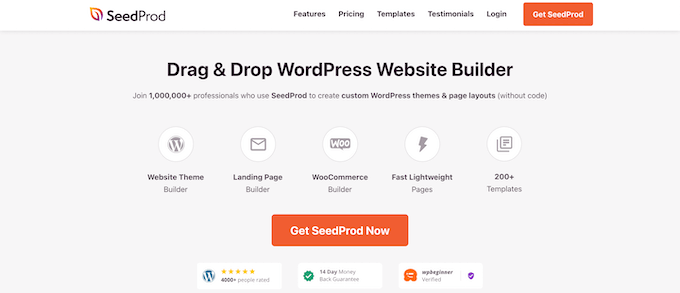
また、コードを記述せずに、404ページ、ウェビナー登録ページ、さらにはカスタムWordPressテーマ全体などのカスタムページを作成するために使用できる150以上の異なるテンプレートが装備されています。
ブログを立ち上げるために近日公開のページを作成したい場合は、SeedProdを使用してWordPressで近日公開の美しいページを作成する方法に関するガイドを参照してください。
ブログを非公開にするだけでなく、近日公開予定のページは、ユーザーの関心を測定し、誇大広告を作成し、リードを獲得するのにも役立ちます。
近日公開予定のページを公開すると、ブログを好きなだけ非公開にすることができます。 ブログを非公開にしたまま、近日公開予定のページをホーム画面として機能するようにカスタマイズすることもできます。
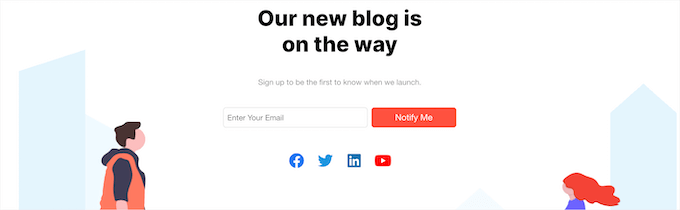
ブログを一時的にメンテナンスモードにしたい場合は、WordPressサイトをメンテナンスモードにする方法に関するガイドを参照してください。
ブログがメンテナンスモードになったら、ブログに自由に変更を加えたり、新しいブログを最初から作成したりすることもできます。 メンテナンスモードでは、検索エンジンがサイトのインデックスを作成したりランク付けしたりすることもできなくなります。
訪問者には、メンテナンスモード画面のみが表示されます。
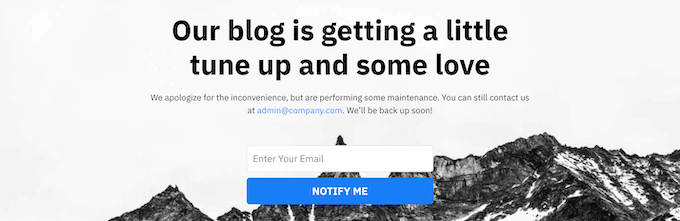
方法2.MemberPressを使用してプライベートメンバー専用Webサイトを作成する
ブログを非公開にするもう1つの方法は、メンバー専用のメンバーシップブログを作成することです。
これを行う最良の方法は、MemberPressプラグインを使用することです。 これは、クリエイターが昨年だけで6億ドル以上を稼ぐのに役立った最高のWordPressメンバーシッププラグインの1つです。
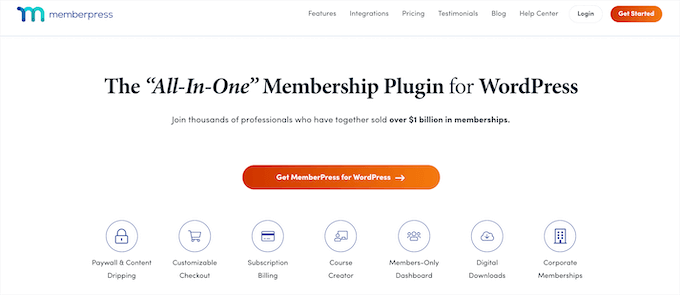
WordPressブロックエディター内で、オンラインコースの作成、アクセスコントロールの管理、レッスンの追加を簡単に行うことができます。
さらに、トップのWordPressページビルダープラグインと統合し、プレミアム投稿用にWordPressにドリップコンテンツを追加したり、コンテンツペイウォールを追加したり、特定のユーザー向けに無料コンテンツをロックしたりできます。
メンバー限定のWebサイトの設定の詳細については、WordPressメンバーシップサイトの作成に関する究極のガイドを参照してください。
方法3.私のプライベートサイトでWordPressブログを完全にプライベートにする
WordPressブログを非公開にする別の方法は、マイプライベートサイトプラグインを使用することです。 このプラグインを使用すると、ブログを簡単に非表示にでき、家族のブログや、コンテンツを公開する予定がない企業に最適です。
これは、Webサイトが作成中の場合にも使用できますが、上記のSeedProdメソッドは、近日公開または作成中のページを作成するのに非常に役立ちます。
最初に行う必要があるのは、プラグインをインストールしてアクティブ化することです。 詳細については、WordPressプラグインのインストール方法に関するビギナーズガイドを参照してください。

アクティベーション時に、プラグイン設定を構成するには、 [マイプライベートサイト]»[サイトプライバシー]に移動する必要があります。
次に、[ログインプライバシーを有効にする]チェックボックスをオンにする必要があります。これにより、プラグインによってサイトが非公開になります。
次に、[プライバシーステータスの保存]ボタンをクリックします。
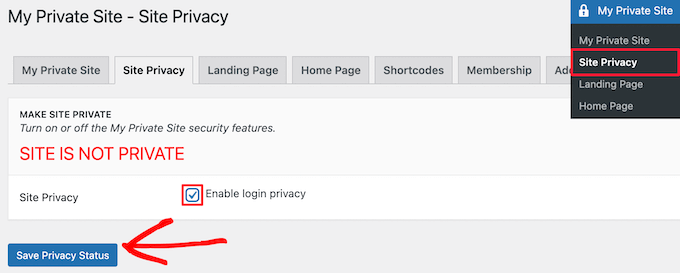
このオプションを有効にすると、訪問者はWebサイトにアクセスしようとしたときにサイトのログイン画面が表示されます。
次に、[ランディングページ]メニューオプションをクリックします。
ここでは、ログインが成功した後にユーザーがリダイレクトされる場所を選択できます。
[ログイン後のランディングページ]セクションでラジオボタンを選択するか、[指定されたリンク先URL]ボックスに特定のURLを入力するだけです。
次に、[ランディングページを保存]ボタンをクリックします。
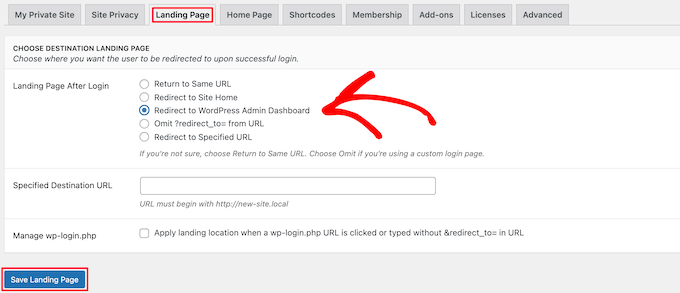
その後、[ホームページ]メニューオプションをクリックします。
ここで、[サイトホーム]セクションのチェックボックスをオンにして、訪問者がホームページにアクセスできるようにすることができます。
チェックボックスをオフのままにしますが、Webサイトの残りの部分を非表示にしたまま、訪問者にメッセージを表示したい場合に役立ちます。
変更を加える場合は、[ページを公開]ボタンをクリックします。
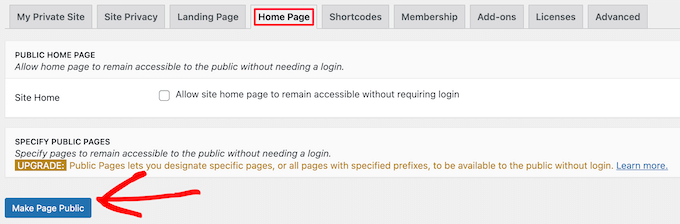
次に、[メンバーシップ]メニューオプションをクリックします。
ここでは、ユーザーがブログに登録できるようにするかどうかを選択できます。
訪問者がブログを登録して表示できるようにするには、両方のチェックボックスをオンにする必要があります。 ユーザー登録を許可しない場合は、両方のチェックボックスをオフのままにします。
次に、[オプションの更新]ボタンをクリックします。
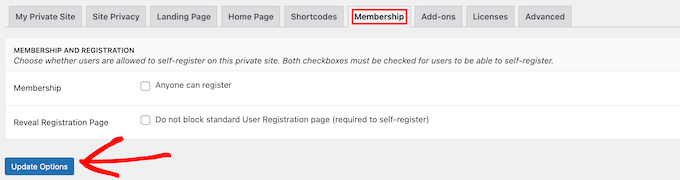
その後、WordPressブログは完全に非公開になります。
ログイン資格を持つユーザーのみがログインしてブログを表示できます。
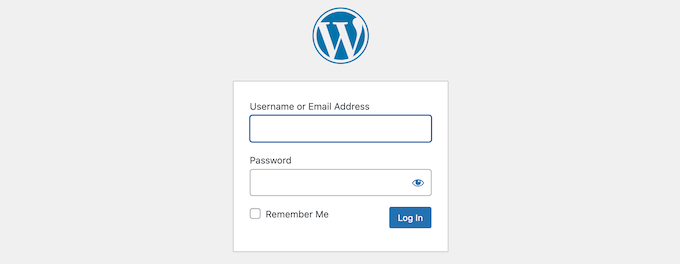
方法4.WordPress設定で個々のブログ投稿を完全に非公開にする
個々のブログ投稿を完全に非公開にしたい場合は、組み込みのWordPress設定を使用してこれを行うことができます。
非公開にするブログ投稿を開くか、新しい投稿を作成するだけです。 次に、投稿エディタ画面で、[ステータスと可視性]メタボックスに[可視性]オプションが表示されます。
次に、[公開]リンクをクリックする必要があります。
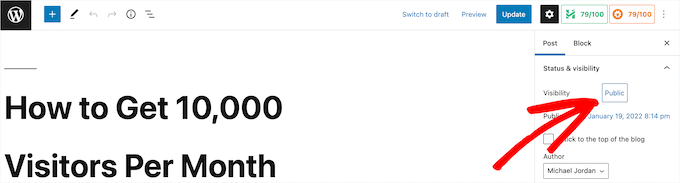
これにより、[プライベート]オプションを選択したり、投稿パスワードを保護したりできるドロップダウンが表示されます。
ラジオボタンをクリックするだけで、ニーズに最適なオプションを選択できます。
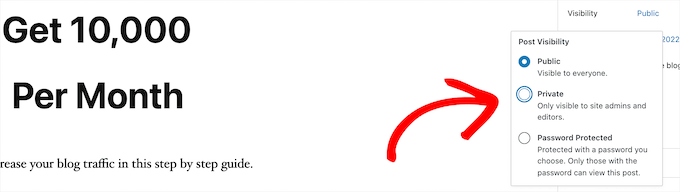
投稿パスワードを保護することを選択した場合は、パスワードを入力する必要があります。 ユーザーは、投稿を表示するために入力したパスワードを入力する必要があります。
変更が完了したら、必ず[更新]または[公開]ボタンをクリックして投稿を非公開にします。
これで、管理者と編集者のみがWordPressダッシュボードにログインしたときに投稿を表示できるようになります。
あなたがあなたのブログの唯一のユーザーであるならば、あなたはこれについて心配する必要はありません。 ただし、他のユーザーがいる場合は、そのユーザーが投稿を表示するための適切なユーザーロールを持っていることを確認する必要があります。
詳細については、WordPressのユーザーロールに機能を追加または削除する方法に関するガイドを参照してください。
コンテンツを表示する前にユーザーにサインアップまたはメンバーになるようにする場合は、WordPressでコンテンツロックを追加する方法に関するガイドを参照してください。
この記事が、WordPressブログを完全に非公開にする方法を学ぶのに役立つことを願っています。 また、無料の電子メールドメインを取得する方法に関するガイドや、WordPressユーザーに最適な分析ソリューションの専門家による選択もご覧ください。
この記事が気に入った場合は、WordPressビデオチュートリアルのYouTubeチャンネルに登録してください。 TwitterやFacebookでも私たちを見つけることができます。
