So fügen Sie eine Zahlungs-ID als Order Meta in WooCommerce PDF-Rechnungen hinzu (mit einem kostenlosen Plugin)
Veröffentlicht: 2022-11-04Das Erstellen einer Rechnung ist in jeder Situation eine Notwendigkeit, unabhängig davon, ob Sie einen Online-Shop (einzelne oder mehrere Produkte), einen Multi-Vendor-Shop, einen virtuellen Produktshop oder eine abonnementbasierte Mitglieder-Website betreiben. Unabhängig davon, ob Sie Zahlungen vor oder nach der Lieferung Ihrer Produkte entgegennehmen.
Die Metadaten für jede Bestellung enthalten eine große Menge an Informationen. Das meiste davon sind typische WooCommerce-Informationen wie Rechnungsadresse, Bestellprodukte und Bestellsumme, die Sie wahrscheinlich in Ruhe lassen sollten. Aber Sie werden auch feststellen, dass viele Plugins, einschließlich der WooCommerce-Abonnements, Stripe Payment Gateway, einige Daten dort speichern.
Zahlungs-IDs werden der WooCommerce-Bestellung von einigen Zahlungs-Gateways, einschließlich Stripe, als Metadaten hinzugefügt. In der WooCommerce-PDF-Rechnung wird die Zahlungs-ID direkt unter der Rechnungsnummer angezeigt.
Standardmäßig verfügt WooCommerce nicht über eine solche Funktionalität, daher können Sie mit Hilfe eines Plugins eines Drittanbieters eine solche Funktion in Ihrer PDF-Rechnung erreichen. In diesem Artikel gehen wir darauf ein, wie Sie Zahlungs-IDs manuell zu Ihrer WooCommerce-PDF-Rechnung hinzufügen.
Lass uns anfangen.
Was sind WooCommerce-Metadatenfelder?
Ein starkes E-Commerce-Plugin für WordPress ist WooCommerce. Die Verwendung von benutzerdefinierten Feldern, die oft als „Metadatenfelder“ bezeichnet werden, durch WooCommerce ist eine seiner vielen nützlichen Funktionen.
Mithilfe von Metafeldern können Sie präzise Daten zu Ihren WooCommerce-Bestellungen, Kunden und Kunden hinzufügen. Mithilfe dieser benutzerdefinierten Daten können wichtige Informationen zu Ihren Artikeln, Kunden und Bestellungen nachverfolgt werden.
Die Flexibilität und Leistungsfähigkeit von WooCommerce hängt hauptsächlich von seinen Metadatenfeldern ab. Sie ermöglichen es Ihnen, detaillierte Informationen über Ihre Waren, Kunden und Bestellungen zu speichern. Mit diesen maßgeschneiderten Daten können Sie wichtige Informationen über Ihr Unternehmen nachverfolgen.
Arten von WooCommerce-Metadatenfeldern
WooCommerce hat zwei verschiedene Arten von Metafeldern: Bestell-Metadatenfelder und Produkt-Metadatenfelder.
Bestell-Metadatenfelder : Daten zu einer Bestellung, wie z. B. die Lieferadresse des Kunden oder die Zahlungsmethode, werden in Bestell-Metadatenfeldern gespeichert.
Produktmetadatenfelder : Produktmetafelder speichern Informationen zu Produkten, z. B. ihre SKUs oder Gewichte.
Die WordPress-Datenbank speichert beide Arten von Metafeldern. Über die WordPress-Admin-Oberfläche können sie daher schnell aufgerufen und bearbeitet werden.
Sie können beliebige Informationen zu Ihren Produkten, Kunden oder Bestellungen in Metafeldern erfassen. Sie eignen sich jedoch besonders gut zum Speichern von Daten, die in der standardmäßigen WooCommerce-Oberfläche nicht einfach angezeigt werden können. In diesen Situationen müssen Sie ein Plug-in eines Drittanbieters verwenden, um diese Metadatenfelder nutzen zu können.
Beispielsweise können Sie Metafelder verwenden, um Kundenpräferenzen für die Auftragserfüllung zu verfolgen oder um Details über die Farb- oder Größenmöglichkeiten eines Produkts zu pflegen.
Hinzufügen von Auftragsmetafeldern mit dem kostenlosen WooCommerce-Plug-in für PDF-Rechnungen und Lieferscheine
Für einen WooCommerce-Shop sind Bestellmetadaten von entscheidender Bedeutung. Das WooCommerce PDF-Rechnungs- und Lieferschein-Plugin von WebToffee ermöglicht das Hinzufügen von benutzerdefinierten Bestell-/Produkt-Metadaten.
Durch einfaches Hinzufügen eines neuen Metafelds können Sie den Dokumenten weitere Details wie Lieferdatum, Sendungsverfolgung oder Zahlungsinformationen hinzufügen. Nehmen Sie als Beispiel den Fall, wenn Sie eine benutzerdefinierte Bestellfeldstreifen-Zahlungs-ID in Ihrer WooCommerce-PDF-Rechnung anzeigen müssen.
Schritt 1: Installieren Sie das Plugin
Gehen Sie im WordPress-Dashboard zu Plugins > Neu hinzufügen. Geben Sie auf der Seite „Neues Plugin hinzufügen“ das Schlüsselwort „PDF-Rechnung“ ein, installieren und aktivieren Sie dann das Plugin, um das Bestell-Metafeld in Ihrer PDF-Rechnung hinzuzufügen.
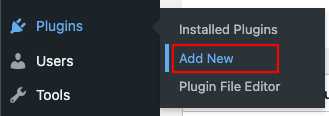
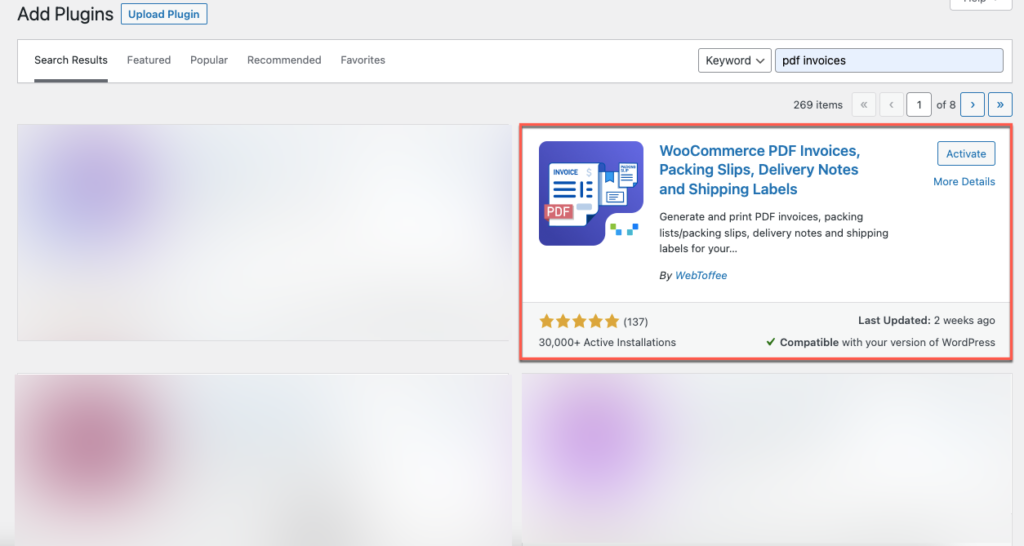
Schritt 2: Navigieren Sie zu den Rechnungseinstellungen
Gehen Sie erneut vom WordPress-Dashboard zu Rechnung/Verpackung > Rechnung.
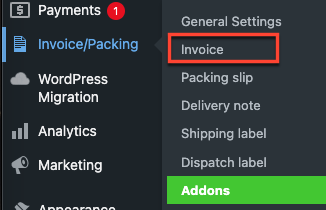
Um das Zahlungs-ID-Feld hinzuzufügen, wählen Sie die Option Bestell-Metafelder im dritten Abschnitt der Registerkarte Allgemeine Konfiguration , Rechnungsdetails .

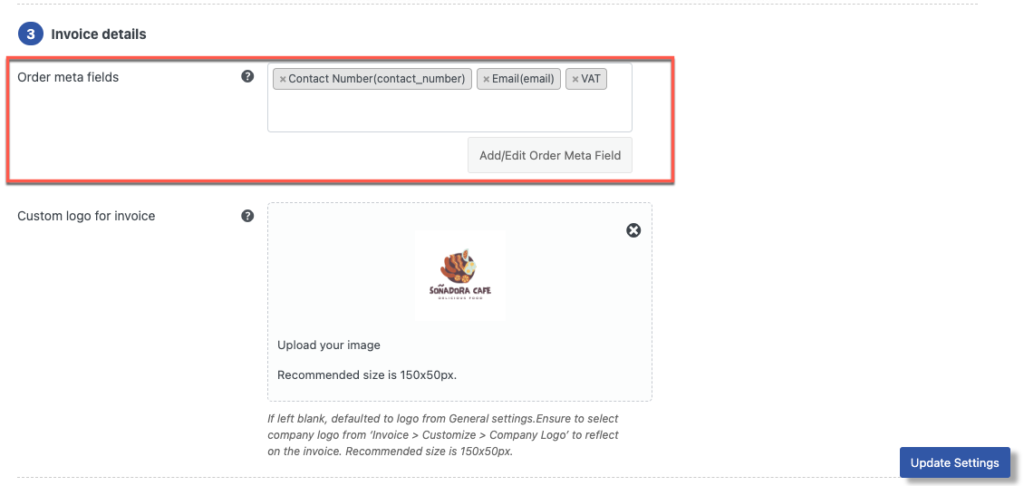
Klicken Sie im Bestell-Metafeld auf die Schaltfläche Bestell-Metafeld hinzufügen/bearbeiten , um benutzerdefinierte Metadaten bereitzustellen. Geben Sie den entsprechenden Metaschlüssel und einen benutzerdefinierten Feldnamen auf der Registerkarte Neu hinzufügen ein.
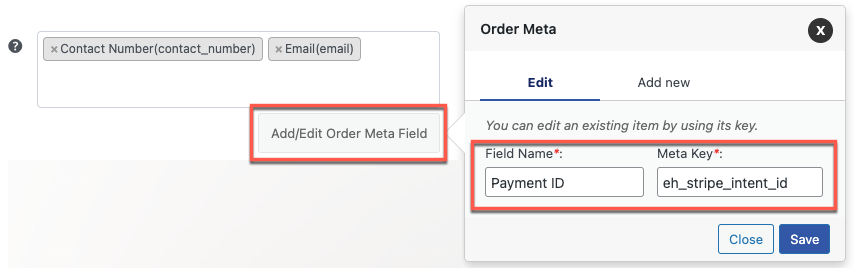
In diesem Fall lautet der Feldname, der in der Rechnung erscheint, Zahlungs-ID , die eingegeben werden kann. Geben Sie den benutzerdefinierten Feld-Metaschlüssel genau so ein, wie er auf der WooCommerce-Bestellseite angezeigt wird.
Das Feld „Zahlungs-ID“ wird automatisch zu den Bestell-Metafeldern hinzugefügt, nachdem Sie auf die Schaltfläche „ Speichern “ geklickt haben.
Hinweis : Auf der WooCommerce-Bestellseite gibt es einen Abschnitt mit benutzerdefinierten Feldern, in dem Sie die Bestell-Metaschlüssel finden können.
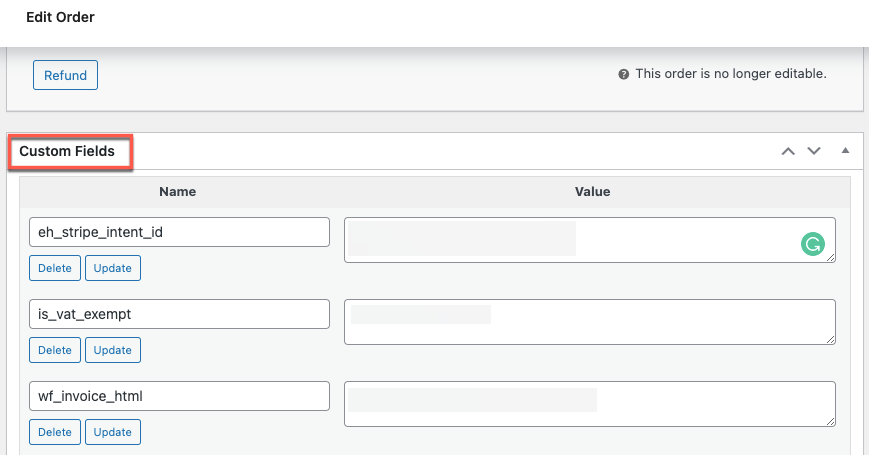
Wenn Sie fertig sind, klicken Sie unten auf die Schaltfläche Einstellungen aktualisieren, um Ihre Änderungen zu speichern. Um die erweiterten Funktionen zu nutzen, installieren Sie die Premium-Version des Plugins.
Verwenden der Premium-Version von WooCommerce PDF-Rechnung und Lieferscheine
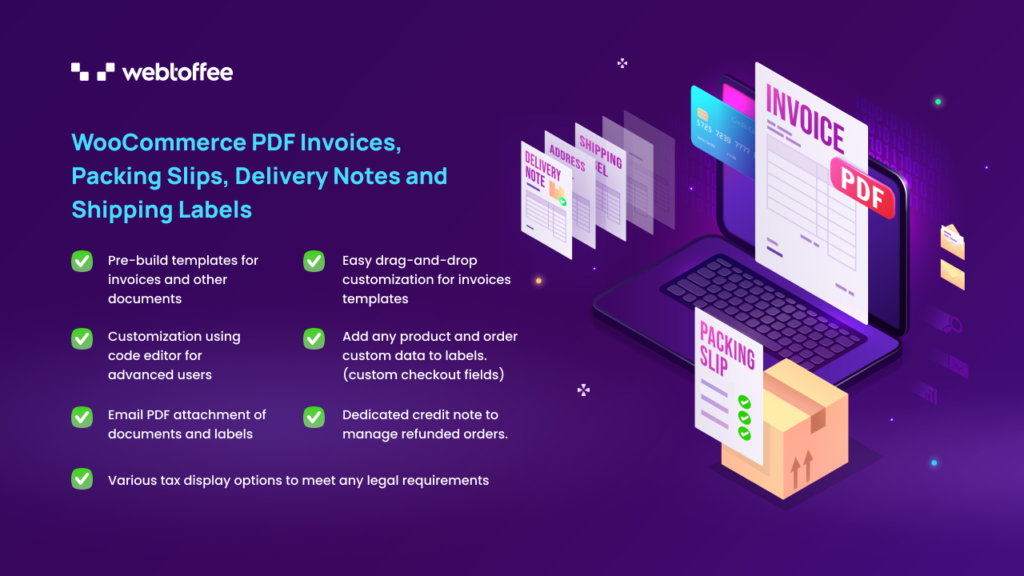
Um die Zahlungs-ID-Option in Ihren anstehenden Bestellungen zu verwenden, kaufen, installieren und aktivieren Sie die Pro-Version des PDF-Rechnungs-Plugins.
- Laden Sie nach dem Kauf der Premium-Version des Plugins die Plugin-Datei aus dem Bereich „Mein Konto“ der WebToffee-Website herunter.
- Navigieren Sie dann in Ihrem WordPress-Dashboard zu Plugins > Neu hinzufügen.
- Laden Sie die Plugin-Datei hoch, die Sie von der Seite „Mein Konto“ heruntergeladen haben.
- Anschließend installieren und aktivieren Sie das Plugin.
Nachdem Sie die ersten Schritte abgeschlossen haben, die denen der Basisversion ähneln, gehen wir zur Seite Rechnungseinstellungen.
Schritt 1: Navigieren Sie zur Registerkarte Erweitert
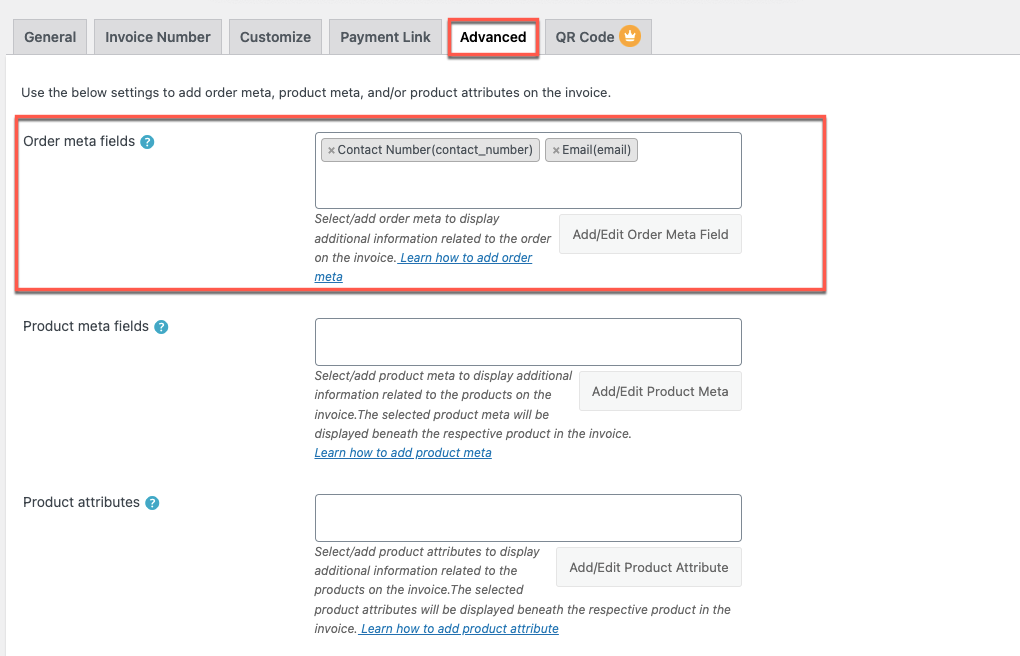
Hier können Sie durch Klicken auf die Schaltfläche Bestell-Metafeld hinzufügen/bearbeiten die erweiterte Funktion zum Hinzufügen neuer Bestell-Metafelder verwenden.
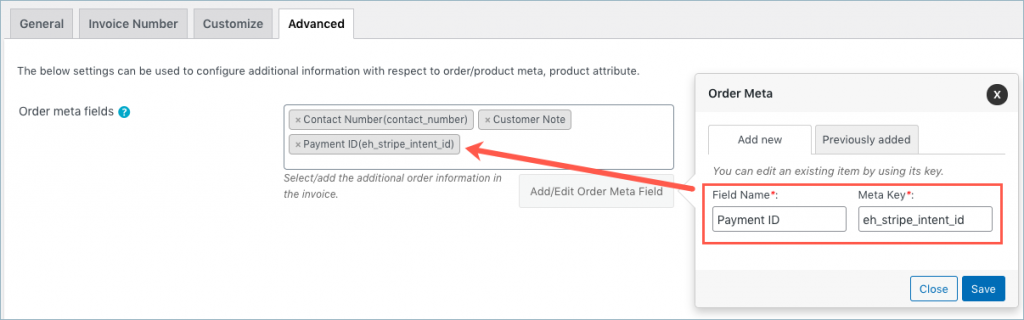
Auf der Registerkarte Zuvor hinzugefügt können Sie bereits vorhandene Auftragsmetadaten ändern oder entfernen.
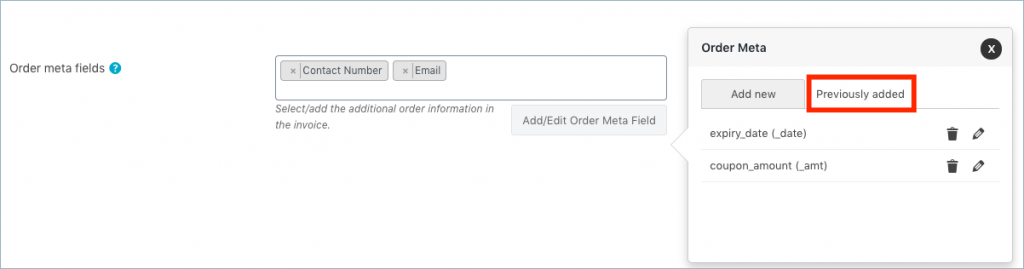
Beispielrechnung mit benutzerdefinierten Auftragsmetadaten
Hier ist ein Beispielbild einer PDF-Rechnung mit Zahlungs-ID als Bestellmetadaten:
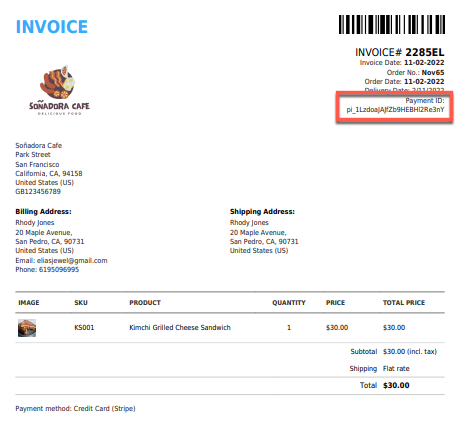
Abschließende Gedanken
Neue Möglichkeiten für Ihre PDF-Rechnungsvorlage bieten WooCommerce-Metadatenfelder. Zusammen mit Ihren derzeit benötigten Komponenten können Sie viele weitere wichtige Informationen hinzufügen.
Jeder Besitzer eines WooCommerce-Shops, der über die Grundeinstellungen hinaus Änderungen an den PDF-Rechnungen seines Shops vornehmen möchte, muss Metafelder verwenden. Metafelder sind die beste Option, wenn Sie einzigartige Informationen über Ihre Kunden, Produkte oder Bestellungen nachverfolgen müssen.
Ich hoffe, dieser Artikel hat Sie in die richtige Richtung geführt. Wir empfehlen Ihnen auch zu lesen, wie Sie ein Lieferdatumsfeld auf Ihrer WooCommerce-Checkout-Seite hinzufügen.
Wenn Sie weitere Fragen dazu haben, können Sie diese gerne unten erwähnen.
