Wie verkaufe ich Geschenkgutscheine mit festen Beträgen in WooCommerce?
Veröffentlicht: 2022-11-15Haben Sie schon einmal daran gedacht, Geschenkgutscheine in Ihrem WooCommerce-Shop zu verkaufen? Wenn ja, lesen Sie diesen Artikel, in dem wir Sie durch die Einrichtung von WooCommerce-Geschenkgutscheinen auf Ihrer Shop-Website führen.
Geschenkgutscheine sind vorausbezahlte Guthabencoupons, die von Eigentümern von E-Commerce-Geschäften ausgegeben werden, damit ihre Kunden sie kaufen, einlösen und teilen können. Die Verwendung von Geschenkgutscheinen kann das Nutzerengagement auf Shop-Websites steigern und den durchschnittlichen Bestellwert erhöhen. Laut Business Wire wird es bis 2025 einen Boom von 23 % bei der Einführung von E-Geschenkkarten durch Besitzer von E-Commerce-Geschäften geben.
In diesem Artikel erklären wir, wie man Geschenkgutscheine mit festen Beträgen in WooCommerce verkauft.
Also, keine Zeit verschwenden, fangen wir an.
Wie verkaufe ich Geschenkgutscheine mit festen Beträgen in WooCommerce?
Wie Sie vielleicht wissen, bietet WooCommerce standardmäßig keine Option zum Verkauf von Geschenkgutscheinen, daher benötigen wir ein WordPress-Geschenkkarten-Plugin für die Einrichtung.
Das WooCommerce-Geschenkkarten-Plugin von WebToffee kann Ihnen beim Erstellen und Verkaufen von Geschenkgutscheinen in Ihrem WooCommerce-Shop helfen.
- Laden Sie nach dem Kauf des Plugins die Zip-Datei des Plugins von der Seite Mein Konto herunter.
- Gehen Sie zu Plugins > Neu hinzufügen und laden Sie dann die Zip-Datei des Plugins hoch.
- Installieren und aktivieren Sie das Plugin.
Befolgen Sie nun die folgenden Schritte, um das WooCommerce-Geschenkkarten-Plugin einzurichten.
Schritt 1: Allgemeine Einstellungen
Navigieren Sie im WordPress-Dashboard zum Menü „ Geschenkkarten “. Wechseln Sie nun zur Registerkarte Allgemeine Einstellungen .
Hier müssen Sie die allgemeinen Einstellungen für das Plugin konfigurieren.
- Aktivieren Sie die Geschenkkarten-Produktoption.
- Wählen Sie dann aus, ob Sie Ihren Kunden erlauben möchten, Geschenkkarten von Ihrer Shop-Website aus per E-Mail zu versenden und auszudrucken.
- Wählen Sie einen Bestellstatus aus, um Geschenkkarten in Ihrem Shop automatisch zu generieren.
Erweitern Sie nun das Widget Einstellungen für die Verwendung von Geschenkkarten . Hier können Sie verschiedene Nutzungsbeschränkungen für die Geschenkkarten festlegen.
- Wählen Sie aus, wie Sie die Gesamtsteuer für die mit Shop-Guthaben gekauften Bestellungen berechnen möchten.
- Wählen Sie aus, ob Sie die Verwendung von Geschenkgutscheinen zusammen mit anderen WooCommerce-Gutscheinen zulassen möchten.
- Aktivieren oder deaktivieren Sie dann das Kontrollkästchen Verwendung von Store-Guthaben zum Kauf von Geschenkkarten zulassen, um Benutzern den Kauf von Geschenkkarten mit Store-Guthaben zu gestatten oder zu verbieten.
- Legen Sie ein Ablaufdatum für WooCommerce-Geschenkgutscheine fest.
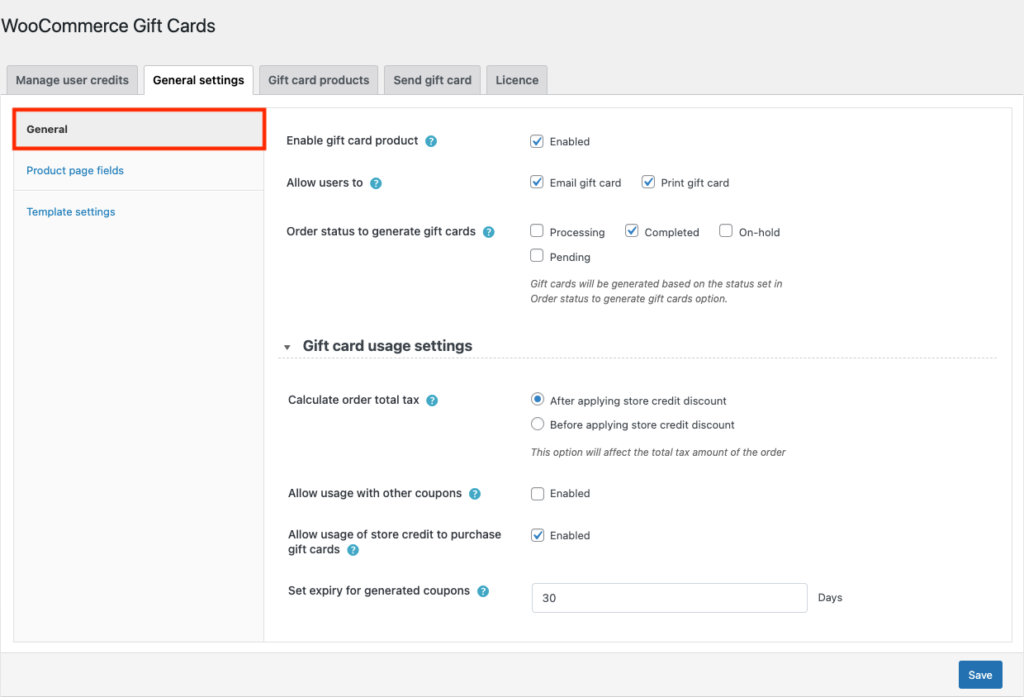
Wechseln Sie nun in der Seitenleiste der Seite Allgemeine Einstellungen zur Registerkarte Produktseitenfelder .
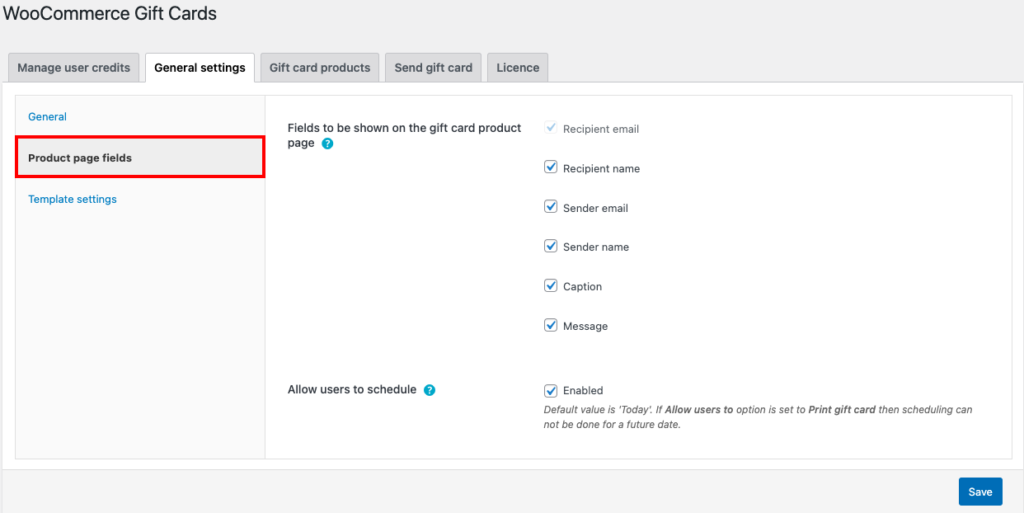
- Wählen Sie alle Felder aus, die Sie auf der Geschenkkarten-Produktseite anzeigen möchten.
- Dann haben Sie die Möglichkeit, Benutzern zu erlauben, das Versenden von Geschenkkarten zu planen. Wenn diese Option aktiviert ist, können Benutzer ein Datum für den Versand der Geschenkkarten auswählen.
Gehen Sie dann auf die Registerkarte Vorlageneinstellungen, um eine Vorlage für die Geschenkgutscheine auszuwählen. Sie haben mehr als 20 vordefinierte Vorlagen in fünf verschiedenen Kategorien.
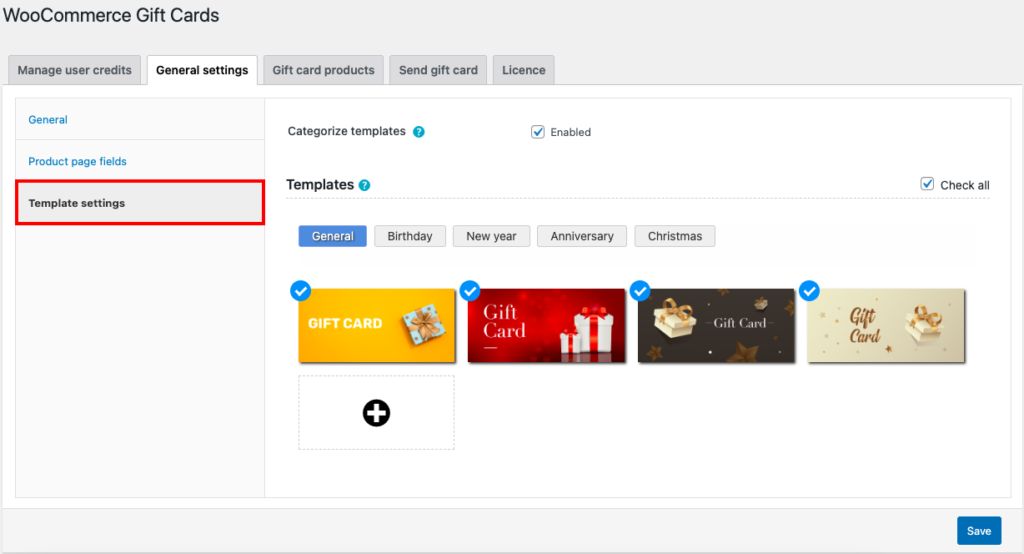
Wählen Sie eine Vorlage aus und klicken Sie dann auf Speichern , um die Einstellungen zu speichern.
Schritt 2: Geschenkkartenprodukt hinzufügen
Gehen Sie nun zur Registerkarte Geschenkkartenprodukte und klicken Sie auf Neu hinzufügen .
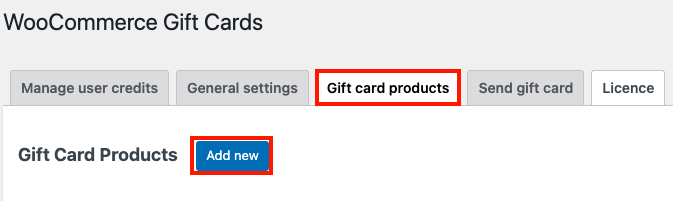
- Fügen Sie einen Titel und eine Beschreibung für das Geschenkkartenprodukt hinzu.
- Wählen Sie auf der Registerkarte Allgemein im Metafeld Produktdaten die Option Vordefinierte Beträge als Kaufoption aus.
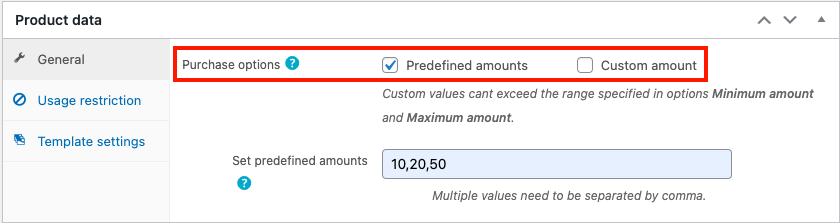
- Geben Sie nun die vordefinierten Beträge ein, die Sie hinzufügen möchten.
- Wechseln Sie dann zur Registerkarte Nutzungsbeschränkung .
- Wählen Sie Produkte oder Kategorien aus, die Sie für den Kauf mit den Geschenkkarten zulassen oder ausschließen möchten.
- Wählen Sie das maximale Ausgabenlimit für den Kauf mit Geschenkkarten.
- Gehen Sie nun zu den Vorlageneinstellungen und wählen Sie eine Vorlage für die Geschenkkarte aus. Sie können Ihren Kunden auch erlauben, eine Vorlage auszuwählen.
- Fügen Sie vorgestellte Bilder und andere Produktinformationen hinzu.
- Klicken Sie dann auf Veröffentlichen , um das Produkt zu speichern.
Unten sehen Sie ein Beispiel dafür, wie das Geschenkkartenprodukt im Laden aussehen wird.

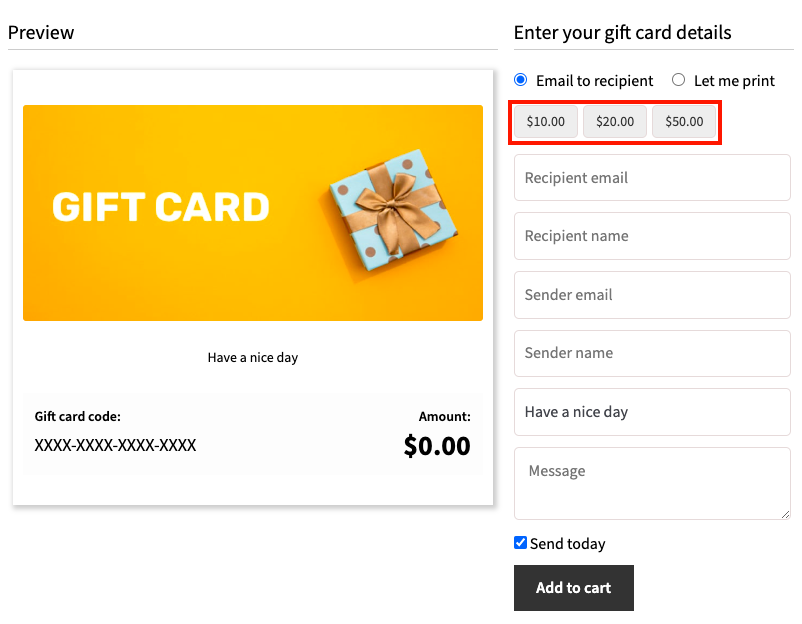
Schritt 3: Versand von Geschenkgutscheinen an Kunden
Gehen Sie zur Registerkarte Geschenkkarte senden . Von hier aus können Sie Geschenkgutscheine direkt per E-Mail an Ihre Kunden versenden.
- Wählen Sie eine Vorlage für die Geschenkkarte.
- Wählen Sie einen Betrag für das Geschenkgutschein-Guthaben aus.
- Fügen Sie eine Bildunterschrift und eine Nachricht für die Geschenkkarte hinzu.
- Geben Sie die E-Mail-Adresse des Empfängers ein. Sie können mehrere Empfänger hinzufügen, indem Sie sie durch ein Komma trennen.
- Sie können einen Absendernamen angeben, wenn Sie möchten.
- Klicken Sie dann auf die Schaltfläche E- Mail konfigurieren, um die Geschenkkarten-E-Mail über die E-Mail-Einstellungen von WordPress zu konfigurieren.
- Erweitern Sie das Widget Nutzungsbeschränkungen , um Nutzungsbeschränkungen für die Geschenkkarten hinzuzufügen. Sie können Produkte oder Kategorien zulassen oder ausschließen, Ausgabenlimits für den Geschenkgutschein festlegen und ein Ablaufdatum für die Geschenkkarten auswählen.
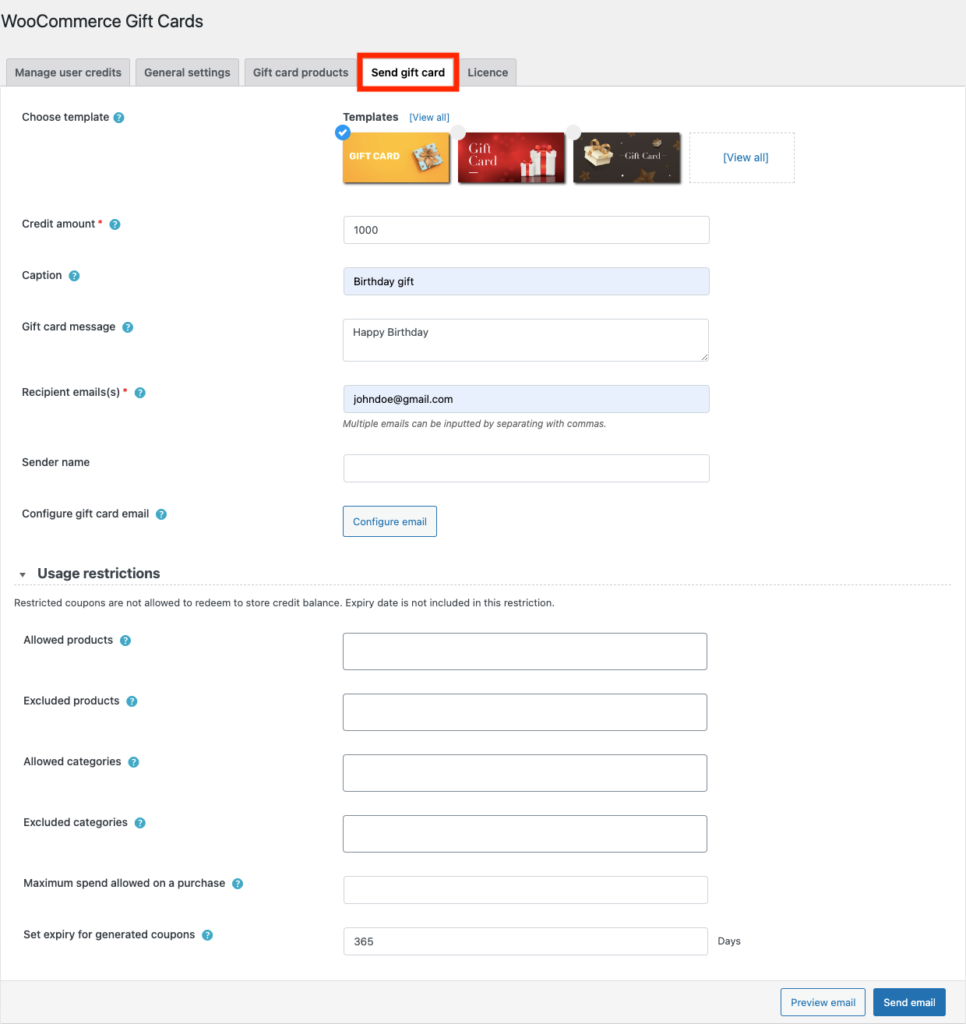
- Klicken Sie auf E-Mail senden, um die E- Mail zu senden.
So erhält Ihr Kunde die Geschenkkarten-E-Mail.
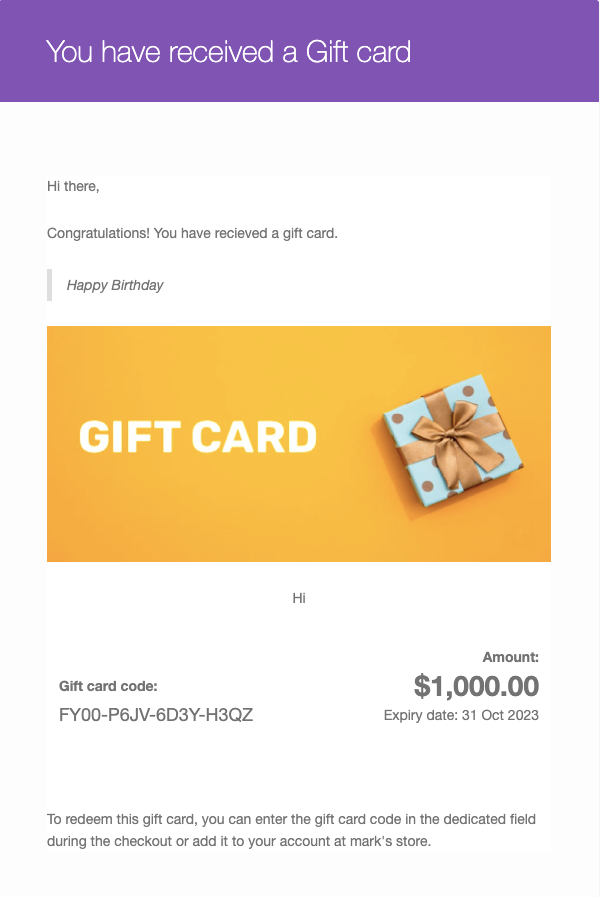
Vorteile des Verkaufs von Geschenkgutscheinen in WooCommerce
Der Verkauf von Geschenkgutscheinen in WooCommerce kann Ihnen in vielerlei Hinsicht zugute kommen. Es kann Ihnen helfen, mehr Umsatz auf Ihrer Shop-Website zu generieren. Auch Geschenkgutscheine locken neue Kunden in Ihr Geschäft. Mit WooCommerce-Geschenkkarten können Sie Ihre bestehenden Kunden zu treuen Fürsprechern für Ihr Geschäft machen.
Wenn eine Person eine Geschenkkarte in Ihrem Geschäft kauft und sie an eine bekannte Person sendet, erhalten Sie einen neuen Kunden, wenn diese Person die Geschenkkarte einlöst.
Das Versenden von kostenlosen Geschenkgutscheinen an Kunden hilft Ihnen, gute Beziehungen zu Ihren Kunden aufrechtzuerhalten. Belohnen Sie Ihre treuen Kunden zu besonderen Anlässen mit exklusiven Geschenkgutscheinen.
WooCommerce-Geschenkgutscheine bieten auch eine einfache Möglichkeit, Guthaben in Ihrem Geschäft zu kaufen. Indem Sie feste Geschenkkartenbeträge anbieten, können Sie WooCommerce-Shop-Guthaben einfach pflegen und verwalten.
Obwohl Geschenkgutscheine meistens als Geschenk verschickt werden, kaufen einige Benutzer Geschenkgutscheine für sich selbst. Es kann eine schnelle und sichere Checkout-Option sein, wenn Sie eine Bestellung aufgeben.
Fazit
Das WooCommerce-Geschenkgutschein-Plugin, das wir in diesem Artikel verwendet haben, enthält über 20 kostenlose vordefinierte Vorlagen. Sie können sogar benutzerdefinierte Geschenkkartenvorlagen aus Ihrem lokalen Speicher hochladen, um WooCommerce-Geschenkkarten zu erstellen. Mit dem Plugin können Sie eine unbegrenzte Anzahl von Geschenkgutscheinen für Ihr Geschäft erstellen.
Dieser Artikel soll Ihnen helfen, Geschenkgutscheine mit festen Beträgen in Ihrem WooCommerce-Shop zu verkaufen. Wenn Sie dies hilfreich fanden, teilen Sie uns dies bitte in den Kommentaren mit.
Wir empfehlen Ihnen auch, unseren Artikel zum Thema „Wie hebt man die meistverkauften Produkte in WooCommerce hervor?“ zu lesen.
