قم بإنشاء صفحة تسجيل دخول مخصصة لـ WordPress بدون البرنامج المساعد
نشرت: 2022-09-01هل شعرت يومًا بالملل من صفحة تسجيل الدخول الافتراضية لـ WordPress؟
هل تساءلت يومًا ما إذا كانت هناك طريقة لجعل صفحة تسجيل الدخول متوافقة مع تصميمات موقع الويب الخاص بك؟
إذا كانت الإجابة بنعم ، فقد أتيت إلى المكان الصحيح. في هذه المقالة ، سنوجهك عبر طرق مختلفة لتخصيص صفحة تسجيل الدخول الخاصة بك دون أي مكونات إضافية.
ماذا أدرجنا اليوم؟
- صفحة تسجيل الدخول الافتراضية لـ WordPress
- لماذا يجب عليك إنشاء صفحة تسجيل دخول مخصصة؟
- تخصيص صفحة تسجيل الدخول الافتراضية لـ WordPress
- تخصيص شعار صفحة تسجيل الدخول
- تعطيل محوّل لغة صفحة تسجيل الدخول إلى WordPress
- قم بإنشاء صفحة تسجيل دخول مخصصة جديدة
صفحة تسجيل الدخول الافتراضية لـ WordPress
بشكل افتراضي ، يمكنك الوصول إلى صفحة تسجيل الدخول إلى WordPress عن طريق إضافة / login / أو / admin / أو wp-login.php إلى نهاية عنوان URL لموقعك.
تحصل على شاشة تسجيل الدخول هذه في كل مرة تقوم فيها بذلك ، أليس كذلك؟
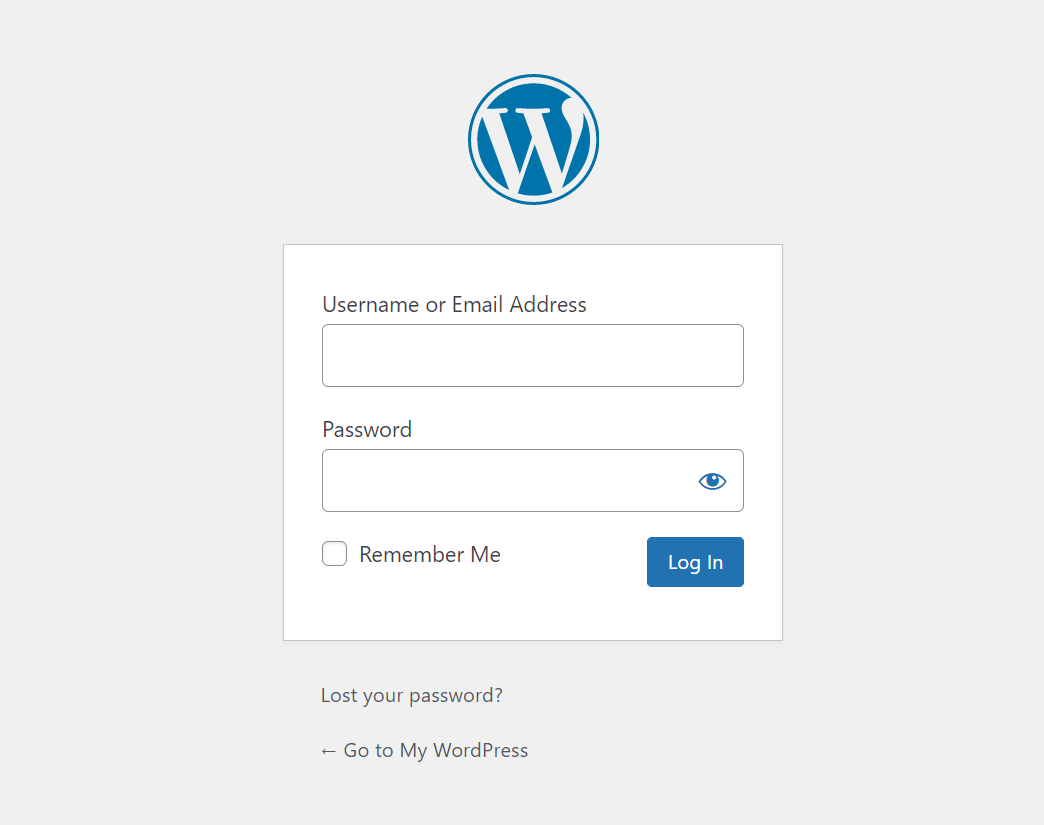
كما ترى ، تحتوي صفحة تسجيل الدخول إلى WordPress على العناصر التالية:
- الخلفية الافتراضية
- شعار WordPress
- حقول الإدخال (اسم المستخدم وكلمة المرور)
- خانة الاختيار تذكرني
- زر إرسال
- رابط فقدت كلمة المرور الخاصة بك
- رجوع إلى الارتباط
ماذا لو كنت تريد استبدال هذه الصفحة العامة بصفحتك المخصصة ، دعنا نقول ، لأغراض العلامة التجارية؟
فقط استمر في القراءة حتى نهاية مدونتنا. ستكون هناك بعض المفاجآت لك.
لماذا يجب عليك إنشاء صفحة تسجيل دخول مخصصة لـ WordPress؟
أولاً وقبل كل شيء ، توفر صفحات تسجيل الدخول المخصصة تجربة مستخدم أفضل بكثير. إذا كنت تدير شركة صغيرة لديها عدد قليل من المستخدمين لتسجيل الدخول إلى موقعك ، فيمكنك تمامًا استخدام صفحة تسجيل الدخول الافتراضية في WordPress.
ومع ذلك ، تخيل أن موقعك عبارة عن متجر عبر الإنترنت ، والسماح للعملاء بتسجيل الدخول إلى موقعك عبر بوابة مملة ولا تحمل علامة تجارية ليس بالأمر الجيد.
أفضل ممارسة هي جعل صفحة تسجيل الدخول متوافقة مع أنماط موقع الويب الخاص بك.
فائدة أخرى لوجود صفحة تسجيل دخول مخصصة إلى WordPress هي تعزيز أمان موقعك. من خلال تغيير عنوان URL الافتراضي لتسجيل الدخول إلى WordPress ، لا يمكن للمستخدمين غير المرغوب فيهم الوصول إلى صفحة تسجيل دخول المسؤول بسهولة. يساعد هذا في تجنب الهجمات غير المرغوب فيها على موقعك.
الآن ، دعنا ننتقل إلى الأقسام التالية ، حيث سنوجهك خلال الخطوات التفصيلية لإنشاء صفحة تسجيل الدخول الخاصة بك.
تخصيص صفحة تسجيل الدخول الافتراضية لـ WordPress
هل تعلم أنه يمكنك استبدال الشعارات والروابط الموجودة على صفحة تسجيل الدخول الافتراضية في WordPress بأخرى خاصة بك؟
تخصيص شعار صفحة تسجيل الدخول
لاستبدال شعار WordPress ، ما عليك سوى إضافة مقتطف الشفرة التالي إلى ملف function.php الخاص بالقالب (الطفل).
function ppwp_custom_login_logo () {؟>
<style type = "text / css">
#login h1 a، .login h1 a {
صورة الخلفية: url ( https://passwordprotectwp.com/wp-content/themes/ppwp/img/ppwp-org-logo.png ) ؛
الارتفاع: 100 بكسل ؛
العرض: 300 بكسل ؛
حجم الخلفية: 300 بكسل 100 بكسل ؛
تكرار الخلفية: لا تكرار ؛
الحشو السفلي: 10 بكسل ؛
}
</style>
<؟ php}
add_action ('login_enqueue_scripts'، 'ppwp_custom_login_logo') ؛يساعدك هذا الإجراء في استبدال الشعار فقط. عند النقر فوق شعارك ، لا يزال يتم إعادة توجيهك إلى صفحة WordPress.
كيف يمكنك إعادة توجيه المستخدمين إلى موقعك؟
مجرد قطعة من الكعكة مع مقتطف الكود التالي.
الوظيفة ppwp_custom_login_url () {
return home_url () ،
}
add_filter ('login_headerurl'، 'ppwp_custom_login_url') ؛
الوظيفة ppwp_login_logo_url_redirect () {
إرجاع " https://passwordprotectwp.com/ " ؛
}
add_filter ('login_headertitle'، 'ppwp_login_logo_url_redirect') ؛لا تنس استبدال عنوان URL للموقع بالاسم الفعلي لموقعك. يتم توجيه الشعار المخصص الموجود على شاشة تسجيل الدخول إلى الصفحة الرئيسية لموقعك الآن.
تعطيل محوّل لغة صفحة تسجيل الدخول إلى WordPress
يتضمن WordPress 5.9 ميزة للمستخدمين لاختيار اللغات عند تسجيل الدخول إلى موقعك.
يكون مفيدًا عند تشغيل موقع متعدد اللغات. إذا كان موقع الويب الخاص بك متاحًا بلغة واحدة ، فقد ترغب في تعطيل هذه الوظيفة لتبسيط نموذج تسجيل الدخول الخاص بك.
كيف يمكنك فعل ذلك؟
ما عليك سوى إضافة مقتطف الشفرة التالي إلى ملف function.php الخاص بالقالب (الطفل) أو البرنامج المساعد Code Snippets.
add_filter ('login_display_language_dropdown'، '__return_false') ؛قم بإنشاء صفحة تسجيل دخول مخصصة لـ WordPress
ماذا لو كنت تريد أن تفعل أكثر من مجرد تغيير الشعارات والروابط؟
هل يسمح لك WordPress بإنشاء صفحة تسجيل الدخول الخاصة بك واستبدال صفحة WordPress الافتراضية بصفحتك؟
نعم! يمكنك بالتأكيد!
فقط اتبع خطواتنا أدناه. يرجى ملاحظة أن هذا الدليل يتطلب القليل من معرفة الترميز. إذا لم تكن معتادًا على الرموز ، فاستخدم المكونات الإضافية بدلاً من ذلك.

تذكر عمل نسخة احتياطية من موقعك قبل البدء.
الخطوة 1: إنشاء ملف قالب جديد
للقيام بذلك ، انتقل إلى المظهر> محرر ملف الموضوع.
ضمن قسم أجزاء النموذج ، أضف ملف .php جديدًا وقم بتسميته بما تريد ، على سبيل المثال custom-login-page.php.
أول شيء أولاً ، أضف هذا السطر إلى ملف القالب المخصص الخاص بك:
<؟ php / * اسم القالب: صفحات تسجيل دخول مخصصة * /؟>سيؤدي هذا الإجراء إلى جعل ملف PHP الذي تم إنشاؤه نموذجًا لصفحة. وفقًا لذلك ، سترى اسم القالب عند تحرير الصفحات في الخلفية.
الخطوة 2: تخصيص ملف النموذج الذي تم إنشاؤه
الخطوة التالية هي إضافة أكواد PHP لإنشاء نموذج تسجيل دخول كامل.
أضف نموذج تسجيل الدخول
<؟ php / ** * اسم النموذج: صفحة تسجيل دخول مخصصة * / get_header () ، إذا (! is_user_logged_in ()) { $ args = مجموعة 'إعادة التوجيه' => admin_url () ، // إعادة التوجيه إلى لوحة تحكم المسؤول. 'form_id' => 'custom_loginform' ، 'label_username' => __ (' اسم المستخدم: ') ، 'label_password' => __ (' كلمة المرور: ') ، 'label_remember' => __ (' تذكرني ') ، 'label_log_in' => __ (' سجل دخولي') ، 'تذكر' => صحيح ) ؛ wp_login_form ($ args) ؛ } get_footer () ،
أعد توجيه wp-login.php إلى صفحة تسجيل الدخول المخصصة
لقد نجحت في إنشاء صفحة تسجيل دخول مخصصة. ومع ذلك ، لا يزال بإمكان المستخدمين الوصول مباشرة إلى صفحة تسجيل الدخول الافتراضية إلى WordPress عن طريق كتابة wp-admin أو wp-login.php بعد عناوين URL الخاصة بموقعك.
لتجنب حدوث ذلك ، تحتاج إلى إعادة توجيه المستخدمين من عناوين URL الافتراضية لتسجيل الدخول إلى WordPress إلى عناوين URL المخصصة الخاصة بك.
للقيام بذلك ، أضف الأكواد المخصصة التالية إلى function.php أو البرنامج المساعد Code Snippets الخاص بالقالب (الطفل).
وظيفة redirect_login_page () {
$ login_url = home_url ('/ login') ؛
$ url = الاسم الأساسي ($ _ SERVER ['REQUEST_URI']) ؛ // الحصول على URL المطلوب
isset ($ _REQUEST ['redirect_to'])؟ ($ url = "wp-login.php"): 0 ؛ // إذا أرسل المستخدمون طلبًا إلى wp-admin
إذا ($ url == "wp-login.php" && $ _SERVER ['REQUEST_METHOD'] == 'GET') {
wp_redirect ($ login_url) ؛
خروج؛
}
}
add_action ('init'، 'redirect_login_page')؛معالجة أخطاء تسجيل الدخول
بمجرد الانتهاء من إنشاء صفحة تسجيل دخول مخصصة ، سيصل المستخدمون الذين يدخلون تفاصيل تسجيل الدخول الصحيحة إلى لوحة التحكم. ستتم إعادة توجيه طلبات تسجيل الدخول الفاشلة إلى طلب WordPress الافتراضي.
للتعامل مع محاولات تسجيل الدخول الفاشلة ، أضف الكود التالي إلى ملف jobs.php الخاص بالقالب (الطفل).
دالة error_handler () {
$ login_page = home_url ('/ login') ؛
أخطاء دولار عالمية ؛
Err_codes = $ errors-> get_error_codes () ؛ // الحصول على رموز خطأ مدمجة في WordPress
_SESSION $ ["err_codes"] = أكواد الخطأ بالدولار ؛
wp_redirect ($ login_page) ؛ // إبقاء المستخدمين على نفس الصفحة
خروج؛
}
add_filter ('login_errors'، 'error_handler') ؛بعد ذلك ، أضف الرموز التالية إلى custom_login_page.php.
$ err_codes = مجموعة ($ _SESSION ["err_codes"])؟ _SESSION $ ["err_codes"]: 0 ؛
إذا (أكواد الخطأ بالدولار! == 0) {
echo display_error_message ($ err_codes) ؛
}
الوظيفة display_error_message ($ err_code) {
// اسم مستخدم غير صالح.
إذا (in_array ('alid_username '، $ err_code)) {
$ error = '<strong> ERROR </strong>: اسم مستخدم غير صالح.'؛
}
// كلمة سر خاطئة.
إذا (in_array ('غير صحيح_كلمة المرور'، err_code $)) {
$ error = '<strong> ERROR </strong>: كلمة المرور التي أدخلتها غير صحيحة.'؛
}
// اسم مستخدم فارغ.
إذا (in_array ('blank_username'، $ err_code)) {
$ error = '<strong> ERROR </strong>: حقل اسم المستخدم فارغ.'؛
}
// كلمة مرور فارغة.
إذا (in_array ('blank_password'، $ err_code)) {
$ error = '<strong> ERROR </strong>: حقل كلمة المرور فارغ.'؛
}
// اسم المستخدم فارغ وكلمة المرور فارغة.
if (in_array ('blank_username'، $ err_code) && in_array ('blank_password'، $ err_code)) {
$ error = '<strong> ERROR </strong>: اسم المستخدم وكلمة المرور فارغين.'؛
}
إرجاع خطأ $؛
}الخطوة 3: إنشاء صفحة جديدة وتعيين نموذج تم إنشاؤه إلى صفحة مخصصة
الآن ، انتقل إلى قسم الصفحات أسفل لوحة تحكم المسؤول الخاصة بك وقم بإنشاء صفحة جديدة.
ضمن القائمة المنسدلة للقالب ضمن قسم "سمات الصفحة" ، حدد القالب الذي تم إنشاؤه.
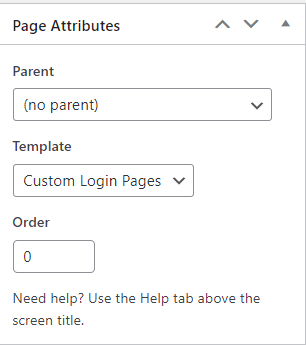
احفظ الصفحة.
الآن لديك صفحة تسجيل الدخول الخاصة بك.
هل نجحت في إنشاء صفحة تسجيل الدخول المخصصة الخاصة بك؟
لقد قمنا بإرشادك عبر الخطوات التفصيلية لتخصيص صفحة تسجيل دخول المسؤول الخاصة بك.
يمكنك تغيير الشعار وعنوان URL المرتبط به في نموذج تسجيل الدخول الافتراضي لـ WordPress.
بدلاً من ذلك ، يمكنك إنشاء صفحة تسجيل دخول مخصصة لـ WordPress عن طريق إنشاء قالب صفحة جديد. بينما يبدو أن الحل الثاني يتطلب معرفة الترميز في البداية ، إلا أنه سهل جدًا من خلال دليلنا الواضح خطوة بخطوة. لذلك لا تقلق على الإطلاق.
هل تمكنت من إنشاء صفحة تسجيل الدخول المخصصة الخاصة بك حتى الآن؟
هل تريد المزيد من المعلومات؟
أخبرنا في قسم التعليقات أدناه!
