كيفية إصلاح خطأ "يبدو أن تثبيت PHP الخاص بك مفقود في ملحق MySQL الذي يتطلبه WordPress"
نشرت: 2022-09-01يعد WordPress أحد أكثر أنظمة إدارة المحتوى (CMS) تنوعًا وقوة. ومع ذلك ، قد تواجه أحيانًا بعض المشكلات عند استخدامه. أحد هذه الأخطاء هو إعلامك بأن "تثبيت PHP الخاص بك يبدو أنه يفتقد إلى ملحق MySQL المطلوب بواسطة WordPress."
والخبر السار هو أن هذه مشكلة مباشرة نسبيًا مع وجود عدد قليل من الحلول السريعة والسهلة. بمجرد أن تفهم معنى الخطأ والأسباب الشائعة له ، ستكون مستعدًا بشكل أفضل لحله ومنع حدوثه مرة أخرى.
أدناه ، سنشرح ما هو خطأ امتداد WordPress MySQL وبعض أسبابه الشائعة. بعد ذلك ، سنرشدك إلى كيفية إصلاح المشكلة وكذلك كيفية منع حدوثها مرة أخرى.
ما هو خطأ امتداد WordPress MySQL؟
قبل أن نبدأ في حل رسالة الخطأ هذه ، من المهم أن نفهم ما تعنيه. لذلك دعونا نتناول بعض الأساسيات.
بادئ ذي بدء ، Hypertext Preprocessor (PHP) هي لغة برمجة نصية من جانب الخادم مصممة لتطوير الويب. إنها أيضًا لغة البرمجة النصية الأكثر شيوعًا اليوم ، بالإضافة إلى اللغة الأساسية في WordPress.
MySQL هو نظام لإدارة قواعد البيانات يستخدمه WordPress لتخزين معلومات موقعك. هذا هو المكان الذي يمكنك العثور فيه على جميع جداول وملفات قاعدة البيانات الخاصة بك.
عندما تعمل على موقع الويب الخاص بك ، قد تصادف رسالة الخطأ " يبدو أن تثبيت PHP الخاص بك يفتقد إلى ملحق MySQL المطلوب بواسطة WordPress ". إذا لم تواجه هذه المشكلة مطلقًا ، فقد تشعر بالارتباك فيما يتعلق بما تعنيه ، ناهيك عن كيفية إصلاحها.
تظهر رسالة الخطأ هذه عادةً عند محاولة تثبيت WordPress أو تحديثه. على الرغم من أن رسالة خطأ كهذه يمكن أن تكون محبطة ومرهقة ، فلا داعي للذعر.
ما الذي يسبب خطأ امتداد MySQL على WordPress؟
هناك عدد قليل من الأسباب التي قد تجعلك تتعامل مع هذه المشكلة. عادةً ما يعني ذلك وجود خطأ ما في رمز موقعك. كما تشير رسالة الخطأ ، فإن بعض العناصر تمنع WordPress من الاتصال بشكل صحيح بقاعدة بيانات MySQL.
أحد أكثر أسباب الخطأ شيوعًا هو أن خادمك لا يحتوي على ملحق MySQL مثبتًا أو ممكّنًا. عادة ، يمكن أن يعزى ذلك إلى أحد أمرين:
أولاً ، ربما تستخدم إصدارًا غير متوافق من PHP. تتطلب MySQL 5.0 PHP 5.2 أو أعلى. يوصي WordPress باستخدام أحدث إصدار مستقر من PHP ، وهو حاليًا PHP 7.4.
إذا كنت تستخدم إصدارًا قديمًا بشكل خاص من WordPress مع إصدار حديث من PHP ، فقد يحدث هذا الخطأ أيضًا. ألغى PHP 7.0 امتداد MySQL ويستخدم WordPress الآن PDO_MySQL أو ملحقات MySQLi الأحدث.
الاحتمال الآخر هو أن PHP الخاص بك قد تم تكوينه بشكل خاطئ ، مما يعني أنه لم يتم إعداده بشكل صحيح للعمل مع موقع WordPress الخاص بك. بالإضافة إلى كونه قديمًا أو غير متوافق ، فقد يرجع ذلك إلى إعدادات الخادم غير الصحيحة.
كيفية إصلاح الخطأ "يبدو أن تثبيت PHP يفتقد إلى ملحق MySQL المطلوب بواسطة WordPress"
الآن بعد أن فهمت المزيد حول ما تعنيه الرسالة وما الذي قد يسببها ، دعنا نلقي نظرة على كيفية حلها.
1. تحديث WordPress
كما ذكرنا ، قد يتسبب استخدام إصدار أقدم من WordPress ، مثل 3.9 أو أقل ، في ظهور رسالة الخطأ هذه. لذلك ، فإن إحدى الخطوات الأولى التي يجب عليك اتخاذها لحلها هي التأكد من أنك تستخدم أحدث إصدار من WordPress Core.
من المحتمل أن يكون هذا هو مصدر المشكلة إذا كنت تستخدم أحدث إصدار من PHP (والتي سنغطيها في القسم التالي). لتحديد ما إذا كان هناك تحديث متاح أم لا ، يمكنك الانتقال إلى منطقة الإدارة الخاصة بك والانتقال إلى Dashboard → Updates.
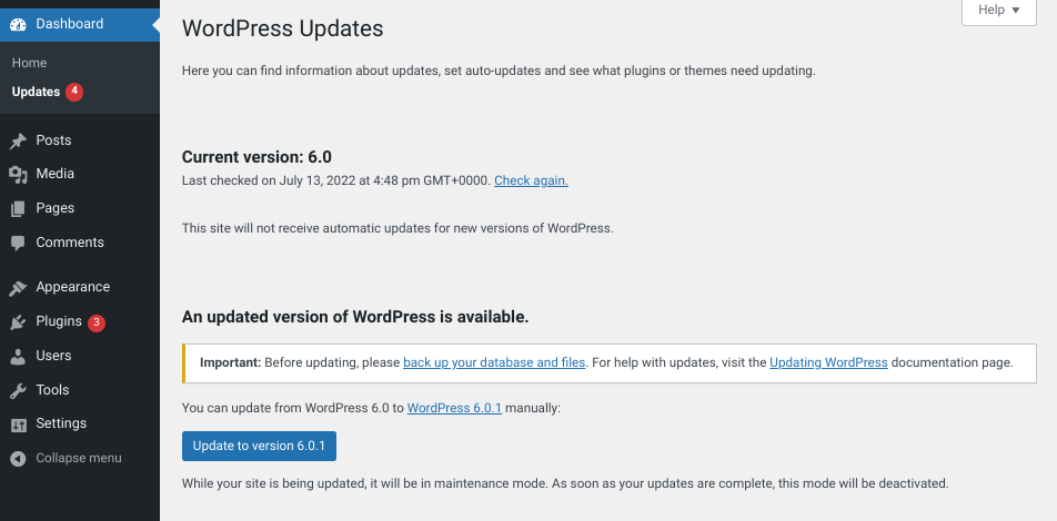
لاحظ أنه إذا كنت تستخدم موقع WordPress.com ، فيمكنك العثور على التحديثات ضمن My Home → Updates ، بدلاً من ذلك. سيتم عرض أي تحديثات متوفرة على هذه الشاشة.
سيعلمك أيضًا بإصدار WordPress الذي تستخدمه حاليًا. إذا رأيت إشعارًا يقول "يتوفر إصدار محدث من WordPress" ، يمكنك تحديد زر التحديث إلى الإصدار [X] .
في هذه الصفحة ، يمكنك أيضًا عرض أي مكون إضافي وتحديثات السمات المتوفرة. كما هو الحال مع WordPress Core ، يمكن أن تقدم المكونات الإضافية مشكلات التوافق مع PHP والتي قد تؤدي إلى خطأ ملحق MySQL.
لذلك ، نوصي أيضًا بتحديث أي مكونات إضافية تتوفر بها إصدارات أحدث. إذا كان هناك العديد ، يمكنك ببساطة تحديد الكل ، ثم النقر فوق تحديث المكونات الإضافية .
2. تحقق من إصدار PHP الخاص بك
بمجرد التأكد من تحديث مركز WordPress الخاص بك ، فإن الخطوة التالية هي التحقق من إصدار PHP الذي يستخدمه خادمك. هناك طريقتان للقيام بذلك.
الخيار الأسهل هو الانتقال إلى Tools → Site Health من لوحة معلومات WordPress الخاصة بك.
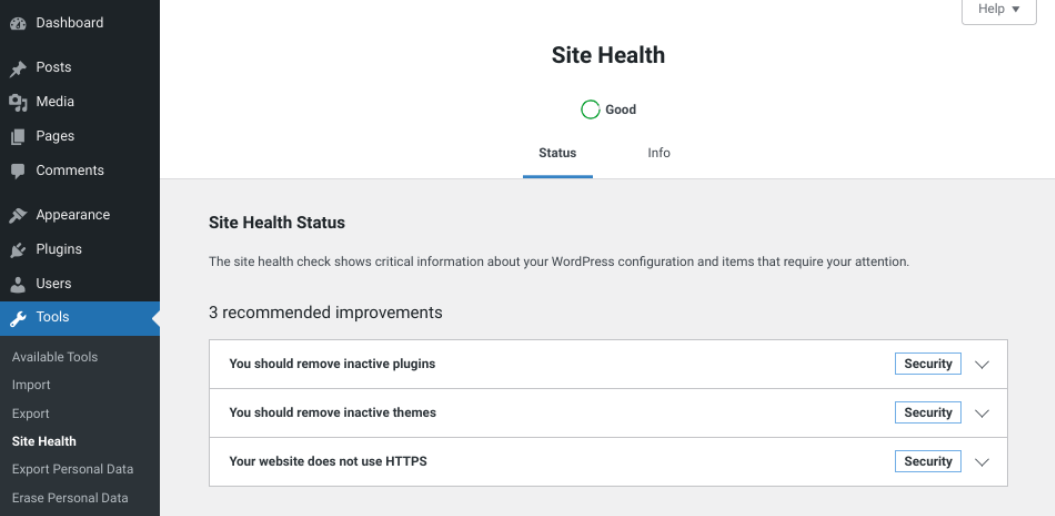
بعد ذلك ، يمكنك تحديد علامة تبويب المعلومات ، ثم التمرير لأسفل وتوسيع لوحة الخادم . ضمن هذا القسم ، يمكنك تحديد موقع إصدار PHP الذي تقوم بتشغيله حاليًا.
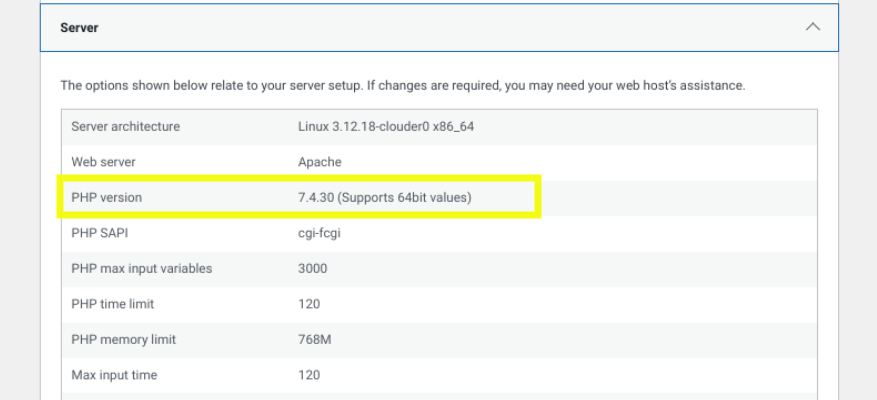
إذا لم تتمكن من الوصول إلى مسؤول WordPress الخاص بك ، فيمكنك التحقق من إصدار PHP الخاص بك عن طريق الاتصال بالخادم الخاص بك عبر عميل بروتوكول نقل الملفات (FTP) مثل FileZilla. بدلاً من ذلك ، إذا كان مضيف الويب الخاص بك يستخدم cPanel ، فيمكنك استخدام أداة File Manager.
إما في عميل FTP أو مدير الملفات ، قم بإنشاء ملف جديد في الدليل الجذر لموقعك ( / public_html ) وقم بتسميته phpinfo.php . بعد ذلك ، افتح الملف وانسخ مقتطف الشفرة التالي والصقه:
<?php phpinfo(); ?>احفظ الملف عند الانتهاء. ثم ، في علامة تبويب المتصفح الجديدة ، قم بزيارة "yoursite.com/phpinfo.php". تأكد من استبدال "yoursite.com" باسم نطاقك.

الآن يجب أن تشاهد صفحة تعرض معلومات تكوين PHP لخادمك.
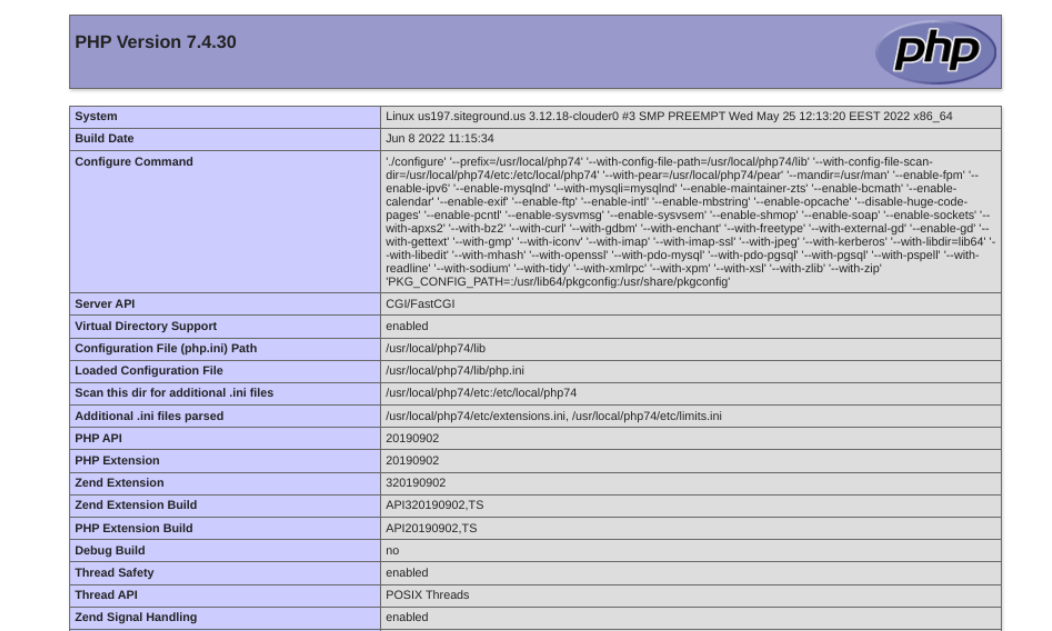
يجب أن يكون إصدار PHP الذي يعمل به خادمك مدرجًا في الجزء العلوي من الشاشة. إذا بدأت بالرقم 7 أو 8 ، فمن المحتمل ألا يكون الإصدار القديم من PHP هو سبب ظهور رسالة الخطأ.
إذا كنت تستخدم PHP 5.X ، فيجب أن تفكر في تحديث إصدار PHP الخاص بك.
3. تأكد من تثبيت ملحق MySQL
إذا كان إصدار WordPress الخاص بك محدثًا ، فمن المهم أيضًا التحقق من تثبيت وتمكين ملحق MySQL. من المحتمل أن نظام التشغيل (OS) الذي تستخدمه لم يتضمن الامتداد افتراضيًا ، مما يعني أنه سيتعين عليك تثبيته بنفسك.
لتحديد ما إذا كان مثبتًا أم لا ، قم بإعادة زيارة ملف phpinfo.php الذي قمت بإنشائه في الخطوة الأخيرة. ثم انتقل إلى قسم mysqli أو mysql . إذا تم تثبيت ملحق MySQL ، فسيشير إلى إصداره بجوار حقل Client API .

ولكن ، إذا كان هذا الحقل فارغًا أو غير مرئي على الإطلاق ، فهذا يعني أن ملحق MySQL غير مثبت. ستعتمد عملية التثبيت على مضيفك. يمكنك الرجوع إلى دليل تثبيت PHP للحصول على التفاصيل.
إذا كان الموفر الخاص بك يستخدم cPanel ، فيمكنك تمكين الامتداد بالانتقال إلى البرنامج من لوحة معلومات cPanel الخاصة بك ، ثم اختيار تحديد إصدار PHP.
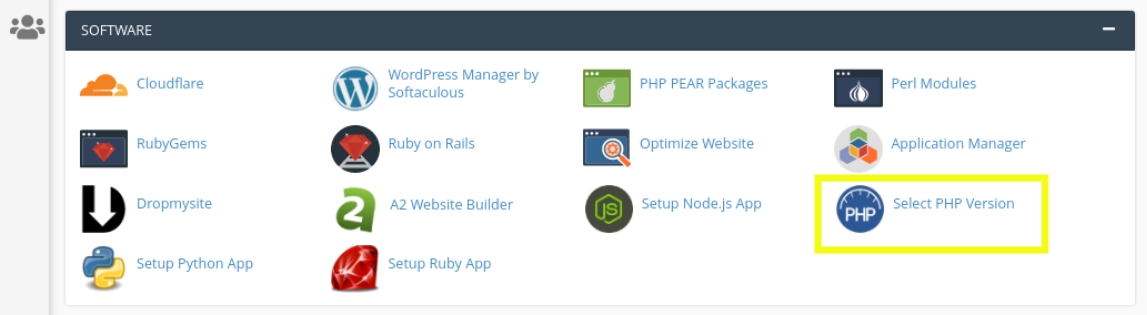
هنا ، حدد أحدث إصدار من PHP ، ثم انقر فوق مربعات mysqli و mysqlnd . احفظ التغييرات ، ثم قم بزيارة موقعك مرة أخرى لمعرفة ما إذا كنت لا تزال ترى رسالة الخطأ.
بدلاً من ذلك ، إذا لم تكن متأكدًا من تثبيت امتداد MySQL بنفسك ، فقد ترغب في التواصل مع مضيف الويب الخاص بك. يمكنك دائمًا أن تطلب منهم إكمال هذه العملية نيابة عنك.
4. تحقق من تكوين ملحق PHP بشكل صحيح
بمجرد أن تعرف أن إصدار WordPress الخاص بك محدث وأن ملحق MySQL مثبت ، يمكنك التأكد بأمان من أن هناك شيئًا آخر يسبب المشكلة. السبب الآخر الذي قد يجعلك ترى رسالة الخطأ هو أن الامتداد لم يتم تكوينه بشكل صحيح.
هناك بعض المشكلات التي يمكن أن تؤدي إلى التهيئة الخاطئة ، بما في ذلك مسارات الملفات غير الصحيحة أو استخدام ملف php.ini المخصص لنوع مختلف من الخوادم. على سبيل المثال ، قد تستخدم واحدًا مخصصًا لخوادم Windows على خادم Linux.
للتحقق من تكوين امتداد PHP الخاص بك بشكل صحيح ، انتقل مرة أخرى إلى ملف phpinfo.php الخاص بك. ثم حدد موقع عنصر ملف التكوين المحمل .

هذا هو المكان الذي يمكنك العثور فيه على قيمة مسار الملف. لاحظ مسار الملف المدرج هنا ، ثم ابحث عن صف extension_dir .

يجب أن يتطابق مسار الملف المدرج هنا مع ما تم سرده لملف التكوين المحمل . إذا لم يكن الأمر كذلك ، فإن الخطوة التالية هي تحرير ملف php.ini لتصحيحه. عند الانتهاء ، قم بإعادة زيارة موقعك للتأكد من حل الخطأ.
نصائح لمنع حدوث خطأ امتداد MySQL في WordPress مرة أخرى
في هذه المرحلة ، تعلمت كيفية إصلاح خطأ امتداد MySQL في WordPress. ولكن هناك أيضًا خطوات يمكنك اتخاذها لمنع حدوث ذلك في المستقبل.
الأول هو عمل نسخة احتياطية من موقع WordPress الخاص بك في الوقت الفعلي. يمكن أن يؤدي الاحتفاظ بنسخ محدثة من ملفات موقعك إلى تسهيل التعرف على مصدر المشكلات عند حدوثها. عند استخدام حل مثل Jetpack ، يمكنك أيضًا التأكد من أن لديك دائمًا إصدارًا محدثًا من موقعك لاستعادته في حالة حدوث خطأ ما.
من الضروري أيضًا التأكد من تحديث برنامج WordPress الخاص بك. لا يمكن أن يساعد هذا في منع الأخطاء مثل مشكلة امتداد MySQL فحسب ، بل يمكن أن يوفر أيضًا تحسينات للأمان والأداء لموقعك.
أخيرًا ، تأكد من اختيار مضيف ويب WordPress يستخدم إصدارات محدثة من PHP. عندما يتعامل الموفرون تلقائيًا مع هذه التحديثات نيابة عنك ، فإن هذا يلغي الحاجة إلى إدارتها يدويًا بنفسك. يمكنهم أيضًا المساعدة في تبسيط تكوين الخادم للتأكد من أنك تلتزم بأفضل الممارسات.
في المقابل ، يمكن أن يقلل هذا من احتمالية الوقوع في أخطاء متعلقة بـ PHP. هناك مجموعة متنوعة من مضيفات WordPress عالية الجودة والموثوقة للاختيار من بينها. تتضمن بعض أفضل مضيفي WordPress Bluehost و DreamHost و Pressable.
تبسيط صيانة موقع WordPress
يعد WordPress نظام إدارة محتوى قويًا ويمكن الاعتماد عليه ، ولكن لا يزال بإمكانك مواجهة مشكلات من وقت لآخر عند استخدامه. قد تواجه رسالة خطأ تخبرك أن "تثبيت PHP الخاص بك يبدو أنه يفتقد إلى ملحق MySQL المطلوب بواسطة WordPress." لحسن الحظ ، هناك عدد قليل من الحلول التي يمكنك استخدامها لحل هذه المشكلة.
كما ناقشنا ، هناك أربعة إجراءات يمكنك اتخاذها لإصلاح هذا الخطأ في WordPress:
- قم بتحديث برنامج WordPress والإضافات الخاصة بك.
- تحقق من إصدار PHP الخاص بك وقم بتحديثه ، إذا لزم الأمر.
- تأكد من تثبيت ملحق MySQL.
- تحقق من تكوين ملحق PHP بشكل صحيح.
للمساعدة في منع حدوث أخطاء WordPress في المستقبل ولجعل استكشاف الأخطاء وإصلاحها وحل أي مشكلة أسهل ، من المهم عمل نسخة احتياطية من موقعك في الوقت الفعلي. تعلم كيف يمكن أن يجعل Jetpack Backup هذا الأمر في غاية السهولة!
