كيفية إعادة تعيين موقع WordPress باستخدام البرنامج المساعد: WP Reset
نشرت: 2022-05-23في بعض الأحيان ، قد تحتاج إلى إعادة تعيين جميع البيانات في موقع WordPress الخاص بك والبدء بتثبيت جديد. يمنحك هذا بداية جديدة ويمكنك البدء في إنشاء موقع الويب مرة أخرى من البداية.
في هذه المقالة ، سأستخدم المكون الإضافي WP Reset. حصل البرنامج المساعد على أكثر من 100000 تثبيت نشط في وقت كتابة هذا المقال ، كما حصل على تقييمات جيدة.
ماذا تعني إعادة تعيين موقع WordPress؟
عند إعادة تعيين موقع ويب WordPress ، فإنه يحذف جميع البيانات الموجودة حاليًا على الموقع ويعيدها كما لو كانت تثبيتًا جديدًا.
قبل إعادة تعيين موقع الويب ، تحتاج إلى فهم البيانات التي يتكون منها WordPress. سيؤدي ذلك إلى مزيد من الوضوح حول ما يحدث تحت الغطاء حتى تتم إعادة الضبط بسلاسة وعلى النحو المنشود.
أولاً ، يحتوي WordPress على بيانات في قاعدة البيانات. يتم تخزين جميع المنشورات والصفحات والتعليقات والتفاصيل المقابلة لها والإعدادات المختلفة وما إلى ذلك من موقع الويب في قاعدة بيانات الموقع. تعني إعادة تعيين موقع WordPress بشكل أساسي محو جميع البيانات الموجودة في قاعدة البيانات ، حيث إنها ستمحو جميع الإعدادات التي لديك في موقع الويب وستكون لديك فقط الإعدادات الافتراضية هناك.
البيانات الأخرى التي سيوفرها موقع WordPress الخاص بك هي السمة والمكونات الإضافية وملفات الوسائط. يمكن العثور عليها في مجلد wp-uploads. يتم تخزين ملفات السمات في مجلد "السمات" والمكونات الإضافية في مجلد "المكونات الإضافية" وملفات الوسائط التي قمت بتحميلها إلى الموقع في مجلد "التحميلات".
لاحظ أيضًا أن بعض بيانات موقع WordPress الخاص بك قد يتم تخزينها في خدمة جهة خارجية ربما تكون قد استخدمتها على موقع الويب الخاص بك.
ما هي الحاجة إلى إعادة تعيين موقع WordPress؟
في كثير من الأحيان لا يحتاج شخص ما إلى إعادة تعيين موقع WordPress. لكنه ليس شيئًا لم يسمع به من قبل. فيما يلي بعض السيناريوهات التي تتطلب إعادة تعيين موقع WordPress على حالته الأولية.
- إعادة إنشاء موقع ويب من البداية - إذا كنت تريد إلغاء كل ما لديك في موقعك الحالي وإنشاء شيء جديد ، فيمكنك القيام بذلك دون الحاجة إلى تثبيت آخر. بعد إعادة تعيين موقع الويب ، سيكون لديك أساس جديد نظيف لإنشاء الموقع لإنشاء شيء جديد.
- الاستعادة من تثبيت اختباري - عند الانتهاء من اختبار موقع ويب ولم تعد بحاجة إلى البيانات الموجودة في موقع الويب ، أو ترغب في إنشاء بيئة اختبار أخرى بتثبيت جديد ، يمكنك الانتقال إلى إعادة تعيين WordPress.
- عندما تريد استعادة نسخة احتياطية من الموقع - عندما يحدث خطأ ما في موقع الويب الخاص بك وتريد استعادة موقع الويب بالكامل من النسخة الاحتياطية ، فقد تضطر إلى إعادة تعيين موقع الويب ثم العودة إلى الحالة السابقة عن طريق استعادة النسخة الاحتياطية.
لا يحتوي WordPress افتراضيًا على هذا الخيار حيث يمكنك إعادة كل شيء إلى الحالة الافتراضية الأولية. ولكن هناك طرق يمكنك من خلالها إعادة تعيين WordPress وبالطبع هناك مكونات إضافية يمكنها مساعدتك في القيام بذلك.
ما فائدة إعادة التعيين على إنشاء تثبيت جديد آخر؟ اعتمادًا على متطلبات مالك موقع الويب ، قد يعتمد الأمر على ما إذا كانت إعادة التعيين هي أفضل طريقة للذهاب أم لا ، لكنها بالتأكيد أسرع وأسهل من إزالة جميع البيانات الموجودة على موقع WordPress الخاص بك يدويًا أو إجراء تثبيت WordPress جديد.
الآن بعد أن غطينا الأساسيات ، دعنا نتعمق في التفاصيل حول كيفية إعادة تعيين موقع WordPress على الويب باستخدام المكون الإضافي: WP Reset
كيفية استخدام WP Reset لإعادة تعيين موقع الويب الخاص بك؟
أولاً ، قم بتثبيت وتفعيل إعادة تعيين WP. انتقل إلى صفحة الملحقات على موقع الويب الخاص بك. انقر فوق إضافة جديد وابحث عن WPReset أو اكتب الكلمة الأساسية "إعادة تعيين".
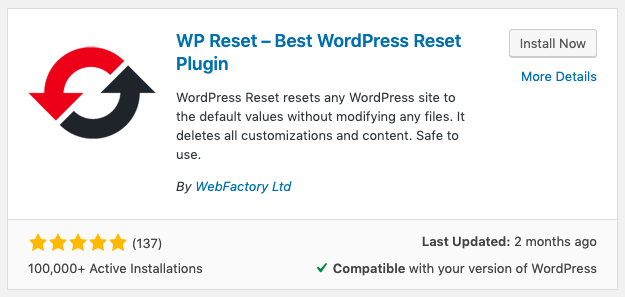

بعد ذلك ، قم بتثبيت البرنامج المساعد وتنشيطه. بعد التنشيط الناجح ، ستتمكن من ضبط WPR ضمن قائمة الأدوات .
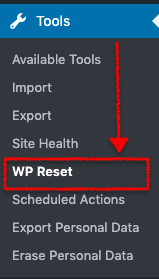
في صفحة WP Reset ، ستتمكن من رؤية علامات تبويب متعددة. الأول هو علامة التبويب إعادة تعيين .
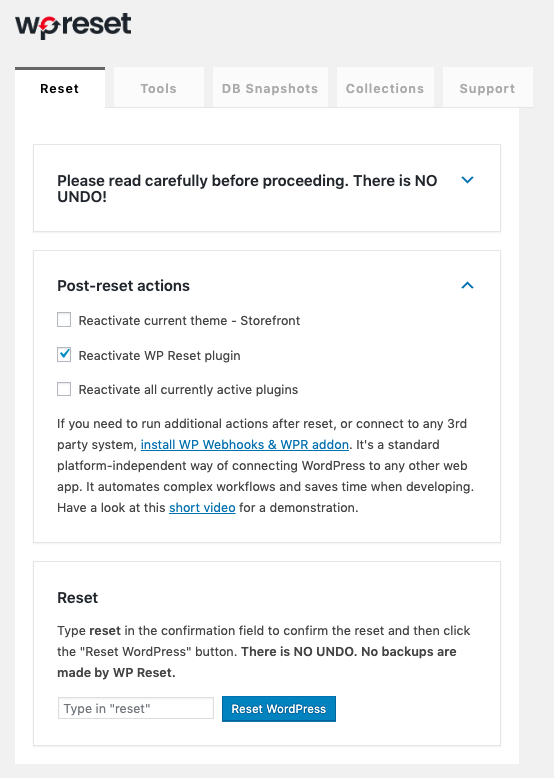
في علامة التبويب إعادة التعيين ، أولاً ، يتم تقديمك للتحذير الذي يجب قراءته قبل متابعة عملية إعادة التعيين.
ثم هناك قسم إجراء ما بعد إعادة الضبط حيث يمكنك تحديد ما يحدث بعد اكتمال عملية إعادة التعيين.
هناك ثلاثة خيارات يمكنك من خلالها تحديد ما إذا كنت تريد إعادة تنشيط السمة الحالية ، وإعادة تنشيط المكون الإضافي WP Reset ، وإعادة تنشيط جميع المكونات الإضافية النشطة حاليًا.
التالي هو قسم إعادة التعيين.
من هنا ، ستحتاج إلى إدخال كلمة "إعادة تعيين" قبل النقر فوق الزر "إعادة تعيين WordPress". هذه إحدى الآليات الآمنة من الفشل المعمول بها منذ أن تمحو عملية إعادة الضبط جميع البيانات وهي عملية لا رجوع فيها. بعد النقر فوق الزر Reset WordPress ، سيُطلب منك تأكيد الإجراء مرة أخرى ثم تبدأ عملية إعادة الضبط.
بعد النقر على إعادة التعيين ، سيحذف المكون الإضافي قاعدة البيانات بما في ذلك الجداول المخصصة. ستبقى السمات والإضافات وتحميلات الوسائط كما هي.
إذا كنت ترغب في حذف بقية البيانات ، فإن المكون الإضافي يمنحك حلاً بنقرة واحدة لذلك أيضًا. لذلك ، يجب عليك الانتقال إلى علامة التبويب الثانية في صفحة WP Reset plugin.
علامة التبويب الثانية في صفحة البرنامج المساعد هي علامة التبويب أدوات. من علامة التبويب هذه ، لديك الخيارات التي تمنحك مزيدًا من التحكم في البيانات التي ستتم إزالتها من تثبيت موقع الويب.
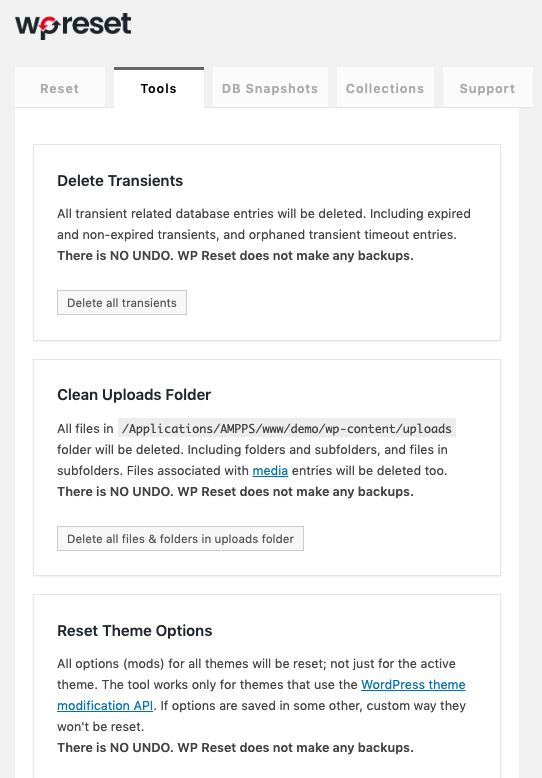
في الثالث ، لديك لقطات DB حيث يمكنك أخذ لقطات من قاعدة البيانات في هذا المثال.
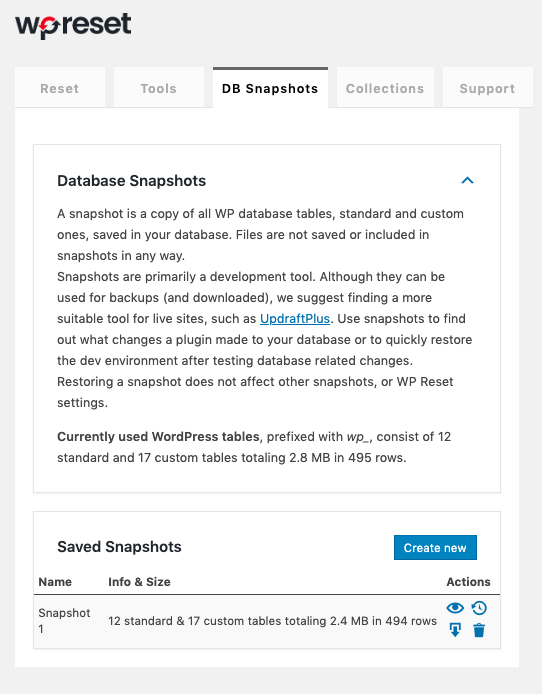
التالي هو علامة تبويب التجميع ، والتي كانت قيد التطوير وقت كتابة هذا التقرير وتتضمن علامة التبويب الأخيرة معلومات الدعم.
وفقًا لمطوري المكون الإضافي ، هناك الكثير في المتجر للمكوِّن الإضافي في المستقبل.
- مجموعات المكونات الإضافية والسمات - سيتمكن الأشخاص من إنشاء مجموعاتهم الخاصة حتى يتمكنوا من تثبيت المكونات الإضافية والسمات المفضلة لديهم بنقرة واحدة
- إعادة تعيين النووية - إعادة تعيين كل شيء بنقرة واحدة
- تغيير إصدار WP - ستتمكن من اختيار إصدار WP ، لذلك بمجرد إعادة تثبيت WordPress تلقائيًا ، سيستخدم الإصدار الأقدم إذا أردت
- WPMU - سيكون المكون الإضافي متوافقًا تمامًا مع WPMU
هذا شيء للبحث عنه!
لذلك هناك لديك! يمكنك الآن إعادة تعيين موقع WordPress الخاص بك بنجاح والحصول على بداية جديدة.
