如何免費更改 WooCommerce 電子郵件的默認模板?
已發表: 2023-01-06下訂單後,WooCommerce 電子郵件是客戶與商店之間最相關的聯繫點。 此外,由於電子郵件包含與先前交易相關的數據,因此與其他營銷電子郵件相比,客戶打開電子郵件的可能性要高得多。 這是一個足夠堅實的鼓勵,可以使您的 WooCommerce 電子郵件模板具有吸引力並適合您的商店。
儘管重點應放在電子郵件的內容上,但不應忽視這些電子郵件的設計和外觀。 更改電子郵件的模板是使電子郵件更引人注目的好方法。
您可以更改電子郵件模板,完全優化電子郵件元素,甚至可以使用 WebToffee 的免費 WooCommerce 電子郵件模板自定義程序插件更改默認 WooCommerce 電子郵件的文本。 讓我們來看看如何做到這一點。
Decorator WooCommerce 電子郵件定制器插件
如前所述,Decorator 是來自 WebToffee 的 WooCommerce 電子郵件自定義插件。 該插件可讓您配置內容以及更改 WooCommerce 電子郵件的設計。
該插件的獨特功能之一是內置電子郵件模板。 這些預建模板可用於完全更改 WooCommerce 電子郵件的佈局。 除此之外,該插件還提供了其他幾個自定義選項來個性化電子郵件的感覺及其內容。
免費的 WooCommerce 電子郵件定制插件還有助於安排電子郵件定制發布、向選定收件人發送測試電子郵件、單擊更改所有 WooCommerce 電子郵件類型的設計等等。
讓我們看看如何使用 Decorator 插件更改 WooCommerce 電子郵件模板。
如何自定義 WooCommerce 電子郵件模板?
默認的 WooCommerce 電子郵件遵循標準電子郵件模板。 此外,WooCommerce 僅對這些模板提供有限的自定義。 因此,第三方插件提供商是您獲得更多配置的最佳機會。
要使用 Decorator 更改 WooCommerce 電子郵件模板,
- 登錄您的 WooCommerce 管理員帳戶。
- 轉到插件>添加新插件並蒐索裝飾器 WooCommerce 電子郵件定制器。
- 找到插件並點擊Install Now然後點擊Activate 。
- 前往WooCommerce >裝飾器。
- 在電子郵件類型下拉列表中選擇應為其更改模板的電子郵件類型。 例如,如果您只想更改發票電子郵件的模板,請選擇郵件類型“客戶發票”。
- 在選擇順序下拉窗口中選擇您想要的順序。 也就是說,如果您選擇模型訂單 - 電子郵件預覽會更改為模擬訂單。 但是,如果您想知道這對您之前的任何訂單的影響如何,請從下拉列表中選擇它。
- 單擊“預建模板”選項。
- 您將能夠在那裡看到可用的模板。 單擊與您要用於電子郵件的模板相對應的加載模板圖標。
- 現在,單擊發布以更改您的 WooCommerce 電子郵件模板。
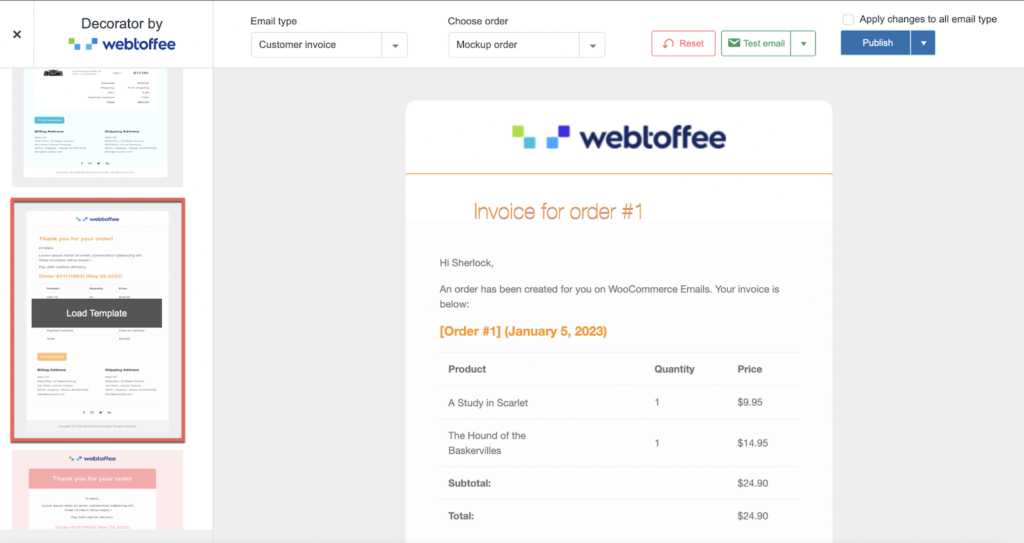
如何自定義 WooCommerce 電子郵件內容以適合模板?
除了 WooCommerce 電子郵件模板外,還可以使用 Decorator 插件更改 WooCommerce 電子郵件內容。
裝飾器中的電子郵件文本選項使您能夠更改電子郵件內容。
要更改電子郵件內容,
- 轉到WooCommerce >裝飾器。
- 選擇您要更改文本的電子郵件類型。
- 單擊左側菜單欄上的電子郵件文本圖標。
- 您將在此處有幾個文本自定義選項。 請注意,選項會隨著不同的電子郵件類型而變化。 例如,對於新訂單電子郵件,您可以選擇添加主題文本、標題文本、副標題文本、正文文本和其他內容。
- 您可以使用任何文本框中的部分中提供的簡碼。 文本中的短代碼將根據用戶和訂單數據動態填充電子郵件中所需的內容。 例如,在電子郵件正文中添加短代碼 {customer_username} 會在相應的電子郵件中添加單個用戶的用戶名。
- 單擊發布以公開更改。
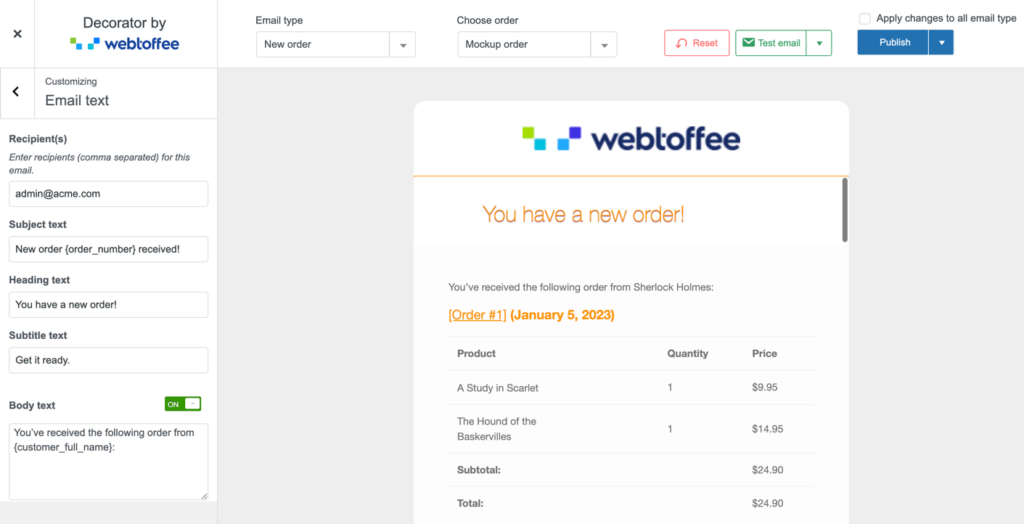
其他可能的設計定制
裝飾器 WooCommerce 定制器插件也可用於更改訂單項的個性化樣式,包括

- 數據容器
- 標題樣式、標題圖像、標題和副標題
- 頁腳樣式、頁腳圖像和頁腳中的社交鏈接
- 文本樣式、訂單項目、訂單地址和按鈕樣式
您還可以在其他>自定義樣式中向插件添加自定義 CSS 代碼,以使用自定義代碼手動個性化插件。
您還可以通過將品牌名稱和徽標添加到 WooCommerce 交易電子郵件來標記這些訂單電子郵件。
如何安排更新的電子郵件模板的發布?
使用 Decorator 插件加載的電子郵件模板可以直接發布,也可以安排稍後發布。
使用計劃選項,您可以指定更新更改的日期和時間。 在該時間或之後發送的任何電子郵件都將包含您配置的更改。
要安排發布,請點擊發布對應的下拉圖標,然後點擊安排。 這將打開一個彈出窗口,要求您輸入日期和時間。
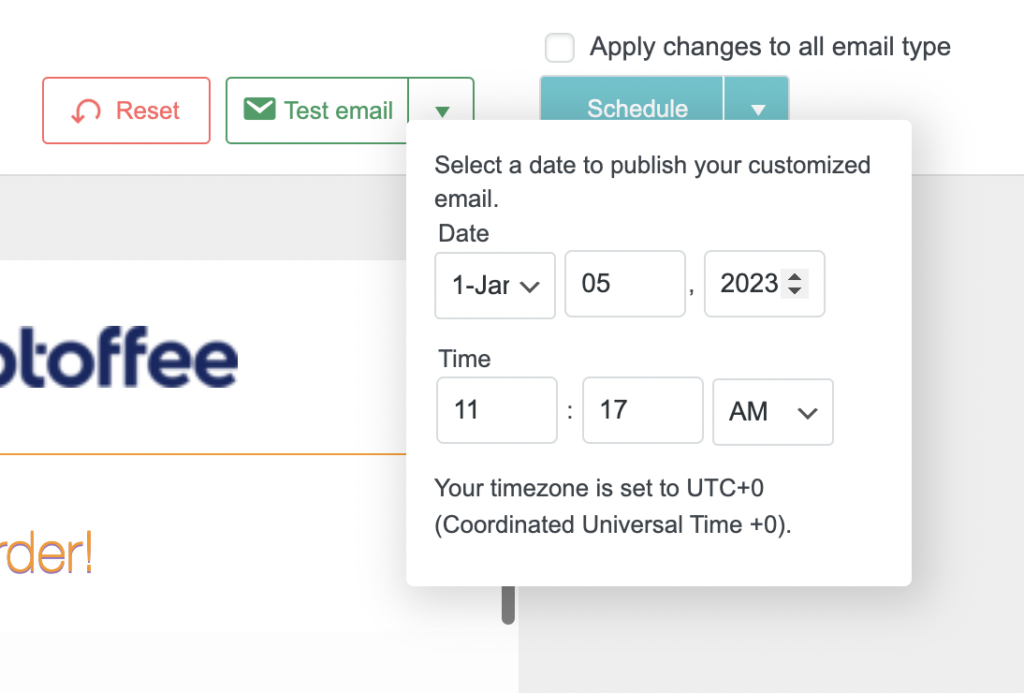
除了即時發布或安排之外,您還可以將所做的更改保存為草稿。 您可以隨時回來發布此草稿。
如何發送測試郵件?
Decorator 插件的其他有趣功能之一是能夠發送測試電子郵件。 測試電子郵件可幫助您了解自定義電子郵件在收件箱中的顯示方式。 這可以幫助您在一定程度上了解您的客戶將如何看待此類郵件。 基於此分析,您可以進行必要的更改,例如編輯主題行等,以使電子郵件收到最多。
使用此 WooCommerce 電子郵件定制器插件可以將測試電子郵件發送給多個收件人。 為此,請單擊測試電子郵件旁邊的下拉菜單並輸入收件人電子郵件地址。 如果有多個收件人,請使用逗號分隔 ID。 然後單擊測試電子郵件以發送電子郵件。
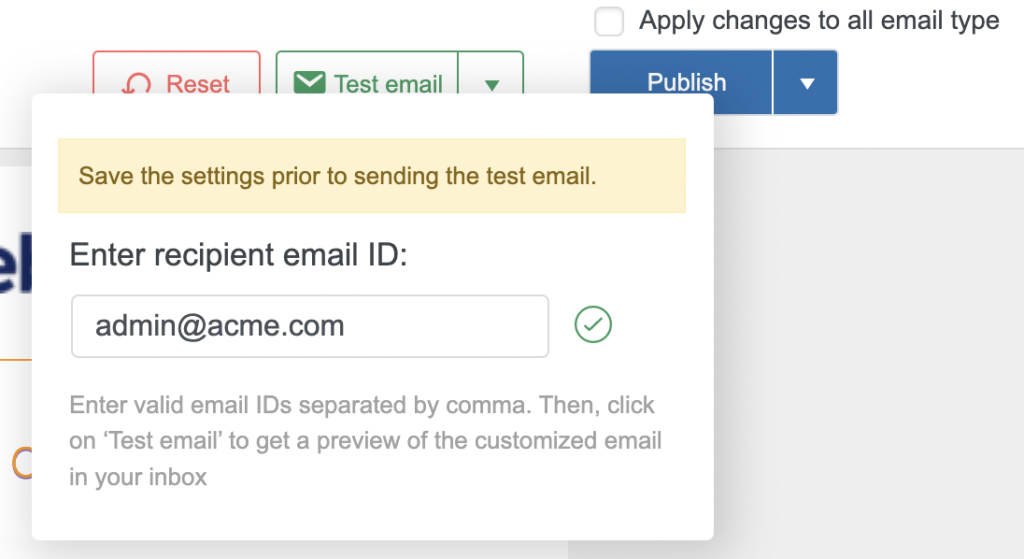
結論
自定義 WooCommerce 電子郵件模板並不是一個困難、耗時或耗費資金的過程。 它簡單、易於設置,並且可以對您的品牌形象產生積極影響。 因此,不充分利用自定義 WooCommerce 電子郵件模板的全部潛力可能不是您公司或品牌的理想選擇。
WooCommerce 插件的 Decorator 電子郵件模板定制器可讓您自定義電子郵件、更改電子郵件模板、安排發佈時間,甚至免費發送測試電子郵件。
只需點擊幾下即可檢查插件並更改您的 WooCommerce 電子郵件模板。
希望你喜歡這篇文章。 你覺得它有用嗎? 請告訴我們,感謝您的寶貴時間!
有興趣的可以看看裝飾器插件的一些用例
- 自定義整套默認 WooCommerce 電子郵件
- 自定義 WooCommerce 訂單電子郵件
