如何免费更改 WooCommerce 电子邮件的默认模板?
已发表: 2023-01-06下订单后,WooCommerce 电子邮件是客户与商店之间最相关的联系点。 此外,由于电子邮件包含与先前交易相关的数据,因此与其他营销电子邮件相比,客户打开电子邮件的可能性要高得多。 这是一个足够坚实的鼓励,可以使您的 WooCommerce 电子邮件模板具有吸引力并适合您的商店。
尽管重点应放在电子邮件的内容上,但不应忽视这些电子邮件的设计和外观。 更改电子邮件的模板是使电子邮件更引人注目的好方法。
您可以更改电子邮件模板,完全优化电子邮件元素,甚至可以使用 WebToffee 的免费 WooCommerce 电子邮件模板自定义程序插件更改默认 WooCommerce 电子邮件的文本。 让我们来看看如何做到这一点。
Decorator WooCommerce 电子邮件定制器插件
如前所述,Decorator 是来自 WebToffee 的 WooCommerce 电子邮件自定义插件。 该插件可让您配置内容以及更改 WooCommerce 电子邮件的设计。
该插件的独特功能之一是内置电子邮件模板。 这些预建模板可用于完全更改 WooCommerce 电子邮件的布局。 除此之外,该插件还提供了其他几个自定义选项来个性化电子邮件的感觉及其内容。
免费的 WooCommerce 电子邮件定制插件还有助于安排电子邮件定制发布、向选定收件人发送测试电子邮件、单击更改所有 WooCommerce 电子邮件类型的设计等等。
让我们看看如何使用 Decorator 插件更改 WooCommerce 电子邮件模板。
如何自定义 WooCommerce 电子邮件模板?
默认的 WooCommerce 电子邮件遵循标准电子邮件模板。 此外,WooCommerce 仅对这些模板提供有限的自定义。 因此,第三方插件提供商是您获得更多配置的最佳机会。
要使用 Decorator 更改 WooCommerce 电子邮件模板,
- 登录您的 WooCommerce 管理员帐户。
- 转到插件>添加新插件并搜索装饰器 WooCommerce 电子邮件定制器。
- 找到插件并点击Install Now然后点击Activate 。
- 前往WooCommerce >装饰器。
- 在电子邮件类型下拉列表中选择应为其更改模板的电子邮件类型。 例如,如果您只想更改发票电子邮件的模板,请选择邮件类型“客户发票”。
- 在选择顺序下拉窗口中选择您想要的顺序。 也就是说,如果您选择模型订单 - 电子邮件预览会更改为模拟订单。 但是,如果您想知道这对您之前的任何订单的影响如何,请从下拉列表中选择它。
- 单击“预建模板”选项。
- 您将能够在那里看到可用的模板。 单击与您要用于电子邮件的模板相对应的加载模板图标。
- 现在,单击发布以更改您的 WooCommerce 电子邮件模板。
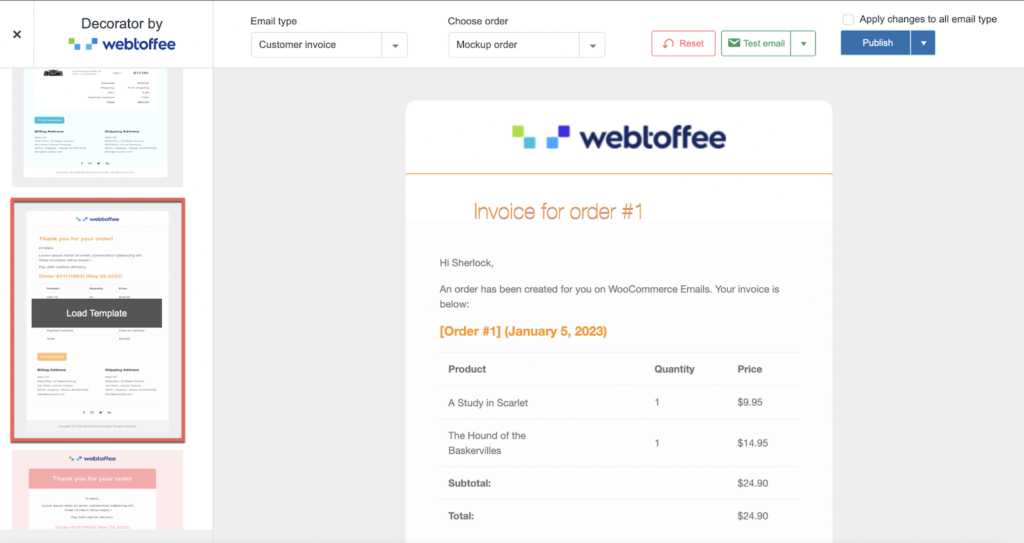
如何自定义 WooCommerce 电子邮件内容以适合模板?
除了 WooCommerce 电子邮件模板外,还可以使用 Decorator 插件更改 WooCommerce 电子邮件内容。
装饰器中的电子邮件文本选项使您能够更改电子邮件内容。
要更改电子邮件内容,
- 转到WooCommerce >装饰器。
- 选择您要更改文本的电子邮件类型。
- 单击左侧菜单栏上的电子邮件文本图标。
- 您将在此处有几个文本自定义选项。 请注意,选项会随着不同的电子邮件类型而变化。 例如,对于新订单电子邮件,您可以选择添加主题文本、标题文本、副标题文本、正文文本和其他内容。
- 您可以使用任何文本框中的部分中提供的简码。 文本中的短代码将根据用户和订单数据动态填充电子邮件中所需的内容。 例如,在电子邮件正文中添加短代码 {customer_username} 会在相应的电子邮件中添加单个用户的用户名。
- 单击发布以公开更改。
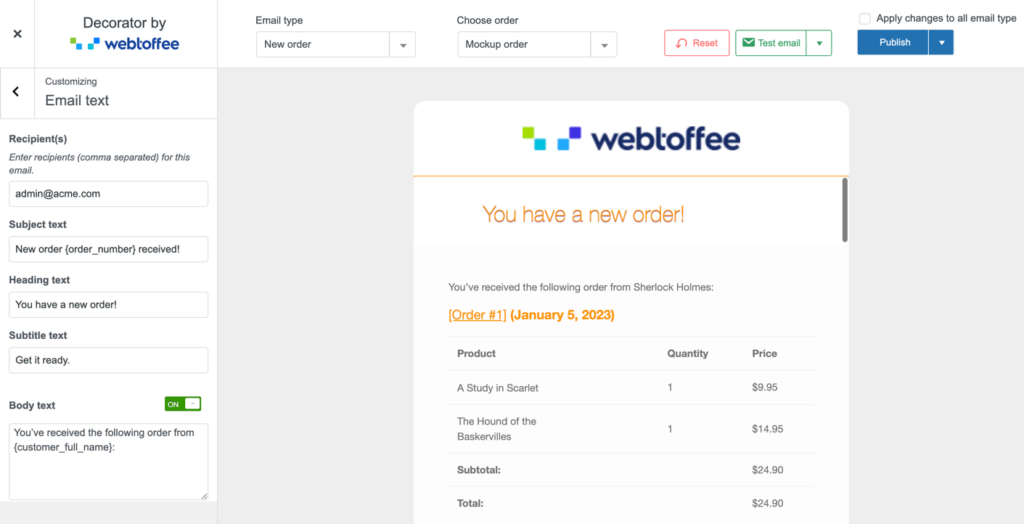
其他可能的设计定制
装饰器 WooCommerce 定制器插件也可用于更改订单项的个性化样式,包括

- 数据容器
- 标题样式、标题图像、标题和副标题
- 页脚样式、页脚图像和页脚中的社交链接
- 文本样式、订单项目、订单地址和按钮样式
您还可以在其他>自定义样式中向插件添加自定义 CSS 代码,以使用自定义代码手动个性化插件。
您还可以通过将品牌名称和徽标添加到 WooCommerce 交易电子邮件来标记这些订单电子邮件。
如何安排更新的电子邮件模板的发布?
使用 Decorator 插件加载的电子邮件模板可以直接发布,也可以安排稍后发布。
使用计划选项,您可以指定更新更改的日期和时间。 在该时间或之后发送的任何电子邮件都将包含您配置的更改。
要安排发布,请点击发布对应的下拉图标,然后点击安排。 这将打开一个弹出窗口,要求您输入日期和时间。
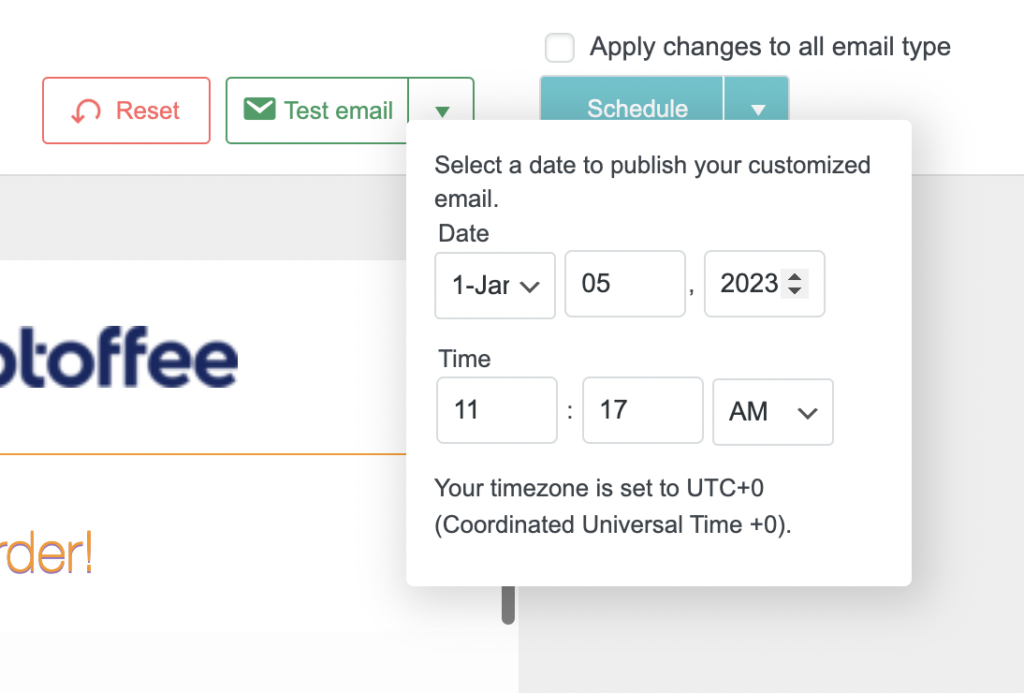
除了即时发布或安排之外,您还可以将所做的更改保存为草稿。 您可以随时回来发布此草稿。
如何发送测试邮件?
Decorator 插件的其他有趣功能之一是能够发送测试电子邮件。 测试电子邮件可帮助您了解自定义电子邮件在收件箱中的显示方式。 这可以帮助您在一定程度上了解您的客户将如何看待此类邮件。 基于此分析,您可以进行必要的更改,例如编辑主题行等,以使电子邮件收到最多。
使用此 WooCommerce 电子邮件定制器插件可以将测试电子邮件发送给多个收件人。 为此,请单击测试电子邮件旁边的下拉菜单并输入收件人电子邮件地址。 如果有多个收件人,请使用逗号分隔 ID。 然后单击测试电子邮件以发送电子邮件。
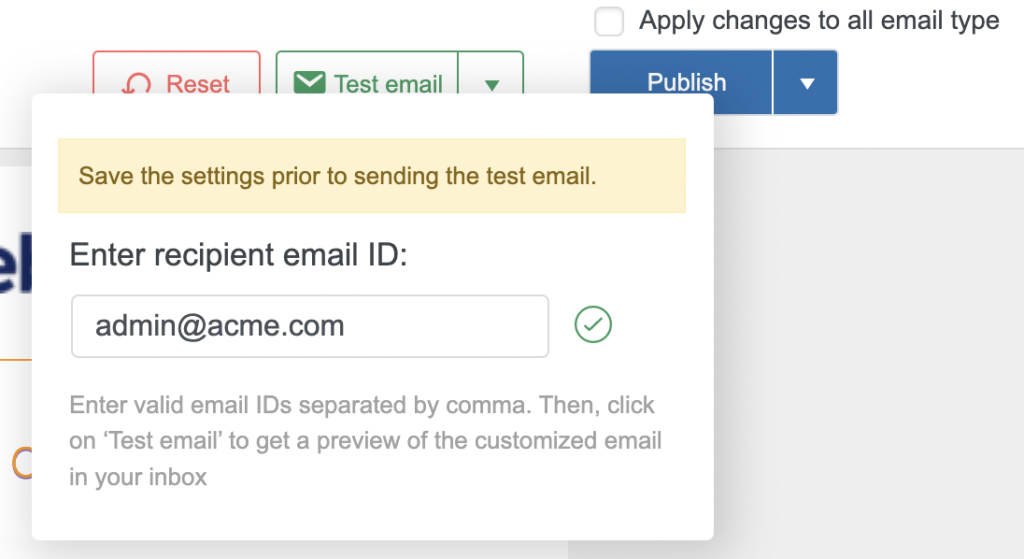
结论
自定义 WooCommerce 电子邮件模板并不是一个困难、耗时或耗费资金的过程。 它简单、易于设置,并且可以对您的品牌形象产生积极影响。 因此,不充分利用自定义 WooCommerce 电子邮件模板的全部潜力可能不是您公司或品牌的理想选择。
WooCommerce 插件的 Decorator 电子邮件模板定制器可让您自定义电子邮件、更改电子邮件模板、安排发布时间,甚至免费发送测试电子邮件。
只需点击几下即可检查插件并更改您的 WooCommerce 电子邮件模板。
希望你喜欢这篇文章。 你觉得它有用吗? 请告诉我们,感谢您的宝贵时间!
有兴趣的可以看看装饰器插件的一些用例
- 自定义整套默认 WooCommerce 电子邮件
- 自定义 WooCommerce 订单电子邮件
