วิธีแก้ไขข้อผิดพลาด "การติดตั้ง PHP ของคุณดูเหมือนจะไม่มีส่วนขยาย MySQL ซึ่ง WordPress ต้องการ"
เผยแพร่แล้ว: 2022-09-01WordPress เป็นหนึ่งในระบบจัดการเนื้อหา (CMS) ที่ใช้งานได้หลากหลายและมีประสิทธิภาพมากที่สุด อย่างไรก็ตาม บางครั้งคุณอาจพบปัญหาบางอย่างเมื่อใช้งาน หนึ่งในนั้นคือข้อผิดพลาดที่แจ้งให้คุณทราบว่า "การติดตั้ง PHP ของคุณดูเหมือนจะไม่มีส่วนขยาย MySQL ที่ WordPress ต้องการ"
ข่าวดีก็คือว่านี่เป็นปัญหาที่ค่อนข้างตรงไปตรงมาโดยมีวิธีแก้ปัญหาที่ง่ายและรวดเร็วจำนวนหนึ่ง เมื่อคุณเข้าใจความหมายของข้อผิดพลาดและสาเหตุทั่วไปของข้อผิดพลาดแล้ว คุณจะพร้อมแก้ไขและป้องกันไม่ให้เกิดขึ้นอีก
ด้านล่างนี้ เราจะอธิบายว่าข้อผิดพลาดส่วนขยาย MySQL ของ WordPress คืออะไร และสาเหตุทั่วไปบางประการ จากนั้นเราจะแนะนำวิธีการแก้ไขปัญหาและวิธีป้องกันไม่ให้เกิดขึ้นอีก
ข้อผิดพลาดส่วนขยาย WordPress MySQL คืออะไร?
ก่อนที่เราจะแก้ไขข้อความแสดงข้อผิดพลาดนี้ สิ่งสำคัญคือต้องเข้าใจความหมาย มาดูพื้นฐานกันก่อนดีกว่า
ก่อนอื่น Hypertext Preprocessor (PHP) เป็นภาษาสคริปต์ฝั่งเซิร์ฟเวอร์ที่ออกแบบมาสำหรับการพัฒนาเว็บ นอกจากนี้ยังเป็นภาษาสคริปต์ที่ได้รับความนิยมมากที่สุดในปัจจุบัน เช่นเดียวกับภาษาหลักของ WordPress
MySQL เป็นระบบจัดการฐานข้อมูลที่ WordPress ใช้เพื่อเก็บข้อมูลเว็บไซต์ของคุณ นี่คือที่ที่คุณสามารถค้นหาตารางและไฟล์ฐานข้อมูลทั้งหมดของคุณ
เมื่อคุณทำงานบนเว็บไซต์ คุณอาจพบข้อความแสดงข้อผิดพลาด " การติดตั้ง PHP ของคุณดูเหมือนจะไม่มีส่วนขยาย MySQL ซึ่ง WordPress ต้องการ " หากคุณไม่เคยพบปัญหานี้มาก่อน คุณอาจสับสนว่าหมายถึงอะไร นับแต่เพียงว่าจะแก้ไขได้อย่างไร
ข้อความแสดงข้อผิดพลาดนี้มักจะปรากฏขึ้นเมื่อคุณพยายามติดตั้งหรืออัปเดต WordPress แม้ว่าข้อความแสดงข้อผิดพลาดเช่นนี้อาจทำให้หงุดหงิดและเครียด แต่ก็ไม่จำเป็นต้องตื่นตระหนก
อะไรทำให้เกิดข้อผิดพลาดส่วนขยาย MySQL บน WordPress?
มีเหตุผลบางประการที่คุณอาจจัดการกับปัญหานี้ โดยทั่วไป หมายความว่ามีบางอย่างผิดปกติกับโค้ดของไซต์ของคุณ ตามข้อความแสดงข้อผิดพลาด องค์ประกอบบางอย่างทำให้ WordPress ไม่สามารถเชื่อมต่อกับฐานข้อมูล MySQL ได้อย่างถูกต้อง
สาเหตุที่พบบ่อยที่สุดประการหนึ่งของข้อผิดพลาดคือเซิร์ฟเวอร์ของคุณไม่ได้ติดตั้งหรือเปิดใช้งานส่วนขยาย MySQL โดยปกติ อาจเกิดจากหนึ่งในสองสิ่งต่อไปนี้:
ขั้นแรก คุณอาจใช้ PHP เวอร์ชันที่เข้ากันไม่ได้ MySQL 5.0 ต้องการ PHP 5.2 หรือสูงกว่า WordPress แนะนำให้ใช้ PHP เวอร์ชันเสถียรล่าสุด ซึ่งปัจจุบันคือ PHP 7.4
หากคุณกำลังใช้ WordPress เวอร์ชันเก่าโดยเฉพาะกับ PHP เวอร์ชันใหม่ ข้อผิดพลาดนี้ก็อาจเกิดขึ้นได้เช่นกัน PHP 7.0 เลิกใช้ส่วนขยาย MySQL และตอนนี้ WordPress ใช้ส่วนขยาย PDO_MySQL หรือ MySQLi ที่ใหม่กว่า
ความเป็นไปได้อีกประการหนึ่งคือ PHP ของคุณได้รับการกำหนดค่าผิด หมายความว่าไม่ได้ตั้งค่าให้ทำงานกับไซต์ WordPress ของคุณอย่างเหมาะสม นอกจากจะล้าสมัยหรือเข้ากันไม่ได้แล้ว อาจเกิดจากการตั้งค่าเซิร์ฟเวอร์ที่ไม่ถูกต้อง
วิธีแก้ไขข้อผิดพลาด "การติดตั้ง PHP ของคุณดูเหมือนจะไม่มีส่วนขยาย MySQL ซึ่ง WordPress ต้องการ"
เมื่อคุณเข้าใจความหมายของข้อความมากขึ้นและสิ่งที่อาจเป็นสาเหตุของข้อความแล้ว มาดูวิธีแก้ปัญหากัน
1. อัปเดต WordPress
ดังที่เราได้กล่าวไปแล้ว การใช้ WordPress เวอร์ชันเก่า เช่น 3.9 หรือต่ำกว่า อาจทำให้เกิดข้อความแสดงข้อผิดพลาดนี้ได้ ดังนั้น หนึ่งในขั้นตอนแรกที่คุณควรทำเพื่อแก้ไขปัญหาคือ ตรวจสอบว่าคุณใช้ WordPress Core เวอร์ชันล่าสุด
นี่อาจเป็นสาเหตุของปัญหาหากคุณใช้ PHP เวอร์ชันล่าสุด (ซึ่งเราจะกล่าวถึงในหัวข้อถัดไป) หากต้องการตรวจสอบว่ามีการอัปเดตหรือไม่ ให้ไปที่ส่วนผู้ดูแลระบบและไปที่ แดชบอร์ด → การอัปเดต
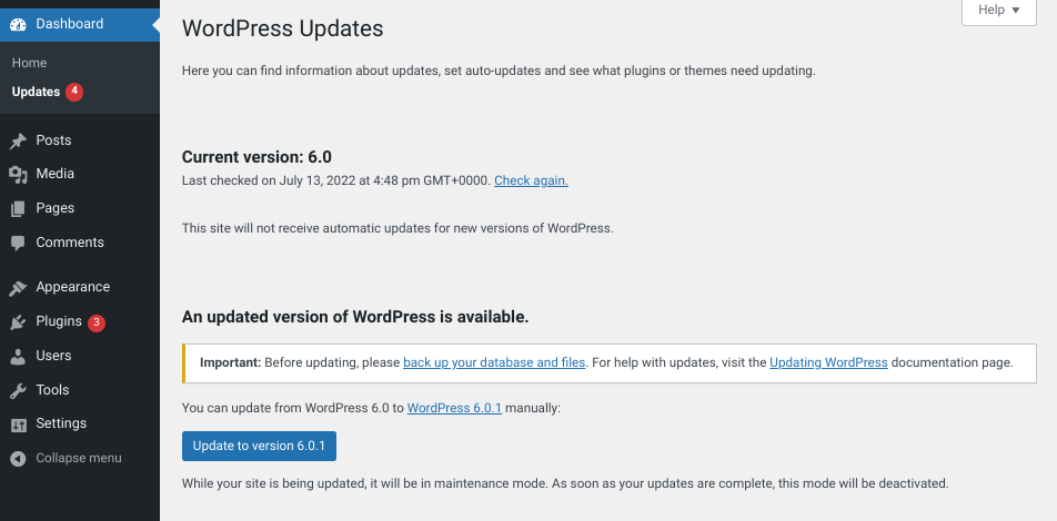
โปรดทราบว่าหากคุณใช้ไซต์ WordPress.com คุณสามารถค้นหาการอัปเดตได้ใน หน้าแรกของฉัน → การอัปเดต แทน การอัปเดตที่มีจะแสดงบนหน้าจอนี้
นอกจากนี้ยังจะแจ้งให้คุณทราบว่าคุณกำลังใช้ WordPress เวอร์ชันใดอยู่ หากคุณเห็นการแจ้งเตือนว่า "มี WordPress เวอร์ชันที่อัปเดตแล้ว" คุณสามารถเลือกปุ่ม อัปเดตเป็นเวอร์ชัน [X] ได้
ในหน้านี้ คุณยังสามารถดูการอัปเดตปลั๊กอินและธีมที่มีอยู่ได้ เช่นเดียวกับ WordPress Core ปลั๊กอินสามารถนำเสนอปัญหาความเข้ากันได้กับ PHP ซึ่งอาจส่งผลให้เกิดข้อผิดพลาดส่วนขยาย MySQL
ดังนั้น เราขอแนะนำให้คุณอัปเดตปลั๊กอินที่มีเวอร์ชันใหม่กว่า หากมีหลายรายการ คุณสามารถเลือกทั้งหมด จากนั้นคลิกที่ Update Plugins
2. ตรวจสอบเวอร์ชัน PHP ของคุณ
เมื่อคุณแน่ใจว่าคอร์ WordPress ของคุณทันสมัยแล้ว ขั้นตอนต่อไปคือตรวจสอบว่าเซิร์ฟเวอร์ของคุณใช้ PHP เวอร์ชันใด มีสองวิธีในการดำเนินการเกี่ยวกับเรื่องนี้
ตัวเลือกที่ง่ายที่สุดคือไปที่ Tools → Site Health จากแดชบอร์ด WordPress ของคุณ
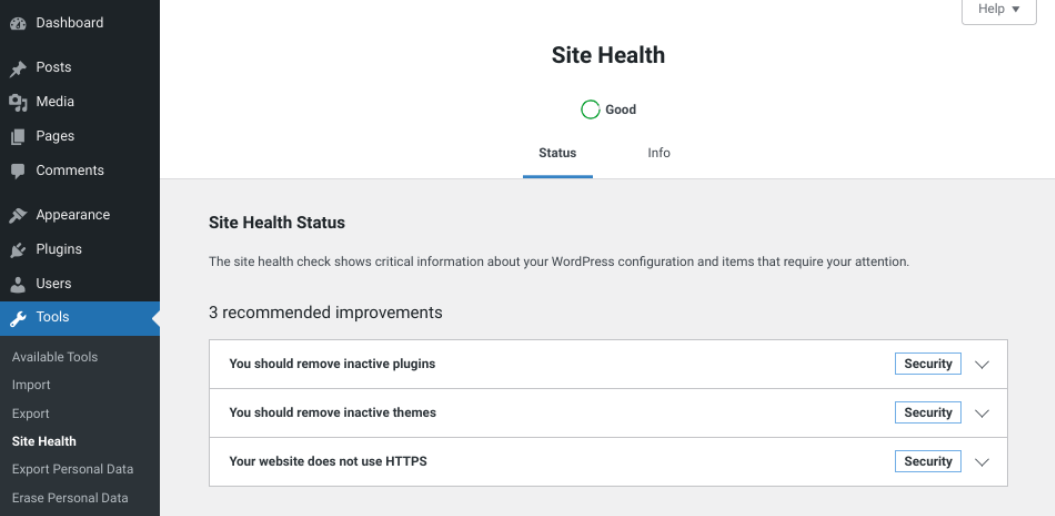
ถัดไป คุณสามารถเลือกแท็บ ข้อมูล จากนั้นเลื่อนลงและขยายแผง เซิร์ฟเวอร์ ในส่วนนี้ คุณสามารถค้นหาเวอร์ชัน PHP ที่คุณกำลังใช้งานอยู่
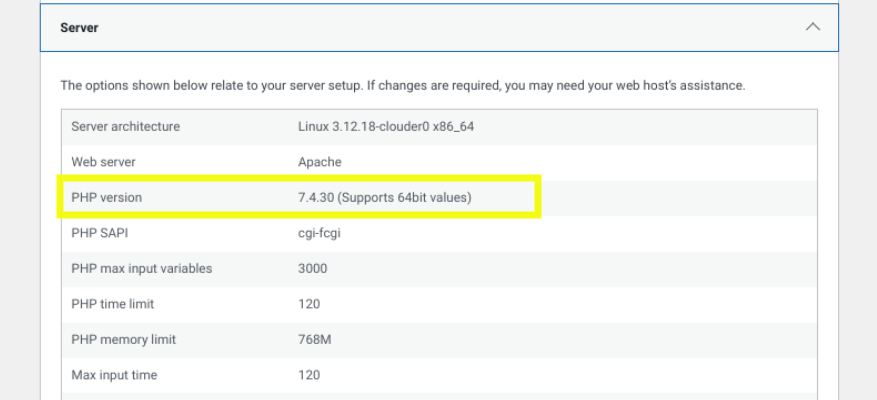
หากคุณไม่สามารถเข้าถึงผู้ดูแลระบบ WordPress ได้ คุณสามารถตรวจสอบเวอร์ชัน PHP ของคุณได้โดยเชื่อมต่อกับเซิร์ฟเวอร์ของคุณผ่านไคลเอนต์ File Transfer Protocol (FTP) เช่น FileZilla หรือหากโฮสต์เว็บของคุณใช้ cPanel คุณสามารถใช้เครื่องมือจัดการไฟล์ได้
ในไคลเอนต์ FTP หรือตัวจัดการไฟล์ของคุณ ให้สร้างไฟล์ใหม่ในไดเร็กทอรีรากของไซต์ของคุณ ( /public_html ) และตั้งชื่อเป็น phpinfo.php จากนั้น เปิดไฟล์และคัดลอกและวางข้อมูลโค้ดต่อไปนี้:
<?php phpinfo(); ?>บันทึกไฟล์เมื่อคุณทำเสร็จแล้ว จากนั้นในแท็บเบราว์เซอร์ใหม่ ให้ไปที่ “yoursite.com/phpinfo.php” อย่าลืมแทนที่ “yoursite.com” ด้วยชื่อโดเมนของคุณ
ตอนนี้ คุณควรเห็นหน้าที่แสดงข้อมูลการกำหนดค่า PHP ของเซิร์ฟเวอร์ของคุณ

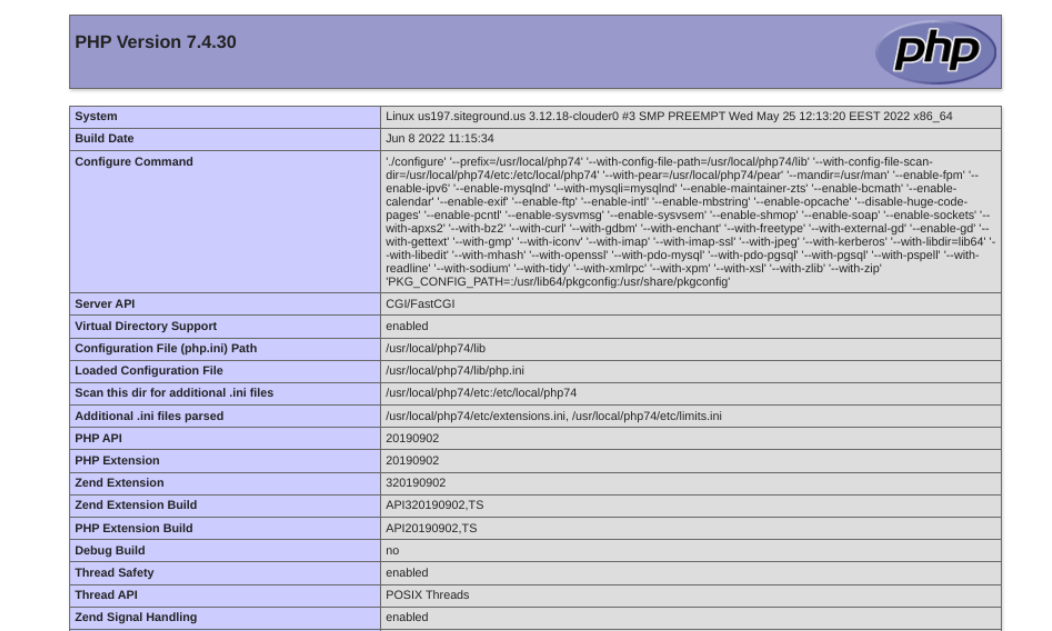
เวอร์ชัน PHP ที่เซิร์ฟเวอร์ของคุณใช้ควรแสดงอยู่ที่ด้านบนของหน้าจอ หากเริ่มต้นด้วย 7 หรือ 8 แสดงว่า PHP เวอร์ชันเก่าอาจไม่ใช่สาเหตุที่คุณเห็นข้อความแสดงข้อผิดพลาด
หากคุณใช้ PHP 5.X คุณควรพิจารณาอัปเดตเวอร์ชัน PHP ของคุณ
3. ตรวจสอบให้แน่ใจว่าได้ติดตั้งส่วนขยาย MySQL แล้ว
หากเวอร์ชัน WordPress ของคุณเป็นเวอร์ชันล่าสุด สิ่งสำคัญคือต้องตรวจสอบว่ามีการติดตั้งและเปิดใช้งานส่วนขยาย MySQL หรือไม่ เป็นไปได้ว่าระบบปฏิบัติการ (OS) ที่คุณใช้อยู่ไม่มีส่วนขยายตามค่าเริ่มต้น ซึ่งหมายความว่าคุณจะต้องติดตั้งด้วยตัวเอง
เพื่อตรวจสอบว่าได้ติดตั้งไว้หรือไม่ ให้ไปที่ไฟล์ phpinfo.php ที่คุณสร้างขึ้นในขั้นตอนสุดท้ายอีกครั้ง จากนั้นไปที่ส่วน mysqli หรือ mysql หากติดตั้งส่วนขยาย MySQL ไว้ ส่วนขยายดังกล่าวจะระบุเวอร์ชันถัดจากช่อง API ของไคลเอ็นต์

แต่ถ้าช่องนี้ว่างหรือมองไม่เห็นเลย แสดงว่าไม่ได้ติดตั้งส่วนขยาย MySQL ขั้นตอนการติดตั้งจะขึ้นอยู่กับโฮสต์ของคุณ คุณสามารถดูคู่มือการติดตั้ง PHP สำหรับรายละเอียดได้
หากผู้ให้บริการของคุณใช้ cPanel คุณสามารถเปิดใช้งานส่วนขยายได้โดยไปที่ ซอฟต์แวร์ จากแดชบอร์ด cPanel แล้วเลือก เลือกเวอร์ชัน PHP
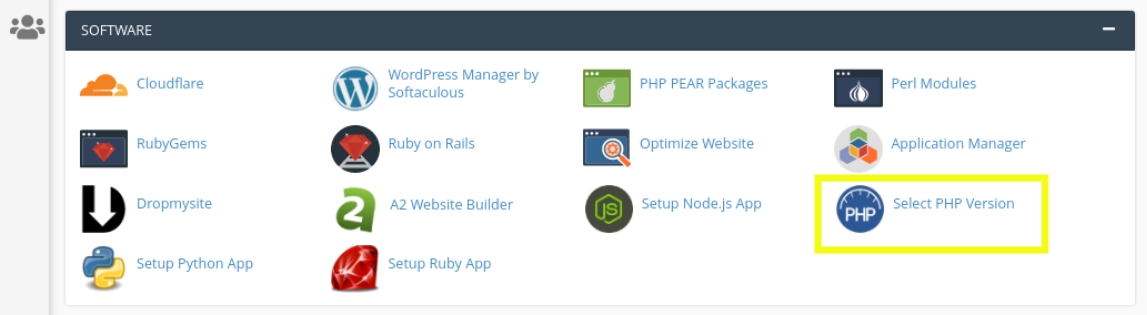
ที่นี่ เลือกเวอร์ชันล่าสุดของ PHP จากนั้นคลิกที่กล่องสำหรับ mysqli และ mysqlnd บันทึกการเปลี่ยนแปลงของคุณ จากนั้นกลับมาที่ไซต์ของคุณอีกครั้งเพื่อดูว่าคุณยังเห็นข้อความแสดงข้อผิดพลาดอยู่หรือไม่
หรือหากคุณไม่แน่ใจเกี่ยวกับการติดตั้งส่วนขยาย MySQL ด้วยตัวเอง คุณอาจต้องติดต่อโฮสต์เว็บของคุณ คุณสามารถขอให้พวกเขาดำเนินการตามขั้นตอนนี้ให้เสร็จสิ้นได้เสมอ
4. ตรวจสอบว่าส่วนขยาย PHP ได้รับการกำหนดค่าอย่างถูกต้อง
เมื่อคุณทราบว่าเวอร์ชัน WordPress ของคุณเป็นเวอร์ชันล่าสุด และติดตั้งส่วนขยาย MySQL แล้ว คุณสามารถยืนยันได้อย่างปลอดภัยว่ามีอย่างอื่นที่ทำให้เกิดปัญหา อีกสาเหตุหนึ่งที่คุณอาจเห็นข้อความแสดงข้อผิดพลาดคือส่วนขยายไม่ได้รับการกำหนดค่าอย่างถูกต้อง
มีปัญหาเล็กน้อยที่อาจนำไปสู่การกำหนดค่าผิดพลาด รวมถึงเส้นทางของไฟล์ที่ไม่ถูกต้องหรือการใช้ ไฟล์ php.ini สำหรับเซิร์ฟเวอร์ประเภทอื่น ตัวอย่างเช่น คุณอาจใช้เซิร์ฟเวอร์สำหรับ Windows บนเซิร์ฟเวอร์ Linux
หากต้องการตรวจสอบว่าส่วนขยาย PHP ของคุณได้รับการกำหนดค่าอย่างถูกต้อง ให้กลับไปที่ไฟล์ phpinfo.php ของคุณ จากนั้นค้นหารายการ Loaded Configuration File

นี่คือที่ที่คุณสามารถค้นหาค่าพาธของไฟล์ได้ สังเกตเส้นทางของไฟล์ที่แสดงไว้ที่นี่ จากนั้นมองหาแถว extension_dir

เส้นทางของไฟล์ที่แสดงในที่นี้ควรตรงกับที่ระบุไว้ใน Loaded Configuration File ถ้าไม่เช่นนั้น ขั้นตอนต่อไปคือการแก้ไข ไฟล์ php.ini ของคุณเพื่อแก้ไข เมื่อเสร็จแล้ว ให้กลับมาที่ไซต์ของคุณอีกครั้งเพื่อให้แน่ใจว่าข้อผิดพลาดได้รับการแก้ไขแล้ว
เคล็ดลับในการป้องกันข้อผิดพลาดส่วนขยาย MySQL ใน WordPress ไม่ให้เกิดขึ้นอีก
ณ จุดนี้ คุณได้เรียนรู้วิธีแก้ไขข้อผิดพลาดส่วนขยาย MySQL ใน WordPress แล้ว แต่ก็มีขั้นตอนที่คุณสามารถทำได้เพื่อป้องกันไม่ให้เกิดขึ้นอีกในอนาคต
อย่างแรกคือการสำรองข้อมูลไซต์ WordPress ของคุณแบบเรียลไทม์ การเก็บสำเนาที่อัปเดตของไฟล์ไซต์ของคุณจะช่วยให้ระบุแหล่งที่มาของปัญหาได้ง่ายขึ้น เมื่อคุณใช้โซลูชันเช่น Jetpack คุณสามารถมั่นใจได้ว่าคุณมีไซต์เวอร์ชันที่อัปเดตอยู่เสมอเพื่อกู้คืนในกรณีที่มีสิ่งผิดปกติเกิดขึ้น
สิ่งสำคัญคือต้องแน่ใจว่าคุณอัปเดตซอฟต์แวร์ WordPress อยู่เสมอ ซึ่งไม่เพียงแต่จะช่วยป้องกันข้อผิดพลาดเช่นปัญหาส่วนขยาย MySQL เท่านั้น แต่ยังให้การรักษาความปลอดภัยและการปรับปรุงประสิทธิภาพสำหรับเว็บไซต์ของคุณอีกด้วย
สุดท้าย อย่าลืมเลือกโฮสต์เว็บของ WordPress ที่ใช้ PHP เวอร์ชันที่อัปเดต เมื่อผู้ให้บริการจัดการการอัปเดตเหล่านี้ให้คุณโดยอัตโนมัติ คุณไม่จำเป็นต้องจัดการการอัปเดตด้วยตนเอง นอกจากนี้ยังช่วยปรับปรุงการกำหนดค่าเซิร์ฟเวอร์เพื่อให้แน่ใจว่าคุณปฏิบัติตามแนวทางปฏิบัติที่ดีที่สุด
ในทางกลับกัน วิธีนี้สามารถลดโอกาสที่จะเกิดข้อผิดพลาดเกี่ยวกับ PHP ได้ มีโฮสต์ WordPress คุณภาพสูงและเชื่อถือได้ให้เลือกมากมาย โฮสต์ WordPress ชั้นนำบางแห่ง ได้แก่ Bluehost, DreamHost และ Pressable
ปรับปรุงการบำรุงรักษาเว็บไซต์ WordPress
WordPress เป็น CMS ที่ทรงพลังและเชื่อถือได้ แต่คุณยังสามารถพบปัญหาได้เป็นครั้งคราวเมื่อใช้งาน คุณอาจพบข้อความแสดงข้อผิดพลาดแจ้งว่า "การติดตั้ง PHP ของคุณดูเหมือนจะไม่มีส่วนขยาย MySQL ที่ WordPress ต้องการ" โชคดีที่มีวิธีแก้ไขปัญหาจำนวนหนึ่งที่คุณสามารถใช้เพื่อแก้ไขปัญหานี้ได้
ดังที่เราได้กล่าวไปแล้ว มีสี่มาตรการที่คุณสามารถดำเนินการเพื่อแก้ไขข้อผิดพลาดนี้ใน WordPress:
- อัปเดตซอฟต์แวร์และปลั๊กอิน WordPress ของคุณ
- ตรวจสอบเวอร์ชัน PHP ของคุณและอัปเดตหากจำเป็น
- ตรวจสอบให้แน่ใจว่าได้ติดตั้งส่วนขยาย MySQL แล้ว
- ตรวจสอบว่าส่วนขยาย PHP ได้รับการกำหนดค่าอย่างถูกต้อง
เพื่อช่วยป้องกันข้อผิดพลาดของ WordPress ไม่ให้เกิดขึ้นในอนาคต และเพื่อให้การแก้ไขปัญหาและแก้ไขปัญหาต่างๆ ง่ายขึ้น การสำรองข้อมูลไซต์ของคุณในแบบเรียลไทม์เป็นสิ่งสำคัญ เรียนรู้ว่า Jetpack Backup สามารถทำให้สิ่งนี้เป็นเรื่องง่ายได้อย่างไร!
