วิธีต้องการที่อยู่อีเมลเพื่อดาวน์โหลดไฟล์ใน WordPress
เผยแพร่แล้ว: 2023-04-24จะเป็นการดีหรือไม่หากผู้ใช้ต้องส่งที่อยู่อีเมลของตนก่อนที่จะดาวน์โหลดไฟล์จากไซต์ WordPress ของคุณ
การสนับสนุนให้ผู้ใช้แบ่งปันที่อยู่อีเมลเพื่อแลกกับการดาวน์โหลดไฟล์จากไซต์ WordPress ของคุณเป็นวิธีที่ยอดเยี่ยมในการขยายรายชื่ออีเมลและสร้างความสัมพันธ์อันมีค่ากับผู้ชมของคุณ
คู่มือนี้จะสำรวจประโยชน์ของการขอที่อยู่อีเมลสำหรับการดาวน์โหลดไฟล์ และวิธีการใช้คุณลักษณะนี้อย่างมีประสิทธิภาพโดยใช้เทมเพลตแบบฟอร์มการดาวน์โหลดเนื้อหาของ WPForms
รับเทมเพลตฟอร์มดาวน์โหลดเนื้อหา
เหตุใดจึงต้องใช้ที่อยู่อีเมลสำหรับการดาวน์โหลดไฟล์
ด้วยการกำหนดให้ใช้ที่อยู่อีเมลสำหรับการดาวน์โหลดไฟล์ คุณสามารถปลดล็อกสิทธิประโยชน์มากมายที่จะช่วยให้คุณเติบโตและเชื่อมต่อกับผู้ชมได้ เช่น:
- ขยายรายชื่ออีเมลของคุณ: ด้วยการกำหนดที่อยู่อีเมลสำหรับการดาวน์โหลดไฟล์ คุณสามารถขยายรายชื่ออีเมลของคุณกับคนที่แสดงความสนใจอย่างแท้จริงในเนื้อหาของคุณ
- การติดตามการโต้ตอบของผู้ใช้: ด้วยการติดตามการมีส่วนร่วมของผู้ใช้ คุณจะเข้าใจได้ดีขึ้นว่าผู้ชมของคุณสนใจอะไร และปรับกลยุทธ์เนื้อหาของคุณให้เหมาะสม
- ยกระดับความพยายามทางการตลาดของคุณ: ด้วยที่อยู่อีเมลที่มีอยู่ คุณสามารถสร้างแคมเปญการตลาดผ่านอีเมลที่ตรงเป้าหมายตามไฟล์ที่ผู้ใช้ดาวน์โหลด ซึ่งให้มูลค่าที่มากกว่า
- การดูแลความสัมพันธ์กับสมาชิก: ด้วยการติดต่อกับสมาชิกผ่านทางอีเมล คุณสามารถจัดเตรียมเนื้อหาส่วนบุคคล ข้อตกลงพิเศษ และการอัปเดตที่ทันท่วงทีเพื่อให้พวกเขามีส่วนร่วมกับแบรนด์ของคุณ
ตอนนี้คุณเข้าใจชัดเจนแล้วว่าเหตุใดการรวบรวมที่อยู่อีเมลจึงจำเป็นสำหรับการดาวน์โหลดไฟล์ จากนั้น ทำตามขั้นตอนด้านล่างเพื่อตั้งค่าแบบฟอร์มการดาวน์โหลดไฟล์ด้วยฟิลด์ที่อยู่อีเมลที่จำเป็น
วิธีกำหนดที่อยู่อีเมลสำหรับการดาวน์โหลดไฟล์
หากต้องการให้ส่งอีเมลก่อนดาวน์โหลด คุณสามารถตั้งค่าแบบฟอร์มโดยใช้ WPForms ได้อย่างง่ายดาย นี่คือคำแนะนำทีละขั้นตอนเพื่อช่วยให้คุณบรรลุเป้าหมายนี้:
ในบทความนี้
- ขั้นตอนที่ 1: การติดตั้งและเปิดใช้งาน WPForms
- ขั้นตอนที่ 2: การใช้เทมเพลตฟอร์มดาวน์โหลดเนื้อหา
- ขั้นตอนที่ 3: กำหนดค่าการแจ้งเตือนทางอีเมลสำหรับการกรอกแบบฟอร์ม
- ขั้นตอนที่ 4: เพิ่มลิงค์ดาวน์โหลดบนหน้า WordPress ของคุณ
- ขั้นตอนที่ 5: การตัดสินใจว่าจะเกิดอะไรขึ้นหลังจากที่ผู้ใช้ส่งแบบฟอร์ม
- ขั้นตอนที่ 6: การแสดงแบบฟอร์มบนเว็บไซต์ WordPress ของคุณ
ขั้นตอนที่ 1: การติดตั้งและเปิดใช้งาน WPForms
WPForms เป็นปลั๊กอินสร้างฟอร์มที่ใช้งานง่ายสำหรับ WordPress ที่ให้คุณสร้างฟอร์มประเภทใดก็ได้ ซึ่งรวมถึงแบบฟอร์มการดาวน์โหลดไฟล์ที่ผู้ใช้ต้องระบุที่อยู่อีเมลก่อนดาวน์โหลด
ปลั๊กอินมาพร้อมกับเทมเพลตที่สร้างไว้ล่วงหน้ามากมาย รวมถึงส่วนเสริมที่หลากหลายเพื่อปรับปรุงแบบฟอร์มการสมัครของคุณ นอกจากนี้ยังมีการสนับสนุนลูกค้าที่ยอดเยี่ยมและเอกสารเพื่อให้แน่ใจว่าคุณได้รับประสบการณ์การสร้างแบบฟอร์มที่ราบรื่น
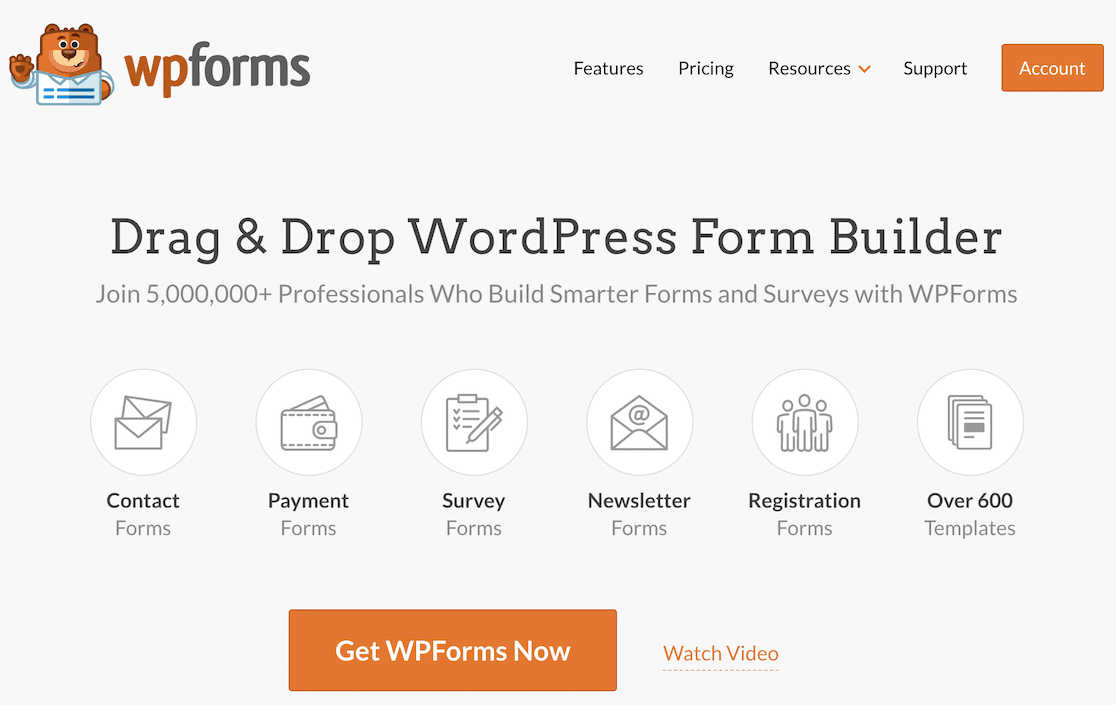
พร้อมที่จะเริ่มต้นกับ WPForms แล้วหรือยัง ยอดเยี่ยม! โปรดดูคู่มือนี้เกี่ยวกับวิธีติดตั้งปลั๊กอินบน WordPress
จากนั้น ทำตามขั้นตอนง่าย ๆ เหล่านี้เพื่อต้องการที่อยู่อีเมลสำหรับการดาวน์โหลดไฟล์โดยใช้เทมเพลตแบบฟอร์มดาวน์โหลดเนื้อหา
ขั้นตอนที่ 2: การใช้เทมเพลตฟอร์มดาวน์โหลดเนื้อหา
มาเริ่มสร้างแบบฟอร์มของคุณกันเลย! จากแดชบอร์ดของคุณ ไปที่ WPForms และคลิกที่ปุ่ม เพิ่มใหม่ เพื่อเริ่มสร้างแบบฟอร์มของคุณ
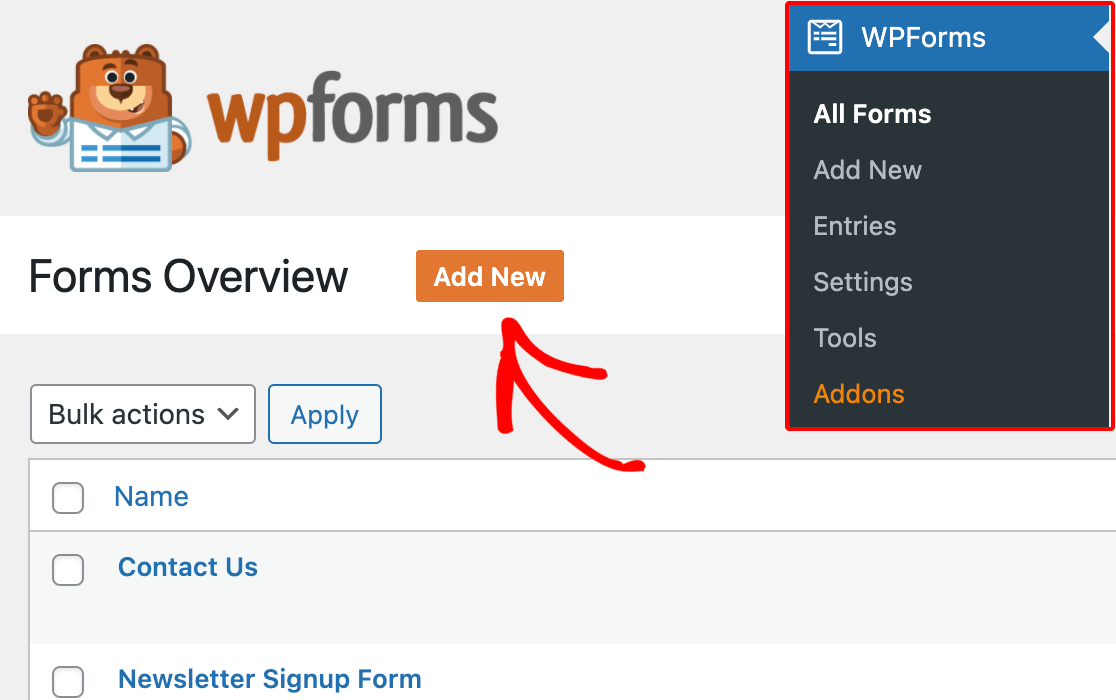
เลือกชื่อสำหรับฟอร์มของคุณที่สะท้อนถึงวัตถุประสงค์ จากนั้นเลือกเทมเพลตฟอร์มดาวน์โหลดเนื้อหาจากตัวเลือกต่างๆ เพื่อช่วยให้กระบวนการง่ายขึ้น
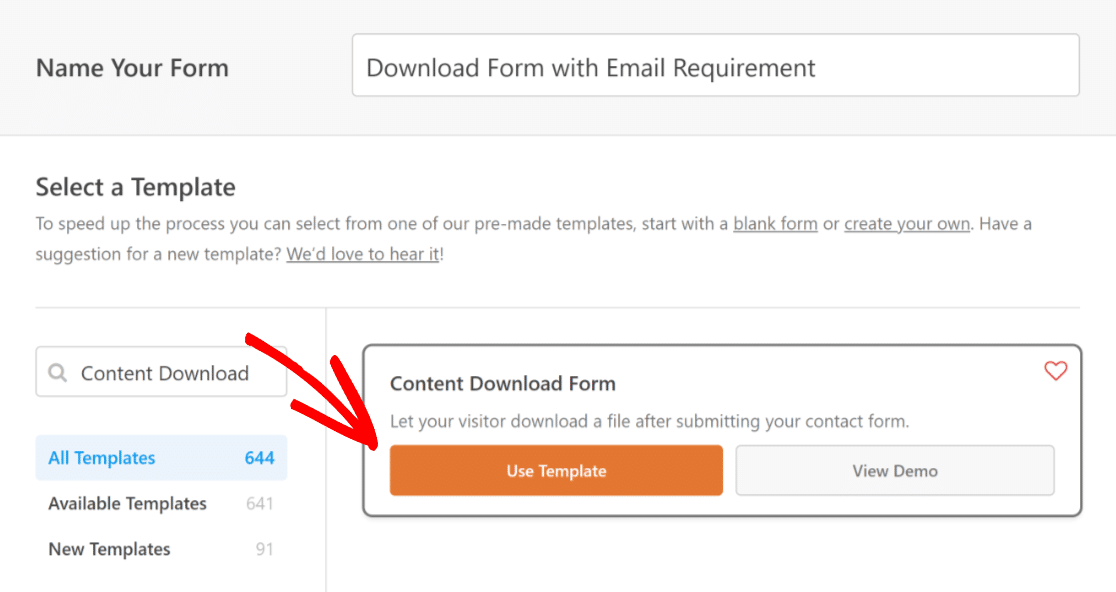
หลังจากเลือกเทมเพลตแล้ว WPForms จะใช้เวทมนตร์และเปิดอินเทอร์เฟซตัวสร้างฟอร์ม ซึ่งคุณสามารถดูตัวอย่างฟอร์มของคุณได้ทางด้านขวา
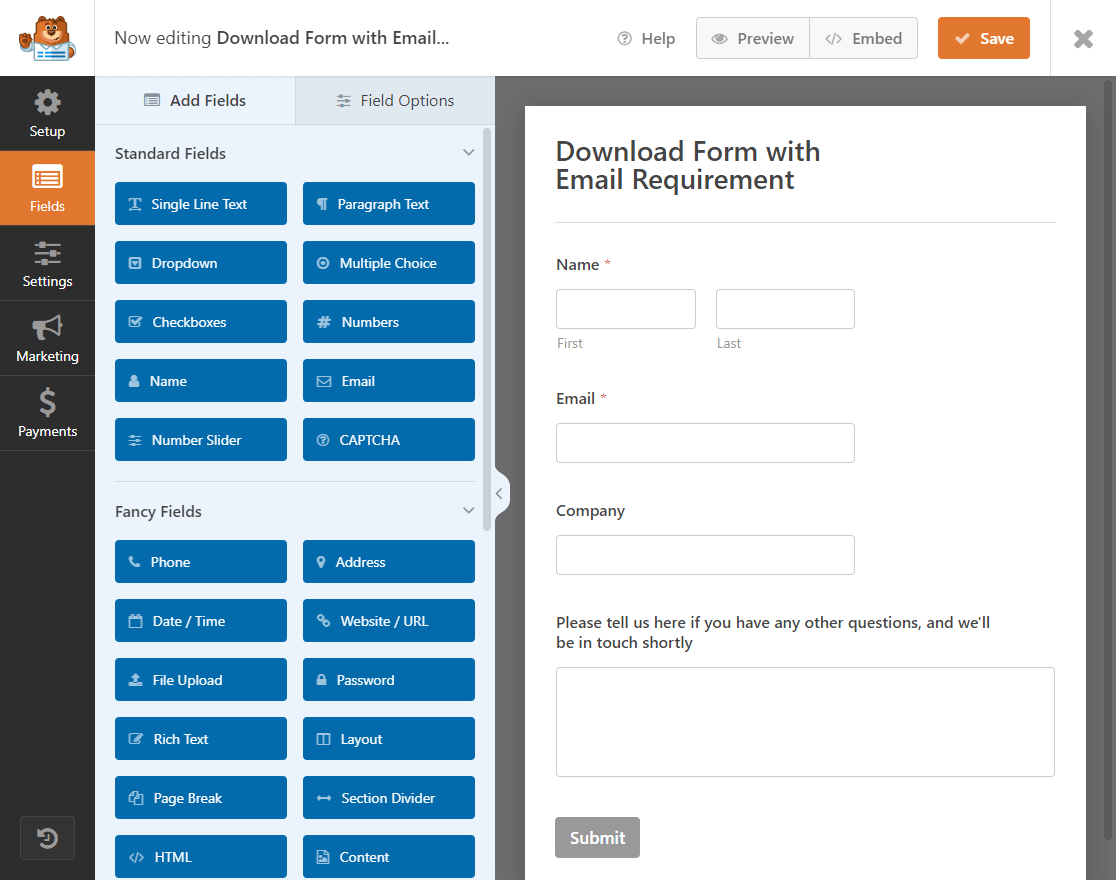
ที่นี่ คุณสามารถเพิ่ม แก้ไข ลบ หรือเปลี่ยนตำแหน่งฟิลด์ใดๆ ได้เพียงแค่คลิกที่ช่องนั้น ตามค่าเริ่มต้น เทมเพลตฟอร์มดาวน์โหลดเนื้อหาจะทำให้ฟิลด์อีเมลจำเป็น
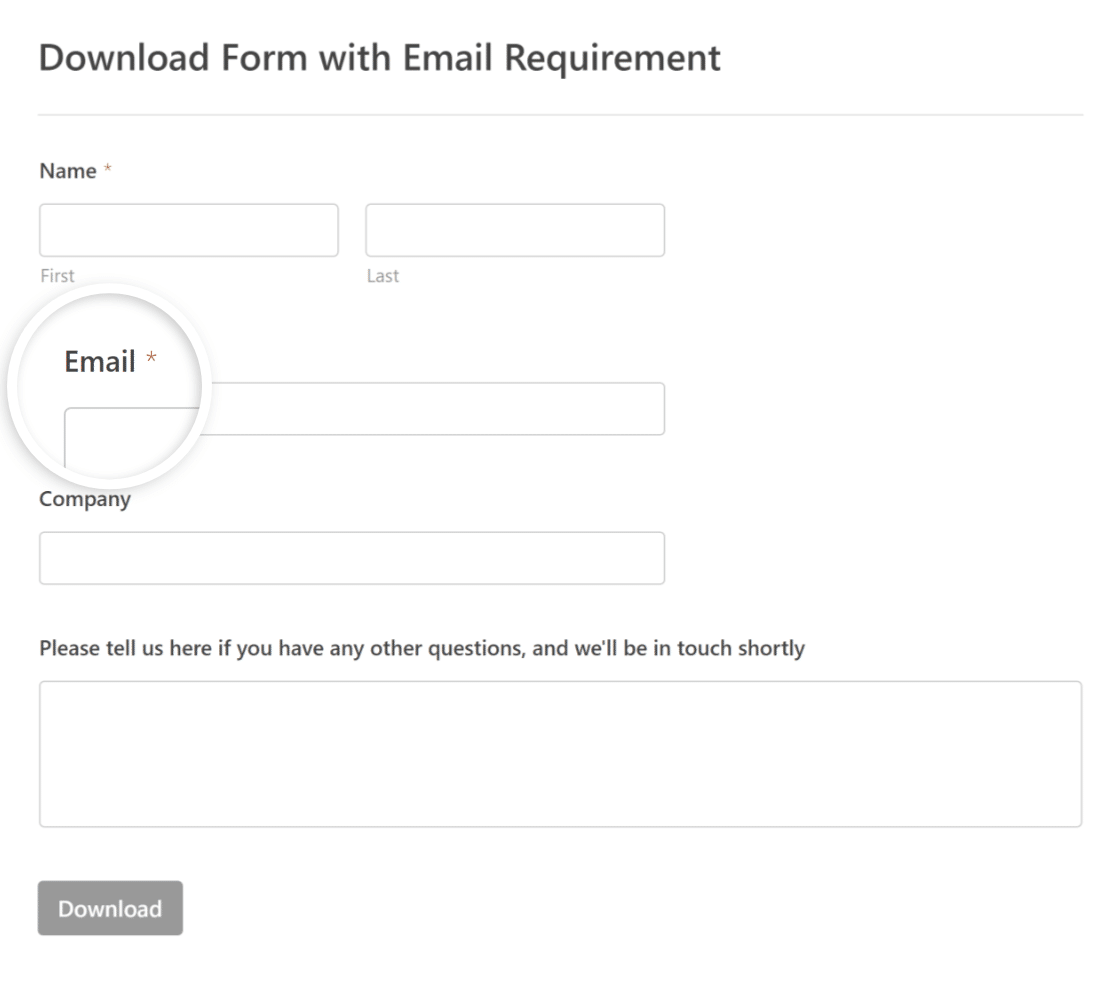
ในกรณีที่คุณกำลังสร้างแบบฟอร์มการติดต่อใหม่ คุณสามารถเปิดใช้งานตัวเลือกนี้ได้ด้วยตนเองโดยคลิกที่ อีเมล จากนั้นไปที่ ตัวเลือกฟิลด์ และทำเครื่องหมายเป็น ต้องการ
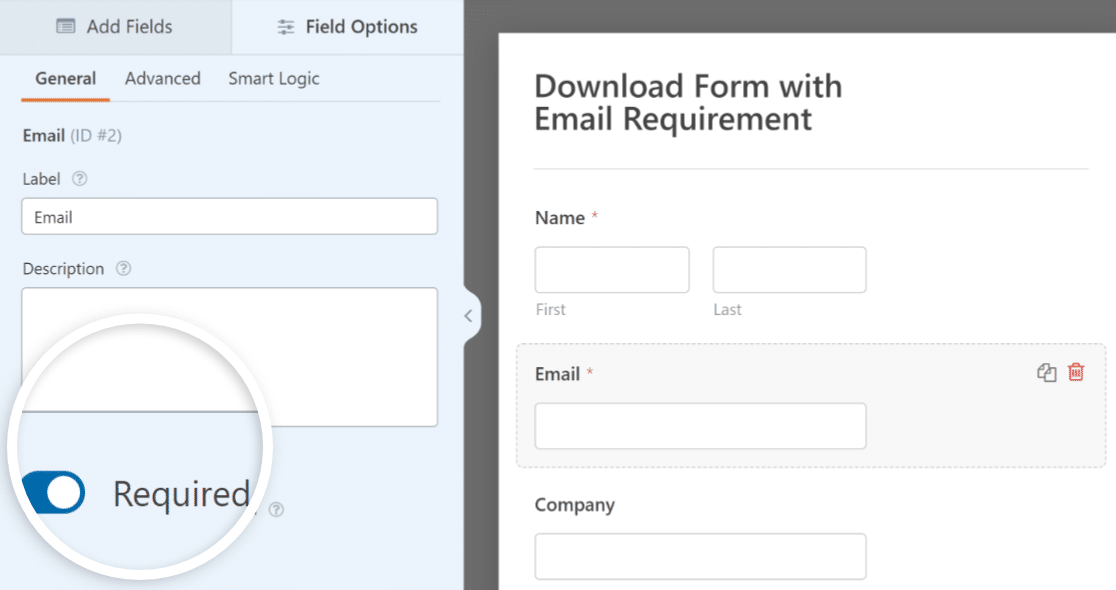
นอกจากนี้ คุณยังสามารถคลิกที่ ส่ง และแทนที่ข้อความปุ่มเพื่ออ่าน ดาวน์โหลด หรือข้อความอื่น ๆ เพื่อดึงดูดธุรกิจและเข้าถึงลูกค้ารายใหม่
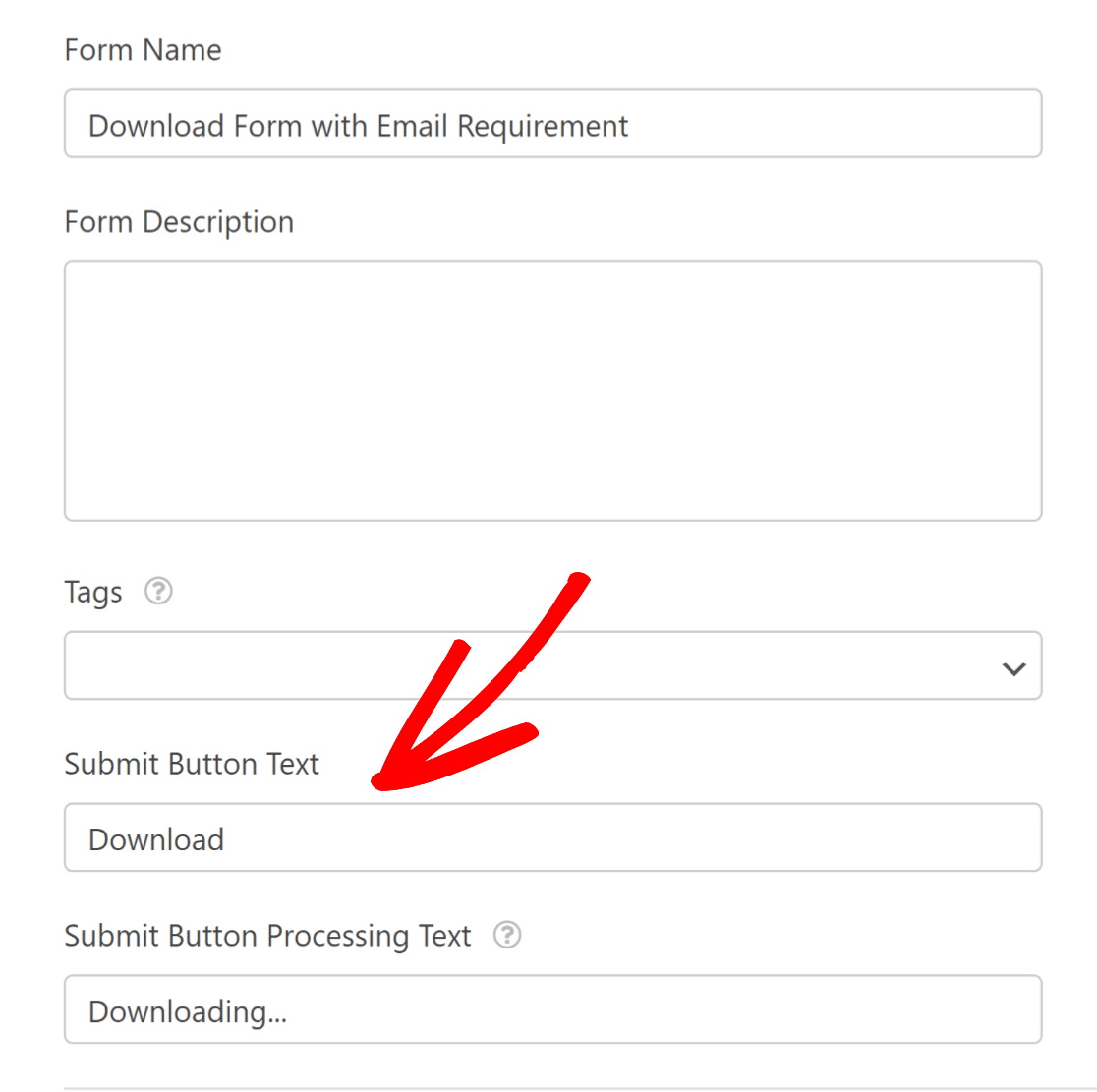
ขั้นตอนที่ 3: กำหนดค่าการแจ้งเตือนทางอีเมลสำหรับการกรอกแบบฟอร์ม
เมื่อแก้ไขแบบฟอร์มของคุณจนสมบูรณ์แบบแล้ว ก็ถึงเวลาไปยังขั้นตอนถัดไป ตรงไปที่แท็บ การตั้งค่า เพื่อปรับแต่งการตั้งค่าการแจ้งเตือนทางอีเมล
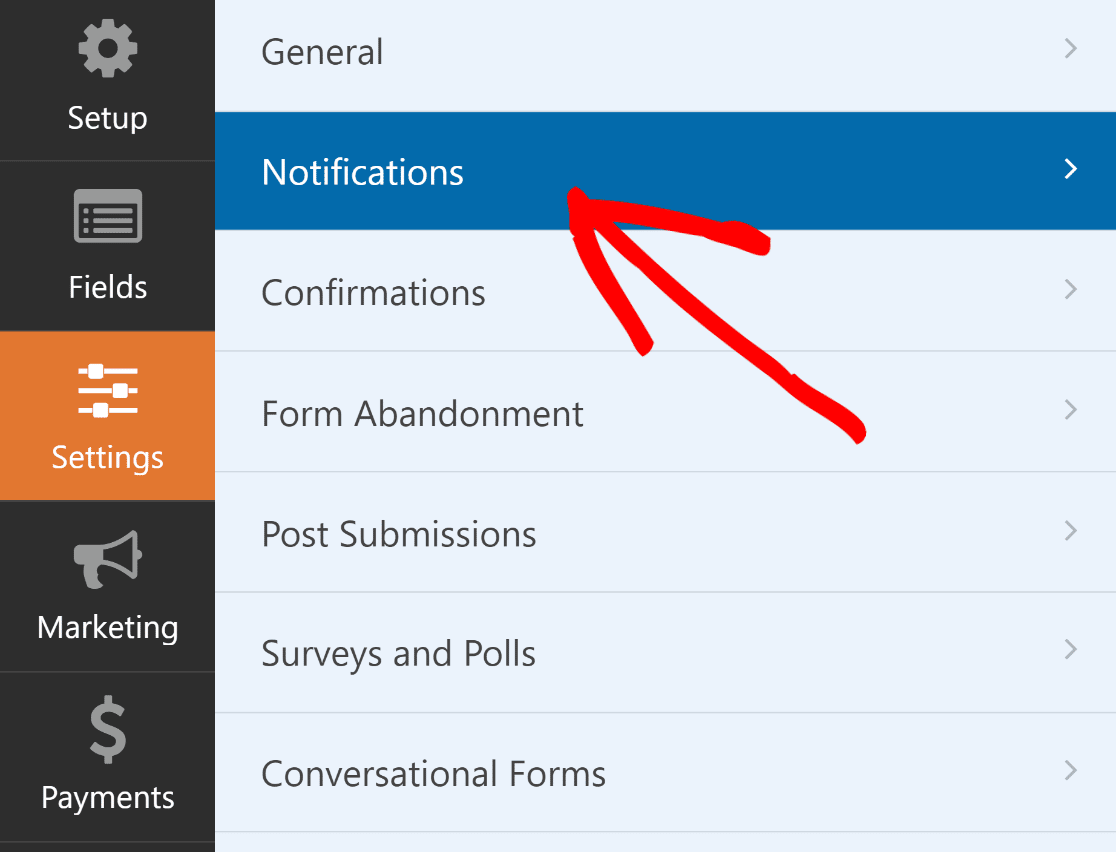
ตอนนี้คุณมี 2 ตัวเลือกที่นี่ อย่างแรกคือการได้รับการแจ้งเตือนทางอีเมลโดยตรงในกล่องจดหมายของคุณเมื่อใดก็ตามที่มีคนกรอกแบบฟอร์ม

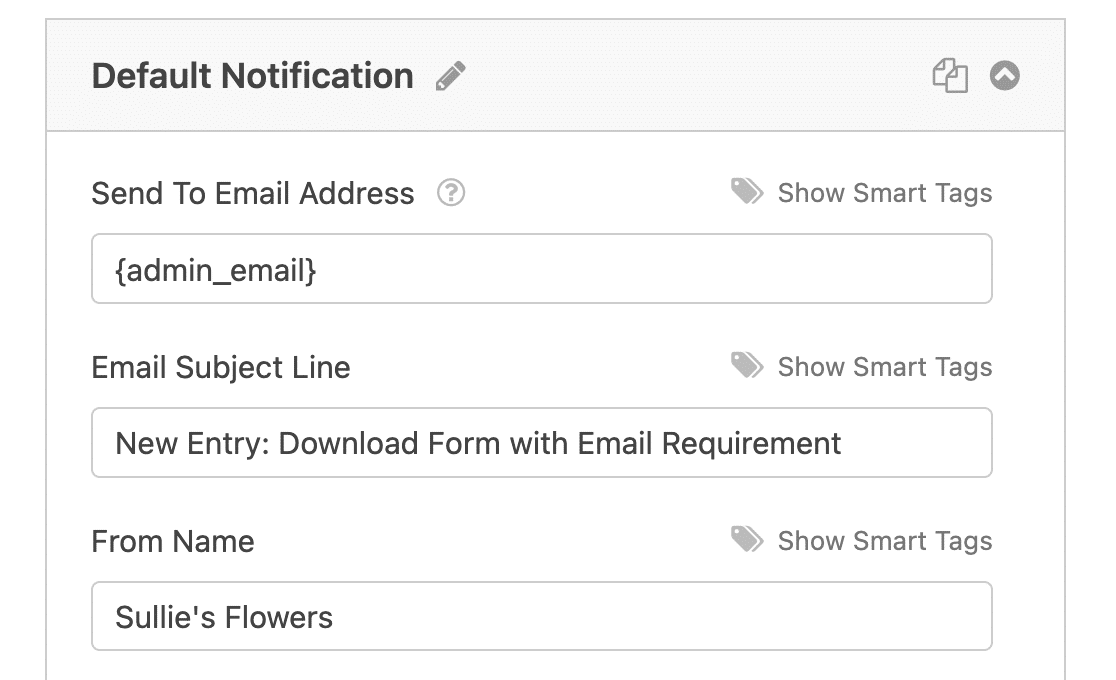
ประการที่สองคือการสร้างข้อความแบบกำหนดเองที่จะส่งไปยังผู้ใช้เมื่อกรอกแบบฟอร์มดาวน์โหลดของคุณ โดยคลิกที่ปุ่ม เพิ่มการแจ้งเตือนใหม่
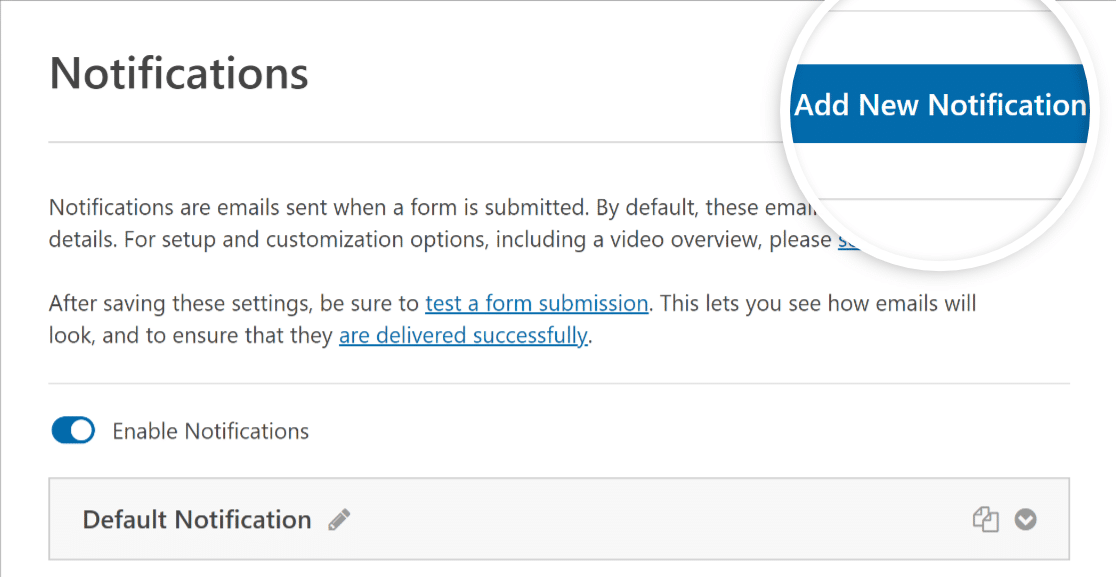
จากนั้น ตั้งชื่อการแจ้งเตือน เช่น การยืนยันผู้ใช้ และกรอกข้อมูลในฟิลด์ที่จำเป็นทั้งหมด รวมถึง บรรทัดหัวเรื่องอีเมล และ ข้อความ ส่วนบุคคล
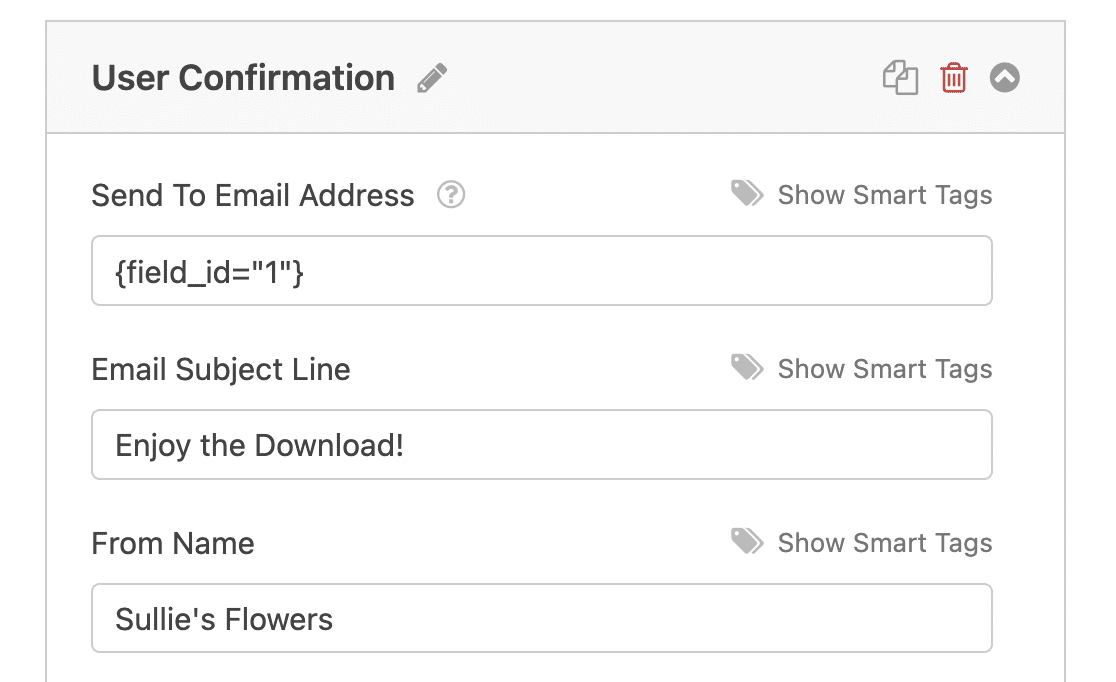
เนื่องจากอีเมลแจ้งเตือน WordPress ถูกตั้งค่าให้ใช้ PHP การแจ้งเตือนของคุณอาจถูกตั้งค่าสถานะเป็นสแปมโดยกล่องจดหมายจำนวนมาก เพื่อหลีกเลี่ยงปัญหานี้ ให้พิจารณากำหนดการตั้งค่า SMTP เพื่อปรับปรุงการส่งอีเมล
อย่าลืมบันทึกการตั้งค่าของคุณก่อนที่จะดำเนินการต่อ เนื่องจากคุณจะต้องออกจากเครื่องมือสร้างฟอร์มในขั้นตอนถัดไป เพียงกดปุ่ม บันทึก ที่ด้านบนของหน้าจอเพื่อให้แน่ใจว่าความคืบหน้าของคุณจะไม่สูญหายไป
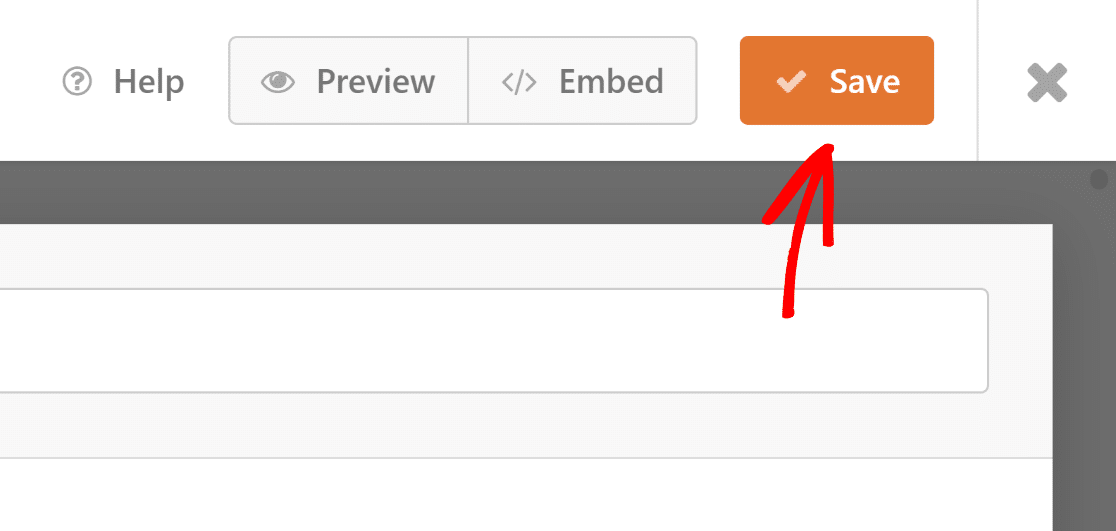
ขั้นตอนที่ 4: เพิ่มลิงค์ดาวน์โหลดบนหน้า WordPress ของคุณ
พร้อมที่จะเพิ่มลิงค์ดาวน์โหลดไปยังหน้าหรือโพสต์ WordPress ของคุณแล้วหรือยัง ข่าวดีก็คือมันง่ายมากด้วยตัวแก้ไขบล็อก
นี่คือหน้าเว็บที่ผู้ใช้จะถูกส่งไปดาวน์โหลดไฟล์ของคุณหลังจากที่พวกเขาระบุที่อยู่อีเมลในแบบฟอร์มของคุณ
ขั้นแรก เปิดเพจหรือโพสต์ที่คุณต้องการเพิ่มลิงค์ดาวน์โหลด จากนั้นคลิกปุ่ม บวก (+) เพื่อเข้าถึงตัวเลือกบล็อกและค้นหาบล็อก ไฟล์
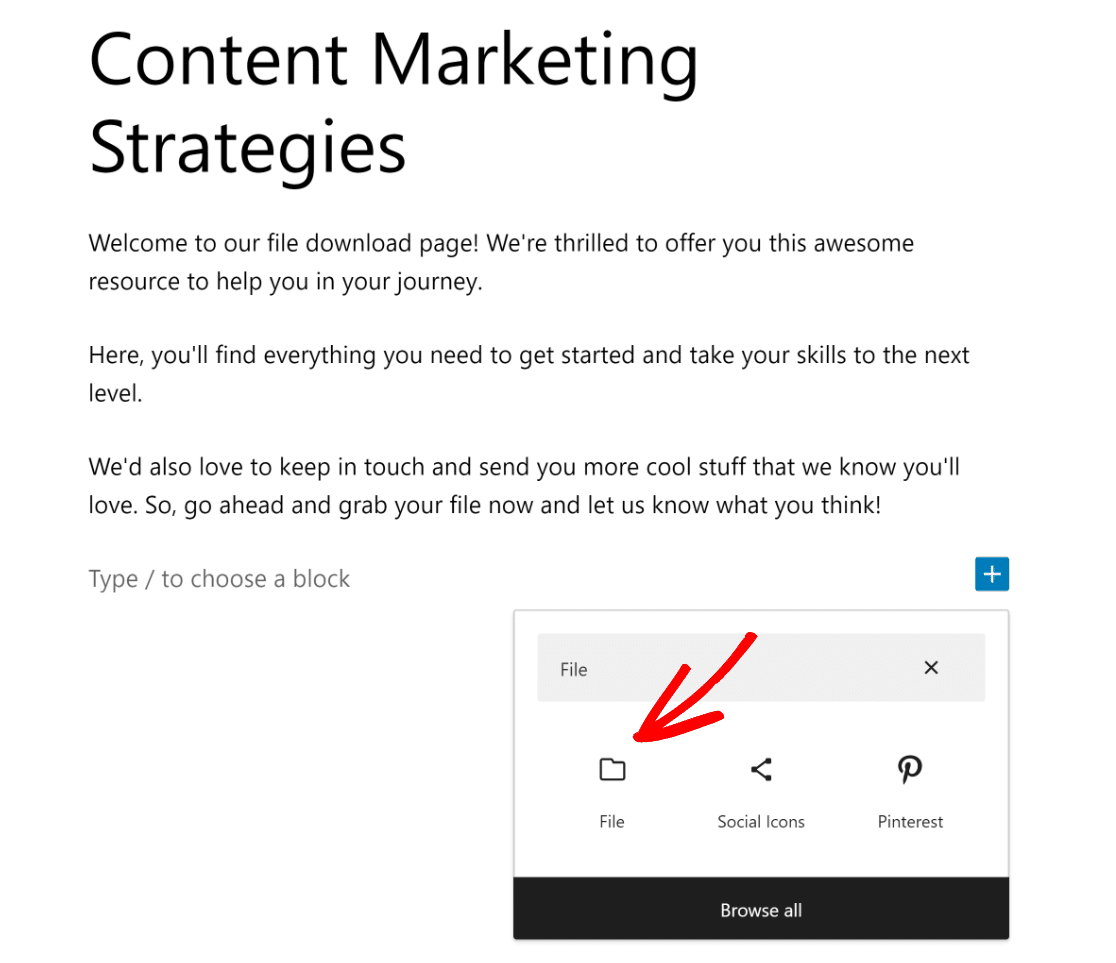
ในการเพิ่มไฟล์ คุณสามารถคลิกที่ปุ่ม อัปโหลด และเลือกไฟล์จากอุปกรณ์ของคุณ หรือเลือกจาก ไลบรารีสื่อ ที่คุณเคยอัปโหลดมาก่อน
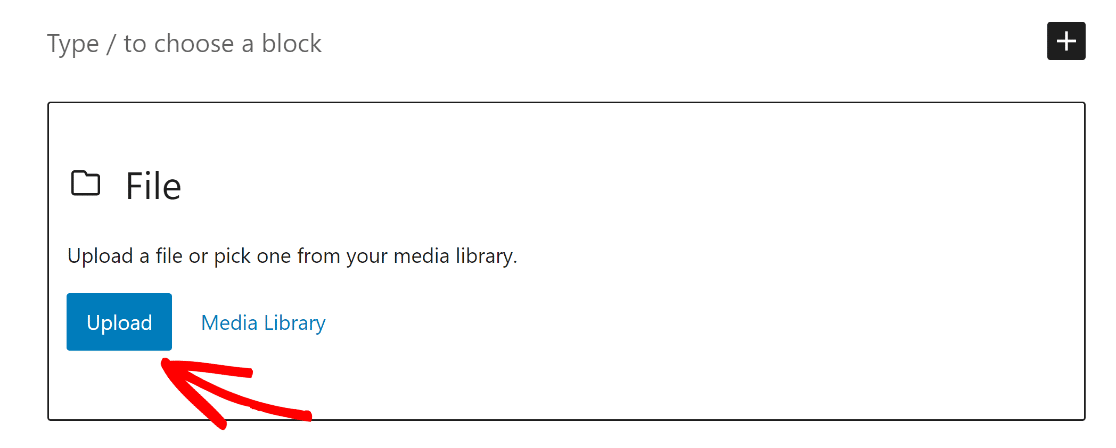
โวล่า! ลิงค์ดาวน์โหลดไฟล์ pdf ของคุณถูกสร้างขึ้นโดยอัตโนมัติ เมื่อผู้ใช้คลิกลิงก์นี้ ไฟล์จะเริ่มดาวน์โหลด
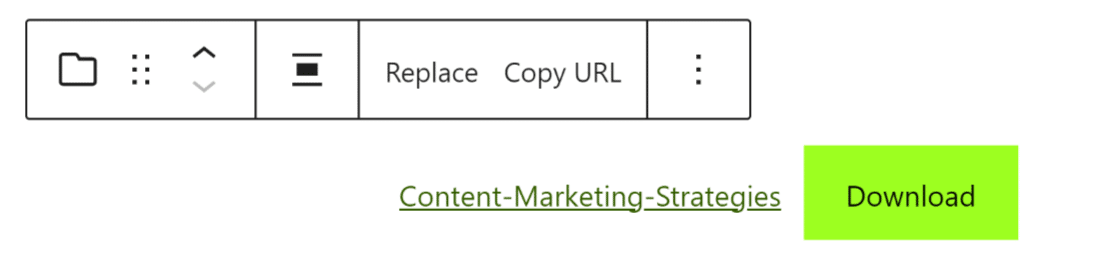
หากคุณต้องการเปลี่ยนชื่อของลิงค์ดาวน์โหลดให้เก๋ไก๋กว่าเดิม เพียงคลิกที่ข้อความและแก้ไข
เพื่อให้ลิงก์ดาวน์โหลดของคุณดูน่าพิศวงขึ้นอีกเล็กน้อย คุณยังสามารถปรับแต่งวิธีการแสดงผ่านการตั้งค่าบล็อกในแผงด้านขวา
คุณสามารถแสดงปุ่มดาวน์โหลด ฝังไฟล์ หรือทำให้ไฟล์เปิดในแท็บใหม่ได้โดยคลิกที่ปุ่มสลับที่อยู่ติดกัน
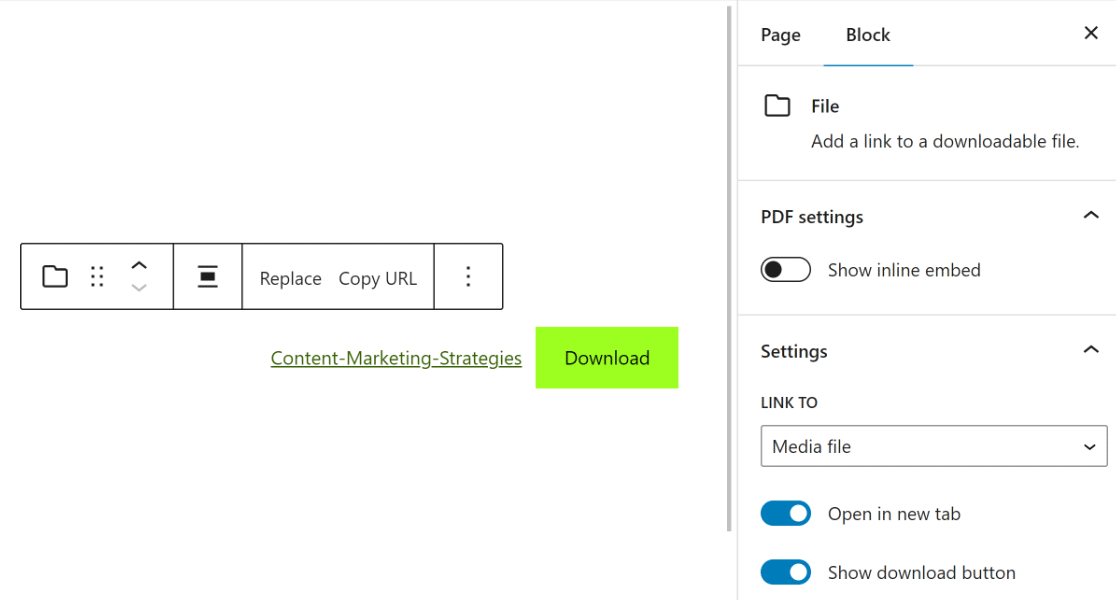
ขั้นตอนที่ 5: การตัดสินใจว่าจะเกิดอะไรขึ้นหลังจากที่ผู้ใช้ส่งแบบฟอร์ม
เยี่ยมมาก! ได้เวลาตั้งค่าสิ่งที่ผู้ใช้ของคุณเห็นหลังจากกรอกแบบฟอร์ม กลับไปที่ตัวสร้างแบบฟอร์ม เปิดแท็บ การตั้งค่า อีกครั้ง และคลิกที่ตัวเลือก การยืนยัน
จากนั้นคลิกที่เมนูแบบเลื่อนลง ประเภทการยืนยัน และเลือกตัวเลือก แสดงหน้า ตอนนี้ สิ่งที่คุณต้องทำคือเลือกเพจที่คุณเพิ่มลิงค์ดาวน์โหลดไฟล์เข้าไป
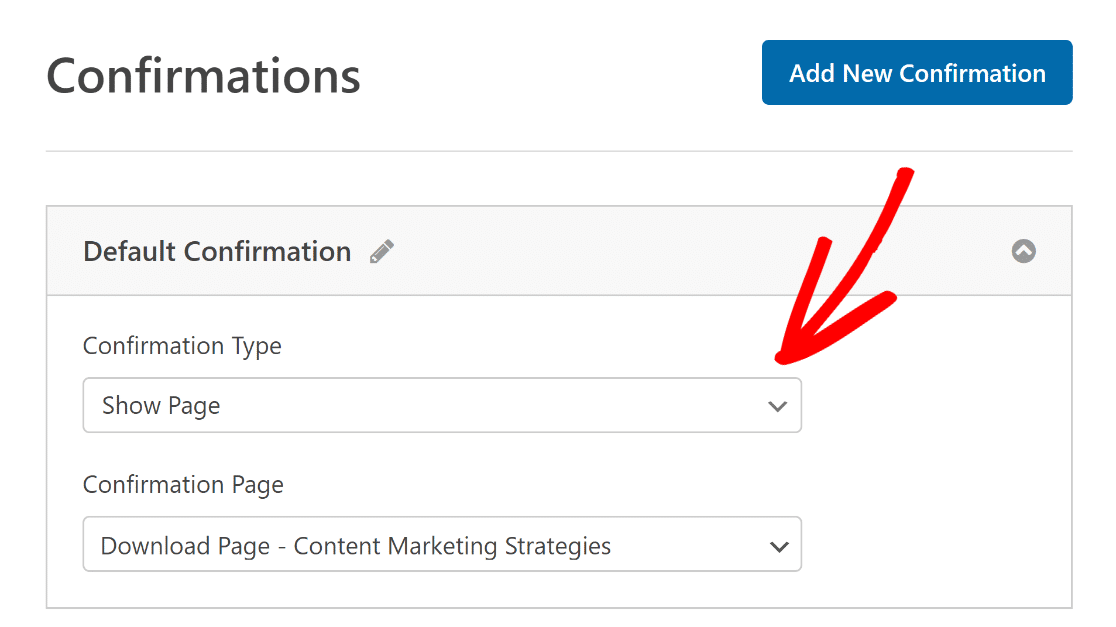
คุณสามารถให้ตัวเลือกแก่ผู้ใช้ในการดาวน์โหลดไฟล์โดยแสดงข้อความพร้อมลิงก์หรือเปลี่ยนเส้นทางผู้ใช้ไปยัง URL ดาวน์โหลดไฟล์โดยใช้ประเภทการยืนยันข้อความหรือไปที่ URL
เมื่อคุณตั้งค่าการยืนยันแล้ว อย่าลืมบันทึกแบบฟอร์มของคุณอีกครั้ง
ขั้นตอนที่ 6: การแสดงแบบฟอร์มบนเว็บไซต์ WordPress ของคุณ
เตรียมฝังแบบฟอร์มของคุณในโพสต์หรือหน้าใหม่ใน WordPress! ขั้นแรก สร้างหน้าใหม่หรือเปิดหน้าที่มีอยู่ในตัวแก้ไขบล็อก จากนั้นเพียงคลิกปุ่ม เพิ่มบล็อก และค้นหาบล็อก WPForms เพื่อเริ่มต้น
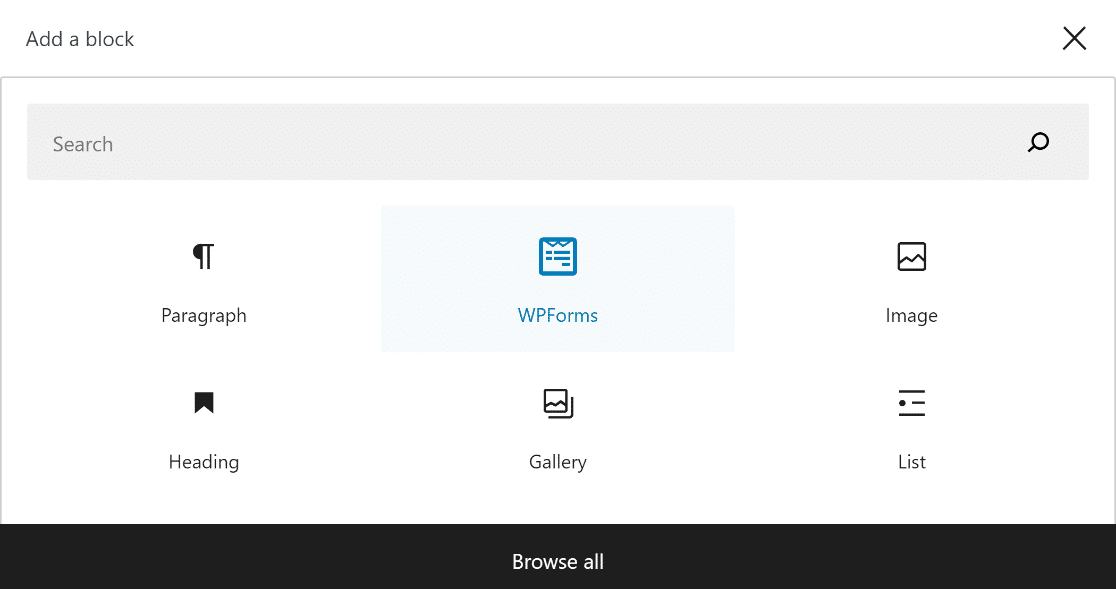
จากนั้น เลือกแบบฟอร์มของคุณจากเมนูแบบเลื่อนลงในบล็อก WPForms จากนั้น เผยแพร่ หรืออัปเดตหน้าหรือโพสต์ของคุณ และตอนนี้แบบฟอร์มของคุณจะเผยแพร่บนเว็บไซต์ของคุณ
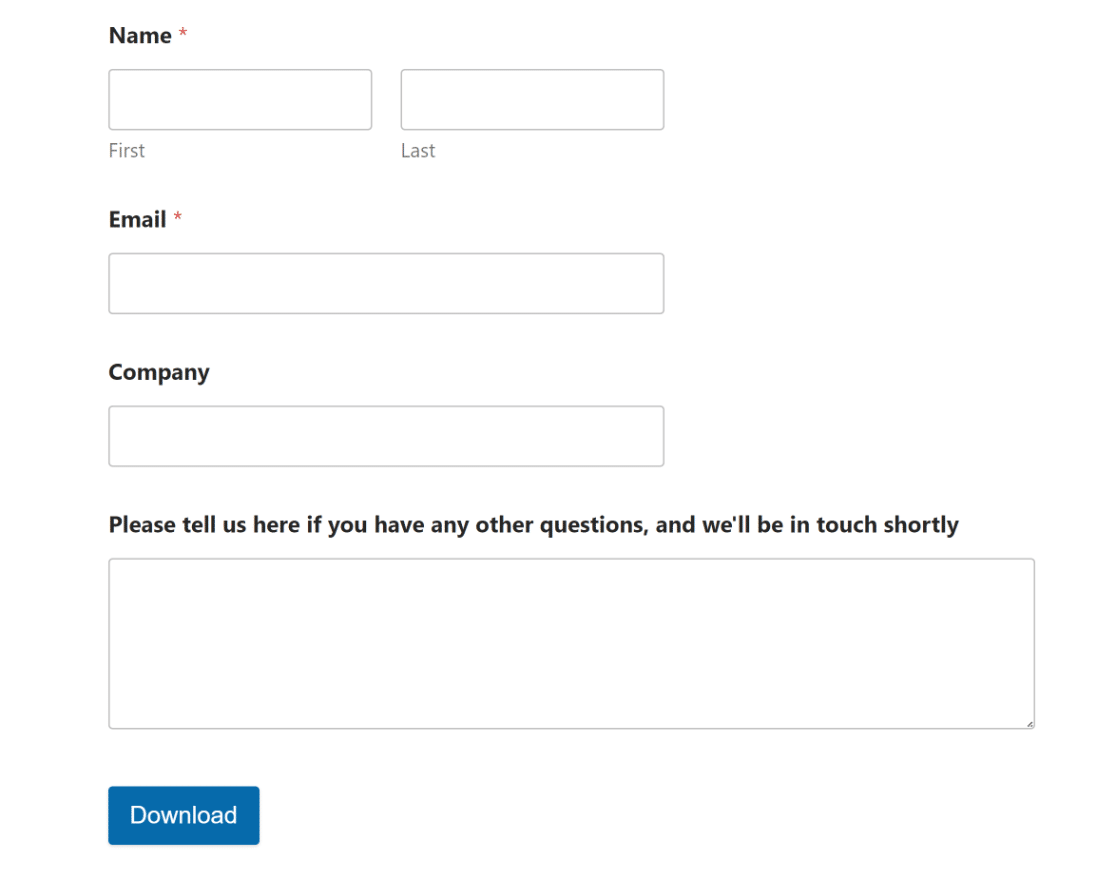
ถัดไป ติดตามประสิทธิภาพการดาวน์โหลดไฟล์ของคุณ
คุณสงสัยหรือไม่ว่าผู้ใช้โต้ตอบกับไฟล์ที่ดาวน์โหลดได้อย่างไร คุณอาจเรียนรู้มากมายเกี่ยวกับการตั้งค่าของผู้ชมและวิธีให้บริการที่ดีขึ้นโดยการตรวจสอบการดาวน์โหลดดิจิทัลโดยใช้ Google Analytics
สร้างแบบฟอร์ม WordPress ของคุณตอนนี้
พร้อมที่จะสร้างแบบฟอร์มของคุณแล้วหรือยัง? เริ่มต้นวันนี้ด้วยปลั๊กอินตัวสร้างฟอร์ม WordPress ที่ง่ายที่สุด WPForms Pro มีเทมเพลตฟรีมากมายและรับประกันคืนเงินภายใน 14 วัน
หากบทความนี้ช่วยคุณได้ โปรดติดตามเราบน Facebook และ Twitter สำหรับบทช่วยสอนและคำแนะนำ WordPress ฟรีเพิ่มเติม
