วิธีการติดตั้งธีม WordPress - 3 วิธีที่ดีที่สุด
เผยแพร่แล้ว: 2023-04-13WordPress ทำให้การสร้างเว็บไซต์เป็นเรื่องง่าย ต้องขอบคุณธีมและปลั๊กอิน WordPress ฟรีมากมาย ผู้ใช้ที่มีความรู้ด้านเทคนิคต่ำหรือไม่มีเลยสามารถสร้างเว็บไซต์ WordPress ได้อย่างง่ายดาย เป็นผู้สร้างเว็บไซต์ที่ได้รับความนิยมสูงสุดในปัจจุบัน
เมื่อพูดถึงธีมและปลั๊กอินสำหรับเว็บไซต์ WordPress เมื่อคุณสร้างเว็บไซต์ WordPress ปลั๊กอินและธีมเริ่มต้นบางตัวจะถูกติดตั้งโดยอัตโนมัติ ธีมเริ่มต้นบนเว็บไซต์ WordPress ของคุณมักจะค่อนข้างพื้นฐาน อาจไม่ตรงกับความต้องการของคุณ อย่างไรก็ตาม คุณสามารถเลือกธีมฟรีหรือธีมพรีเมียมที่มีอยู่มากมาย เมื่อคุณพบธีมที่ถูกต้องหรือสร้างธีมลูกที่ตรงตามความต้องการของคุณแล้ว ขั้นตอนต่อไปคือการติดตั้งธีม
ก่อนติดตั้งธีม WordPress
ก่อนที่เราจะดำดิ่งสู่คู่มือฉบับสมบูรณ์ ข้อควรระวัง! การติดตั้งธีมใหม่อาจทำให้เว็บไซต์ของคุณเสียหายได้ สาเหตุอาจเป็นอะไรก็ได้ ตั้งแต่ข้อผิดพลาดในโค้ดไปจนถึงปลั๊กอิน WordPress ที่ขัดแย้งกัน แต่เราสามารถหลีกเลี่ยงอุบัติเหตุดังกล่าวได้อย่างง่ายดายด้วยการติดตั้งธีมในสภาพแวดล้อมการแสดงละคร ในไซต์ทดลอง คุณสามารถทดสอบ เลือก และติดตั้งธีม WordPress ของคุณได้ หากธีมมีข้อผิดพลาด และทำให้ไซต์ของคุณเสียหาย และคุณจะเห็นหน้าจอสีขาวแห่งความตาย เมื่อเป็นเช่นนี้ คุณก็เปลี่ยนไปใช้ธีมอื่นได้เลย
กระบวนการทีละขั้นตอนในการติดตั้งธีม WordPress บนไซต์ทดลองจะเหมือนกับการติดตั้งบนไซต์จริง มีสามวิธีและเราจะครอบคลุมทั้งหมดทีละวิธี ในโพสต์นี้ เราจะแสดงวิธีติดตั้งและเปิดใช้งานธีม WordPress อย่างปลอดภัย
- I วิธีการ: การเพิ่มธีมใหม่จากแดชบอร์ด
- วิธีการ II: การอัปโหลดธีมใหม่
- วิธี III: การเพิ่มธีมใหม่ผ่าน FTP
เคล็ดลับสำหรับมือโปร: เป็นไปได้ว่าธีมที่คุณเลือกใช้เสียหายสิ่งนี้ไม่น่าจะเกิดขึ้นหากคุณใช้ธีมจากที่เก็บ WordPressแต่ถ้าคุณดาวน์โหลดหรือซื้อจากที่อื่น เราขอแนะนำให้คุณสแกนธีมแล้วติดตั้งบนเว็บไซต์ของคุณ
เปิดใช้งานธีมบนไซต์ทดสอบของคุณก่อน เรียกใช้การสแกนด้วยปลั๊กอินความปลอดภัย จากนั้นติดตั้งธีมบนเว็บไซต์จริงของคุณ
หากคุณไม่ได้ติดตั้งปลั๊กอินความปลอดภัย คุณสามารถตรวจสอบรายการปลั๊กอินความปลอดภัยฟรีนี้
คู่มือเริ่มต้นเกี่ยวกับวิธีการติดตั้งธีม WordPress:
วิธีที่ 1: การเพิ่มธีมใหม่จากแดชบอร์ด
ขั้นตอนที่ 1: ลงชื่อเข้าใช้เว็บไซต์ WordPress ของคุณและจากแผงด้านข้างทางด้านซ้าย เลือก ลักษณะที่ปรากฏ ปรากฏขึ้นสองสามตัวเลือก เลือกอันแรกคือตัวเลือก ธีม จะนำคุณไปยังหน้าธีม
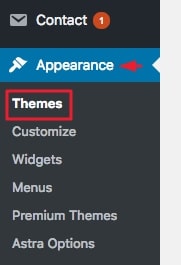
ขั้นตอนที่ 2: ที่ด้านบนของหน้าธีม คุณจะสังเกตเห็นตัวเลือกที่ระบุว่า เพิ่มใหม่ เลือกแล้วจะนำคุณไปยังหน้าที่คุณสามารถค้นหาและเพิ่มธีมใหม่ได้

ขั้นตอนที่ 3: เลื่อนดูหน้าใหม่และดูว่าคุณพบธีมใดที่เหมาะกับความต้องการของคุณหรือไม่ หากคุณมีธีมในใจอยู่แล้ว ให้ตรงไปที่ แท็บค้นหา ที่มุมขวาของหน้าต่างแล้วค้นหาธีมนั้น
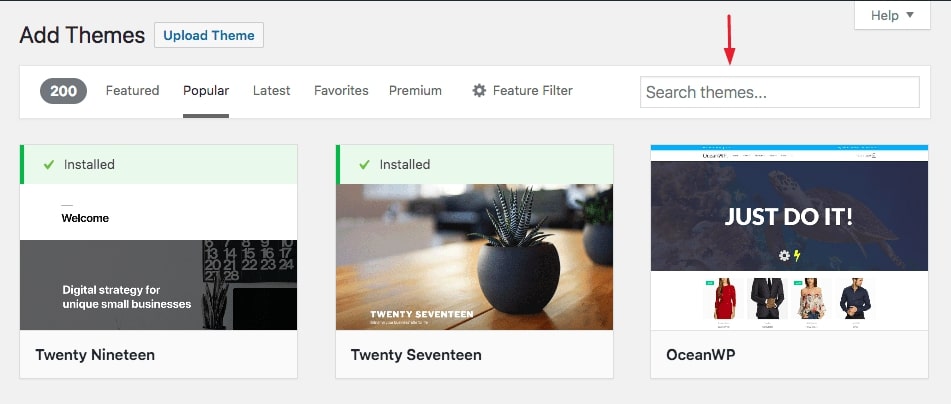
เมื่อคุณเลือกธีมได้แล้ว ให้เลื่อนเคอร์เซอร์ ไปเหนือธีม แล้วคุณจะเห็นตัวเลือกสองสามตัวเลือกปรากฏขึ้น (อ้างอิงจากภาพด้านล่าง) คลิกที่ ติดตั้ง แล้ว เปิดใช้งาน
และนั่นแหล่ะ คุณได้ติดตั้งธีมใหม่บนเว็บไซต์ของคุณแล้ว
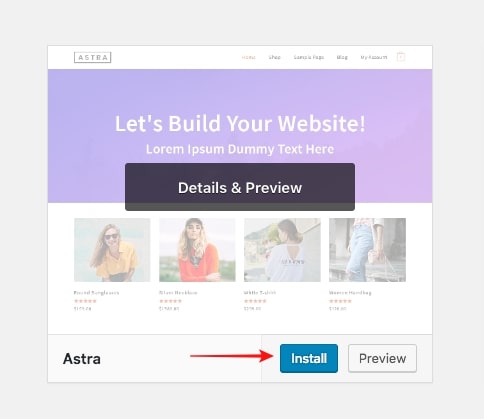
หมายเหตุ : หากคุณไม่แน่ใจเกี่ยวกับธีม คุณสามารถดูตัวอย่างธีมก่อนได้ ในการดำเนินการดังกล่าว ให้เลือก ดูตัวอย่าง มันจะแสดงตัวอย่างธีมให้คุณเห็น
แต่ถ้าคุณต้องการดู ตัวอย่างธีมบนเว็บไซต์ของคุณ ให้คลิกที่ ปุ่มติดตั้ง และปุ่ม แสดงตัวอย่างสด จะปรากฏขึ้น เลือก ดูตัวอย่างสด
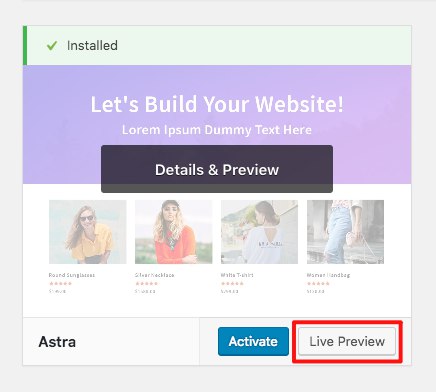
วิธีที่ 2: การอัปโหลดธีมใหม่
หากคุณทำตามวิธีก่อนหน้าไม่ได้ นี่คือวิธีอื่น ในส่วนนี้ คุณจะได้เรียนรู้วิธีดาวน์โหลดธีมจากที่เก็บ WordPress แล้วติดตั้งด้วยตนเอง
ขั้นตอนที่ 1: เปิดเว็บไซต์ทางการของ WordPress และเลือก ธีม จากตัวเลือกที่ด้านบนของหน้าต่าง
ระบบจะนำคุณไปที่ Theme Directory ซึ่งคุณสามารถเลือกธีมที่ต้องการได้

ขั้นตอนที่ 2: จากไดเรกทอรีธีม คลิกธีม ที่คุณต้องการดูตัวอย่างหรือดาวน์โหลด หากคุณไม่แน่ใจเกี่ยวกับธีม คุณสามารถดูตัวอย่างก่อนดาวน์โหลดได้ ในการทำเช่นนี้ เพียงคลิกที่ ดูตัวอย่าง เมื่อคุณพอใจกับตัวเลือกของคุณแล้ว ให้คลิก ดาวน์โหลด เพื่อดำเนินการติดตั้งบนเว็บไซต์ของคุณ
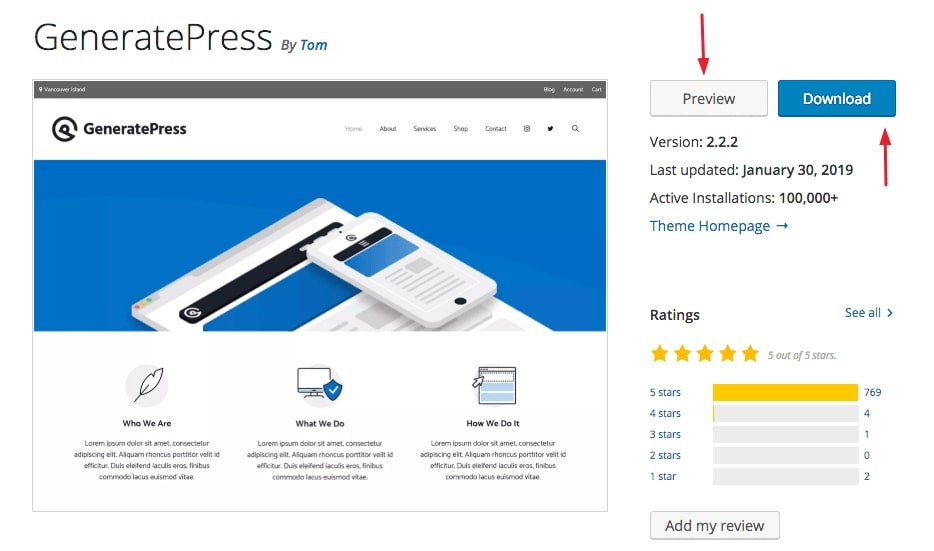
ขั้นตอนที่ 3: ถัดไป จาก แดชบอร์ด WordPress ของคุณ ไปที่ ลักษณะที่ปรากฏ แล้วเลือก ธีม (เช่นเดียวกับที่เราทำในขั้นตอนที่ 1 ของวิธีที่ 1) และเลือกตัวเลือก เพิ่มใหม่

ซึ่งจะนำคุณไปยังหน้าใหม่ และจากหน้านี้ ให้เลือก อัปโหลดธีม

จากนั้นคลิก เลือกไฟล์ เพื่อเลือกไฟล์ธีมที่คุณเพิ่งดาวน์โหลด จากนั้นกดปุ่ม ติดตั้งทันที
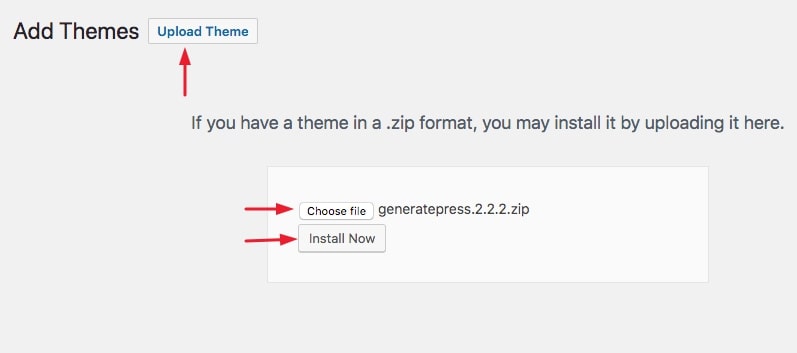
และนั่นแหล่ะ ธีมจะถูกติดตั้งบนเว็บไซต์ WordPress ของคุณ หลังจากเปิดใช้งานธีมบนไซต์ของคุณแล้ว อย่าลืมตรวจสอบว่าธีมทำงานอย่างถูกต้องหรือไม่
(โปรดทราบว่าหากอัปโหลดธีมไม่สำเร็จ อาจเป็นไปได้ว่ามีธีมอยู่ในเว็บไซต์ของคุณแล้ว คุณเพียงแค่ต้องเปิดใช้งาน หากต้องการตรวจสอบว่ามีธีมอยู่แล้วหรือไม่ ให้ไปที่ ลักษณะที่ปรากฏ → ธีม พบธีมที่คุณเป็น กำลังมองหา เยี่ยมมาก ตอนนี้สำหรับการเปิดใช้งานธีมของคุณ ให้คลิกที่ปุ่ม เปิดใช้งาน )
วิธีที่ 3: การเพิ่มธีม WordPress ใหม่ผ่าน FTP
หากทั้งสองวิธีล้มเหลว มีวิธีอื่นที่คุณสามารถติดตั้งธีมลงในเว็บไซต์ของคุณได้ มันเกี่ยวข้องกับการรู้วิธีใช้ไคลเอนต์ FTP
ขั้นตอนที่ 1: ขั้นตอนแรกคือการดาวน์โหลดธีมที่เลือกจากเว็บไซต์ทางการของ WordPress ไปที่เว็บไซต์ WordPress และเลือก ธีม จากตัวเลือกที่ด้านบนของหน้าต่าง
ระบบจะนำคุณไปที่ Theme Directory ซึ่งคุณสามารถเลือกธีมที่ต้องการได้
คลิกธีม ที่คุณต้องการดูตัวอย่างหรือดาวน์โหลด ถัดไป หากคุณต้องการดูตัวอย่างธีม ให้เลือก ดูตัวอย่าง หรือเพียงแค่คลิกที่ ดาวน์โหลด และโฟลเดอร์ธีมจะดาวน์โหลดเป็นไฟล์ zip

ขั้นตอนที่ 2: ถัดไป เปิดไคลเอนต์ FTP ของคุณ (เราใช้ Filezilla) ในการเชื่อมต่อไคลเอ็นต์ FTP กับเซิร์ฟเวอร์เว็บไซต์ของคุณ ให้ใส่ Host , Username , Password และ Port (ไม่บังคับ) แล้วกด Quickconnect (ดูภาพด้านล่าง)
[คุณสามารถรับข้อมูลรับรอง FTP ได้จากบัญชีโฮสต์เว็บของคุณ เพื่อช่วยคุณค้นหาข้อมูลรับรอง FTP ของคุณ เราได้จัดทำวิดีโอต่อไปนี้สำหรับคำแนะนำทีละขั้นตอนอย่างรวดเร็ว/ วิดีโอบทช่วยสอน – SiteGround, 1&1 Hosting, HostGator, DreamHost และ GoDaddy หากคุณไม่ได้ใช้โฮสต์เว็บเหล่านี้ ให้ติดต่อกับโฮสต์เว็บของคุณเพื่อดูว่าข้อมูลรับรอง FTP ของคุณคืออะไร]

ขั้นตอนที่ 3: หลังจากสร้างการเชื่อมต่อระหว่างไคลเอนต์ FTP และเซิร์ฟเวอร์เว็บไซต์ของคุณ ก็ถึงเวลาอัปโหลดธีมที่คุณดาวน์โหลดในขั้นตอนก่อนหน้า
คุณจะต้องอัปโหลดธีมในโฟลเดอร์เฉพาะที่เรียกว่า ธีม คุณพบโฟลเดอร์นี้ในไคลเอนต์ FTP ได้อย่างไร
ไคลเอ็นต์ FTP ที่แนะนำ – FileZilla
มีไคลเอนต์ FTP จำนวนมาก และในตัวอย่างนี้ เราใช้ FileZilla ซึ่งเป็นหนึ่งในไคลเอนต์ FTP ที่รู้จักกันดี
ใน FileZilla มีส่วนที่เรียกว่า Remote Site และในส่วนนี้ คุณสามารถดูไฟล์ทั้งหมดของไซต์ได้ (ดูภาพด้านล่าง) ไซต์ระยะไกลนั้นเป็นเว็บไซต์ WordPress ที่เราต้องการอัปโหลดธีม
จากในส่วน Remote Site ให้เลือกโฟลเดอร์ HTML สาธารณะ (/public_html) แล้วเมนูแบบเลื่อนลงจะปรากฏขึ้น จากดรอปดาวน์ ให้เลือก ไฟล์ wp-content (/wp-content) เมนูแบบเลื่อนลงอื่นปรากฏขึ้น และจากเมนูแบบเลื่อนลงนี้ ให้เลือก โฟลเดอร์ธีม (/themes) ในโฟลเดอร์นี้ คุณจะพบไฟล์ธีมทั้งหมดของเว็บไซต์ของคุณ
ไซต์ระยะไกล → /public_html → /wp-content → /themes
หมายเหตุ: โฟลเดอร์ HTML สาธารณะจะแสดงตำแหน่งที่ติดตั้ง WordPress หากคุณไม่พบโฟลเดอร์ /wp-content หรือ /themes ภายใต้ HTML สาธารณะ แสดงว่าไม่ได้ติดตั้ง WordPress ในโฟลเดอร์ HTML สาธารณะ ในกรณีนี้ ให้ติดต่อกับบริษัทโฮสติ้ง WordPress ของคุณ
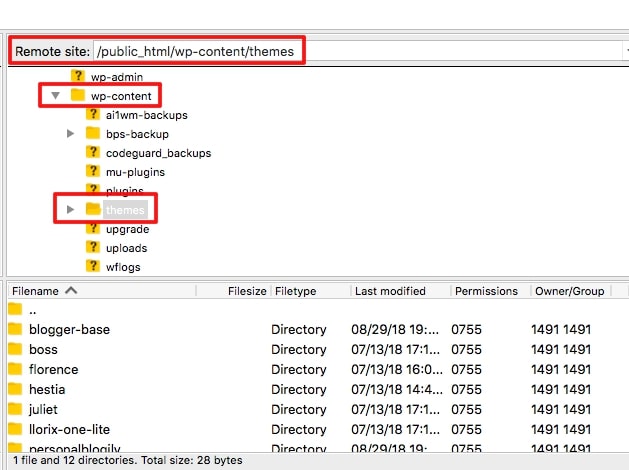
ขั้นตอนที่ 4: เปิดเครื่องรูดโฟลเดอร์ Theme ที่คุณดาวน์โหลดมา จากนั้น ลากและวาง โฟลเดอร์ธีมลงในไคลเอนต์ FTP ในส่วนชื่อ ไฟล์ (ดูภาพด้านล่าง)

เมื่ออัปโหลดแล้ว ธีมควรปรากฏในโฟลเดอร์ธีม
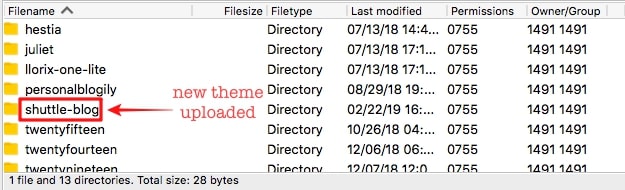
ขั้นตอนที่ 5: ตอนนี้เปิดแดชบอร์ดเว็บไซต์ WordPress ของคุณแล้วไปที่ ลักษณะที่ปรากฏ → ธีม พบธีมที่คุณเพิ่งอัปโหลดหรือไม่ ตอนนี้การเปิดใช้งานธีมของคุณเป็นเรื่องง่าย เพียงคลิกที่ปุ่ม เปิดใช้งาน

และนั่นคือวิธีการติดตั้งธีมโดยใช้ FTP หลังจากที่คุณติดตั้งธีมของคุณแล้ว อย่าลืมตรวจสอบว่าธีมมีลักษณะอย่างไรบนเว็บไซต์จริงของคุณ นอกจากนี้ อย่าลืมอัปเดต WordPress ของคุณด้วย เหตุผล ด้านความปลอดภัยเป็นครั้งคราว เราขอแนะนำให้ใช้ปลั๊กอินความปลอดภัย WordPress
บทสรุป
เราหวังว่าคุณจะพบว่าคู่มือนี้ปฏิบัติตามได้ง่าย หากคุณมีคำถามใด ๆ หรือต้องการให้เราครอบคลุมบทเรียน WordPress ที่คุณเลือก โปรดอย่าลังเลที่จะติดต่อเรา เราชอบที่จะได้ยินจากคุณ! สำหรับข้อมูลเพิ่มเติม ตรวจสอบบล็อก WordPress ของเรา
