WordPress 테마 설치 방법 - 최고의 3가지 방법
게시 됨: 2023-04-13WordPress를 사용하면 웹 사이트를 쉽게 구축할 수 있습니다. 수많은 무료 WordPress 테마 및 플러그인 덕분에 기술적 노하우가 부족하거나 전혀 없는 사용자도 쉽게 WordPress 사이트를 구축할 수 있습니다. 오늘날 가장 인기 있는 웹사이트 빌더입니다.
WordPress 사이트용 테마 및 플러그인에 대해 말하자면, WordPress 웹사이트를 만들 때 일부 기본 플러그인 및 테마가 자동으로 설치됩니다. WordPress 웹사이트의 기본 테마는 일반적으로 다소 기본적입니다. 귀하의 필요에 맞지 않을 수 있습니다. 그러나 사용 가능한 많은 무료 또는 프리미엄 테마 중 하나를 선택할 수 있습니다. 올바른 테마를 찾거나 모든 요구 사항을 충족하는 하위 테마를 만든 후 다음 단계는 테마 설치입니다.
WordPress 테마를 설치하기 전에
전체 가이드를 시작하기 전에 주의 사항이 있습니다! 새 테마를 설치하면 웹 사이트가 손상될 수 있습니다. 이유는 무엇이든 될 수 있습니다. 코드의 오류부터 충돌하는 WordPress 플러그인까지. 그러나 스테이징 환경에 테마를 설치하면 이러한 사고를 쉽게 피할 수 있습니다. 준비 사이트에서 WordPress 테마를 테스트, 선택 및 설치할 수 있습니다. 테마가 잘못되어 사이트가 손상되고 하얀 죽음의 화면이 표시됩니다. 이런 일이 발생하면 완전히 다른 테마로 갈 수 있습니다.
준비 사이트에 WordPress 테마를 설치하는 단계별 프로세스는 라이브 사이트에 설치하는 것과 동일합니다. 세 가지 방법이 있으며 하나씩 모두 다룰 것입니다. 이 게시물에서는 WordPress 테마를 안전하게 설치하고 활성화하는 방법을 보여줍니다.
- I 방법: 대시보드에서 새 테마 추가
- II 방법: 새 테마 업로드
- III 방법: FTP를 통해 새 테마 추가
프로 팁: 사용하기로 선택한 테마가 손상되었을 수 있습니다.WordPress 리포지토리의 테마를 사용하는 경우에는 이런 일이 발생하지 않을 것입니다.그러나 다른 곳에서 다운로드하거나 구입한 경우 테마를 스캔한 다음 웹 사이트에 설치하는 것이 좋습니다.
먼저 스테이징 사이트에서 테마를 활성화하고 보안 플러그인으로 스캔을 실행한 다음 라이브 웹사이트에 테마를 설치합니다.
보안 플러그인이 설치되어 있지 않으면 이 무료 보안 플러그인 목록을 확인할 수 있습니다.
WordPress 테마 설치 방법에 대한 초보자 가이드:
방법 I: 대시보드에서 새 테마 추가
1단계: WordPress 웹사이트에 로그인하고 왼쪽 측면 패널에서 모양 을 선택합니다. 몇 가지 옵션이 나타납니다. 첫 번째 항목, 즉 테마 옵션을 선택합니다. 테마 페이지로 이동합니다.
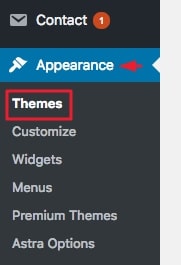
2단계: 테마 페이지 상단에 새로 추가 라는 옵션이 표시됩니다. 그것을 선택하면 새 테마를 검색하고 추가할 수 있는 페이지로 이동합니다.

3단계: 새 페이지를 스크롤하여 필요에 맞는 테마를 찾았는지 확인합니다. 마음속에 테마가 이미 있다면 창의 오른쪽 모서리에 있는 검색 탭 으로 이동하여 테마를 검색하십시오.
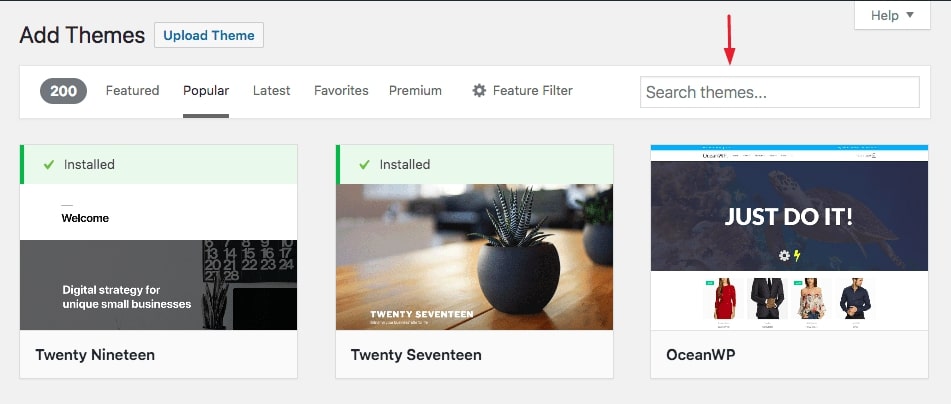
테마를 결정한 후 커서를 테마 위로 가져가면 몇 가지 옵션이 표시됩니다(아래 이미지 참조). 설치를 클릭한 다음 활성화를 클릭합니다.
그리고 그게 다야. 웹 사이트에 새 테마를 설치했습니다.
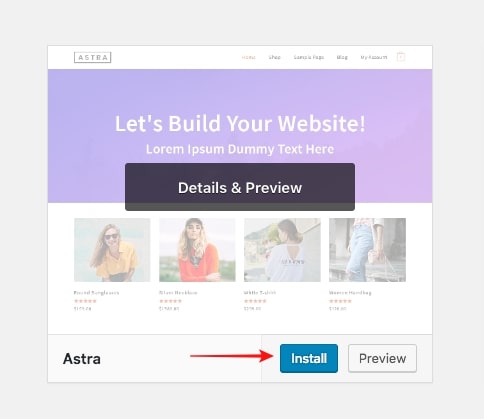
참고 : 테마가 확실하지 않은 경우 먼저 테마를 미리 볼 수 있습니다. 그렇게 하려면 미리보기를 선택합니다. 테마의 미리보기를 보여줍니다.
그러나 웹사이트에서 테마의 미리보기를 보려면 설치 를 클릭하면 실시간 미리보기 버튼이 나타납니다. 실시간 미리보기 를 선택합니다.
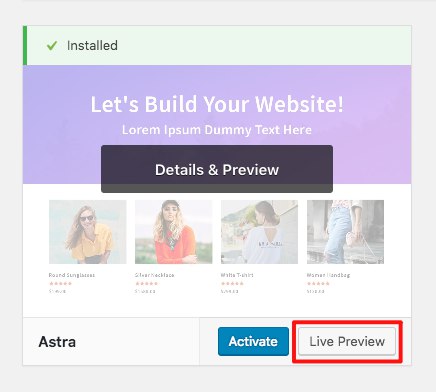
방법 II: 새 테마 업로드
앞의 방법을 따라가는데 실패했다면, 여기 또 다른 방법이 있습니다. 여기에서는 WordPress 리포지토리에서 테마를 다운로드한 다음 수동으로 설치하는 방법을 배웁니다.
1단계: 공식 WordPress 웹사이트를 열고 창 상단에 있는 옵션에서 테마를 선택합니다.
선택한 테마를 선택할 수 있는 테마 디렉터리 로 이동합니다.

2단계: 테마 디렉터리에서 미리 보거나 다운로드하려는 테마를 클릭합니다 . 테마가 확실하지 않은 경우 다운로드하기 전에 미리 볼 수 있습니다. 이렇게 하려면 미리보기 를 클릭하십시오. 선택에 만족하면 다운로드를 클릭하여 웹사이트에 설치를 진행합니다.
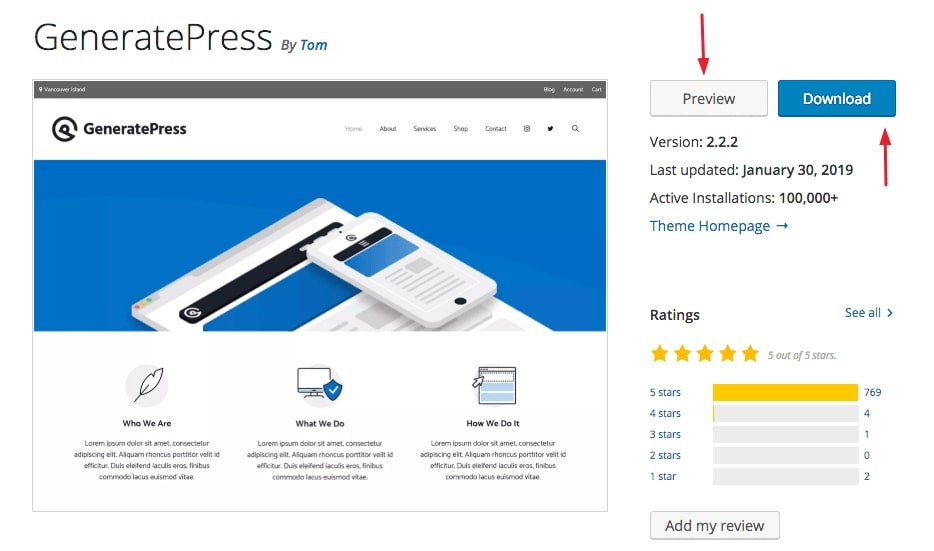
3단계: 다음으로 WordPress 대시보드 에서 모양 으로 이동한 다음 테마 (방법 1의 1단계에서 수행한 것처럼)로 이동하고 새로 추가 옵션을 선택합니다.

그러면 새 페이지로 이동하고 이 페이지에서 테마 업로드 를 선택합니다.

그런 다음 파일 선택을 클릭하여 방금 다운로드한 테마 파일을 선택합니다. 그런 다음 지금 설치 버튼을 누르십시오.
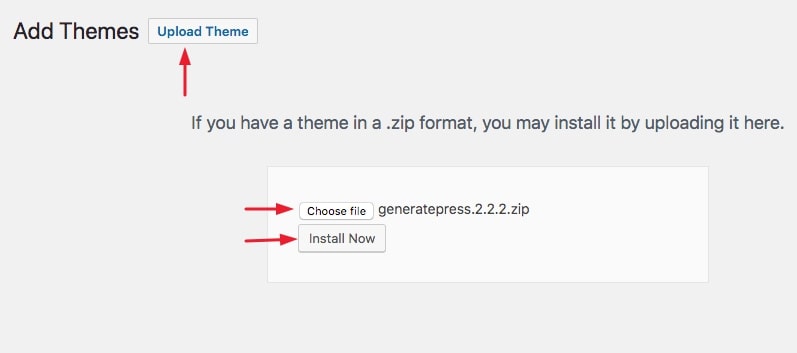
그리고 그게 다야. 테마가 WordPress 웹사이트에 설치됩니다. 사이트에서 테마를 활성화한 후 제대로 작동하는지 확인하십시오.
(테마가 업로드되지 않으면 테마가 이미 웹 사이트에 있을 수 있습니다. 테마를 활성화하기만 하면 됩니다. 테마가 이미 있는지 확인하려면 Appearance → Themes 로 이동합니다. 원하는 테마를 찾았습니다. 찾고 계신가요? 좋습니다! 이제 테마를 활성화하려면 활성화 버튼을 클릭하세요.)
방법 III: FTP를 통해 새 WordPress 테마 추가
두 방법 모두 실패하면 웹 사이트에 테마를 설치할 수 있는 방법이 하나 더 있습니다. FTP 클라이언트를 사용하는 방법을 알아야 합니다.
1단계: 첫 번째 단계는 공식 WordPress 웹사이트에서 선택한 테마를 다운로드하는 것입니다. WordPress 웹사이트로 이동하고 창 상단에 있는 옵션에서 테마를 선택합니다.
선택한 테마를 선택할 수 있는 테마 디렉터리 로 이동합니다.
미리 보거나 다운로드하려는 테마를 클릭합니다 . 그런 다음 테마를 미리 보려면 미리보기 를 선택합니다. 또는 다운로드를 클릭하면 테마 폴더가 zip 파일로 다운로드됩니다.

2단계: 다음으로 FTP 클라이언트를 엽니다(Filezilla를 사용하고 있습니다). FTP 클라이언트를 웹사이트 서버와 연결하려면 호스트 , 사용자 이름 , 암호 및 포트 (선택 사항)를 입력하고 Quickconnect를 누르십시오(아래 이미지 참조).
[웹 호스트 계정에서 FTP 자격 증명을 얻을 수 있습니다. FTP 자격 증명을 찾는 데 도움이 되도록 SiteGround, 1&1 Hosting, HostGator, DreamHost 및 GoDaddy와 같은 빠른 단계별 가이드/비디오 자습서용 비디오를 만들었습니다. 이러한 웹 호스트를 사용하지 않는 경우 웹 호스트에 연락하여 FTP 자격 증명이 무엇인지 알아보십시오.]

3단계: FTP 클라이언트와 웹사이트 서버 간의 연결을 설정한 후 이전 단계에서 다운로드한 테마를 업로드할 차례입니다.
themes 라는 특정 폴더에 테마를 업로드해야 합니다. FTP 클라이언트에서 이 폴더를 어떻게 찾습니까?
권장 FTP 클라이언트 – FileZilla
많은 FTP 클라이언트가 있으며 이 예에서는 잘 알려진 FTP 클라이언트 중 하나인 FileZilla를 사용하고 있습니다.
FileZilla에는 원격 사이트 라는 섹션이 있습니다. 그리고 이 섹션 아래에서 사이트의 모든 파일을 볼 수 있습니다(아래 이미지 참조). 원격 사이트는 기본적으로 테마를 업로드하려는 WordPress 웹 사이트입니다.
원격 사이트 섹션에서 공용 HTML 폴더(/public_html)를 선택하면 드롭다운이 나타납니다. 드롭다운에서 wp-content 파일(/wp-content)을 선택합니다. 다른 드롭다운이 나타나고 이 드롭다운에서 테마 폴더(/themes)를 선택합니다. 이 폴더에는 웹사이트의 모든 테마 파일이 있습니다.
원격 사이트 → /public_html → /wp-content → /themes
참고: 공개 HTML 폴더는 WordPress가 설치된 위치를 보여줍니다. 공개 HTML 아래에서 /wp-content 또는 /themes 폴더를 찾을 수 없다면 WordPress가 공개 HTML 폴더에 설치되지 않은 것입니다. 이 경우 WordPress 호스팅 회사에 문의하십시오.
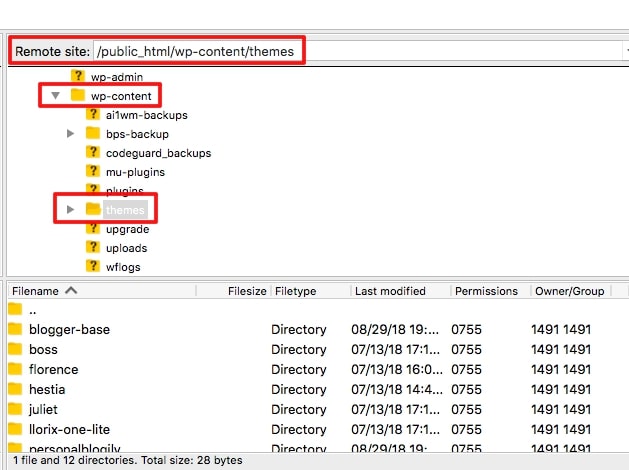
4단계: 다운로드한 Theme 폴더의 압축을 풉니다 . 그런 다음 파일 이름 섹션에서 테마 폴더를 FTP 클라이언트로 끌어다 놓습니다 (아래 이미지 참조).

업로드되면 테마가 Theme 폴더 안에 나타납니다.
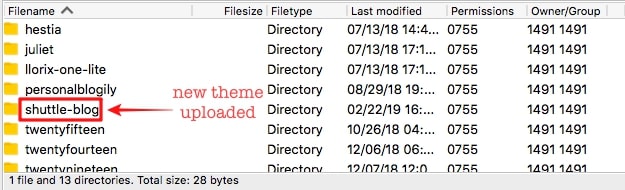
5단계: 이제 WordPress 웹사이트 대시보드를 열고 모양 → 테마 로 이동합니다. 방금 업로드한 테마를 찾으셨나요? 이제 테마를 쉽게 활성화할 수 있습니다. 활성화 버튼을 클릭하기만 하면 됩니다.

FTP를 이용하여 테마를 설치하는 방법입니다. 테마를 설치한 후 라이브 사이트에서 테마가 어떻게 보이는지 확인하십시오. 또한 보안상의 이유로 WordPress를 수시로 업데이트해야 합니다. WordPress 보안 플러그인을 받는 것이 좋습니다.
결론
이 가이드를 쉽게 따라할 수 있기를 바랍니다. 질문이 있거나 선택한 WordPress 자습서를 다루고 싶다면 줄을 서십시오. 우리는 당신의 의견을 듣고 싶습니다! 자세한 내용은 WordPress 블로그를 확인하십시오.
