วิธีแก้ไข 'ไซต์กำลังประสบปัญหาทางเทคนิค' ใน WordPress
เผยแพร่แล้ว: 2022-03-24คุณเห็นข้อความแสดงข้อผิดพลาดว่า 'ไซต์กำลังประสบปัญหาทางเทคนิค' บนเว็บไซต์ WordPress ของคุณหรือไม่?
ข้อความแสดงข้อผิดพลาดนี้จะปรากฏขึ้นเมื่อเว็บไซต์ของคุณใช้งานไม่ได้เนื่องจากปัญหาร้ายแรงเกี่ยวกับโค้ด PHP ที่ใดที่หนึ่งในเว็บไซต์ของคุณ
ในบทความนี้ เราจะแสดงวิธีติดตามรหัสปัญหาและแก้ไขข้อความแสดงข้อผิดพลาด 'เว็บไซต์กำลังประสบปัญหาทางเทคนิค' ใน WordPress
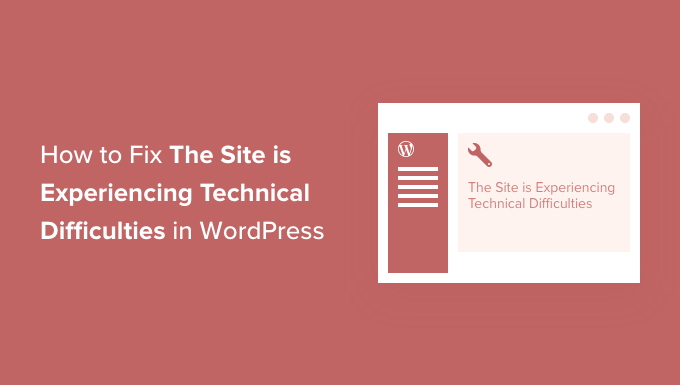
ข้อผิดพลาดทางเทคนิคใน WordPress คืออะไร?
เว็บไซต์ WordPress ของคุณสร้างขึ้นโดยใช้ภาษาการเขียนโปรแกรม PHP ปัญหาเกี่ยวกับโค้ดนั้นอาจทำให้เว็บไซต์ของคุณเสียหายได้
ในอดีต ข้อผิดพลาด PHP ที่ร้ายแรงจะนำไปสู่หน้าจอสีขาวแห่งความตาย คุณลักษณะที่เป็นประโยชน์ที่นำมาใช้ใน WordPress 5.2 ได้ปรับปรุงการป้องกันข้อผิดพลาดร้ายแรง ดังนั้นตอนนี้จึงแสดงข้อความแสดงข้อผิดพลาดแทนหน้าจอว่าง: "ไซต์กำลังประสบปัญหาทางเทคนิค"

หากคุณพยายามลงชื่อเข้าใช้ไซต์ของคุณ คุณจะเห็นข้อความแตกต่างออกไปเล็กน้อย: “ไซต์กำลังประสบปัญหาทางเทคนิค โปรดตรวจสอบกล่องจดหมายอีเมลผู้ดูแลระบบเว็บไซต์ของคุณเพื่อดูคำแนะนำ”

หรือคุณอาจเห็นข้อความแสดงข้อผิดพลาดนี้แทน: 'มีข้อผิดพลาดร้ายแรงในเว็บไซต์นี้'
PHP ถูกใช้ในคอร์ ธีม และปลั๊กอินของ WordPress ดังนั้นสิ่งเหล่านี้จึงเป็นที่มาของปัญหา ตัวอย่างเช่น คุณอาจเพิ่งคัดลอกและวางข้อมูลโค้ดลงในเว็บไซต์ของคุณ หรืออาจมีข้อขัดแย้งระหว่างปลั๊กอินหรือธีมกับโค้ดที่กำหนดเองบางอย่าง
งานของคุณคือการติดตามแหล่งที่มาของข้อผิดพลาดแล้วแก้ไข
อย่างที่กล่าวไปแล้ว มาดูวิธีแก้ไข 'ไซต์กำลังประสบปัญหาทางเทคนิค' ใน WordPress กัน เราจะครอบคลุมสองวิธี วิธีแรกเป็นวิธีที่ง่ายที่สุด ตราบใดที่คุณได้รับอีเมลเกี่ยวกับข้อผิดพลาด
- วิธีที่ 1: แก้ไขข้อผิดพลาดด้านเทคนิคโดยใช้โหมดการกู้คืน
- วิธีที่ 2: แก้ไขข้อผิดพลาดด้านเทคนิคด้วยตนเอง
วิธีที่ 1: แก้ไขข้อผิดพลาดด้านเทคนิคโดยใช้โหมดการกู้คืน
ข้อความแสดงข้อผิดพลาดเกี่ยวกับปัญหาทางเทคนิคไม่เป็นประโยชน์มากนัก โชคดีที่ WordPress ส่งอีเมลพร้อมรายละเอียดเกี่ยวกับสาเหตุของข้อผิดพลาดไปยังที่อยู่อีเมลผู้ดูแลระบบของเว็บไซต์ของคุณ
หากคุณใช้ Bluehost หรือใช้โปรแกรมติดตั้งอัตโนมัติของ WordPress ที่อยู่อีเมลผู้ดูแลระบบของคุณน่าจะเป็นที่อยู่เดียวกับที่คุณใช้สำหรับบัญชีโฮสติ้ง WordPress ของคุณ
ไซต์ WordPress หลายแห่งมีปัญหาในการส่งอีเมล ดังนั้น หากคุณไม่ได้รับอีเมล คุณจะสามารถปฏิบัติตามวิธีที่ 2 เพื่อแก้ไขข้อผิดพลาดได้
ในกล่องจดหมายของคุณ คุณควรเห็นอีเมลที่มีหัวเรื่องว่า 'ไซต์ของคุณกำลังประสบปัญหาทางเทคนิค' จะมีข้อมูลที่เป็นประโยชน์เกี่ยวกับสาเหตุของข้อผิดพลาดในเว็บไซต์ของคุณ
ตัวอย่างเช่น ในภาพหน้าจอต่อไปนี้ อีเมลอธิบายว่าข้อผิดพลาดเกิดจากธีมของปอร์โต นอกจากนี้ยังมีลิงก์พิเศษที่จะช่วยให้คุณสามารถลงชื่อเข้าใช้ไซต์ของคุณในโหมดการกู้คืนเพื่อตรวจสอบและแก้ไขปัญหาได้
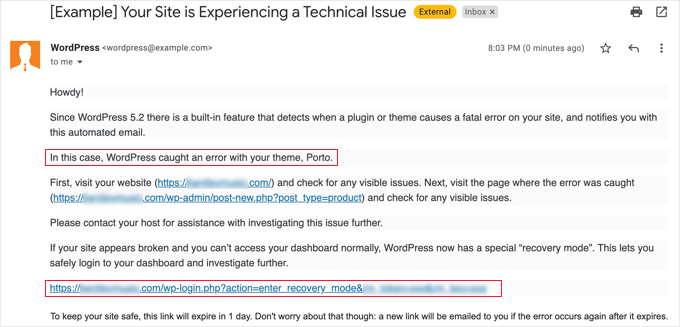
ตอนนี้คุณเพียงแค่ต้องคลิกลิงก์ไปยังโหมดการกู้คืนของ WordPress ซึ่งจะนำคุณไปยังพื้นที่ผู้ดูแลระบบ WordPress ของคุณ
ขั้นแรก คุณจะถูกขอให้เข้าสู่ระบบ WordPress
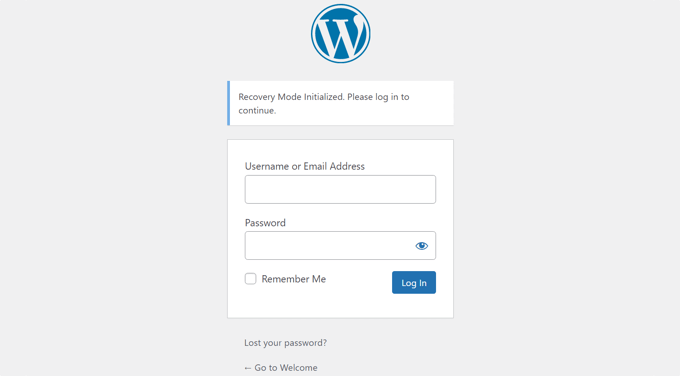
เมื่อคุณเข้าสู่ระบบแล้ว คุณจะเห็นการแจ้งเตือนที่อธิบายว่าคุณอยู่ในโหมดการกู้คืน คุณจะเห็นลิงก์ไปยังตำแหน่งที่คุณสามารถไปแก้ไขปัญหาได้
ตัวอย่างเช่น ในภาพหน้าจอต่อไปนี้ ข้อความบอกเราว่าปลั๊กอินอย่างน้อยหนึ่งรายการไม่สามารถโหลดได้อย่างถูกต้องและมีลิงก์ไปยังหน้าปลั๊กอิน
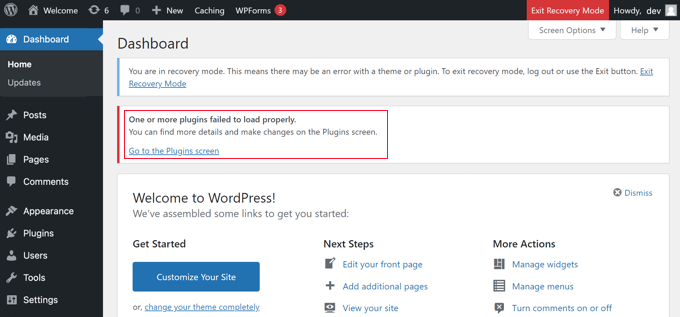
เมื่อคุณคลิกที่ลิงก์ คุณจะเห็นปลั๊กอินทำงานผิดปกติ คุณจะเห็นว่าโค้ดบรรทัดใดทำให้เกิดข้อผิดพลาด
คุณสามารถดำเนินการต่อและปิดใช้งานปลั๊กอินได้ในตอนนี้
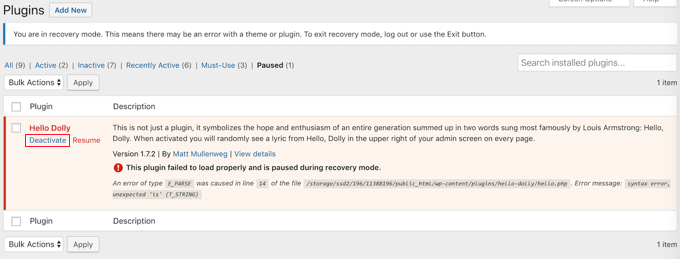
ขั้นต่อไป คุณสามารถค้นหาปลั๊กอิน WordPress อื่น หรือดูว่าคุณสามารถขอรับการสนับสนุนจากนักพัฒนาปลั๊กอินได้หรือไม่ ตรวจสอบให้แน่ใจว่าคุณได้แบ่งปันคำอธิบายข้อผิดพลาดกับพวกเขา
ในทำนองเดียวกัน หากปัญหาอยู่ที่ธีมของคุณ คุณจะเห็นลิงก์ไปยังหน้าธีม ที่ด้านล่างของหน้า คุณจะเห็นธีมที่ทำให้เกิดปัญหา

คุณสามารถเปลี่ยนธีม WordPress ของคุณ หรือลบธีมที่เสียหาย และติดตั้งสำเนาใหม่ของธีมเดียวกันจากแหล่งที่เป็นทางการ เพื่อดูว่าสามารถแก้ปัญหาได้หรือไม่
เมื่อคุณได้แก้ไขปัญหาแล้ว คุณสามารถไปข้างหน้าและคลิกที่ปุ่มออกจากโหมดการกู้คืนที่ด้านบน
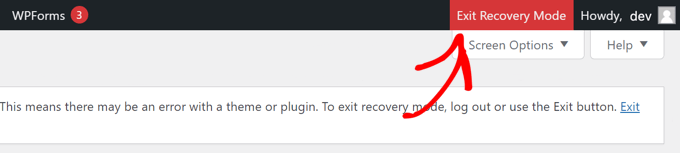
ในกรณีส่วนใหญ่ เว็บไซต์ WordPress ของคุณจะทำงานได้ตามปกติ
อย่างไรก็ตาม หากคุณยังคงเห็นข้อผิดพลาดเกี่ยวกับปัญหาทางเทคนิคใน WordPress คุณสามารถลองทำตามขั้นตอนการแก้ปัญหาในขั้นตอนต่อไป
วิธีที่ 2: แก้ไขข้อผิดพลาดด้านเทคนิคด้วยตนเอง
หากคุณไม่ได้รับอีเมลแจ้งเตือนเกี่ยวกับข้อผิดพลาดทางเทคนิคเกี่ยวกับปัญหาทางเทคนิคของ WordPress นี่คือวิธีที่คุณสามารถแก้ไขปัญหาและแก้ไขข้อผิดพลาดปัญหาทางเทคนิคใน WordPress
หากข้อผิดพลาดเกิดจากการกระทำล่าสุดของคุณ คุณก็สามารถยกเลิกการดำเนินการนั้นเพื่อแก้ไขปัญหาได้
ตัวอย่างเช่น หากคุณติดตั้งปลั๊กอินใหม่และเปิดใช้งานทำให้เกิดปัญหาทางเทคนิค คุณจะต้องปิดใช้งานปลั๊กอินนั้น เราจะแสดงวิธีการดำเนินการดังกล่าวในขั้นตอนแรกด้านล่าง
ในทางกลับกัน หากคุณไม่แน่ใจ คุณสามารถทำตามขั้นตอนเหล่านี้ได้
ปิดใช้งานปลั๊กอิน WordPress ทั้งหมด
ข้อผิดพลาดทางเทคนิคอาจเกิดจากปลั๊กอินที่ผิดพลาดหรือขัดแย้งกัน วิธีที่ง่ายที่สุดในการลบปัญหาคือการปิดใช้งานปลั๊กอิน

อย่างไรก็ตาม คุณมีปัญหาสองประการ คุณไม่มีสิทธิ์เข้าถึงพื้นที่ผู้ดูแลระบบ WordPress และคุณไม่ทราบว่าจะปิดใช้งานปลั๊กอินตัวใด
ดังนั้น คุณจะต้องปิดการใช้งานปลั๊กอิน WordPress ทั้งหมด ไม่ต้องกังวล คุณสามารถเปิดใช้งานใหม่ได้อย่างง่ายดายเมื่อคุณเข้าถึงพื้นที่ผู้ดูแลระบบ WordPress ของคุณ
เพียงเชื่อมต่อกับเว็บไซต์ WordPress ของคุณโดยใช้ไคลเอนต์ FTP หรือแอพตัวจัดการไฟล์ในแผงควบคุมโฮสติ้ง WordPress ของคุณ เมื่อเชื่อมต่อแล้ว คุณต้องไปที่ /wp-content/ โฟลเดอร์
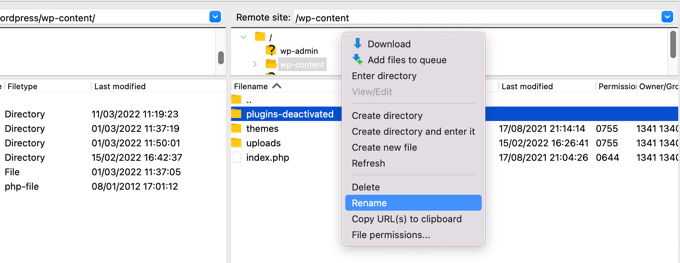
ภายในโฟลเดอร์ wp-content คุณจะเห็นโฟลเดอร์ชื่อ plugins คุณต้องคลิกขวาที่โฟลเดอร์นี้แล้วเลือก 'เปลี่ยนชื่อ' จากเมนู
ถัดไป เปลี่ยนชื่อโฟลเดอร์ปลั๊กอินเป็นสิ่งที่คุณต้องการ ในตัวอย่างของเรา เราจะเรียกมันว่า plugins-deactivated
เมื่อคุณทำเช่นนี้ ปลั๊กอินทั้งหมดของคุณจะถูกปิดใช้งาน และคุณสามารถเยี่ยมชมเว็บไซต์ของคุณเพื่อดูว่าข้อความปัญหาทางเทคนิคหายไปหรือไม่
หากข้อความแสดงข้อผิดพลาดยังคงแสดงอยู่บนไซต์ของคุณ แสดงว่าข้อความนั้นไม่ได้เกิดจากปลั๊กอิน คุณควรเปลี่ยนชื่อโฟลเดอร์กลับเป็น plugins และไปยังขั้นตอนถัดไปด้านล่าง
อย่างไรก็ตาม หากข้อความแสดงข้อผิดพลาดไม่ปรากฏขึ้นอีก คุณจะต้องค้นหาว่าข้อความใดเป็นสาเหตุของปัญหา เริ่มต้นด้วยการเปลี่ยนชื่อโฟลเดอร์กลับเป็น plugins
ตอนนี้คุณสามารถเข้าสู่ระบบในพื้นที่ผู้ดูแลระบบ WordPress ของคุณและไปที่หน้า Plugins » Installed Plugins คุณต้องเปิดใช้งานปลั๊กอินใหม่ทีละรายการเพื่อให้คุณสามารถระบุได้ว่าอันใดที่ทำให้เกิดข้อผิดพลาด
จากนั้น คุณสามารถลบปลั๊กอินนั้นออกจากไซต์ของคุณโดยใช้ FTP หรือขอความช่วยเหลือจากผู้สร้างปลั๊กอิน
เปลี่ยนเป็นธีมเริ่มต้น
หากปัญหาไม่ได้เกิดจากปลั๊กอิน คุณควรตรวจสอบต่อไปว่าธีมของคุณเป็นสาเหตุของข้อผิดพลาดหรือไม่ ในการทำเช่นนั้น คุณต้องแทนที่ธีมปัจจุบันของคุณด้วยธีมเริ่มต้น
ขั้นแรก เชื่อมต่อกับเว็บไซต์ของคุณโดยใช้ไคลเอนต์ FTP และไปที่โฟลเดอร์ /wp-content/themes/ มันมีธีมที่ติดตั้งทั้งหมดบนเว็บไซต์ของคุณ
ถัดไป คุณต้องคลิกขวาที่ธีม WordPress ปัจจุบันของคุณและดาวน์โหลดลงในคอมพิวเตอร์ของคุณเป็นข้อมูลสำรอง
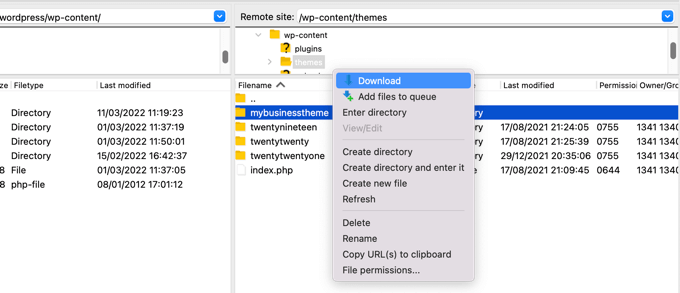
หลังจากนั้น คุณสามารถลบธีมปัจจุบันออกจากเว็บไซต์ของคุณได้อย่างปลอดภัย คุณจะต้องคลิกขวาที่โฟลเดอร์ธีมและเลือก 'ลบ'
ไคลเอนต์ FTP ของคุณจะลบธีมออกจากเว็บไซต์ของคุณ
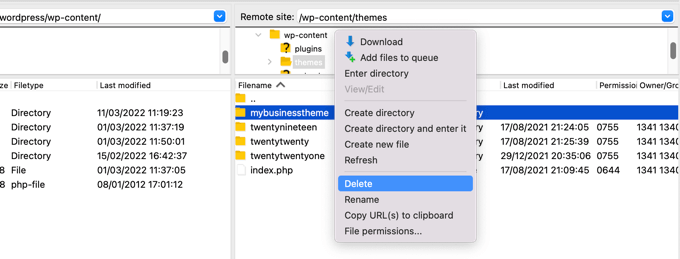
หากคุณมีธีม WordPress เริ่มต้น เช่น Twenty TwentyTwo ติดตั้งบนเว็บไซต์ของคุณ WordPress จะเริ่มใช้เป็นธีมเริ่มต้นโดยอัตโนมัติ อย่างไรก็ตาม หากคุณไม่ได้ติดตั้งธีมเริ่มต้นไว้ คุณจะต้องติดตั้งด้วยตนเองโดยใช้ FTP
หากข้อผิดพลาดทางเทคนิคไม่ปรากฏขึ้นอีกต่อไปเมื่อเข้าชมไซต์ของคุณ แสดงว่าธีมของคุณเป็นสาเหตุของปัญหา
อีกวิธีที่เป็นไปได้ในการแก้ไขข้อผิดพลาดคือการดูไฟล์ functions.php ของธีมของคุณ หากมีช่องว่างเพิ่มเติมที่ด้านล่างของไฟล์ คุณจำเป็นต้องลบออก บางครั้งที่แก้ไขปัญหา
มิเช่นนั้น คุณควรพิจารณาติดตั้งสำเนาใหม่ของธีมของคุณใหม่ สำหรับรายละเอียดเพิ่มเติม โปรดดูคู่มือสำหรับผู้เริ่มต้นเกี่ยวกับวิธีการติดตั้งธีม WordPress
ติดตั้ง WordPress ใหม่
หากเว็บไซต์ของคุณไม่ได้ประสบปัญหาทางเทคนิคเนื่องจากปลั๊กอินหรือธีมที่ผิดพลาด ปัญหาอาจเกิดจากไฟล์หลักของ WordPress ที่เสียหายหรืออาจมีมัลแวร์ในเว็บไซต์ของคุณ
เพียงไปที่ WordPress.org และดาวน์โหลด WordPress ใหม่ลงในคอมพิวเตอร์ของคุณ หลังจากดาวน์โหลดไฟล์แล้ว คุณต้องแตกไฟล์ลงในคอมพิวเตอร์ของคุณ สิ่งนี้จะสร้างโฟลเดอร์ชื่อ wordpress ซึ่งมีไฟล์ทั้งหมดที่คุณต้องการสำหรับการติดตั้งใหม่
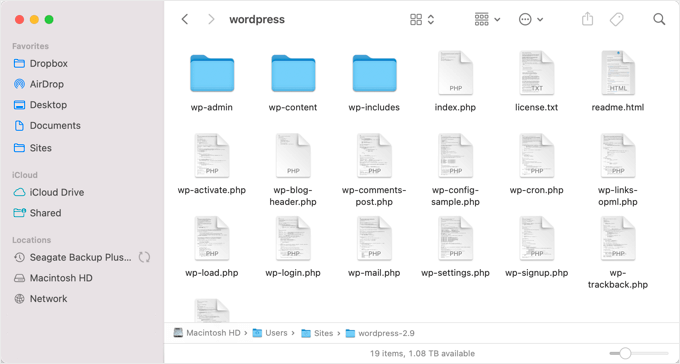
ถัดไป คุณต้องเชื่อมต่อกับไซต์ WordPress โดยใช้ไคลเอนต์ FTP หรือแอพตัวจัดการไฟล์ในแผงควบคุมโฮสติ้งของคุณ
เมื่อเชื่อมต่อแล้ว คุณต้องไปที่บานหน้าต่างด้านขวาไปยังโฟลเดอร์รากของเว็บไซต์ของคุณ โฟลเดอร์รูทคือโฟลเดอร์ที่มีโฟลเดอร์ wp-admin , wp-content , wp-includes และ wp-admin
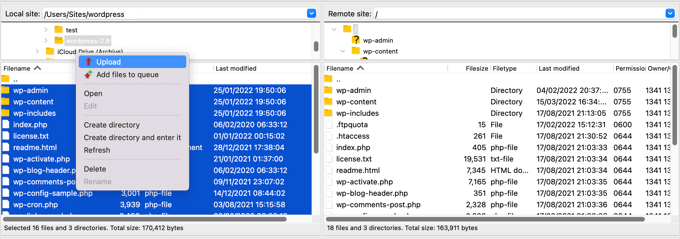
ตอนนี้ไปที่บานหน้าต่างด้านซ้ายไปยังโฟลเดอร์ wordpress ใหม่ที่คุณเพิ่งสร้างขึ้น คุณต้องเลือกไฟล์ภายในโฟลเดอร์นี้และอัปโหลดไปยังเว็บไซต์ของคุณ
ไคลเอนต์ FTP ของคุณจะถามว่าคุณต้องการเขียนทับไฟล์เหล่านี้หรือข้ามไป คุณต้องเลือก 'เขียนทับ' และทำเครื่องหมายที่ช่องถัดจากตัวเลือก 'ใช้การกระทำนี้เสมอ'
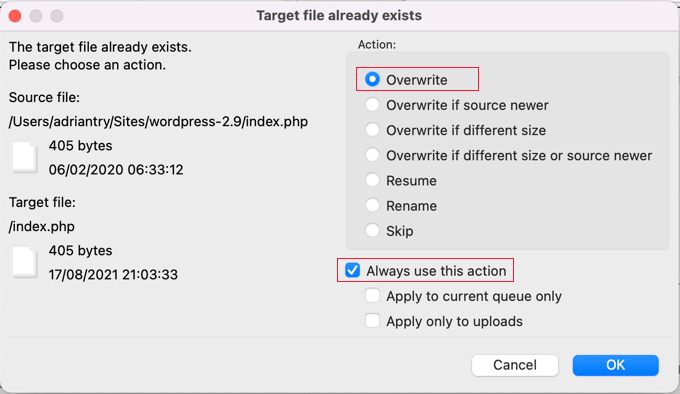
ตอนนี้คุณสามารถคลิกที่ปุ่มตกลงเพื่อดำเนินการต่อ ไคลเอนต์ FTP ของคุณจะแทนที่ไฟล์ WordPress หลักทั้งหมดของคุณด้วยสำเนาใหม่จากคอมพิวเตอร์ของคุณ
เมื่อเสร็จแล้ว คุณสามารถลองเยี่ยมชมเว็บไซต์ของคุณเพื่อดูว่าสามารถแก้ไขข้อผิดพลาดได้หรือไม่
หากปัญหาทางเทคนิคเกิดจากไฟล์หลักของ WordPress หรือมัลแวร์ที่เสียหาย ข้อความแสดงข้อผิดพลาดจะไม่ปรากฏขึ้นอีกต่อไป
ติดต่อผู้ให้บริการโฮสติ้งของคุณ
หากคุณได้ลองทำตามขั้นตอนทั้งหมดข้างต้นแล้ว แต่ยังเห็นข้อความ 'เว็บไซต์กำลังประสบปัญหาทางเทคนิค' คุณสามารถขอความช่วยเหลือได้
คุณควรติดต่อผู้ให้บริการโฮสติ้ง WordPress เพื่อดูว่ามีอะไรที่พวกเขาสามารถทำได้หรือไม่ ผู้ให้บริการหลายรายให้การสนับสนุนด้านเทคนิคที่ยอดเยี่ยมและอาจแก้ปัญหาของคุณได้
ตัวอย่างเช่น พวกเขาอาจสามารถตรวจสอบบันทึกข้อผิดพลาดของเซิร์ฟเวอร์หรือกู้คืนข้อมูลสำรองของไซต์ WordPress ของคุณได้ พวกเขาจะแจ้งให้คุณทราบว่าพวกเขาสามารถช่วยเหลือได้อย่างไรและสิ่งที่คุณควรทำต่อไป
เพื่อผลลัพธ์ที่ดีที่สุด ตรวจสอบให้แน่ใจว่าคุณได้อ่านคู่มือของเราเกี่ยวกับวิธีการขอการสนับสนุน WordPress อย่างถูกต้องและรับการสนับสนุน
เราหวังว่าบทช่วยสอนนี้จะช่วยให้คุณเรียนรู้วิธีแก้ไข "ไซต์กำลังประสบปัญหาทางเทคนิค" ใน WordPress คุณอาจต้องการเรียนรู้วิธีเพิ่มความเร็วในการทำงานของ WordPress หรือดูคู่มือ WordPress SEO ขั้นสูงของเราเพื่อปรับปรุงอันดับ SEO ของคุณ
หากคุณชอบบทความนี้ โปรดสมัครรับข้อมูลจากบทแนะนำวิดีโอ YouTube Channel สำหรับ WordPress คุณสามารถหาเราได้ที่ Twitter และ Facebook
