วิธีกำหนดค่าเซิร์ฟเวอร์ SMTP และอีเมลผู้ส่งในไซต์ WordPress ของคุณ
เผยแพร่แล้ว: 2018-04-10
ปรับปรุงล่าสุด - 9 ตุลาคม 2020
บางครั้งเราทุกคนประสบปัญหาในการส่งอีเมล การเชื่อมต่ออินเทอร์เน็ตล่มหรือไม่? อาจจะไม่ อีเมลของคุณอาจเข้าถึงโฟลเดอร์สแปมแทนกล่องจดหมาย มีหลายสิ่งที่อาจเป็นปัญหา
สาเหตุหนึ่งอาจเป็นเพราะการตั้งค่า SMTP ไม่ถูกต้อง SMTP (หรือ Simple Mail Transfer Protocol) เป็นมาตรฐานอินเทอร์เน็ตสำหรับการส่งอีเมล โดยเฉพาะสำหรับการส่งอีเมล นี่เป็นหนึ่งในสาเหตุที่พบบ่อยที่สุดที่ทำให้ไม่ส่งอีเมลผิดพลาด ด้วยการตั้งค่าเซิร์ฟเวอร์โฮสติ้ง WordPress ของคุณอย่างถูกต้องเพื่อใช้ฟังก์ชัน wp_mail ข้อผิดพลาดนี้สามารถแก้ไขได้
เมื่อพูดถึง WordPress นั้น PHP ใช้ wp_mail ฟังก์ชั่นในการส่งอีเมล ฟังก์ชันนี้อาจใช้ไม่ได้หากคุณใช้บริการโฮสติ้งของบริษัทอื่น ดังนั้น ในกรณีดังกล่าว คุณสามารถขอให้ผู้ให้บริการโฮสต์ของคุณกำหนดค่า SMTP สำหรับไซต์ของคุณได้
ในบทความนี้ เราจะพูดถึงวิธีการพื้นฐาน สาม วิธีในการกำหนดค่า SMTP บนไซต์ WordPress ของคุณ
- การใช้โฮสต์เว็บโฮสต์ cPanel
- การใช้บริการอีเมลบุคคลที่สาม
- การกำหนดค่า Postfix เป็นส่งเฉพาะเซิร์ฟเวอร์ SMTP
1. การใช้เว็บโฮสต์ cPanel
เมื่อคุณใช้บริการโฮสติ้งของบริษัทอื่น คุณจะได้รับบริการอีเมลเพื่อสร้างที่อยู่อีเมลพร้อมชื่อโดเมนที่กำหนดเอง
- ลงชื่อเข้าใช้ cPanel โฮสต์เว็บของคุณและย้ายไปที่การตั้งค่าอีเมล
- คลิกการตั้งค่า บัญชีอีเมล ดังที่แสดงในภาพหน้าจอตัวอย่างด้านล่าง
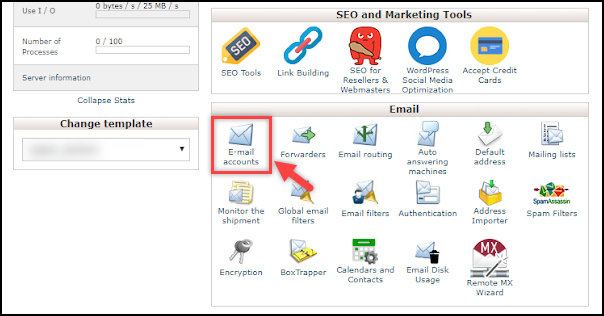
- ในการตั้งค่า เพิ่มบัญชีอีเมล ให้กรอกรายละเอียดที่จำเป็น เช่น ชื่อ (เช่น ชื่อของคุณสำหรับสร้างอีเมลที่กำหนดเอง เช่น [email protected]) เลือกชื่อโดเมนที่ต้องการจากดรอปดาวน์ (หากคุณมีหลายชื่อ) รหัสผ่าน และรายละเอียดอื่นๆ สุดท้าย คลิก สร้างบัญชี เพื่อสร้างที่อยู่อีเมลที่กำหนดเองของคุณ
ภาพหน้าจอตัวอย่างของการตั้งค่าแสดงอยู่ด้านล่าง
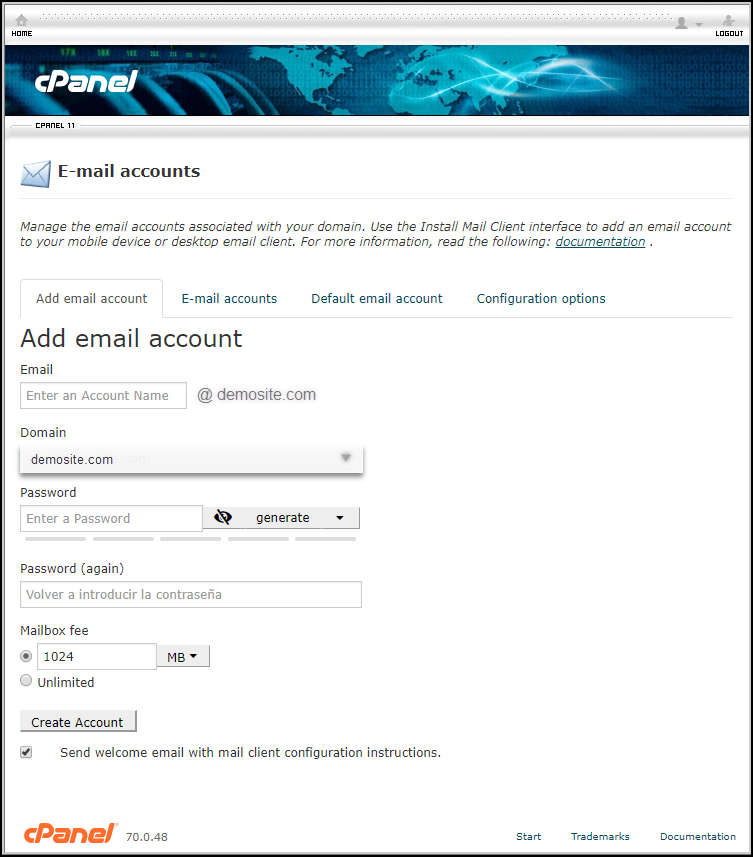
- ถัดไป คุณต้องติดตั้งปลั๊กอิน WP Mail SMTP บนไซต์ WordPress ของคุณ โดยทั่วไป ปลั๊กอินนี้จะกำหนดค่าฟังก์ชัน wp_mail ใหม่เพื่อส่งอีเมลโดยใช้ผู้ให้บริการ SMTP ที่เหมาะสม
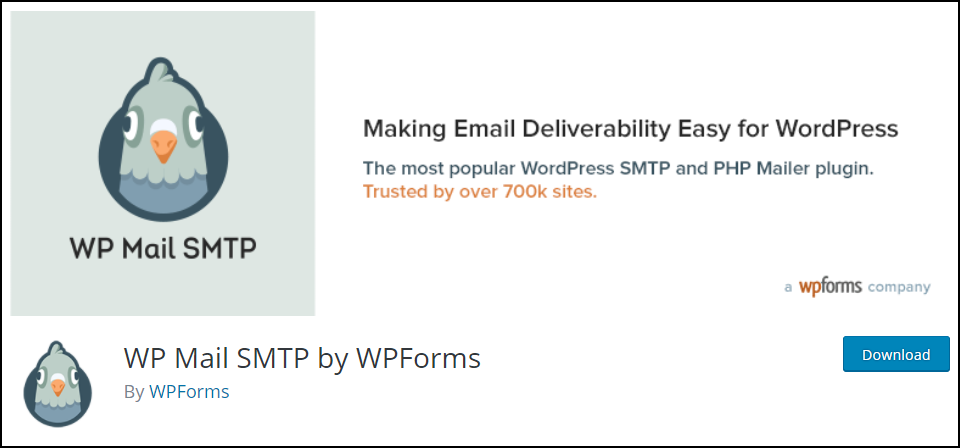
ดาวน์โหลดปลั๊กอินที่นี่
เมื่อคุณติดตั้งและเปิดใช้งานปลั๊กอินแล้ว ให้ไปที่การตั้งค่าปลั๊กอิน
กำหนดการตั้งค่าต่อไปนี้ในปลั๊กอิน:
1. ป้อนที่อยู่อีเมลที่สร้างขึ้นใหม่จากขั้นตอนก่อนหน้า
2. ป้อน 'จากชื่อ' ชื่อนี้จะแสดงในที่อยู่ต้นทางของอีเมล
3. เลือกจดหมายที่ต้องการ สำหรับวิธีนี้ คุณต้องเลือกตัวเลือก SMTP อื่น และตรวจสอบการตั้งค่า เส้นทางกลับ ดังที่แสดงในภาพหน้าจอด้านล่าง
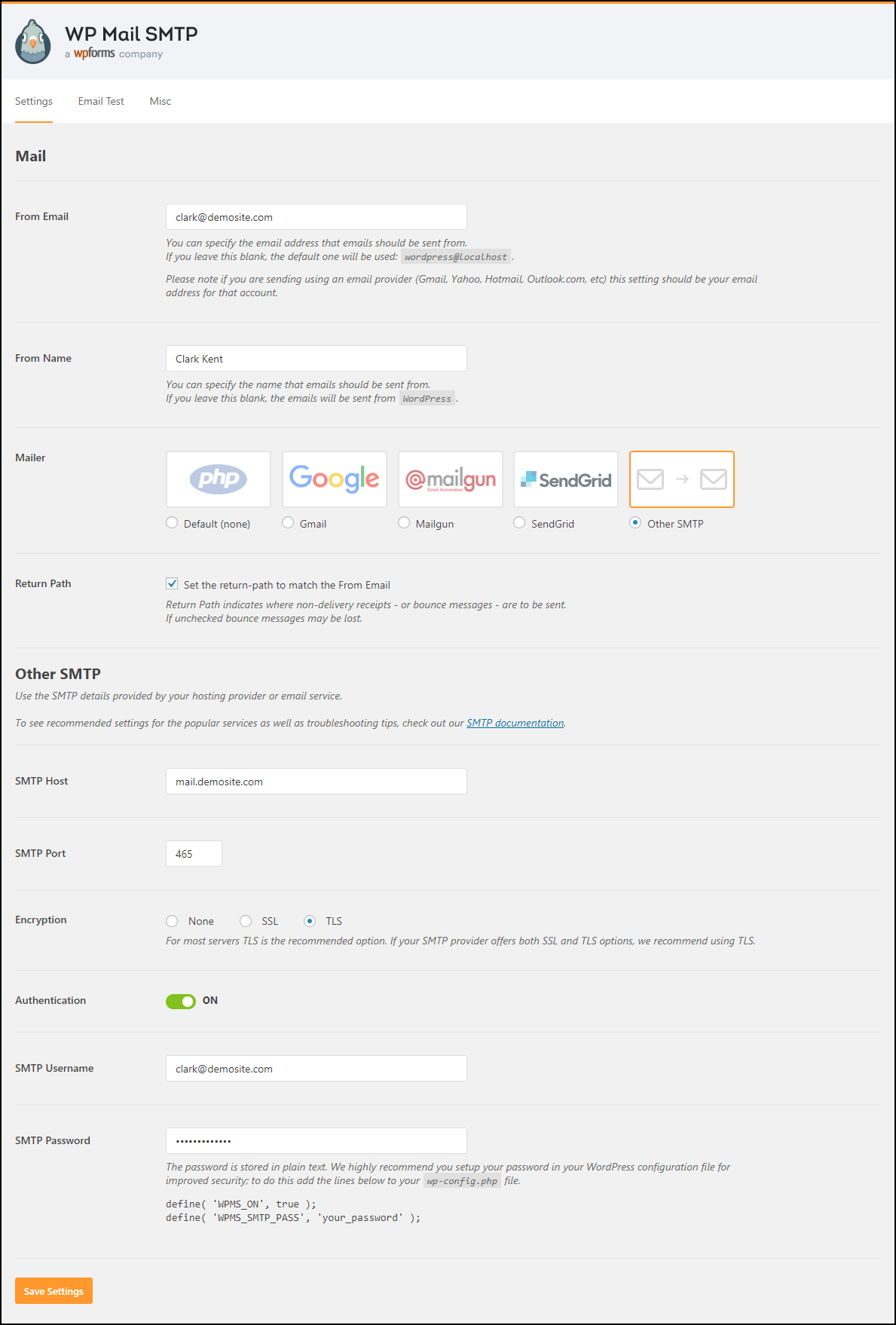
4. ดังที่แสดงในภาพหน้าจอด้านบน เมื่อเลือกตัวเลือก SMTP อื่นๆ แล้ว การตั้งค่าเพิ่มเติมจะปรากฏขึ้นในตำแหน่งที่คุณต้องป้อนหมายเลขโฮสต์ SMTP และหมายเลขพอร์ต SMTP คุณสามารถรับข้อมูลนี้ได้จากผู้ให้บริการโฮสต์ของคุณ จากนั้นเลือกตัวเลือกการเข้ารหัสเป็น TLS และเปิดการตั้งค่าการตรวจสอบสิทธิ์ ป้อนชื่อผู้ใช้และรหัสผ่าน SMTP ที่เกี่ยวข้องสำหรับกระบวนการตรวจสอบสิทธิ์ เมื่อกำหนดการตั้งค่าทั้งหมดแล้ว ให้บันทึกการตั้งค่า
นี่คือการตั้งค่าที่แนะนำซึ่งอธิบายไว้ในบทความการตั้งค่าปลั๊กอิน
สำหรับการตั้งค่า Mailers อื่นๆ ให้อ้างอิงกับลิงก์ต่อไปนี้:
(ก) ส่งอีเมล WordPress โดยใช้ Gmail SMTP กับ WP Mail SMTP

(b) ส่งอีเมล WordPress ด้วย Mailgun โดยใช้ WP Mail SMTP
(c) ตั้งค่าการแจ้งเตือนทางอีเมลของ WordPress ด้วย SendGrid ด้วย WP Mail SMTP
- คุณสามารถทดสอบการส่งอีเมลในแท็บทดสอบอีเมล
ภาพหน้าจอตัวอย่างของการตั้งค่าแสดงอยู่ด้านล่าง
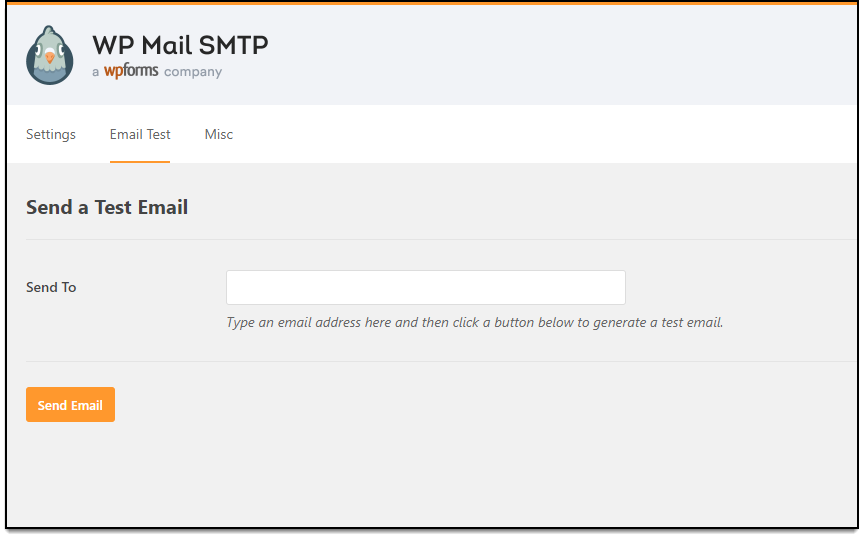
ป้อนที่อยู่อีเมลที่ถูกต้องแล้วคลิก ส่งอีเมล เพื่อส่งอีเมลทดสอบ
2. การใช้บริการอีเมลบุคคลที่สาม
หากคุณต้องการยกเลิกความรับผิดชอบในการบำรุงรักษาเซิร์ฟเวอร์ คุณสามารถเลือกใช้บริการอีเมลของบุคคลที่สามได้ บริการอีเมลเหล่านี้ให้บริการโฮสติ้งสำหรับเว็บไซต์ของคุณและยังจัดการการกำหนดค่าทั้งหมดที่เกี่ยวข้องกับการส่งอีเมลของคุณ
ต่อไปนี้คือบริการอีเมลบุคคลที่สามที่ได้รับความนิยมสูงสุดสามบริการ:
1) G Suite (Google Apps for Work)
G Suite เป็นหนึ่งในข้อเสนอที่มีประโยชน์ที่สุดจาก Google เป็นโซลูชันที่ใช้ SaaS ที่ประกอบด้วย Gmail, ปฏิทิน, Google+, แฮงเอาท์, ไดรฟ์, เอกสาร, ชีต, ฟอร์ม, สไลด์ และอื่นๆ ขึ้นอยู่กับแผนที่เลือก แม้ว่าฟีเจอร์เหล่านี้จะให้บริการฟรี แต่ G Suite ก็มีบริการต่างๆ เช่น การสร้างชื่อโดเมนที่กำหนดเอง พื้นที่เก็บข้อมูลไม่จำกัด และเครื่องมือการดูแลระบบขั้นสูง
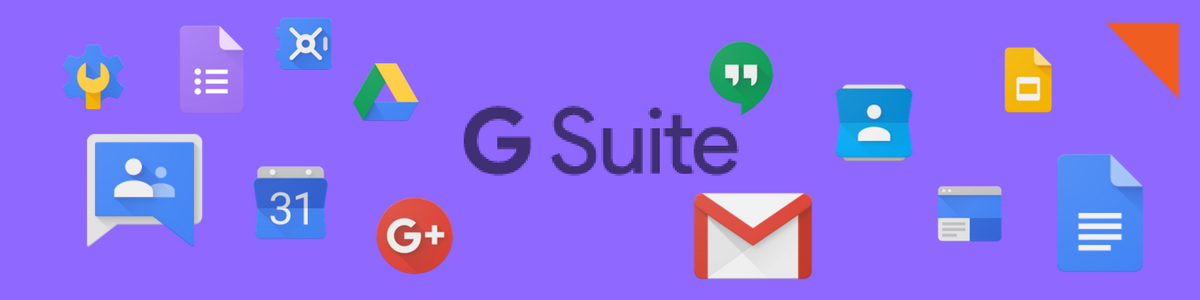
สิ่งที่ทำให้ G Suite ได้เปรียบกว่าคนอื่นๆ คือการเข้าถึงและควบคุมงานทั้งหมดของคุณได้ง่ายและปลอดภัย ข้อมูลจะถูกซิงโครไนซ์กับทุกเซิร์ฟเวอร์ ดังนั้นคุณจึงสามารถเข้าถึงข้อมูลบนอุปกรณ์ใดก็ได้จากทุกที่
สำรวจ G Suite ตอนนี้!
2) Mailgun
Mailgun เป็นอีกหนึ่งบริการอีเมลชั้นดีที่มีข้อเสนอมากมาย ตั้งแต่การส่งและรับอีเมล การกำหนดเส้นทางขาเข้าไปจนถึงการติดตามอีเมล บริการอีเมลนี้แสดงรายการฟังก์ชันอีเมลที่มีประสิทธิภาพสูงสุดบางส่วน
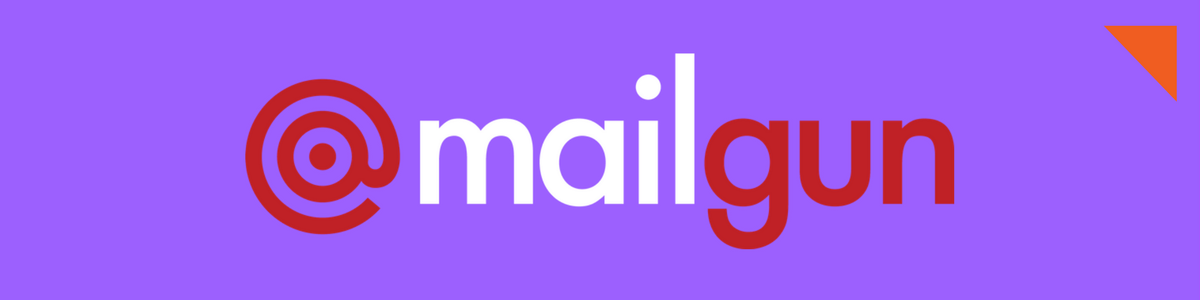
ตรวจสอบ Mailgun!
3) SendGrid
บริการส่งอีเมลนี้จัดการอีเมลที่เกี่ยวข้องกับการแจ้งเตือนการจัดส่ง จดหมายข่าวทางอีเมล อีเมลส่งเสริมการขาย เป็นต้น แม้ว่าบริการนี้มีไว้สำหรับการตลาดทางอีเมลและแคมเปญเป็นหลัก แต่ก็ยังให้บริการ API อีเมลสำหรับการส่งอีเมลอีกด้วย
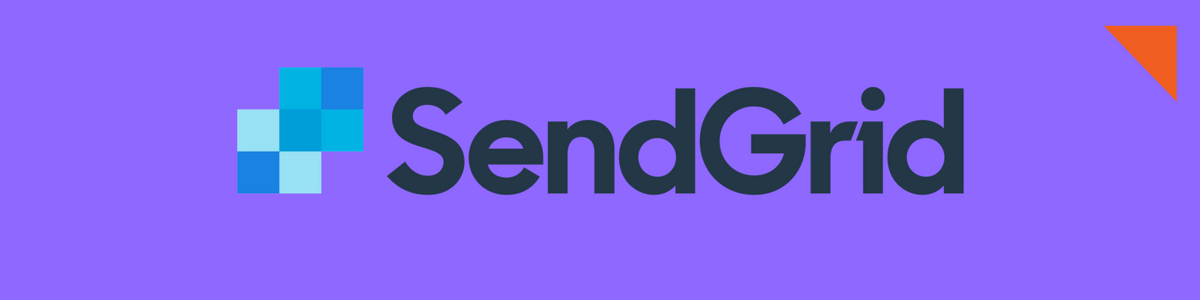
กระบวนการบูรณาการนั้นรวดเร็วและง่ายดาย คุณสามารถกำหนดข้อจำกัดการเข้าถึงต่างๆ และเปิดใช้งานการแบ่งปันบัญชีโดยระบุระดับการเข้าถึง SendGrid ยังมีระดับความปลอดภัยต่างๆ สำหรับการส่งอีเมลอีกด้วย
นี่เป็นเพียงไฮไลท์บางส่วนของบริการนี้ คุณสามารถดูรายละเอียดเพิ่มเติมได้ จากเว็บไซต์ทางการ
3. การกำหนดค่า Postfix เป็นส่งเฉพาะเซิร์ฟเวอร์ SMTP
ในวิธีนี้ คุณควรติดตั้งและกำหนดค่า Postfix (ตัวแทนการถ่ายโอนจดหมายโอเพนซอร์ส) บนเซิร์ฟเวอร์ของคุณ Mail Transfer Agent หรือ MTA เป็นแอปพลิเคชันที่ใช้สำหรับการส่งจดหมายในรูปแบบของโครงสร้างแอปพลิเคชันไคลเอนต์ - เซิร์ฟเวอร์
วิธีนี้ใช้ได้จริงเมื่อใช้เซิร์ฟเวอร์คลาวด์ หากคุณกำลังใช้บริการอีเมลของบริษัทอื่น คุณไม่จำเป็นต้องเรียกใช้บริการอีเมลนี้ และสามารถลองใช้วิธีอื่นได้
จุดสำคัญที่ต้องจำไว้ก็คือวิธีนี้ใช้ได้กับเซิร์ฟเวอร์ Linux ซึ่งไม่น่าจะมีปัญหา เนื่องจากเซิร์ฟเวอร์ส่วนใหญ่ใช้ Linux สิ่งที่คุณต้องมีคือ Droplet เซิร์ฟเวอร์บน Linux ที่มีสิทธิ์ sudo และชื่อโดเมนที่ถูกต้อง สำหรับบทแนะนำทีละขั้นตอนที่สมบูรณ์ โปรดอ่านเอกสาร นี้
ดูวิดีโอด้านล่าง:
สำหรับเคล็ดลับการแก้ไขปัญหา WordPress เพิ่มเติม โปรดอ่านบทความในบล็อกนี้
และบทความบล็อกที่น่าทึ่งอีกมากมาย สำรวจ LearnWoo ต่อไป!
