Backup Plugin Battle: ปลั๊กอินสำรอง WordPress ตัวไหนดีที่สุดในปี 2022?
เผยแพร่แล้ว: 2022-05-11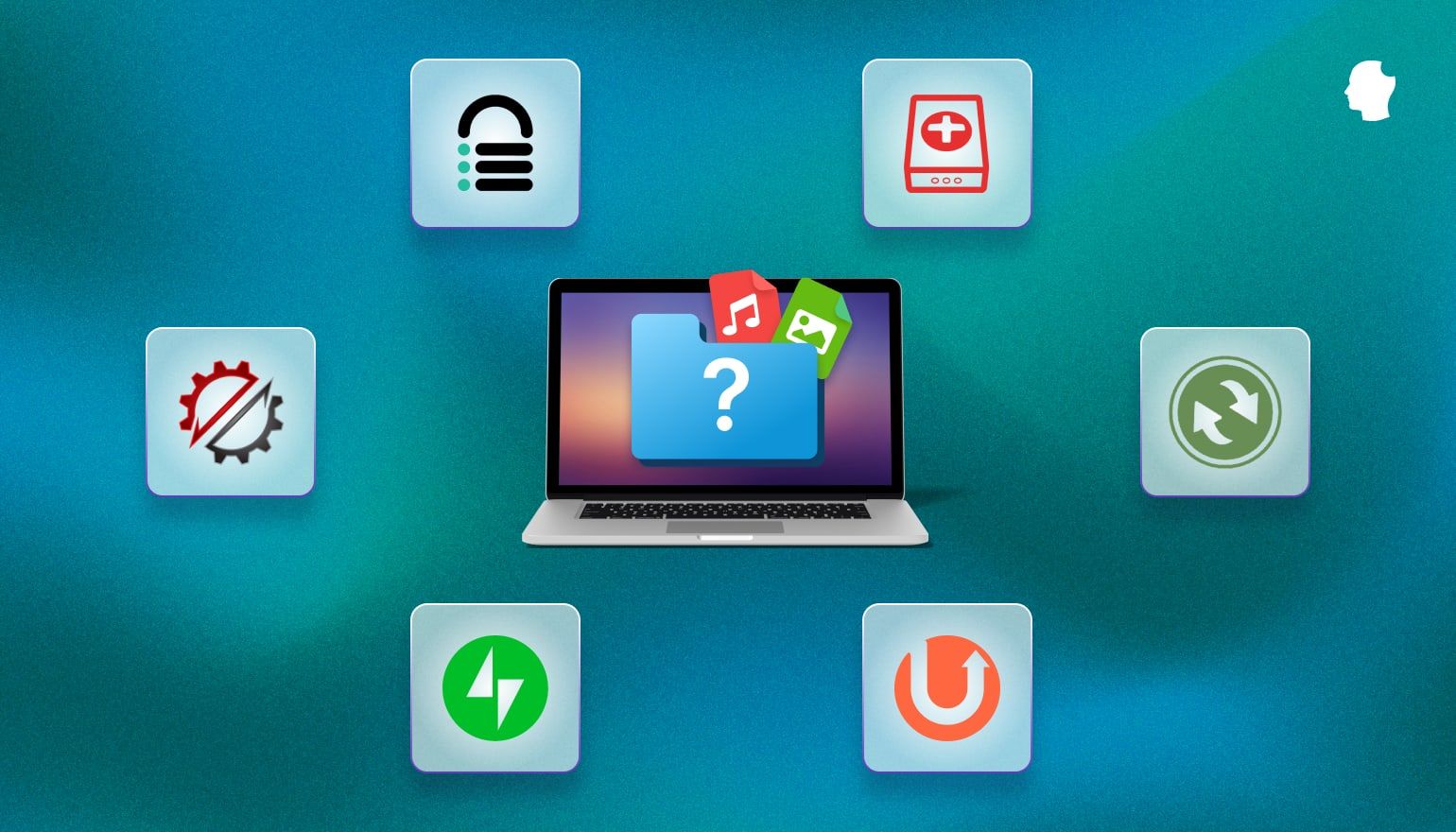
การสำรองข้อมูลไซต์ของคุณก็เหมือนกับการซื้อประกันอัคคีภัย คุณไม่จำเป็นต้องใช้มันนอกภัยพิบัติ แต่การไม่มีมันจะทำให้ภัยพิบัติแย่ลง
ในบทความนี้ เราจะอธิบายสาเหตุที่คุณจำเป็นต้องสำรองข้อมูล ไม่ว่าปลั๊กอินจะเป็นตัวเลือกที่ดีที่สุดสำหรับการสำรองข้อมูลหรือไม่ และเราจะพิจารณาปลั๊กอินสำรอง WordPress ที่ดีที่สุดบางส่วนที่มีในปัจจุบัน
สารบัญ
- ทำไมเราต้องมีการสำรองข้อมูล?
- ปลั๊กอินเป็นตัวเลือกที่ดีที่สุดของคุณหรือไม่?
- สิ่งที่ต้องมองหาในปลั๊กอินสำรองของ WordPress
- ปลั๊กอินสำรองตรวจสอบและเปรียบเทียบ
- UpdraftPlus
- BackWPup
- ผู้ทำซ้ำ
- BlogVault
- Jetpack Backup/VaultPress
- สำรองบัดดี้
- ผลลัพธ์
- ห่อ
ทำไมเราต้องมีการสำรองข้อมูล?
มีเหตุผลหลายประการที่คุณอาจต้องสำรองข้อมูลไซต์ WordPress ของคุณ แต่ทั้งหมดนั้นจัดเป็นสี่หมวดหมู่: ข้อผิดพลาดของมนุษย์ กิจกรรมที่เป็นอันตราย การอัปเดต และความโกลาหล
- ข้อผิดพลาดของมนุษย์: พวกเราส่วนใหญ่บังเอิญลบไฟล์หรือทำการเปลี่ยนแปลงที่เราเสียใจในทันที (หรือให้คนอื่นทำเมื่อเราไม่ได้ดู)
- กิจกรรมที่เป็นอันตรายรวมถึงแฮ็กเกอร์ ไวรัส และมัลแวร์
- การอัปเดตปลั๊กอินหรือธีมบางครั้งอาจทำให้เกิดปัญหาไซต์ที่ไม่คาดคิด ความสามารถในการกู้คืนอย่างรวดเร็วจากข้อมูลสำรองก่อนหน้านั้นมีประโยชน์
- ความโกลาหลในแง่นี้เป็นเหตุการณ์ที่คาดเดาไม่ได้ที่อยู่นอกเหนือการควบคุมของคุณ เช่น ไฟไหม้เซิร์ฟเวอร์ที่โฮสต์เว็บไซต์ของคุณ
กระบวนการที่ดีและแนวปฏิบัติด้านความปลอดภัยที่ดีสามารถป้องกันเหตุการณ์เหล่านี้ส่วนใหญ่ได้ แต่การสำรองข้อมูลอย่างสม่ำเสมอและจัดเก็บไว้ในอย่างน้อยสองตำแหน่งยังคงเป็นแนวป้องกันสุดท้ายที่ดีที่สุดของคุณในกรณีที่เกิดภัยพิบัติร้ายแรง
ปลั๊กอินเป็นตัวเลือกที่ดีที่สุดของคุณหรือไม่?
ไม่มีคำตอบเดียวสำหรับคำถามนี้ โซลูชันการสำรองข้อมูลที่ดีที่สุดสำหรับเว็บไซต์ WordPress ของคุณขึ้นอยู่กับลักษณะของไซต์ของคุณและตัวเลือกการสำรองข้อมูลที่คุณมีจากโฮสต์เว็บของคุณ
ปลั๊กอินสำรองของ WordPress มีข้อดีบางประการ หากคุณคุ้นเคยกับ WordPress แสดงว่าคุณคุ้นเคยกับปลั๊กอิน ดังนั้นการติดตั้งและกำหนดค่าปลั๊กอินจะไม่ทำให้คุณมีปัญหาใดๆ ผลงานจำนวนมากในสาขานี้มีประวัติการทำงานที่ยาวนานและการวิจารณ์ในเชิงบวก บางรุ่นมีเวอร์ชันฟรี ดังนั้นคุณจึงสามารถลองใช้ตัวเลือกต่างๆ ได้จนกว่าจะพบเวอร์ชันที่เหมาะกับคุณ
อย่างไรก็ตาม ปัญหาที่เกิดขึ้นกับไซต์ WordPress ของคุณอาจส่งผลให้การสำรองข้อมูลล้มเหลวเมื่อคุณต้องพึ่งพาปลั๊กอิน สิ่งนี้อาจไม่ร้ายแรงหากปลั๊กอินมีการสำรองข้อมูลตามเวลาจริง แต่อาจส่งผลให้ข้อมูลสูญหายได้หากคุณมีเว็บไซต์ที่มีงานยุ่งซึ่งได้รับการสำรองข้อมูลเพียงวันละครั้งเท่านั้น ปลั๊กอินสำรองไม่ค่อยมีประสิทธิภาพเท่ากับเครื่องมือฝั่งเซิร์ฟเวอร์ ดังนั้นจึงทำให้เซิร์ฟเวอร์ของคุณมีภาระงานเพิ่มขึ้น และทำให้ไซต์ของคุณช้าลง
เราขอแนะนำสคริปต์ง่ายๆ บางอย่างเพื่อทำให้การสำรองข้อมูลระยะไกลเป็นอัตโนมัติผ่านโซลูชันปลั๊กอินสำรองข้อมูลสแน็ปช็อต เนื่องจากมีประสิทธิภาพ ตั้งค่าได้ง่าย และสามารถจัดเก็บข้อมูลสำรองบนบริการพื้นที่เก็บข้อมูลบนระบบคลาวด์ที่เป็นที่รู้จักมากมาย หากคุณไม่ต้องการยุ่งกับสคริปต์ คุณสามารถหมุนเซิร์ฟเวอร์ตัวต่อไปของคุณด้วย SpinupWP และเพลิดเพลินไปกับโซลูชันการสำรองข้อมูลที่คล้ายกันมากโดยไม่ต้องเขียนสคริปต์ใดๆ
หากคุณไม่สามารถติดตั้งสคริปต์บนเซิร์ฟเวอร์ของคุณได้ และไม่มั่นใจในโซลูชันการสำรองข้อมูลของโฮสต์ ปลั๊กอินสำรองก็เป็นตัวเลือกที่ดี
สิ่งที่ต้องมองหาในปลั๊กอินสำรองของ WordPress
การค้นหาปลั๊กอินสำรองที่ดีที่สุดคือความพยายามส่วนตัว อะไร "ดีที่สุด" สำหรับสถานการณ์เฉพาะของคุณอาจเป็น "แย่ที่สุด" ของคนอื่น เราได้รวบรวมรายการคำแนะนำด้านล่างเพื่อช่วยให้คุณทราบว่าปลั๊กอินใดที่เหมาะกับคุณ
ประเภทของการสำรองข้อมูล: เต็มเทียบกับส่วนเพิ่ม?
การสำรองข้อมูลทั้งหมด (หรือที่เรียกว่า “สแนปชอต”) เป็นสิ่งที่ดูเหมือน: สำเนาที่สมบูรณ์ของไซต์ของคุณ คุณต้องการอย่างน้อยหนึ่งอย่างอย่างแน่นอน แต่การสำรองข้อมูลแบบเต็มมีข้อเสียในฐานะกลยุทธ์การสำรองข้อมูลปกติ ไม่เพียงแต่จะใช้เวลานานในการรันและฮาร์ดบนทรัพยากรเซิร์ฟเวอร์ สำเนาสำรองแบบเต็มหลายชุดจะกินพื้นที่จัดเก็บจำนวนมาก
การสำรองข้อมูลส่วนเพิ่มหลีกเลี่ยงข้อเสียนี้โดยการสำรองข้อมูลการเปลี่ยนแปลงข้อมูลของคุณเท่านั้น การสำรองข้อมูลส่วนเพิ่มมักจะทำงานโดยสำรองข้อมูลที่เปลี่ยนแปลงตามกำหนดเวลาที่แน่นอน การสำรองข้อมูลแบบเรียลไทม์เป็นส่วนย่อยของการสำรองข้อมูลส่วนเพิ่มที่ทำงานโดยการตรวจสอบไซต์และสำรองข้อมูลการเปลี่ยนแปลงเมื่อเกิดขึ้น
โดยทั่วไป การสำรองข้อมูลส่วนเพิ่มจะสำรองเฉพาะข้อมูลสำรองที่มีการเปลี่ยนแปลงตั้งแต่การสำรองข้อมูลครั้งล่าสุดทุกประเภท รวมถึงการสำรองข้อมูลส่วนเพิ่มอื่นๆ
ตรวจสอบเพื่อดูว่าปลั๊กอินอนุญาตให้คุณสร้างข้อมูลสำรองได้อย่างไรและเมื่อใด บางส่วนสร้างเฉพาะการสำรองข้อมูลเต็มรูปแบบที่เป็นสแน็ปช็อตที่สมบูรณ์ของไซต์ รวมถึงธีม ปลั๊กอิน และฐานข้อมูลทั้งหมด อื่นๆ ยังมีการสำรองข้อมูลส่วนเพิ่มอีกด้วย
ในแง่ของเวลาที่ปลั๊กอินอนุญาตให้คุณสร้างข้อมูลสำรอง บางส่วนอนุญาตให้สร้างการสำรองข้อมูลด้วยตนเองเมื่อผู้ใช้ร้องขอเท่านั้น อื่นๆ ให้คุณสร้างกำหนดการสำรองที่ทำงานโดยอัตโนมัติเป็นประจำ บางคนถึงกับอนุญาตให้ทำการสำรองข้อมูลตามเวลาจริงได้ทันทีเมื่อไซต์ของคุณเปลี่ยนแปลง
การสำรองข้อมูลตามเวลาจริงมีข้อได้เปรียบในการทำให้มั่นใจว่าคุณจะไม่มีช่องว่างในข้อมูลที่สำรองไว้ พวกเขามักจะมีราคาแพงกว่าเล็กน้อย แต่สามารถช่วยชีวิตสำหรับไซต์ที่บันทึกธุรกรรมจำนวนมากทุก ๆ ชั่วโมงเช่นไซต์อีคอมเมิร์ซที่วุ่นวาย
การบำรุงรักษาและการสนับสนุน
ปลั๊กอินที่ได้รับการดูแลและสนับสนุนเป็นอย่างดีมักจะมีปัญหากับการอัปเดต WordPress ในอนาคตน้อยกว่า ปลั๊กอินที่ไม่ได้อัปเดตเป็นเวลานานอาจทำให้มีช่องโหว่ด้านความปลอดภัย ช่องโหว่ด้านความปลอดภัยที่ได้รับการแก้ไขเมื่อนานมาแล้วในผลิตภัณฑ์ส่วนใหญ่อาจยังคงแฝงตัวอยู่ในปลั๊กอินที่ไม่ได้อัปเดตบ่อย
คุณควรตรวจสอบด้วยว่าคุณจะได้รับการสนับสนุนมากแค่ไหนจากผู้จำหน่ายปลั๊กอิน เอกสารความช่วยเหลือของพวกเขาเป็นจุดเริ่มต้นที่ดี แต่คุณควรดูด้วยว่าสามารถติดต่อเพื่อขอความช่วยเหลือได้ง่ายเพียงใด และเวลาตอบกลับของพวกเขาเป็นอย่างไร
คุณยังสามารถใช้เวลาสักครู่และดูชุมชนผู้ใช้ ชุมชนผู้ใช้ที่ใช้งานอยู่มักจะให้ความช่วยเหลือเกี่ยวกับคำขอการสนับสนุนเฉพาะกิจ แม้ว่าคุณจะใช้ปลั๊กอินรุ่นฟรีแบบเสียเงินก็ตาม นอกจากนี้ ชุมชนที่มีชีวิตชีวามักระบุว่าปลั๊กอินได้รับการบำรุงรักษาและอัปเดตเป็นประจำ ผู้คนไม่ค่อยพูดคุยกันเกี่ยวกับปลั๊กอินที่ตายแล้ว
ความปลอดภัย
การรักษาความปลอดภัยมีมากกว่าการตรวจสอบให้แน่ใจว่าปลั๊กอินได้รับการอัปเดตแล้ว ตำแหน่งที่สำรองข้อมูลไว้มีความสำคัญ คุณควรค้นหาด้วยว่าใครสามารถเข้าถึงข้อมูลสำรองของคุณได้
ปลั๊กอินสำรองของ WordPress นั้นแปรผันในตัวเลือกการเข้ารหัสที่มีให้ แนวทางปฏิบัติด้านความปลอดภัยที่ดีที่สุดคือการเข้ารหัสไฟล์สำรองของคุณ แม้ว่าคุณจะไม่ได้สำรองข้อมูลที่ละเอียดอ่อนก็ตาม จุดอ่อนใดๆ ในการรักษาความปลอดภัยของคุณเป็นช่องทางในการโจมตี ความสำคัญของการเข้ารหัสข้อมูลสำรองของคุณจะเพิ่มขึ้นหากไฟล์สำรองของคุณมีข้อมูลที่ละเอียดอ่อนอย่างเห็นได้ชัด เช่น ข้อมูลลูกค้า
ฟื้นฟู
ใช้เวลาสักครู่เพื่อดูว่ากระบวนการกู้คืนเป็นอย่างไร เป็นความคิดที่ดีที่จะเจาะลึกกว่าเอกสารทางการเล็กน้อย แม้ว่านั่นควรเป็นจุดเริ่มต้นของคุณ นี่เป็นพื้นที่ที่บทวิจารณ์และชุมชนผู้ใช้สามารถช่วยได้ คุณจะสามารถเห็นปัญหาที่ผู้ใช้รายอื่นพบเจอ และวิธีที่พวกเขาเอาชนะพวกเขา (หรือล้มเหลว)
โดยทั่วไป คุณต้องการปลั๊กอินที่ให้คุณทั้งทดสอบและดำเนินการกู้คืนอย่างรวดเร็วและง่ายดาย ปลั๊กอินส่วนใหญ่อนุญาตให้คุณกู้คืนผ่านผู้ดูแลระบบ WordPress หรือผ่าน SFTP/SSH บางตัวยังมีแดชบอร์ดหรือเครื่องมือแยกต่างหากที่ให้คุณเรียกใช้การคืนค่าเมื่อไซต์ของคุณไม่สามารถเข้าถึงได้
ฟังก์ชั่น
นี่ไม่ใช่เรื่องของฟังก์ชัน ส่วนใหญ่มาก นัก เนื่องจากเป็นฟังก์ชันที่ ถูกต้อง ไม่มีเหตุผลที่จะต้องเสียค่าระฆังและนกหวีดที่คุณจะไม่ใช้ สิ่งนี้สามารถสร้างความแตกต่างได้แม้ว่าคุณจะตั้งใจใช้เวอร์ชันฟรีเท่านั้น คุณอาจเห็นว่าจำเป็นต้องอัปเกรดเป็นเวอร์ชันพรีเมียมในภายหลัง แต่พบว่ามีจุดราคาสูงเพราะเต็มไปด้วยฟังก์ชันการทำงานที่คุณไม่เคยใช้
ปลั๊กอินสำรองตรวจสอบและเปรียบเทียบ
ส่วนนี้ประกอบด้วยบทวิจารณ์และผลการทดสอบปลั๊กอินสำรอง WordPress ที่ดีที่สุดบางตัวที่มีอยู่ในปัจจุบัน เราจะดูวิธีกำหนดค่าปลั๊กอินสำรองแต่ละรายการ แต่เราจะไม่ครอบคลุมคำแนะนำในการติดตั้งปลั๊กอินพื้นฐาน เว้นแต่จะมีสิ่งผิดปกติเกิดขึ้น
เพื่อจุดประสงค์ในการทดสอบ ฉันใช้ไซต์ที่โฮสต์บน DigitalOcean และจัดการผ่าน SpinupWP ขนาดรวมของการติดตั้ง WordPress ของฉันคือ 531.60 MB ไซต์นี้มีไฟล์ 156 MB และฐานข้อมูล 365 KB
เว้นแต่ฉันจะพูดถึงเป็นอย่างอื่น คุณสามารถสันนิษฐานได้ว่าฉันกำลังโฮสต์การสำรองข้อมูลระยะไกลบน Amazon S3 ฉันกำลังใช้ที่เก็บข้อมูลคลาสมาตรฐาน แต่คุณคงไม่ต้องการทำเช่นนี้สำหรับการสำรองข้อมูลของคุณ เนื่องจากค่าใช้จ่ายอาจกลายเป็นสิ่งต้องห้ามในเร็วๆ นี้ หากคุณกำลังจัดเก็บข้อมูลสำรองใน Amazon S3 ฉันขอแนะนำให้ใช้พื้นที่จัดเก็บ Infrequent Access หรือมองหา Intelligent Tiering จากที่กล่าวมา หากคุณใช้งานไซต์ที่มีงานยุ่ง คุณอาจต้องการใช้คลาสมาตรฐานหรือข้อเสนอที่คล้ายกันจากผู้ให้บริการพื้นที่เก็บข้อมูลระบบคลาวด์รายอื่น คุณจะต้องจ่ายมากขึ้นสำหรับพื้นที่จัดเก็บที่เร็วขึ้น แต่อาจคุ้มค่าที่จะลดเวลาหยุดทำงานให้เหลือน้อยที่สุด
บันทึกสุดท้ายก่อนที่เราจะดำดิ่งสู่บทวิจารณ์ ตลอดทั้งบทความนี้ ฉันกำลังเปิดตัวการคืนค่าโดยตรงไปยังไซต์ที่ใช้งานจริง ฉันไม่แนะนำให้ทำเช่นนี้กับเว็บไซต์ของคุณ นี่เป็นเพียงเว็บไซต์ที่เราใช้ในการทดสอบ มันจะไม่เป็นการสูญเสียครั้งใหญ่หากสิ่งทั้งหมดหายไปหรือไม่ทำงาน หากไซต์มีความสำคัญ คุณ ควร ทดสอบการคืนค่าบนไซต์การจัดเตรียมก่อนเสมอ
แผนภูมิด้านล่างสรุปความสามารถของปลั๊กอินสำรองที่ตรวจสอบในบทความนี้ การรวม 💰 แสดงว่าความสามารถนั้นมีค่าใช้จ่ายเพิ่มเติม ไม่ว่าจะเป็นส่วนหนึ่งของรุ่นพรีเมียมหรือส่วนเสริมที่ต้องชำระเงิน
| UpdraftPlus | BackWPup | ผู้ทำซ้ำ | BlogVault | Jetpack Backup | สำรองบัดดี้ | |
|---|---|---|---|---|---|---|
| เวอร์ชันฟรี | ✅ | ✅ | ✅ | |||
| การสำรองข้อมูลตามเวลาจริง | ✅ | ✅ | ✅ | |||
| ย้ายข้อมูลสำรองออกนอกสถานที่ | ✅ | ✅ | 💰 ✅ 💰 | ✅ | ✅ | ✅ |
| กู้คืนอัตโนมัติ | ✅ | 💰 ✅ 💰 | 💰 ✅ 💰 | ✅ | ✅ | |
| ตารางหลายรายการ | ✅ | ✅ | 💰 ✅ 💰 | ✅ | ||
| คลินิก | 💰 ✅ 💰 | ✅ | ✅ | ✅ | ||
| โคลน/ทำซ้ำ/โยกย้าย | 💰 ✅ 💰 | ✅ | ✅ | ✅ | ✅ | ✅ |
| แผงควบคุมส่วนกลาง | 💰 ✅ 💰 | ✅ | ✅ | ✅ | 💰 ✅ 💰 | |
| รองรับหลายไซต์ | 💰 ✅ 💰 | ✅ | 💰 ✅ 💰 | ✅ | ✅ | |
| ค่าใช้จ่ายรายปี USD | พรีเมียม: $70+ | พรีเมียม: $69+ | พรีเมียม: $69+ | $88.80+ | $119.40+ | $80+ |
UpdraftPlus
ผู้ พัฒนา: UpdraftPlus.com, David Anderson
การติดตั้งที่ใช้งานอยู่: 3 ล้าน+
ตัวเลือกเรียลไทม์: ไม่
ความเข้ากันได้ของ WordPress: 3.2 หรือสูงกว่า
ราคา: มีเวอร์ชันฟรี รุ่นพรีเมียมเริ่มต้นที่ $70 USD สำหรับปีแรก
เวอร์ชันแรกของปลั๊กอินสำรองข้อมูลฟรีของ Updraft เปิดตัวในปี 2010 UpdraftPlus ได้รับการจดทะเบียนอย่างเป็นทางการในฐานะองค์กรการค้าในเดือนมกราคม 2013 ด้วยการเปิดตัวส่วนเสริมแบบชำระเงินครั้งแรก
UpdraftPlus เวอร์ชันฟรีมีตัวเลือกในการสำรองข้อมูลไปยัง Google Drive, Amazon S3, Dropbox, DreamObjects, Openstack Swift, Rackspace Cloud และ UpdraftVault นอกจากนี้ยังช่วยให้คุณสามารถสำรองข้อมูลไปยัง FTP หรือที่อยู่อีเมล เวอร์ชันพรีเมียมจะขยายตัวเลือกเหล่านี้ด้วยความสามารถในการสร้างไฟล์สำรองใน Microsoft OneDrive และ Azure, Google Cloud Storage และ Backblaze B2 ตลอดจนผ่าน SFTP, SCP และ WebDAV
ทั้งรุ่นฟรีและพรีเมียมเสนอการกู้คืนด้วยคลิกเดียวและกำหนดการสำรองข้อมูลอัตโนมัติ คุณสมบัติที่มีใน UpdraftPlus Premium เท่านั้น ได้แก่ ความเข้ากันได้แบบหลายไซต์ การเข้ารหัสฐานข้อมูล การรายงานขั้นสูง และการสนับสนุน WP-CLI เวอร์ชันพรีเมียมยังมีความสามารถในการสำรองข้อมูลส่วนเพิ่ม ซึ่งเวอร์ชันฟรีไม่สามารถทำได้ UpdraftPlus Premium ยังรวม UpdraftMigrator ไว้ด้วย ซึ่งช่วยให้คุณโคลนและย้ายข้อมูลไซต์ได้
การสนับสนุนฟรีมีอยู่ในรูปแบบของคำถามที่พบบ่อย ฟอรัม WordPress และวิดีโอ สำหรับการสนับสนุนเพิ่มเติม ผู้ใช้เวอร์ชันฟรีสามารถซื้อแพ็คเกจการสนับสนุนได้ตั้งแต่ $50 ถึง $250 แพ็กเกจปลายทางที่สูงกว่ารับประกันเวลาตอบสนอง 3 ชั่วโมงหรือน้อยกว่า ลูกค้ารุ่นพรีเมียมสามารถเข้าถึงฟอรัมการสนับสนุนเพิ่มเติมเฉพาะลูกค้าได้ เช่นเดียวกับการเข้าถึงระบบตั๋วสนับสนุนที่สัญญาว่าจะตอบกลับทางอีเมลภายใน 24 ชั่วโมง
การทดสอบ UpdraftPlus
ขั้นตอนแรกหลังการติดตั้งคือการกำหนดการตั้งค่า ระหว่างการติดตั้ง UpdraftPlus จะเพิ่มรายการภายใต้ "การตั้งค่า" ในเมนูผู้ดูแลระบบ คุณยังสามารถเข้าถึงการตั้งค่าผ่านหน้าปลั๊กอิน หน้าการตั้งค่าให้แท็บห้าแท็บแก่เรา:
สำรอง/กู้คืน: แสดงการสำรองข้อมูลตามกำหนดเวลาถัดไป ข้อความบันทึกล่าสุด ข้อมูลสำรองที่มีอยู่ และปุ่ม "สำรองข้อมูลทันที" ที่เด่นชัด
โยกย้าย/โคลน” ใช้ได้เฉพาะผู้ใช้เวอร์ชันฟรีถ้าคุณมีโทเค็น UpdraftClone
การตั้งค่า: นี่คือที่ที่คุณกำหนดความถี่ในการสำรองข้อมูล เลือกผู้ให้บริการพื้นที่เก็บข้อมูล และระบุไฟล์ที่จะแยกออกจากการสำรองข้อมูล
เครื่องมือขั้นสูง: เบื้องต้นสำหรับการแก้ไขปัญหา ซึ่งจะแสดงข้อมูลไซต์ ตลอดจนอนุญาตให้คุณนำเข้าและส่งออกการตั้งค่า ล็อกการตั้งค่า หรือล้างการตั้งค่าปัจจุบันและเริ่มต้นใหม่
พรีเมียม/ส่วนขยาย: โดยพื้นฐานแล้วคือเพจทางการตลาดสำหรับ UpdraftPlus Premium
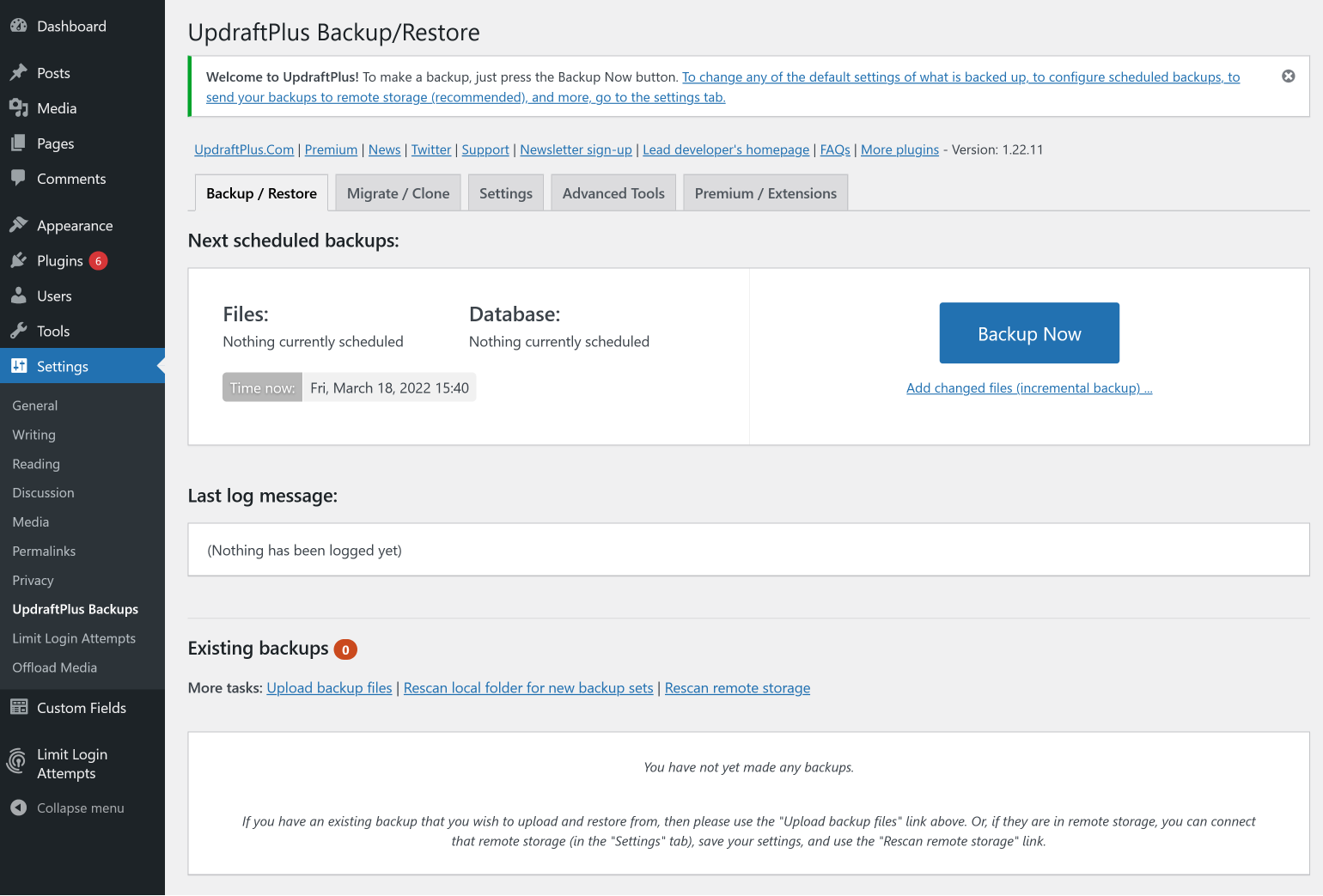
ฉันไปข้างหน้าและคลิก สำรองข้อมูลทันที ซึ่งเปิดหน้าต่างที่มีช่องทำเครื่องหมายสำหรับตัวเลือกการสำรองข้อมูล ช่องสำหรับ "รวมฐานข้อมูลของคุณในข้อมูลสำรอง" และ "รวมไฟล์ของคุณในข้อมูลสำรอง" จะถูกเลือกโดยอัตโนมัติ ช่องทำเครื่องหมายที่สามไม่สามารถตรวจสอบได้ มีเพียงบอกฉันว่าฉันยังไม่ได้ตั้งค่าที่เก็บข้อมูลระยะไกล ช่องทำเครื่องหมายที่สี่และช่องสุดท้ายมีค่าเริ่มต้นเป็นไม่เลือก และช่วยให้คุณสามารถเก็บข้อมูลสำรองไว้ได้แม้ว่าจะเกินขีดจำกัดการเก็บรักษาก็ตาม ฉันทิ้งทุกอย่างไว้เหมือนเดิมแล้วคลิก "สำรองข้อมูลเลย" เพื่อดำเนินการต่อ

กระบวนการสำรองข้อมูลนั้นรวดเร็ว และการตั้งค่า UpdraftPlus ของฉันจะอัปเดตในไม่ช้าโดยมีข้อความแจ้งว่าการสำรองข้อมูลสำเร็จ ฉันตัดสินใจทดสอบคุณสมบัติการคืนค่าด้วยคลิกเดียวก่อนตั้งค่าที่เก็บข้อมูลระยะไกล
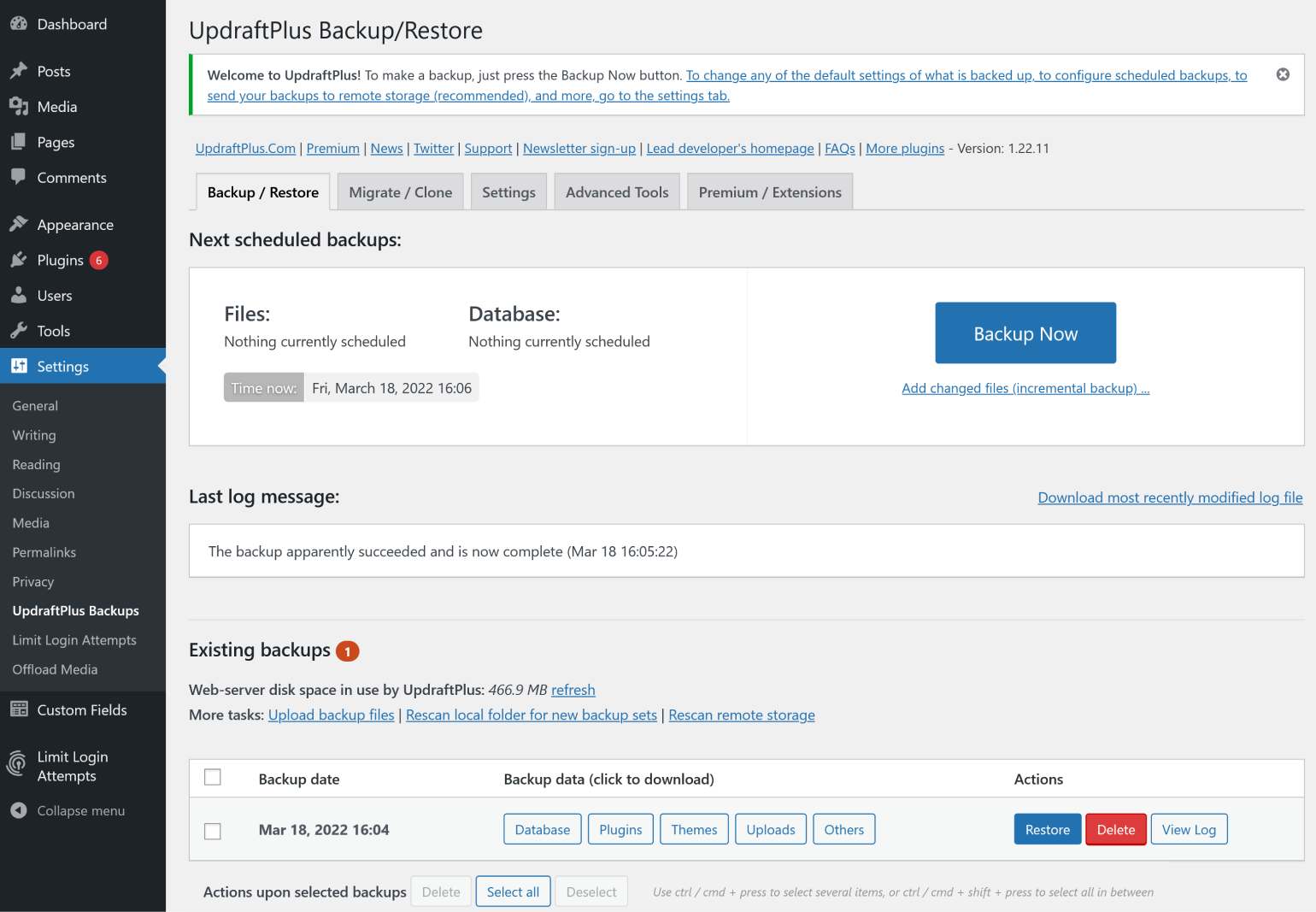
UpdraftPlus ให้คุณเลือกส่วนประกอบที่คุณต้องการกู้คืน โดยมีกล่องกาเครื่องหมายสำหรับปลั๊กอิน ธีม ฯลฯ ฉันเลือกทุกช่องแล้วคลิก ถัดไป หน้าจอถัดไปมีตัวเลือกในการแยกตารางฐานข้อมูลบางส่วนออกจากการคืนค่าก่อนดำเนินการต่อ
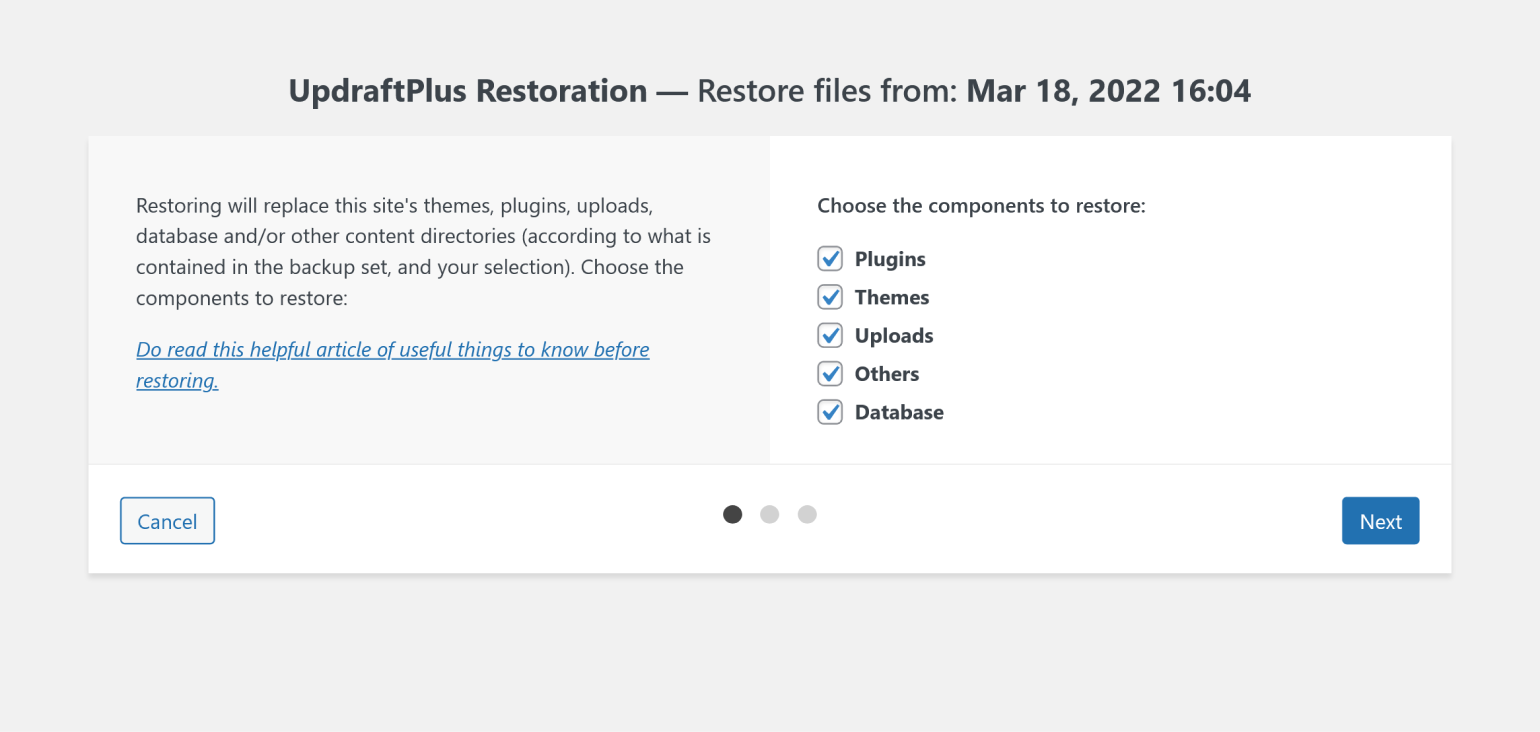
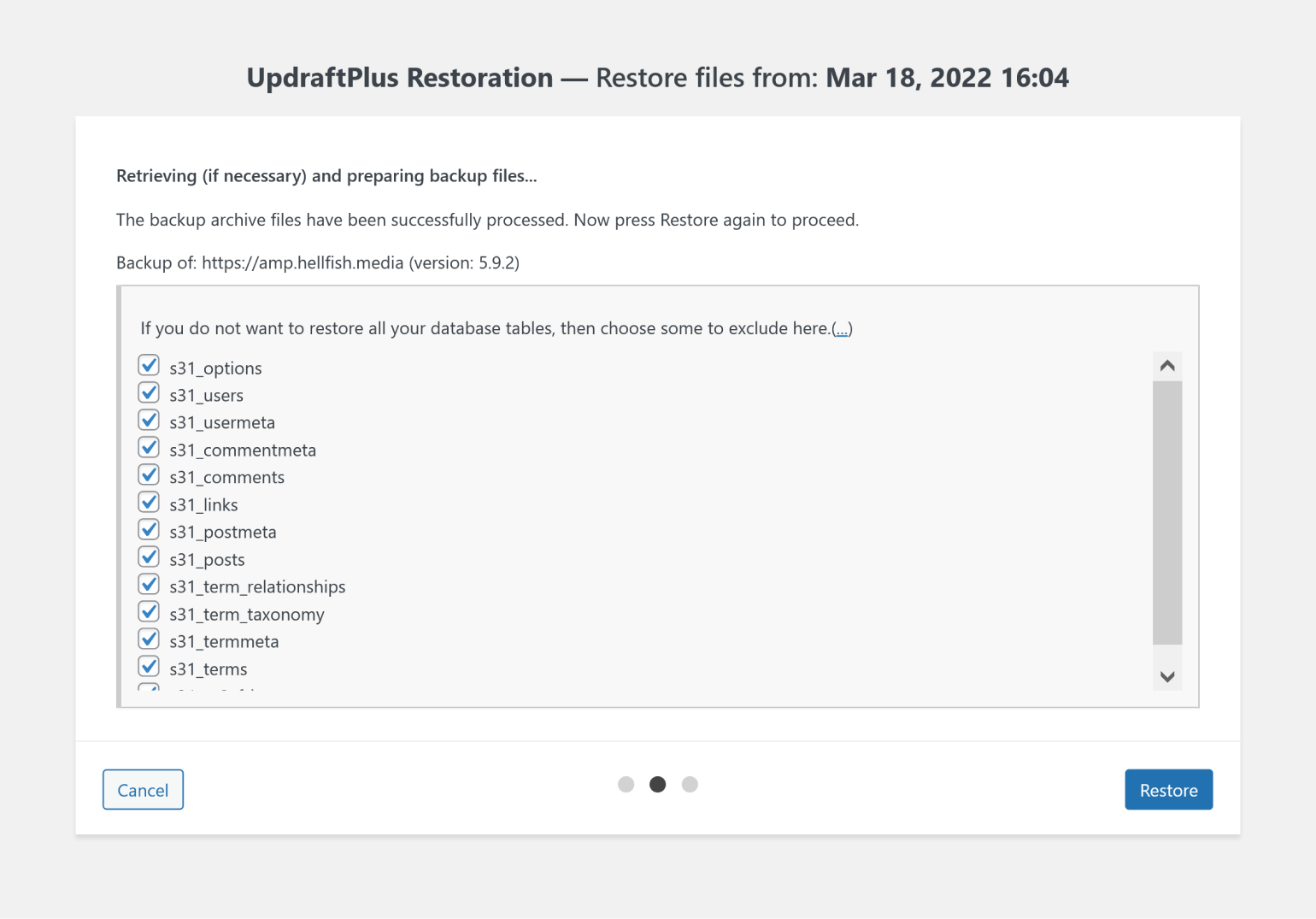
ปลั๊กอินจะแสดงรายงานความคืบหน้าถัดจากบันทึกกิจกรรมตลอดกระบวนการกู้คืน เมื่อเสร็จแล้ว ให้คลิก กลับไปที่การกำหนดค่า UpdraftPlus เพื่อออก คุณยังสามารถดาวน์โหลดไฟล์บันทึกจากหน้าจอนี้ หรือขยายบันทึกกิจกรรมโดยคลิก ลูกศร ที่ด้านบนขวา
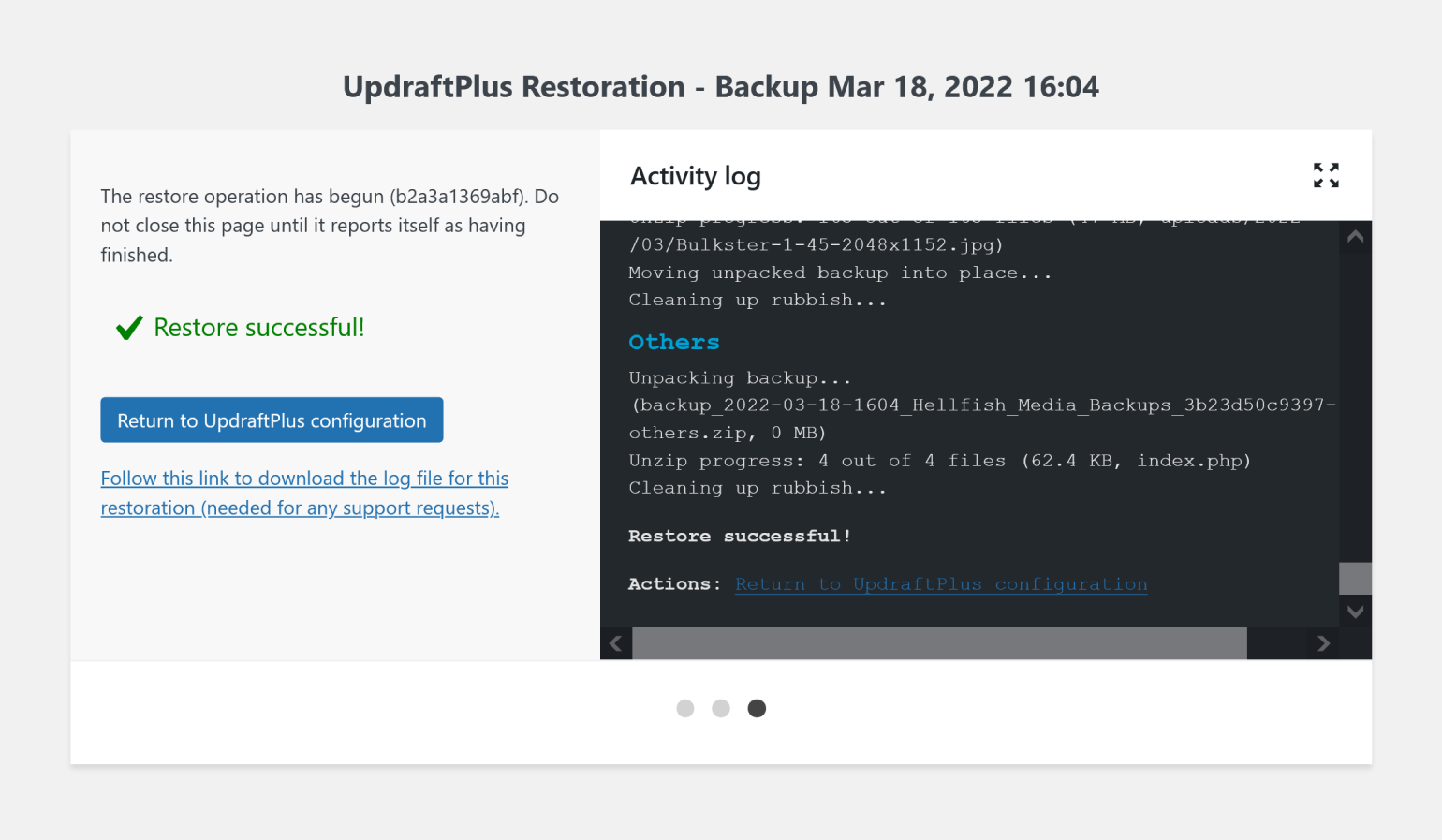
เมื่อกลับมาที่หน้าจอการกำหนดค่า UpdraftPlus จะแสดงข้อความใหม่ที่แจ้งให้ฉันทราบว่าฉันจะต้องลบไดเร็กทอรีเก่าของฉันหากการสำรองข้อมูลสำเร็จ คุณจะไม่สามารถสำรองข้อมูลจากไฟล์เดียวกันได้อีก ถ้าคุณไม่ลบตอนนี้
การตั้งค่าที่เก็บข้อมูลระยะไกลสำหรับ UpdraftPlus
ตัวเลือกการจัดเก็บข้อมูลระยะไกลสำหรับ UpdraftPlus อยู่ในแท็บ "การตั้งค่า" ที่นี่ยังเป็นที่ที่คุณสามารถกำหนดตารางเวลาสำหรับการสำรองข้อมูลไฟล์และฐานข้อมูล เลือกไฟล์ที่จะรวม และเข้าถึงการตั้งค่าของผู้เชี่ยวชาญ เราจะดูบางส่วนหลังจากที่เราตั้งค่าและทดสอบที่เก็บข้อมูลระยะไกลเสร็จแล้ว
ขั้นตอนแรกคือการคลิกที่ผู้ให้บริการที่คุณเลือก ในกรณีของฉัน Amazon S3 UpdraftPlus เวอร์ชันฟรีจำกัดให้อัปโหลดข้อมูลสำรองไปยังผู้ให้บริการเพียงรายเดียวเท่านั้น รุ่นพรีเมี่ยมอนุญาตให้มีสถานที่หลายแห่ง
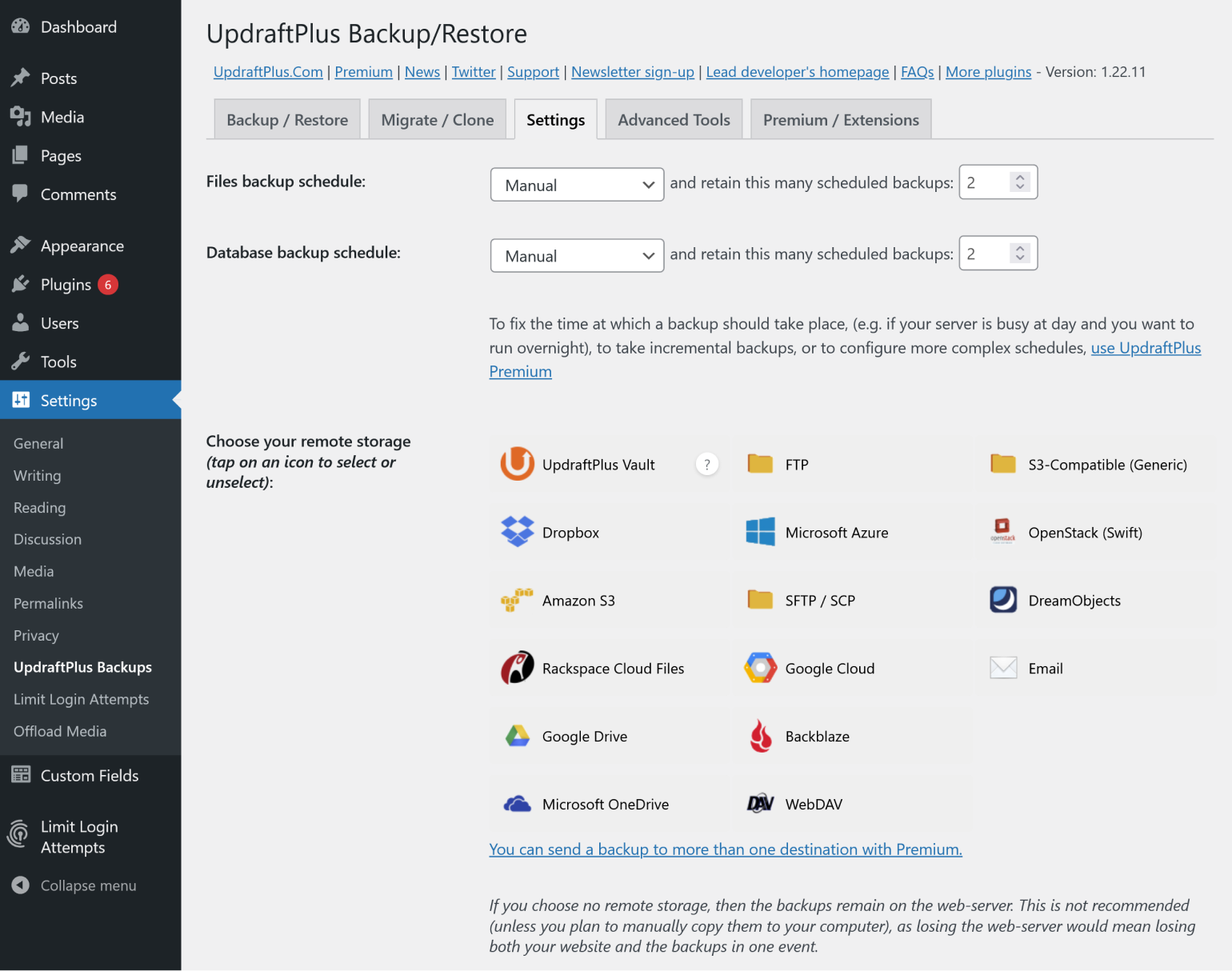
UpdraftPlus แจ้งให้ฉันใส่รหัสการเข้าถึง S3, รหัสลับ และตำแหน่ง หลังจากกรอกข้อมูลในฟิลด์ที่เหมาะสม การทดสอบของปลั๊กอินพบว่าสามารถเข้าถึงและสร้างไฟล์ในบัคเก็ต S3 ของฉันได้ การทดสอบยังแสดงให้เห็นว่าการสื่อสารกับ Amazon S3 ได้รับการเข้ารหัส ดังนั้นฉันจึงบันทึกการตั้งค่าและกลับไปที่แท็บ "สำรอง/กู้คืน" ฉันสำรองข้อมูลอื่นโดยใช้ขั้นตอนเดิมเหมือนเมื่อก่อน ช่องทำเครื่องหมายที่ปิดใช้งานก่อนหน้านี้เตือนฉันว่าไม่ได้กำหนดค่าที่เก็บข้อมูลเปิดใช้งาน ตรวจสอบโดยค่าเริ่มต้น และตอนนี้ฉันสามารถเลือกที่จะยกเลิกการเลือกเพื่อเก็บข้อมูลสำรองของฉันบนเซิร์ฟเวอร์
การสำรองข้อมูลใช้เวลาประมาณสามนาทีจึงจะเสร็จสมบูรณ์ UpdraftPlus ให้ตัวเลือกเดียวกันกับฉันเหมือนเมื่อก่อน ซึ่งรวมถึงความสามารถในการแยกตารางฐานข้อมูลแต่ละรายการ ปลั๊กอินใช้เวลาสองสามนาทีเพื่อเตรียมการคืนค่า แต่เมื่อพร้อมแล้ว การกู้คืนจะถูกนำมาใช้ในเวลาไม่ถึงนาที
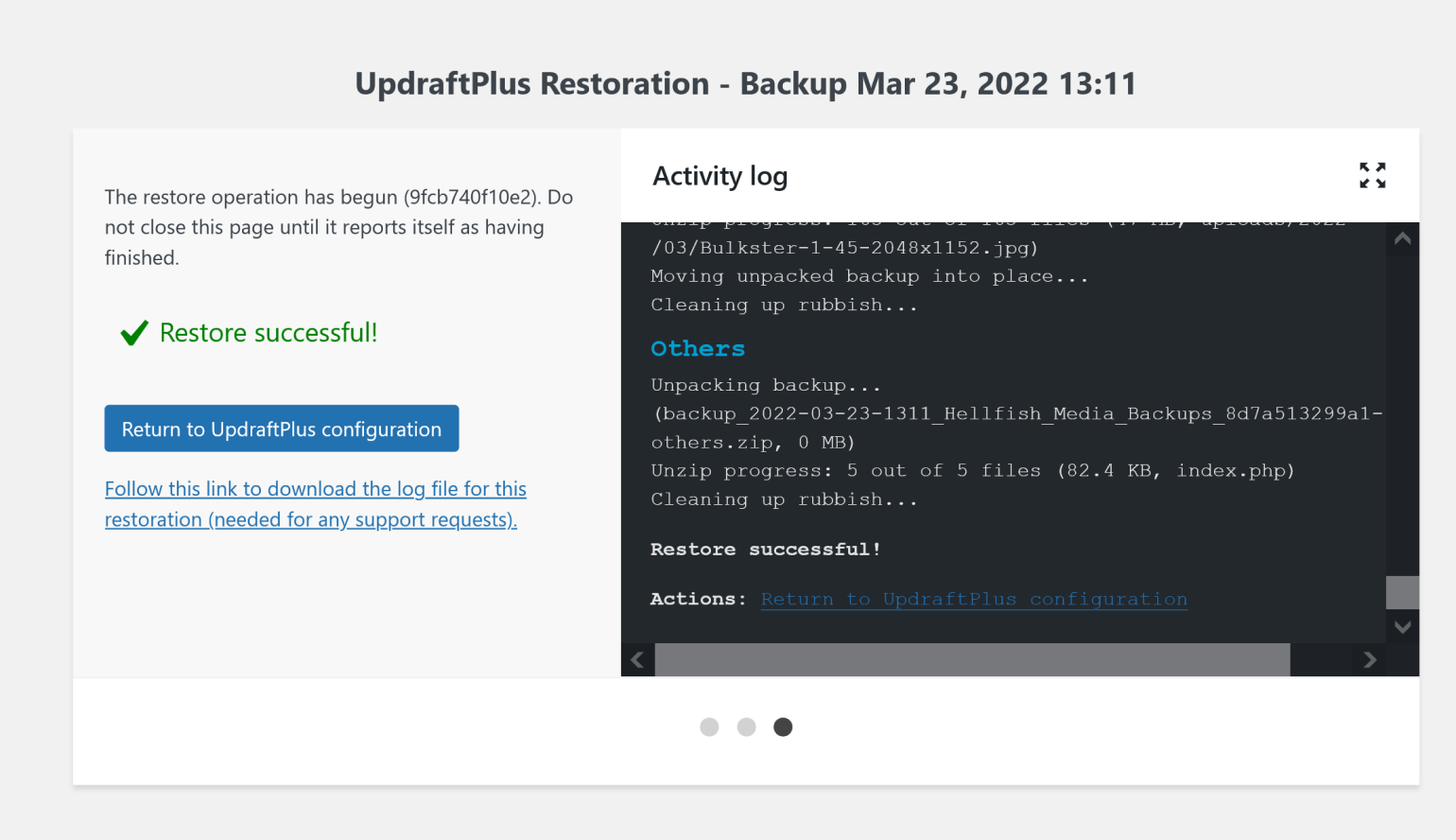
การสำรองข้อมูลตามกำหนดเวลาและการตั้งค่าขั้นสูงใน UpdraftPlus
จนถึงตอนนี้ เราได้ทดสอบเฉพาะการสำรองข้อมูลด้วยตนเอง แต่เราต้องการให้การสำรองข้อมูลของเราทำงานตามกำหนดเวลาที่แน่นอน คุณเข้าถึงกำหนดการ UpdraftPlus ผ่านแท็บ "การตั้งค่า" ปลั๊กอินเวอร์ชันฟรีช่วยให้คุณสามารถตั้งค่าฐานข้อมูลและสำรองไฟล์ตามกำหนดการต่างๆ คุณสามารถเก็บข้อมูลสำรองได้มากเท่าที่คุณต้องการ ตราบใดที่บริการจัดเก็บข้อมูลของคุณสามารถรองรับภาระได้
การตั้งค่าการสำรองข้อมูลของคุณในช่วงเวลาหนึ่งมีให้ใน UpdraftPlus Premium เท่านั้น ในเวอร์ชันฟรี คุณจำกัดการเลือกช่วงเวลาและไม่สามารถตั้งเวลาที่แน่นอนได้ หากคุณต้องการสำรองข้อมูลไซต์ของคุณทุกวันตอนตี 3 คุณจะต้องอัปเกรดเป็นเวอร์ชันพรีเมียม รุ่นฟรียังอนุญาตให้สำรองไฟล์หรือฐานข้อมูลของคุณอย่างเต็มรูปแบบเท่านั้น การสำรองข้อมูลส่วนเพิ่มมีเฉพาะในเวอร์ชันพรีเมียมเท่านั้น
ช่วงเวลาต่ำสุดที่คุณสามารถตั้งค่าได้คือ "ทุก 2 ชั่วโมง" สำหรับไฟล์และ "ทุกชั่วโมง" สำหรับฐานข้อมูล ฉันตั้งช่วงเวลาไว้ที่ค่าต่ำสุดเหล่านั้นและเลื่อนลงไปที่ด้านล่างของหน้าเพื่อคลิก บันทึก

ดังที่เราได้แสดงให้เห็นแล้ว แท็บ "การตั้งค่า" ใน UpdraftPlus คือที่ที่คุณตั้งค่าบริการคลาวด์เพื่อโฮสต์การสำรองข้อมูลไซต์ของคุณ แท็บเดียวกันนี้ให้คุณกำหนดค่าไฟล์และไดเร็กทอรีที่จะรวมไว้ในข้อมูลสำรอง รวมถึงความสามารถในการเพิ่มกฎการยกเว้น การตั้งค่ากฎการยกเว้นทำได้ในอินเทอร์เฟซแบบชี้แล้วคลิก ซึ่งใช้งานง่ายมาก แท็บ "การตั้งค่า" ยังมีช่องทำเครื่องหมายเพื่อให้ส่งรายงานพื้นฐานไปยังที่อยู่ผู้ดูแลระบบของไซต์ ลูกค้าระดับพรีเมียมมีตัวเลือกในการตั้งค่าวลีเข้ารหัส

อยู่ใต้ช่องกาเครื่องหมายอีเมลเป็นปุ่มสำหรับเปิด "การตั้งค่าผู้เชี่ยวชาญ" รวมถึงโหมดดีบั๊ก ขีดจำกัดการแยกเก็บถาวร และใบรับรอง SSL
หากคุณไม่สามารถเข้าสู่ไซต์ WordPress ของคุณได้ คุณสามารถเรียกใช้การกู้คืนด้วยตนเองได้ สมมติว่าคุณมีสิทธิ์เข้าถึงไฟล์สำรองข้อมูล คุณจะต้องติดตั้ง WordPress ใหม่เพื่อกู้คืนไซต์ เนื่องจาก UpdraftPlus จะไม่สำรองไฟล์หลักของ WordPress
ข้อดีและข้อเสียของ UpdraftPlus
UpdraftPlus ติดตั้งและใช้งานง่าย โดยมีตัวเลือกมากมายในการกำหนดค่าวิธีการสำรองข้อมูล ใช้งานได้กับตัวเลือกพื้นที่เก็บข้อมูลบนคลาวด์จำนวนมาก รวมถึงบริการจัดเก็บข้อมูลระยะไกล UpdraftPlus Vault ทั้งการสำรองและกู้คืนข้อมูลนั้นค่อนข้างเร็ว และเป็นการยากที่จะคิดหาวิธีทำให้กระบวนการกู้คืนง่ายขึ้น คุณคลิกปุ่ม เลือกสิ่งที่คุณต้องการคืนค่า แล้วคลิกปุ่มอีกครั้ง
ข้อเสีย UpdraftPlus ไม่มีแดชบอร์ดแยกต่างหากสำหรับจัดการและกู้คืนข้อมูลสำรองของคุณ หากไซต์ของคุณใช้งานไม่ได้และคุณไม่สามารถเข้าถึงแบ็กเอนด์ได้ คุณจะต้อง SFTP/SSH ในเซิร์ฟเวอร์ของคุณ แตกไฟล์ และเรียกใช้การกู้คืนด้วยตนเอง
BackWPup
ผู้ พัฒนา: Inpsyde GmbH
การติดตั้งที่ใช้งานอยู่: 700,000+
ตัวเลือกเรียลไทม์: ไม่
ความเข้ากันได้ของ WordPress: 3.9 หรือสูงกว่า
ราคา: มีเวอร์ชันฟรี รุ่น Pro เริ่มต้นที่ $69 USD สำหรับปีแรก
ออกแบบโดย Daniel Husken ซึ่งเป็น BackWPup เวอร์ชันแรกซึ่งเปิดตัวในเดือนมิถุนายน 2009 ในเวลาต่อมา Husken ไปทำงานให้กับหน่วยงาน WordPress Inpsyde ซึ่งเป็นเจ้าของปลั๊กอินในปัจจุบัน
BackWPup Free นำเสนอการสำรองข้อมูลที่สมบูรณ์ของทั้งฐานข้อมูลและไฟล์ ตลอดจนการสนับสนุนหลายไซต์ และเครื่องมือตรวจสอบฐานข้อมูล
BackWPup เวอร์ชันฟรีช่วยให้คุณกำหนดค่าพื้นที่เก็บข้อมูลระยะไกลบน Amazon S3, Google Storage, Hosteurope และบริการ S3 อื่นๆ รวมถึง Dropbox, Rackspace และ SugarSync คุณยังสามารถสำรองข้อมูลผ่าน FTP เวอร์ชัน Pro เพิ่มผู้ให้บริการพื้นที่เก็บข้อมูลมากขึ้น รวมถึง Amazon Glacier, Google Drive, OneDrive และ HiDrive ตลอดจนเพิ่มคุณสมบัติการสำรองข้อมูลเพิ่มเติม เช่น การเข้ารหัสและการสำรองข้อมูลส่วนต่างของไดเร็กทอรีที่เปลี่ยนแปลง
รองรับ BackWPup Free ผ่านฟอรัม WordPress ของปลั๊กอิน โดยปกติการสนับสนุนจะใช้เวลาสองชั่วโมงในวันอังคารและวันพฤหัสบดี ผู้ได้รับใบอนุญาต BackWPup Pro จะได้รับการสนับสนุนเพิ่มเติม ทำให้พวกเขาบันทึกตั๋วบน backwpup.com/support
การทดสอบ BackWPup
เมื่อเปิดใช้งาน BackWPup จะสร้างรายการใหม่ในเมนูแดชบอร์ดโดยอัตโนมัติ ซึ่งคุณสามารถใช้เพื่อเข้าถึงการตั้งค่าได้ การคลิก แดชบอร์ด จะแสดงคำแนะนำเกี่ยวกับการวางแผนและการกู้คืนข้อมูลสำรอง รวมถึง "ขั้นตอนแรก" และ "การสำรองข้อมูลในคลิกเดียว" การเลื่อนลงเผยให้เห็นวิดีโอการฝึกอบรมในตัว ซึ่งเป็นคุณสมบัติที่น่ายินดี แดชบอร์ดยังแสดงงานตามกำหนดการถัดไปและบันทึกล่าสุดที่สร้างโดยปลั๊กอิน
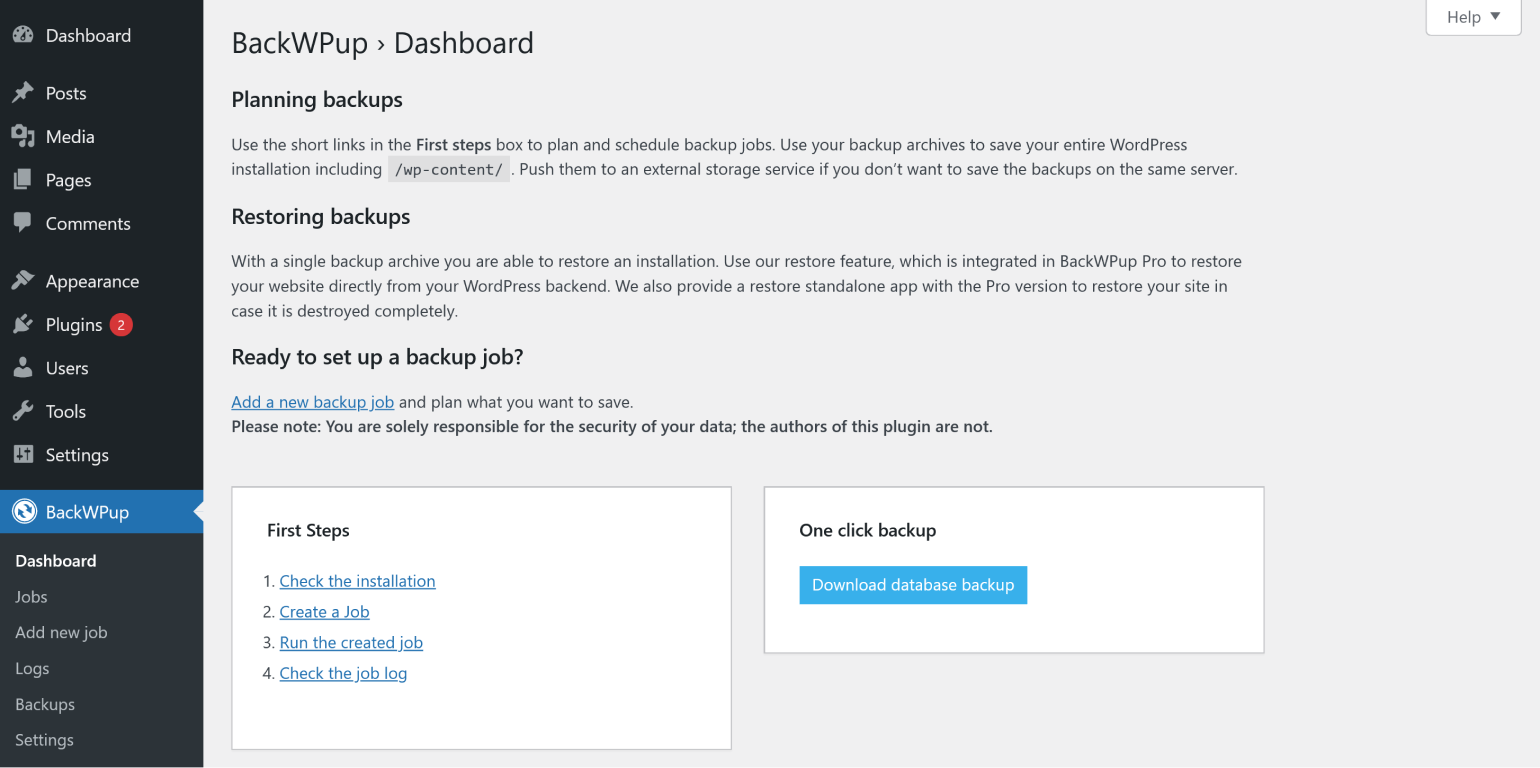
ฉันตัดสินใจที่จะกระโดดและสร้างข้อมูลสำรองก่อนที่จะดำเนินการตามขั้นตอนภายใต้ "ขั้นตอนแรก" ฉันคลิก ดาวน์โหลดการสำรองฐานข้อมูล และภายในไม่กี่วินาที ระบบก็ได้บันทึกไฟล์ SQL ลงในเครื่องของฉัน
การคลิกที่หัวข้อภายใต้ "ขั้นตอนแรก" จะนำคุณไปยังหน้าต่างๆ ภายในปลั๊กอิน "ตรวจสอบการติดตั้ง" จะนำคุณไปที่แท็บ "ข้อมูล" ของหน้า "การตั้งค่า" และแสดงข้อมูลเกี่ยวกับปลั๊กอินและสภาพแวดล้อมของคุณ ต่อไปฉันคลิก สร้างงาน ขั้นตอนแรกคือการตั้งชื่องานใหม่
ช่องทำเครื่องหมายช่วยให้คุณเลือกตัวเลือกสำหรับงาน รวมถึงการสำรองฐานข้อมูล การสำรองไฟล์ และรายการปลั๊กอินที่ติดตั้ง ช่องทำเครื่องหมายเพิ่มเติมสองช่องช่วยให้คุณสามารถส่งออกไฟล์สำรองเป็น WordPress XML และตรวจสอบตารางฐานข้อมูลของคุณ
BackWPup Free ให้คุณมีตัวเลือกในการเก็บถาวรข้อมูลสำรองของคุณเป็นไฟล์ Zip, Tar หรือ Tar GZip ที่คุณเลือกจากหน้านี้ นี่เป็นหน้าที่คุณเลือกว่าจะจัดเก็บข้อมูลสำรองไว้ที่ใด คุณสามารถเลือกตัวเลือกเหล่านี้ได้มากเท่าที่ต้องการ แม้ว่าโดยธรรมชาติแล้วจะใช้เวลานานกว่าในการถ่ายโอนข้อมูลสำรองไปยังหลายตำแหน่ง
ฉันทิ้งทุกอย่างไว้ที่การกำหนดค่าเริ่มต้น ยกเว้นการทำเครื่องหมายที่ช่อง "สำรองข้อมูลไปยังบริการ S3" แล้วคลิก บันทึกการเปลี่ยนแปลง
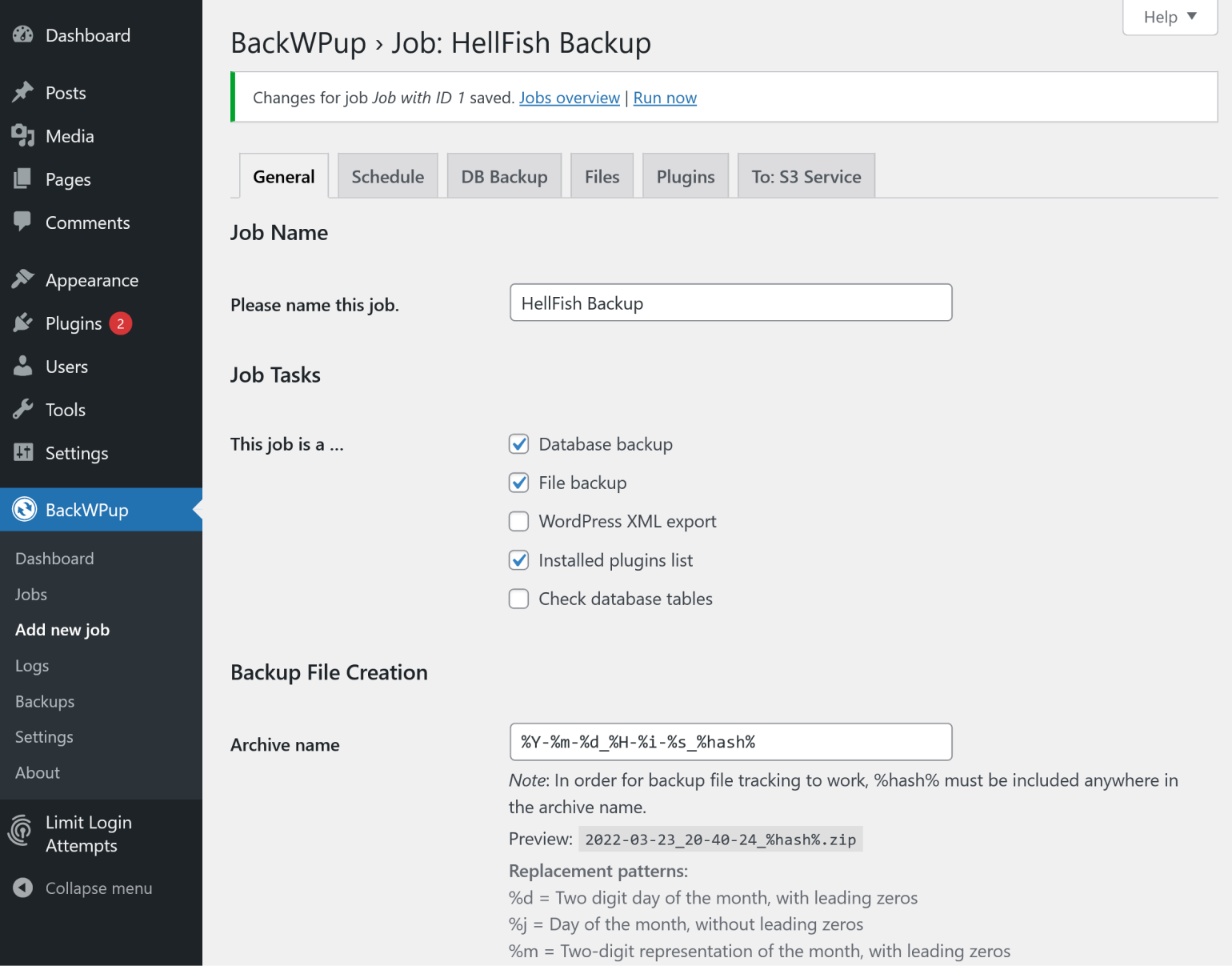
หน้าโหลดใหม่พร้อมข้อความว่าบันทึกการเปลี่ยนแปลงในงานแล้ว และแสดงลิงก์สองลิงก์แก่ฉัน: ลิงก์หนึ่งไปยัง "ภาพรวมงาน" และอีกลิงก์หนึ่งคือ "เรียกใช้เลย" ฉันไปข้างหน้าและคลิก เรียกใช้ ทันทีและโดยธรรมชาติแล้วปลั๊กอินก็ปรากฏขึ้นข้อความแจ้งว่าปลายทางไม่ได้รับการกำหนดค่าอย่างเหมาะสม
ไม่น่าแปลกใจเลย เพราะฉันไม่ได้ทำการกำหนดค่า S3 เลย สิ่งที่น่าแปลกใจคือปลั๊กอินไม่มีลิงก์ที่เป็นประโยชน์เพื่อแสดงให้ฉันเห็นตำแหน่งที่จะปรับการกำหนดค่า หรือรวม "กำหนดค่าที่เก็บข้อมูลระยะไกล" ในรายการขั้นตอนแรก
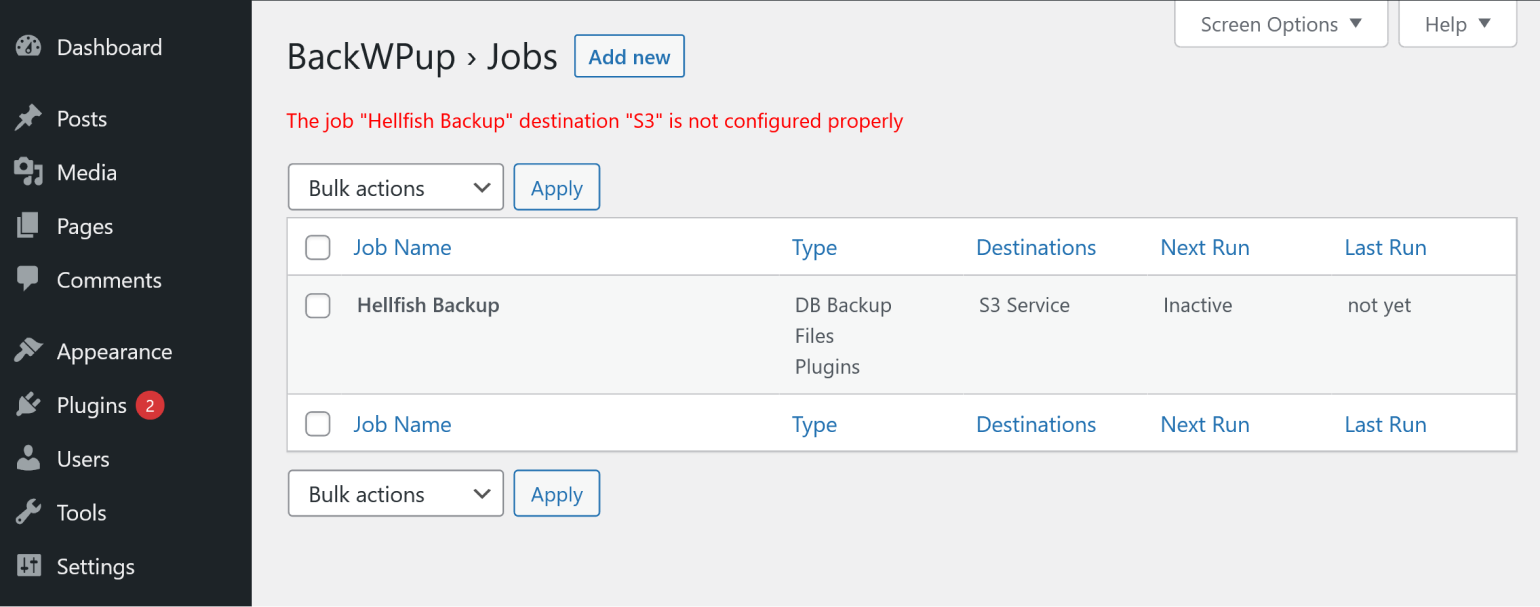
ฉันกลับไปทำงานและพบว่า "S3" ไม่ถูกตรวจสอบอีกครั้ง น่าจะเป็นเพราะมันใช้งานไม่ได้ ฉันตรวจสอบอีกครั้งและคราวนี้เลื่อนกลับขึ้นไปด้านบนเพื่อดูว่ามีอะไรเปลี่ยนแปลงหรือไม่ แท็บใหม่ปรากฏขึ้นพร้อมข้อความว่า “ถึง: S3 Storage” ฉันกรอกข้อมูลตามปกติลงในช่องต่างๆ แล้วคลิก บันทึกการเปลี่ยนแปลง อีกครั้ง
การกำหนดค่าที่เก็บข้อมูลจริง ๆ ไม่ใช่เรื่องยาก แต่สิ่งนี้ถือว่าคุณรู้ว่าจะดูที่ไหนและ เมื่อไหร่ แท็บงานค่อนข้างยาว เมื่อฉันถึงตัวเลือกการจัดเก็บ แท็บที่ด้านบนไม่ปรากฏให้เห็นอีกต่อไป ไม่มีเหตุผลใดที่ผู้ใช้ต้องเลื่อนกลับขึ้นหน้าเพจ และมีเพียงสองสามรายการด้านล่างตัวเลือกพื้นที่เก็บข้อมูล ก่อนที่คุณจะไปที่ "บันทึกการเปลี่ยนแปลง"
ฉันทำงานอีกครั้ง และงานก็เสร็จสิ้นตามที่คาดไว้ โดยมีการขนถ่ายข้อมูลสำรองไปยังบัคเก็ต S3 ของฉัน ฉันยังคงได้รับคำเตือน แต่คาดว่าเป็นเช่นนี้เนื่องจากไฟล์ debug.log ของฉันเป็นลิงก์ที่เชื่อมโยงไปยังไฟล์ที่อื่น บัญชีสำหรับคำเตือนครั้งแรก แต่ BackWPup แสดงคำเตือนสองครั้ง ฉันหลบเข้าไปในบันทึก และปรากฏว่าคำเตือนที่สองคือปลั๊กอินที่แจ้งให้ฉันทราบว่าฉันมีคำเตือน ดังนั้น งานจึงไม่เสร็จสมบูรณ์อย่างถูกต้อง (เช่น ไม่สามารถคัดลอกไฟล์ debug.log ได้)
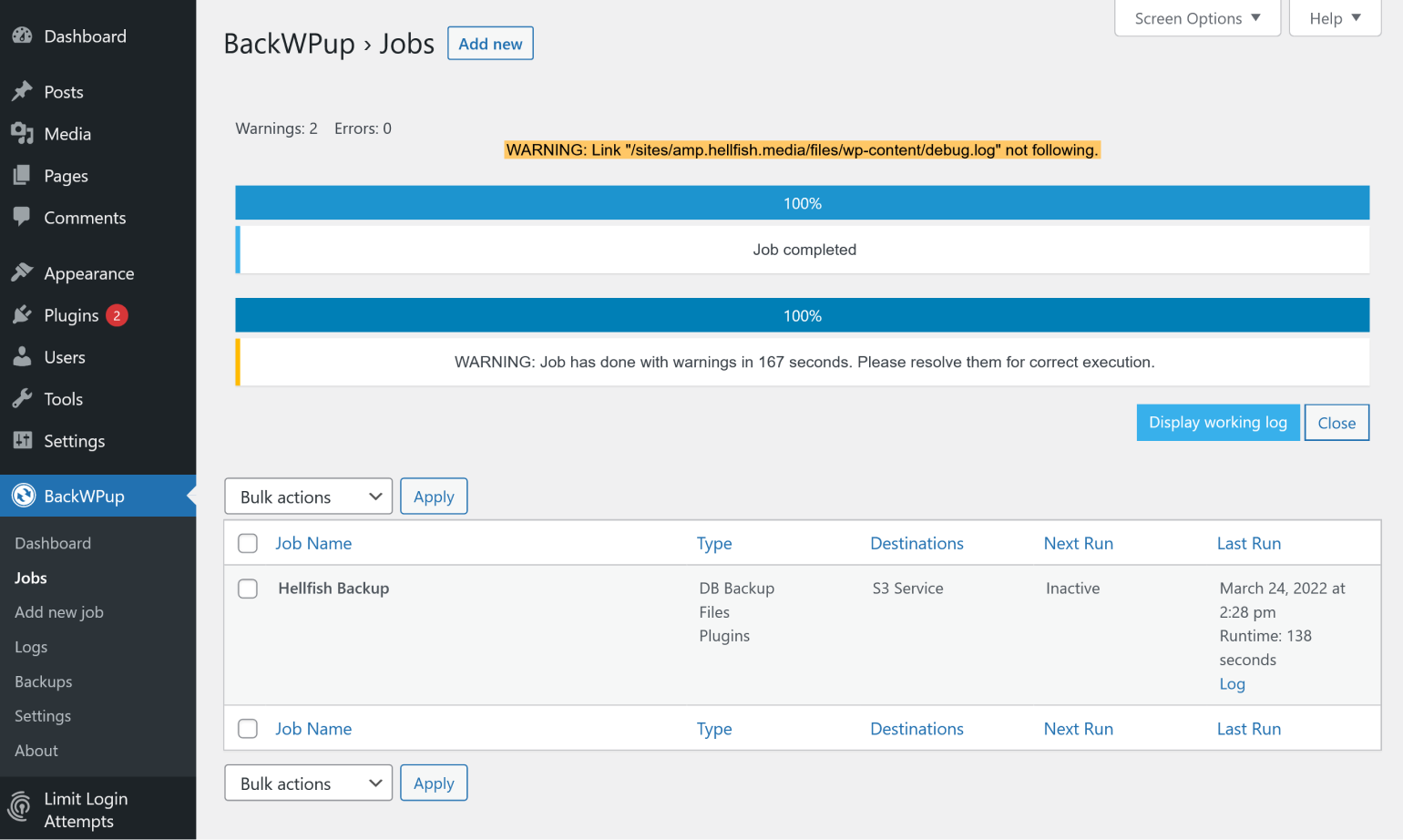
การกู้คืนด้วย BackWPup
BackWPup เวอร์ชันฟรีไม่มีการกู้คืนจากแบ็กเอนด์ของ WordPress ตัวเลือกเดียวคือการคืนค่าด้วยตนเอง เอกสารของ BackWPup แนะนำให้กู้คืนฐานข้อมูลด้วย phpMyAdmin หรือ Adminer พวกเขาแนะนำ Filezilla เพื่อกู้คืนไฟล์
ฉันกู้คืนผ่าน phpMyAdmin และ Filezilla ดูเหมือนว่าจะทำงานได้อย่างสมบูรณ์ โดยไซต์ยังคงทำงานได้ตามปกติตามที่คาดไว้
ข้อดีและข้อเสียของ BackWPup
BackWPup มีตัวเลือกการกำหนดค่ามากมาย นี่เป็นข้อดีสำหรับนักพัฒนาและคนอื่นๆ ที่รู้จัก WordPress และมีประสบการณ์ในการตั้งค่าที่เก็บข้อมูลเพื่อจัดเก็บข้อมูลสำรอง การมีวิดีโอการฝึกอบรมในปลั๊กอินก็เป็นเรื่องที่ดีเช่นกัน
ปลั๊กอินสำรองข้อมูลฟรีของ WordPress มักไม่มีคุณลักษณะเหมือนกับเวอร์ชันพรีเมียม แต่ฉันรู้สึกประหลาดใจที่ไม่มีวิธีกู้คืนจากแบ็กเอนด์ของ WordPress เพื่อความเป็นธรรม หากคุณกำลังกู้คืนทั้งไซต์ คุณอาจไม่สามารถเข้าถึง WordPress ได้เลย คุณต้องกู้คืนผ่าน SFTP/SSH ในสถานการณ์นี้ ไม่ว่าคุณจะใช้ปลั๊กอินใดก็ตาม ยังมีบางสถานการณ์ที่ไซต์ใช้งานได้ แต่คุณจำเป็นต้องเรียกใช้การคืนค่าอยู่ดี BackWPup เวอร์ชันโปรสามารถกู้คืนได้ด้วยคลิกเดียวจากแบ็กเอนด์ เช่นเดียวกับแอปแบบสแตนด์อโลน แต่ไม่มีให้ในเวอร์ชันฟรี
ผู้ทำซ้ำ
ผู้พัฒนา: Snap Creek
การติดตั้งที่ใช้งานอยู่: 1 ล้าน+
ตัวเลือกเรียลไทม์: ไม่
ความเข้ากันได้ของ WordPress: 4.0 หรือสูงกว่า
ราคา: มีเวอร์ชันฟรี รุ่น Pro เริ่มต้นที่ $69 USD สำหรับปีแรก
Duplicator เปิดตัวในรุ่นเบต้าเมื่อต้นปี 2014 ปัจจุบันพัฒนาโดย Snap Creek ปลั๊กอินนี้เป็นส่วนแยกของปลั๊กอิน Backup and Move ที่สร้างโดย Gaurav Aggarwal การพัฒนายังคงดำเนินต่อไป ทั้งเวอร์ชันฟรี (Duplicator Lite) และเวอร์ชันที่ต้องชำระเงิน (Duplicator Pro)
Duplicator Lite เสนอการสำรองข้อมูลด้วยตนเองโดยไม่มีความสามารถในการกำหนดตารางเวลา ความสามารถนี้จำกัดเฉพาะ Duplicator Pro Duplicator นำไฟล์ WordPress ฐานข้อมูล ปลั๊กอิน ธีม และเนื้อหาทั้งหมดของไซต์มาบีบอัดเป็นไฟล์ zip ไฟล์เดียวที่เรียกว่าแพ็คเกจ จากนั้น คุณสามารถใช้แพ็คเกจนี้เพื่อกู้คืนไซต์ของคุณ หากจำเป็น หรือใช้เพื่อโยกย้ายหรือโคลนไซต์ คุณไม่จำเป็นต้องรันการติดตั้ง WordPress เนื่องจากแพ็คเกจที่สร้างโดย Duplicator มีไฟล์เว็บไซต์ทั้งหมดรวมถึง WordPress core
การสนับสนุนสำหรับ Duplicator Lite มีอยู่ในเอกสารประกอบของปลั๊กอิน ซึ่งรวมถึงคู่มือเริ่มต้นฉบับย่อ ผู้ใช้ควรค้นหาฟอรัม WordPress ของปลั๊กอินสำหรับคำถามที่ตอบไปแล้วหรือส่งคำถามด้วยตนเอง ผู้ใช้เวอร์ชันฟรียังสามารถส่งตั๋วช่วยเหลือได้ ตั๋วจากผู้ใช้ Pro จะได้รับความสำคัญสูงสุดเหนือตั๋วที่สร้างโดยผู้ใช้ Lite
การทดสอบการทำสำเนา
Duplicator เพิ่มรายการของตนเองลงในเมนู Dashboard หลังจากเปิดใช้งาน การคลิกที่ Duplicator จะนำคุณไปยังหน้า "แพ็คเกจ" โดยตรง ตัวเลือกอื่นๆ ได้แก่ "เครื่องมือ" "การตั้งค่า" และ "Go Pro" “แพ็คเกจ” มีเลย์เอาต์ที่สะอาดและเรียบง่าย พร้อมลิงก์ที่เป็นประโยชน์ไปยังคู่มือเริ่มต้นฉบับย่อ
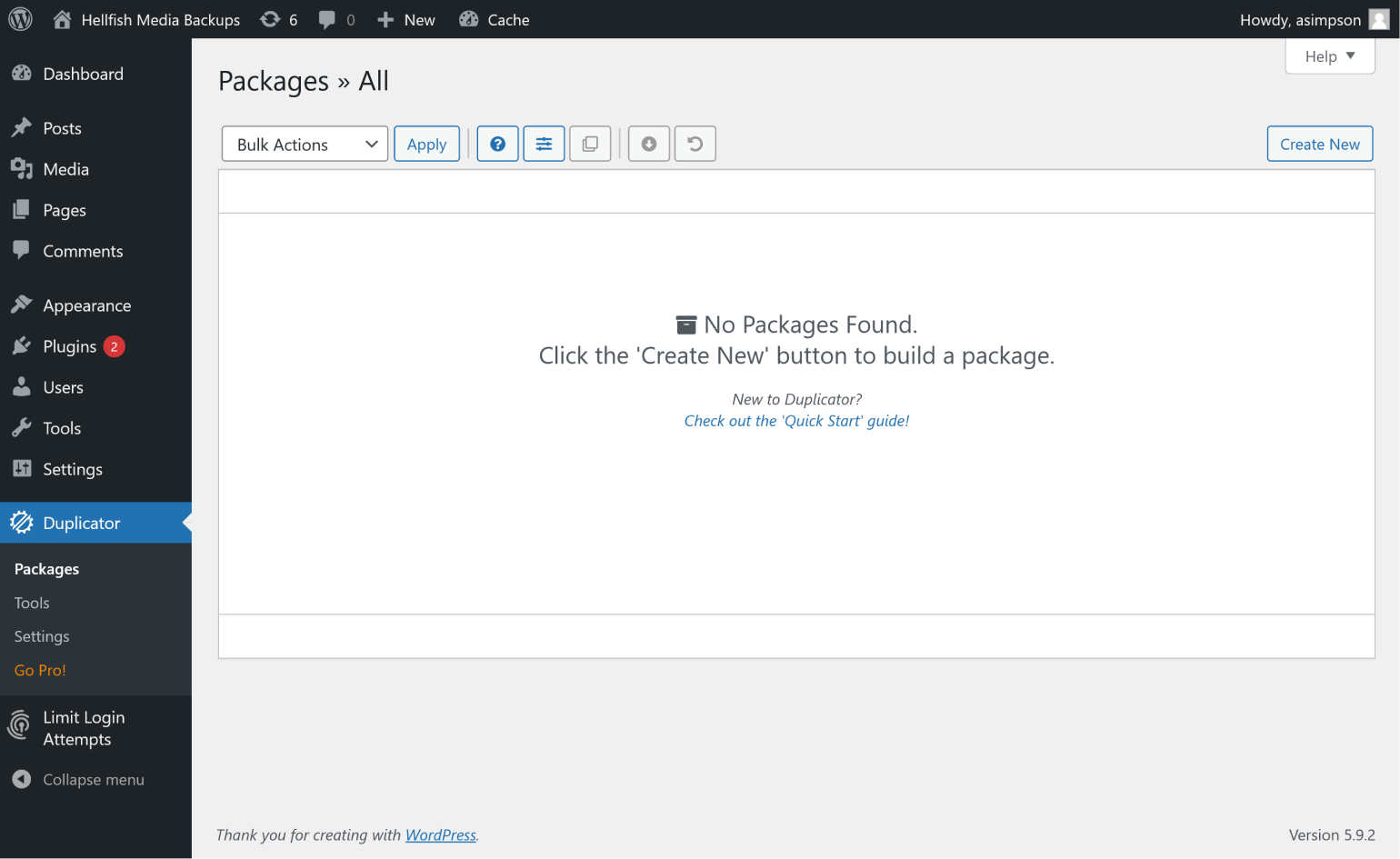
ฉันคลิก Create New ซึ่งพาฉันไปที่ "การตั้งค่า" ซึ่งเป็นขั้นตอนแรกจากสามขั้นตอนที่ Duplicator ใช้เพื่อสร้างไฟล์สำรอง “การตั้งค่า” แสดงช่องสำหรับตั้งชื่อข้อมูลสำรองและแผงที่ขยายได้สามแผง: “พื้นที่เก็บข้อมูล” “เก็บถาวร” และ “โปรแกรมติดตั้ง” Duplicator Lite มีตัวเลือกการจัดเก็บที่จำกัดมาก อันที่จริง คุณสามารถบันทึกข้อมูลสำรองไว้ในเซิร์ฟเวอร์ของคุณเท่านั้น การสำรองข้อมูลไปยังที่เก็บข้อมูลบนคลาวด์มีให้ใช้งานใน Duplicator Pro เท่านั้น
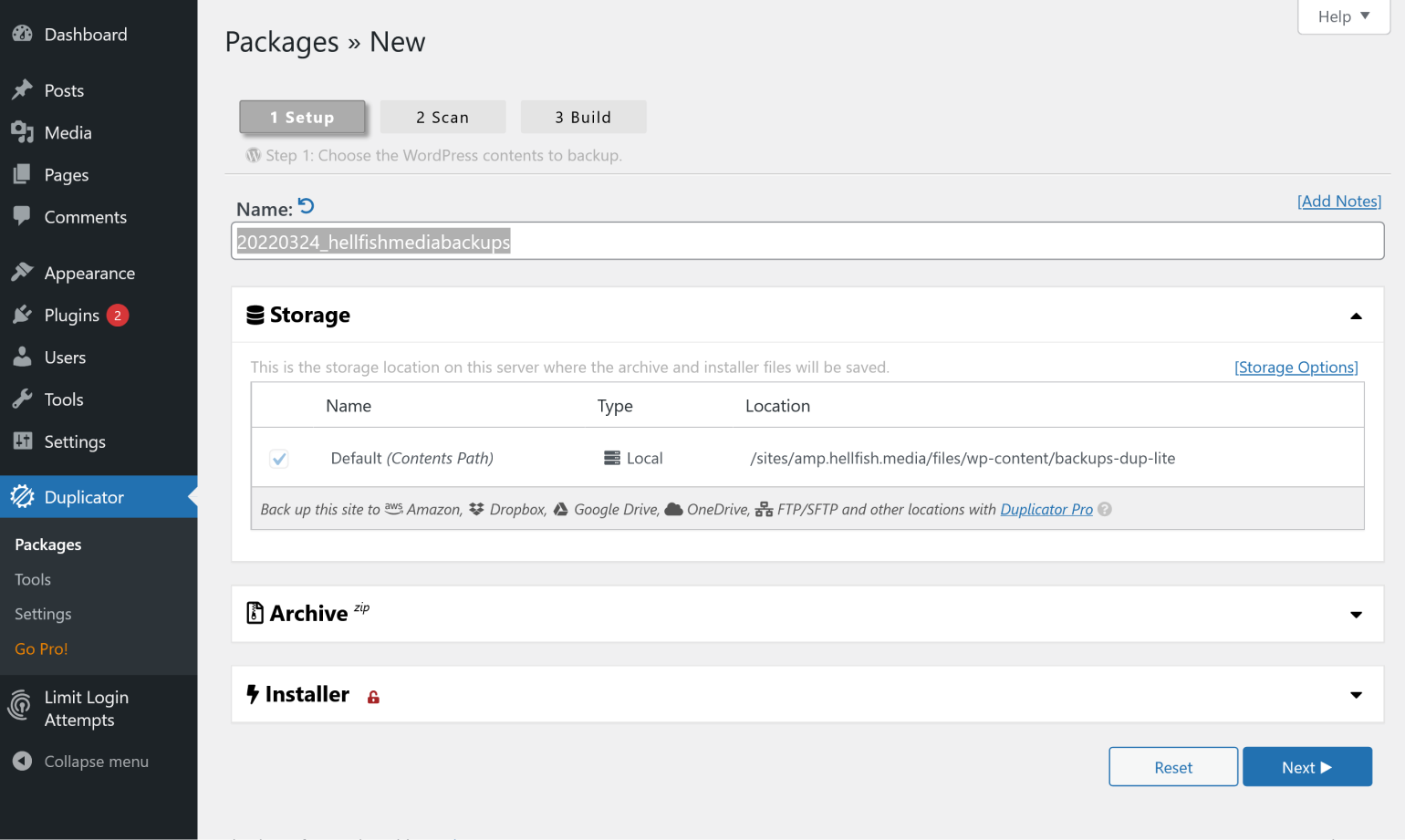
การคลิกที่ "ตัวเลือกการจัดเก็บ" ที่ด้านบนขวาจะเป็นการเปิดแท็บ "ที่เก็บข้อมูล" ของหน้า "การตั้งค่า" ปลั๊กอินนี้ให้คุณเลือกใช้ "เส้นทางเดิม" หรือ "เส้นทางเนื้อหา" สำหรับการสำรองข้อมูลของคุณ การคลิกที่ [ตัวเลือกการจัดเก็บข้อมูลขั้นสูงเพิ่มเติม…] จะแสดงโฆษณาเล็กน้อยสำหรับ Duplicator Pro
คุณยังสามารถปิดใช้งาน . .htaccess ได้จากที่นี่ การตั้งค่านี้มีไว้สำหรับการแก้ไขปัญหาที่เกิดขึ้นเมื่อดาวน์โหลดไฟล์สำรอง

แผง "เก็บถาวร" มีสองแท็บ: "ไฟล์" และ "ฐานข้อมูล" แท็บ "ไฟล์" ช่วยให้คุณยกเว้นไฟล์ทั้งหมดโดยเก็บถาวรเฉพาะฐานข้อมูล รวมทั้งให้คุณกรองไฟล์และไดเรกทอรีที่ต้องการได้
แท็บ "ฐานข้อมูล" ช่วยให้คุณสามารถเปิดใช้งานตัวกรองตาราง จากนั้นจึงยกเว้นตารางใดๆ ที่คุณต้องการด้วยช่องทำเครื่องหมาย แท็บนี้ยังแสดง "โหมดสร้าง" ในกรณีนี้คือ "PHP"
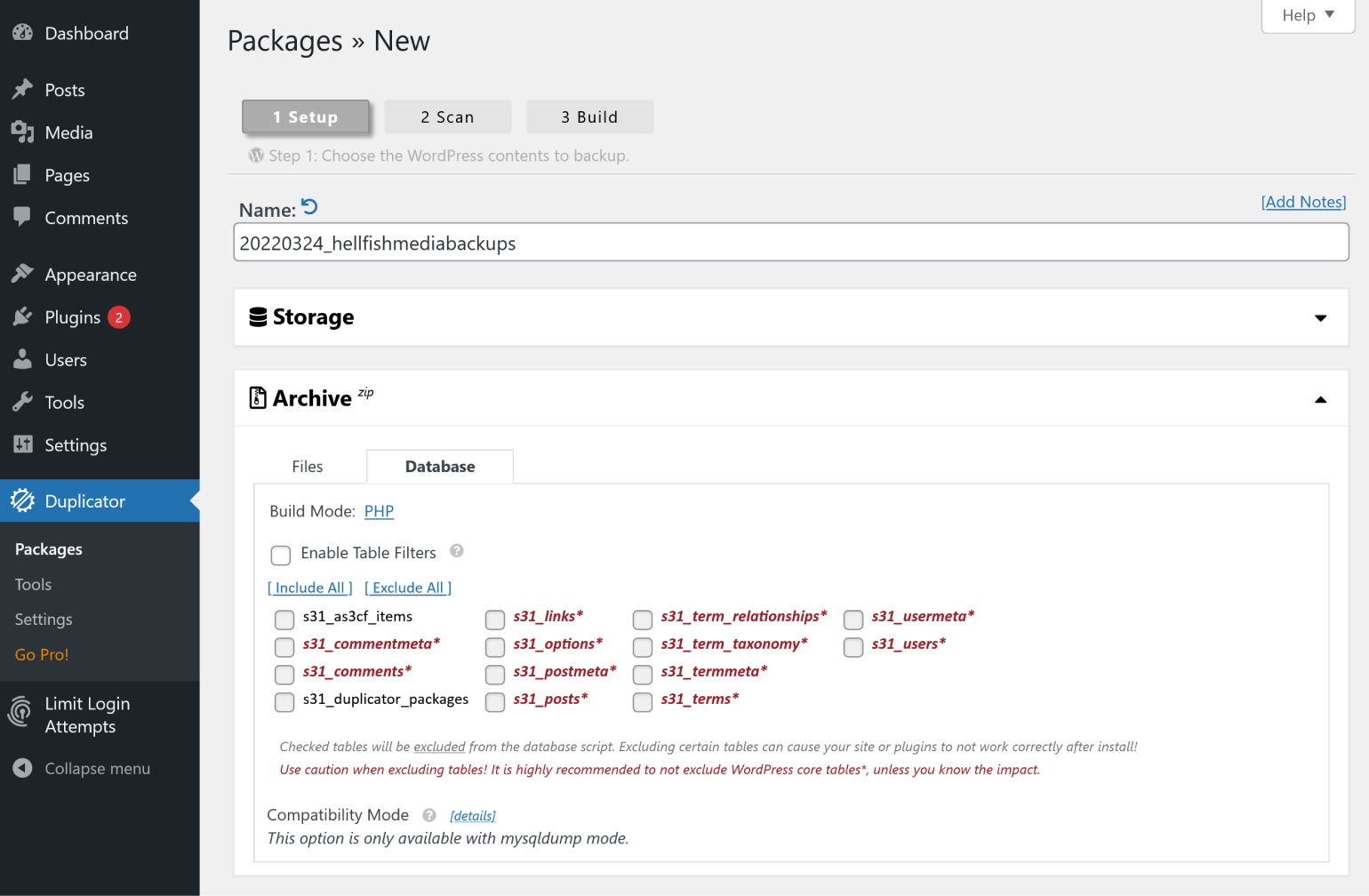
ฉันคลิกที่ PHP และมันเปิดแท็บใหม่ในเบราว์เซอร์ของฉัน โดยแสดงแท็บ "แพ็คเกจ" ของหน้า "การตั้งค่า" จากที่นี่ คุณสามารถเปลี่ยนสคริปต์ SQL จาก "PHP Code" เป็น "Mysqldump" คุณยังสามารถสลับจากเธรดเดี่ยวเป็นเธรดคู่ และตั้งค่าขีดจำกัดของคิวรีได้อีกด้วย
แท็บเดียวกันยังมีส่วนต่อไปนี้:
Archive : ให้คุณเลือก ZipArchive หรือ DupArchive สำหรับไฟล์เก็บถาวรของคุณ รวมถึงช่องทำเครื่องหมายสำหรับ “Archive Flush” การตรวจสอบนี้หมายความว่าปลั๊กอินจะพยายามสร้างการเชื่อมต่อสำหรับไฟล์เก็บถาวรขนาดใหญ่
ตัว ติดตั้ง : ที่นี่คุณสามารถเปลี่ยนรูปแบบชื่อที่ Duplicator ใช้เมื่อสร้างไฟล์ตัวติดตั้ง
ภาพ : ช่วยให้คุณสามารถเปลี่ยนรูปแบบวันที่ที่แสดงบนหน้าจอ "แพ็คเกจ"
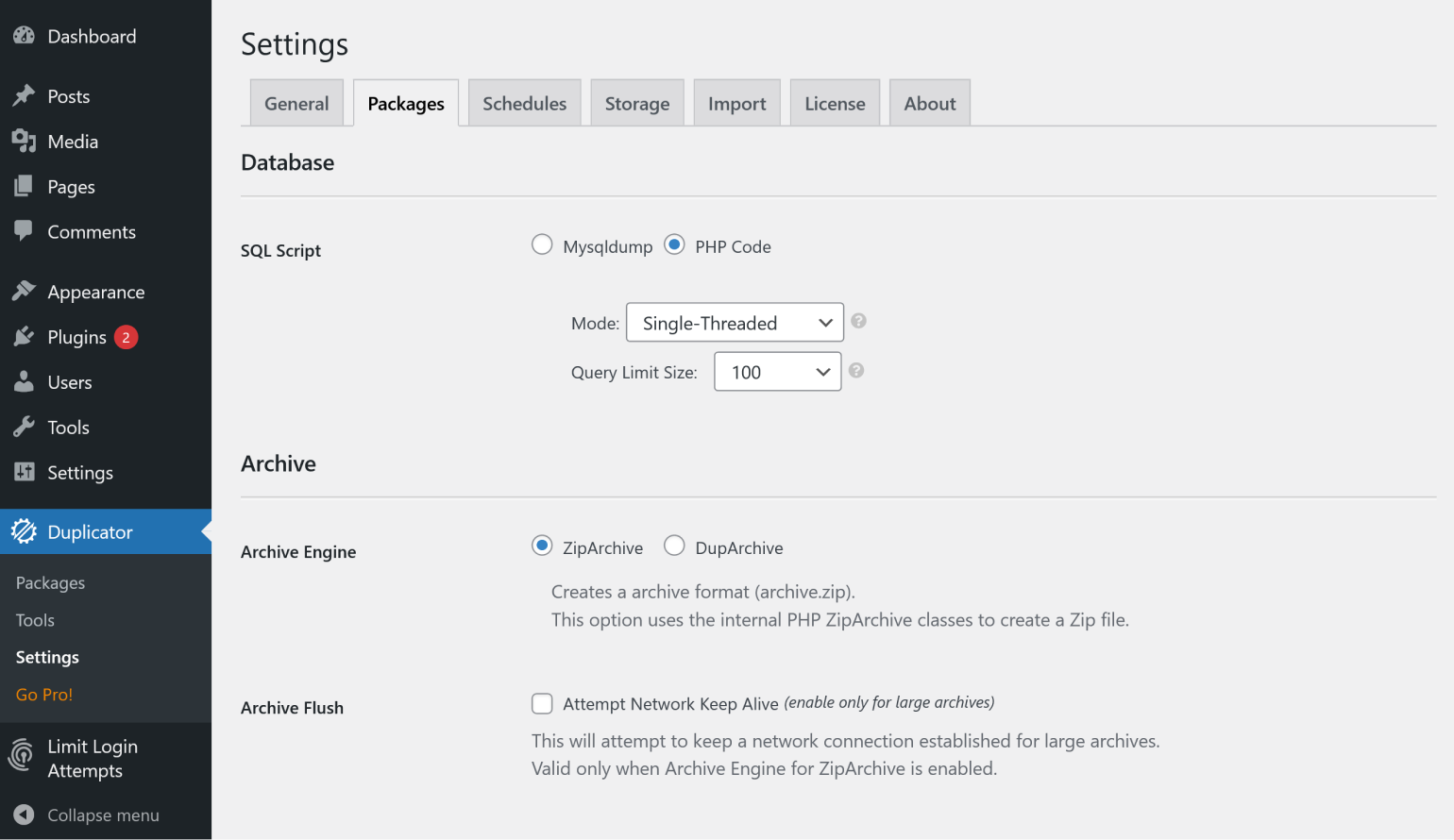
ฟิลด์ทั้งหมดในแผง "ตัวติดตั้ง" เป็นทางเลือก หากคุณทราบการตั้งค่าการเชื่อมต่อฐานข้อมูลที่จะใช้สำหรับการติดตั้งแล้ว คุณสามารถป้อนข้อมูลเหล่านี้ได้ที่นี่ และค่าเหล่านี้จะถูกกรอกล่วงหน้าเมื่อคุณเรียกใช้การติดตั้ง โปรดทราบว่าส่วนนี้ของฟังก์ชันตัวติดตั้งมีให้สำหรับลูกค้า Duplicator Pro ที่มีใบอนุญาต Freelancer ขึ้นไปเท่านั้น
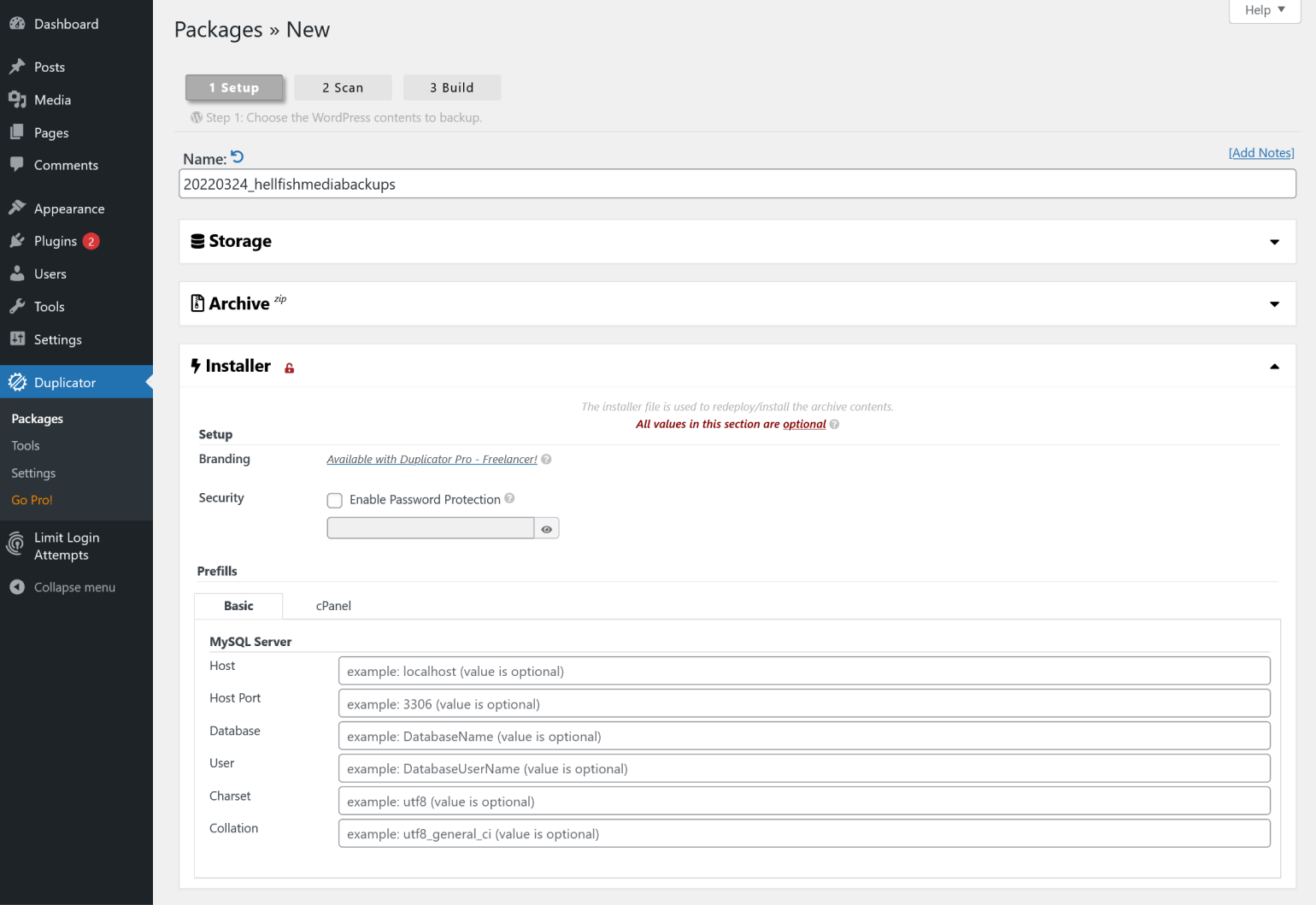
ฉันทิ้งทุกอย่างไว้ที่การตั้งค่าเริ่มต้น แล้วคลิก ถัดไป ซึ่งย้ายกระบวนการไปยังขั้นตอนต่อไปในการสแกนไซต์ของฉัน การสแกนนั้นรวดเร็วและทุกอย่างดูดี แม้ว่าฉันจะได้รับการแจ้งเตือนเกี่ยวกับ "การตรวจสอบขนาด" การเปิดบันทึกเผยให้เห็นว่า Duplicator ให้การแจ้งเตือนนี้แก่คุณที่ 150MB และยิ่งไปกว่านั้น คุณสามารถละเว้นได้บนโฮสต์ส่วนใหญ่ นอกจากนี้ยังเตือนฉันด้วยว่าฉันอาจได้รับ "โฮสต์ Build Interrupt" หากโฮสต์ของฉันมีขีดจำกัดการประมวลผลที่เข้มงวด ไซต์ของฉันโฮสต์บน VPS ของฉันเองซึ่งตั้งค่าโดย SpinupWP ฉันจึงรู้ว่านั่นไม่ใช่ปัจจัยสำคัญ
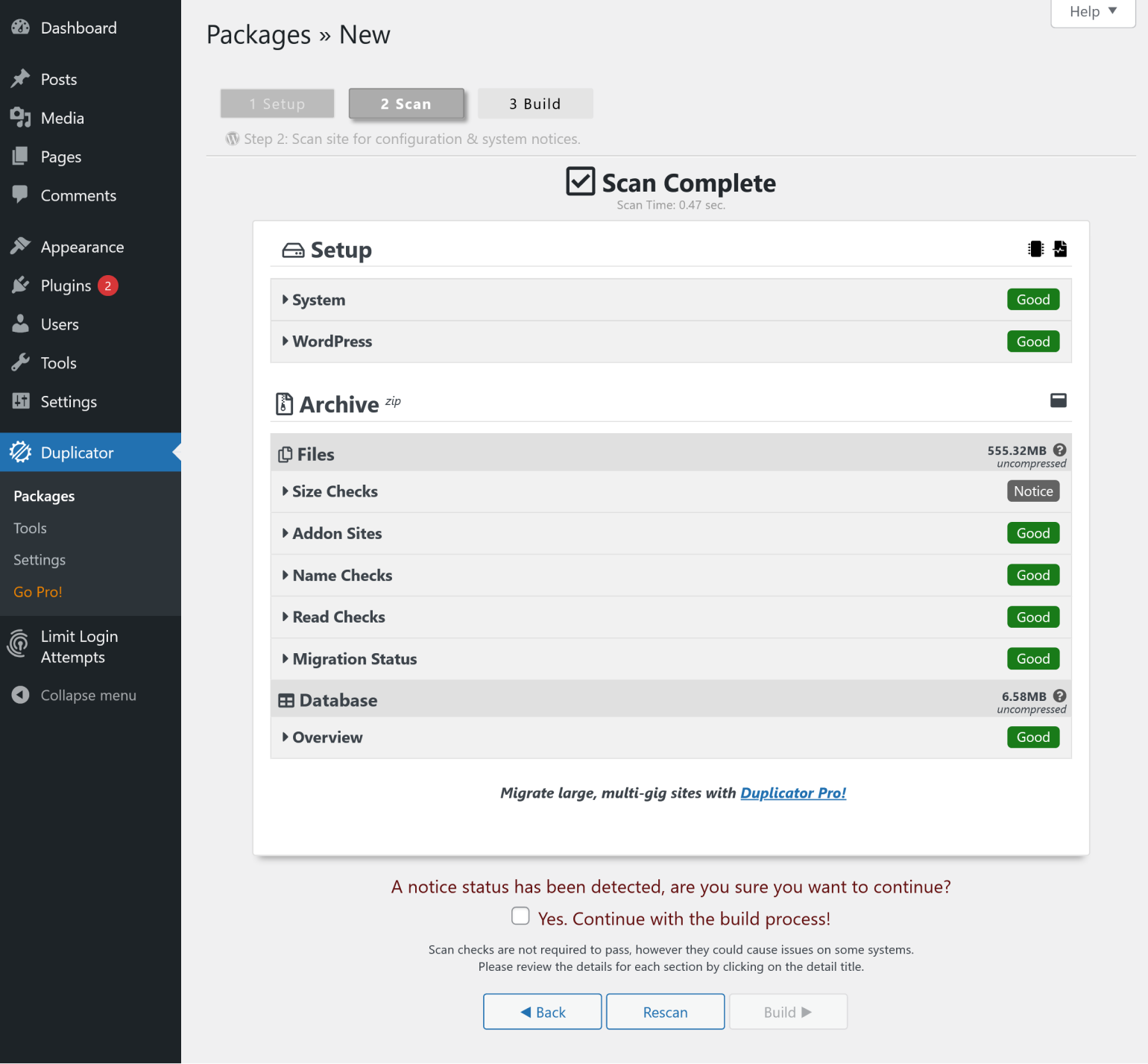
ฉันตรวจสอบ ใช่ ดำเนินการต่อด้วยกระบวนการสร้าง! และคลิก สร้าง การสร้างใช้เวลาน้อยกว่าหนึ่งนาทีจึงจะเสร็จสมบูรณ์ ตัวทำสำเนาให้สามตัวเลือกแก่ฉันในการดาวน์โหลดไฟล์: “ตัวติดตั้ง”, “เก็บถาวร” หรือดาวน์โหลดไฟล์ทั้งสองพร้อมกัน ฉันตัดสินใจดาวน์โหลดไฟล์ทั้งสองเพื่อจะได้เห็นว่าการคืนค่าทำงานอย่างไรกับทั้งสองวิธี
ปลั๊กอินยังแสดงให้คุณเห็น “วิธีการติดตั้งแพ็คเกจนี้” การคลิกที่นี่จะแสดงโหมดการติดตั้งสามโหมด พร้อมลิงก์ไปยังวิธีการทำงานของแต่ละวิธี:

คุณลักษณะการติดตั้งแบบคลาสสิก : ใช้ตัวเลือกนี้เมื่อติดตั้งไปยังไดเร็กทอรีเซิร์ฟเวอร์ว่าง
Overwrite Install Feature : ควรใช้เมื่อเขียนทับไซต์ WordPress ที่มีอยู่
นำเข้าคุณสมบัติการติดตั้ง : มีเฉพาะใน Duplicator Pro ซึ่งใช้ GUI ที่ให้คุณลากและวางไฟล์เก็บถาวรของคุณ

การกู้คืนด้วย Duplicator
ฉันตัดสินใจใช้วิธีติดตั้งแบบเขียนทับ เนื่องจากไดเร็กทอรีเซิร์ฟเวอร์ของฉันไม่ว่างเปล่า และฉันไม่สามารถเข้าถึง Duplicator Pro ได้
วิธีนี้จะไม่ลบเนื้อหาใดๆ ที่ไม่มีอยู่ในไฟล์สำรอง ซึ่งหมายความว่า ตัวอย่างเช่น หากคุณติดตั้งปลั๊กอินหลังจากการสำรองข้อมูลล่าสุด ปลั๊กอินนั้นและไฟล์จะยังคงอยู่บนไซต์ของคุณ อย่างไรก็ตาม ระบบจะแสดงเป็นปิดใช้งาน โดยใช้แนวคิดเดียวกันกับธีม ไฟล์ และรูปภาพ Duplicator ขอแนะนำ Classic Install หากคุณต้องการให้แน่ใจว่ามีเพียงไฟล์ที่รวมอยู่ในไฟล์สำรองเท่านั้น
มีเพียงสองขั้นตอนในการกู้คืนด้วย Duplicator สมมติว่าคุณได้สร้างและดาวน์โหลดไฟล์แพ็คเกจแล้ว ขั้นตอนแรกคือการถ่ายโอนแพ็คเกจไปยังรูทของไซต์ WordPress ของคุณ ฉันใช้ FileZilla แต่คุณสามารถใช้วิธีใดก็ได้ที่คุณต้องการ
Duplicator สร้างไฟล์สองไฟล์เป็นส่วนหนึ่งของแพ็คเกจ installer.php และ archive.zip เป็นไปได้ที่จะเปลี่ยนชื่อไฟล์เหล่านี้ แต่ฉันปล่อยให้มันเป็นค่าเริ่มต้น To start the restore, copy both files to the root of your WordPress site. You don't need to unpack them.
Next, navigate to the primary domain of your site, but add installer.php to the site address. Note that if you changed the name of installer.php during package creation, you will need to navigate to that name instead. You should now see the Duplicator installer utility in your browser:

I didn't create a password, so I just filled in the full file named and clicked Submit . This displayed a screen showing me that the restore was on “Step 1 of 4: Deployment,” with three tabs: “Overview”, “Options”, and “Validation.” The Validation tab was open, because the plugin needed to show me a warning:
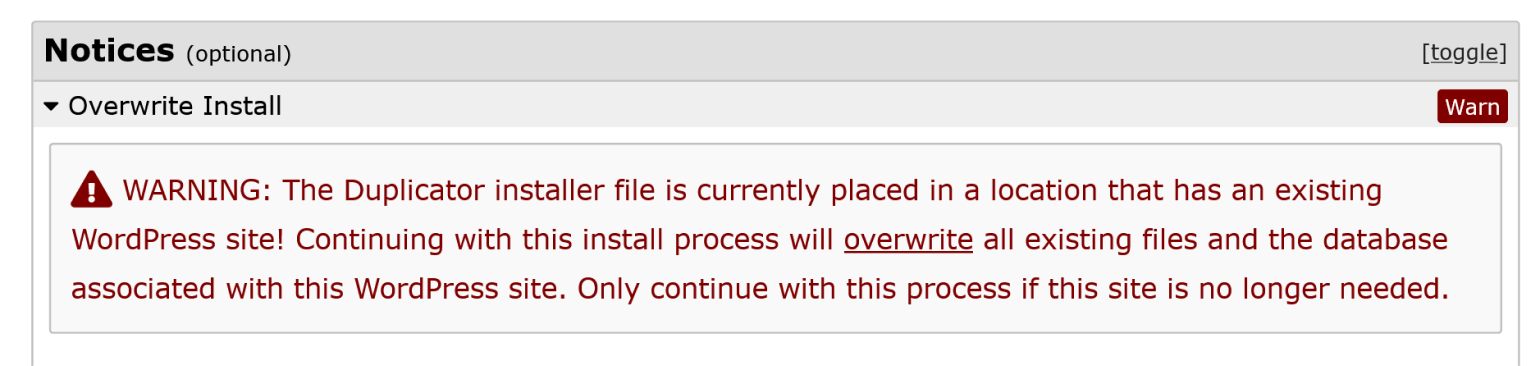
I don't know about you, but this is exactly the sort of thing I want my backup plugin to warn me about. Running the right restore on the wrong site could ruin your whole day (or lose you a client). In this case, I know the site is still up and running, so I checked off the necessary boxes and clicked Next .
The plugin started extracting the archive, and popped up a notice telling me not to close the window until it had completed. Once it was done, it moved immediately to the next step, installing the database. I got a warning for this again, because to complete the restore the plugin would have to delete the existing database. Again, this is very much the sort of warning I want my backup plugin to give me, and again I ignored it.
You have to test the database before the “Next” button will become active in this step. I clicked Test Database and it passed the necessary checks, so I went ahead and clicked Next .
The next step updates the database and config files to match the values of the new site. Duplicator Pro users can also run an additional find and replace during this step.
The plugin also gives you the option of creating a new admin account, running scans, and a few options for the wp-config file. I left everything as it was and clicked Next again.
The restore completed successfully, and Duplicator informed me that I would have to login to my WordPress admin and delete the installer files. This page also shows a “Review Migration Report” link that reveals information about the database and any errors encountered during the process.
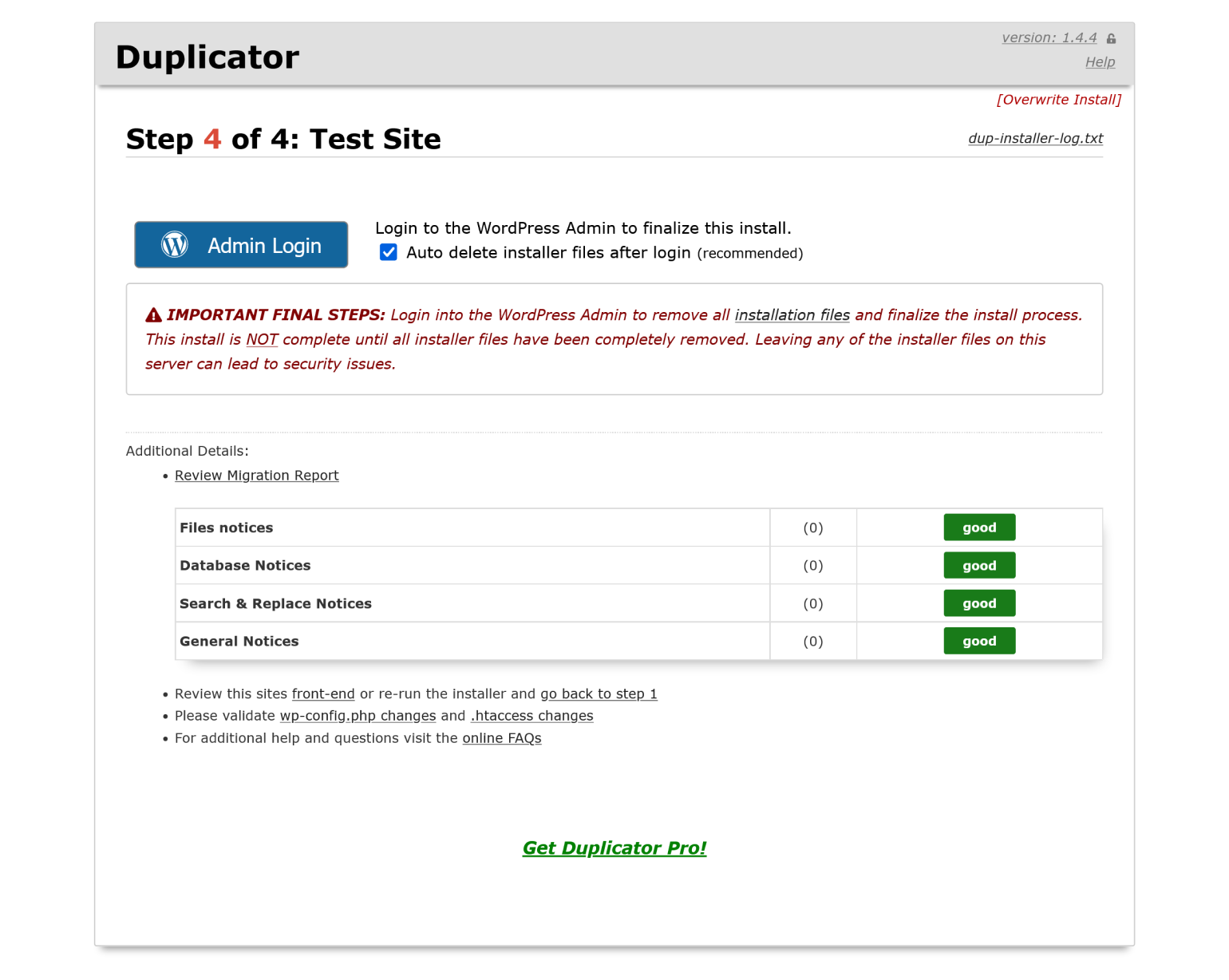
Duplicator gives you a link to your WordPress admin, but I decided to take the long way around so I could check out the frontend of the site. Everything looked normal there, so I logged into my admin.
Once I was in my WordPress backend, the very first thing I saw was a notice right at the top of the Dashboard telling me that I had old Duplicator files hanging around, with a link to take me right to them. Clicking it took me to the “Tools” panel of Duplicator, and another link right at the top allowed me to delete the files.
Pros and Cons of Duplicator
The design is clean and simple. The interface is relatively intuitive, with helpful links at almost every step. Creating a new package flows logically from one step to the next. Clicking on options in the plugin will often open a new tab that displays those options in detail. When you're done, you just save, close the tab, and go back to building your package.
The support offered for the free version is extensive. In terms of support, the only difference between Lite and Pro seems to be that Pro help tickets are given higher priority.
For me, there are two big drawbacks to Duplicator Lite. The first is that it won't save the backup to a remote location. If you want your backup stored in the cloud, you have to do that manually. The second is that you can't schedule backups at all. Both of those features are restricted to Duplicator Pro.
BlogVault
Developer: Backup by BlogVault
Active Installations: 90,000+
Real-Time Option: Yes
WordPress Compatibility: 4.0 or higher
Price: Starts at $89 annually
BlogVault was first released on the WordPress plugin directory with version 1.02. It is currently on version 4.77, with more than 90,000 active installations.
Unlike some of the backup solutions we're looking at in this article, there is no free version of BlogVault. However, they do offer a 7-day free trial.
BlogVault offers an integrated dashboard that lets you manage backups for all your sites in a central location. You can use the dashboard to access site history, add new sites, and make sure backups are enabled.
The plugin starts creating a backup the moment you activate it. Once it's set up and configured, BlogVault will perform incremental backups that are then stored on BlogVault's own servers. BlogVault also offers real-time backups for WooCommerce sites, with 365 days of backup history.
As you might expect with a paid plugin, tech support for BlogVault is available 24 hours a day, 7 days a week. However, the support team cannot be reached directly. All customer support is handled by a ticketing system.
Testing BlogVault
The first step in using BlogVault is to create an account at BlogVault and register for a free trial. After registration, you'll receive an email with a link to the BlogVault dashboard that will allow you to add your sites and install the plugin.
Anything you do with BlogVault, you do through the BlogVault app rather than the plugin inside the WordPress dashboard. BlogVault adds its own item to the WordPress menu, but clicking on it just takes you to a screen showing some account information and a few buttons. From here, you can disconnect your current account, connect a new account, and visit the app dashboard. There's also a link to a short video explaining how to use and configure BlogVault.

I clicked Visit Dashboard and was immediately taken to the “Sites” tab of the BlogVault dashboard. This shows me all of the sites managed by this account, and where BlogVault is installed. This is currently just the test site, but it's a handy feature if you're managing a lot of sites. A dropdown menu lets you filter the view further, with options for “All”, “Active”, “No Plugin”, “Disconnected”, “Hacked”, and “Locked”.
Selecting any or all of your sites activates the “MANAGE” dropdown menu. You can use this to manage plugins, themes, users, and update WordPress.
Icons to the right of the site name show you status information about your site and BlogVault, such as if you have backups enabled. Hovering over any icon will show you more information, and some of the icons are actually buttons that will take you to other settings pages.
More buttons at the far right allow you to start a fresh sync, see site history, and display more details about the site. The dashboard showed that backups were enabled, but I decided to run a fresh sync.

I was treated to a message saying it was preparing to sync and that the process would start soon. The sync completed within a few minutes, and the plugin emailed me to tell me the backup was ready.
All information related to your backups can be found in the “Backups” module of the dashboard. It can be accessed from the “Sites” tab by clicking on the backup icon.
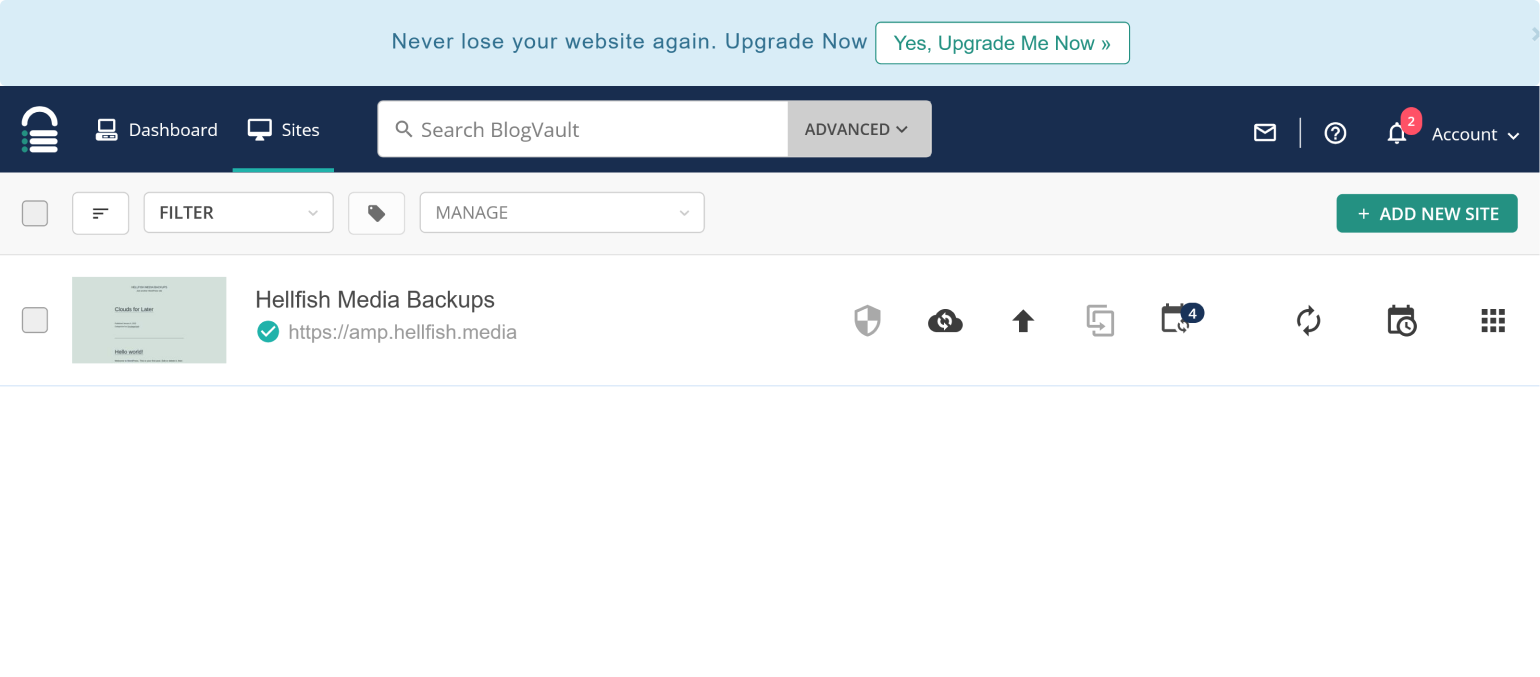
โมดูลนี้ให้ภาพรวมโดยย่อเกี่ยวกับความสมบูรณ์ของไซต์และสถิติการสำรองข้อมูล พร้อมปุ่มสำหรับใช้งานฟังก์ชันต่างๆ เช่น การกู้คืนอัตโนมัติและการอัปโหลดข้อมูลสำรองไปยัง DropBox ส่วนที่มีป้ายกำกับว่า "การอัปเดตตามเวลาจริง" ประกอบด้วยการสลับเพียงปุ่มเดียวและการแจ้งให้ทราบว่าไม่ได้เปิดใช้งานการสำรองข้อมูลตามเวลาจริง อย่างไรก็ตาม ฟังก์ชันนี้มีให้เฉพาะที่ระดับสูงสุดของปลั๊กอินเท่านั้น
การจัดกำหนดการการสำรองข้อมูล BlogVault
การคลิกที่ไซต์ในแท็บ "ไซต์" จะแสดงภาพรวมของไซต์นั้น การคลิกที่ไอคอนรูปเฟืองจะเปิดหน้าจอการตั้งค่าไซต์ คลิก Sync Time เพื่อปรับกำหนดการสำรองข้อมูล
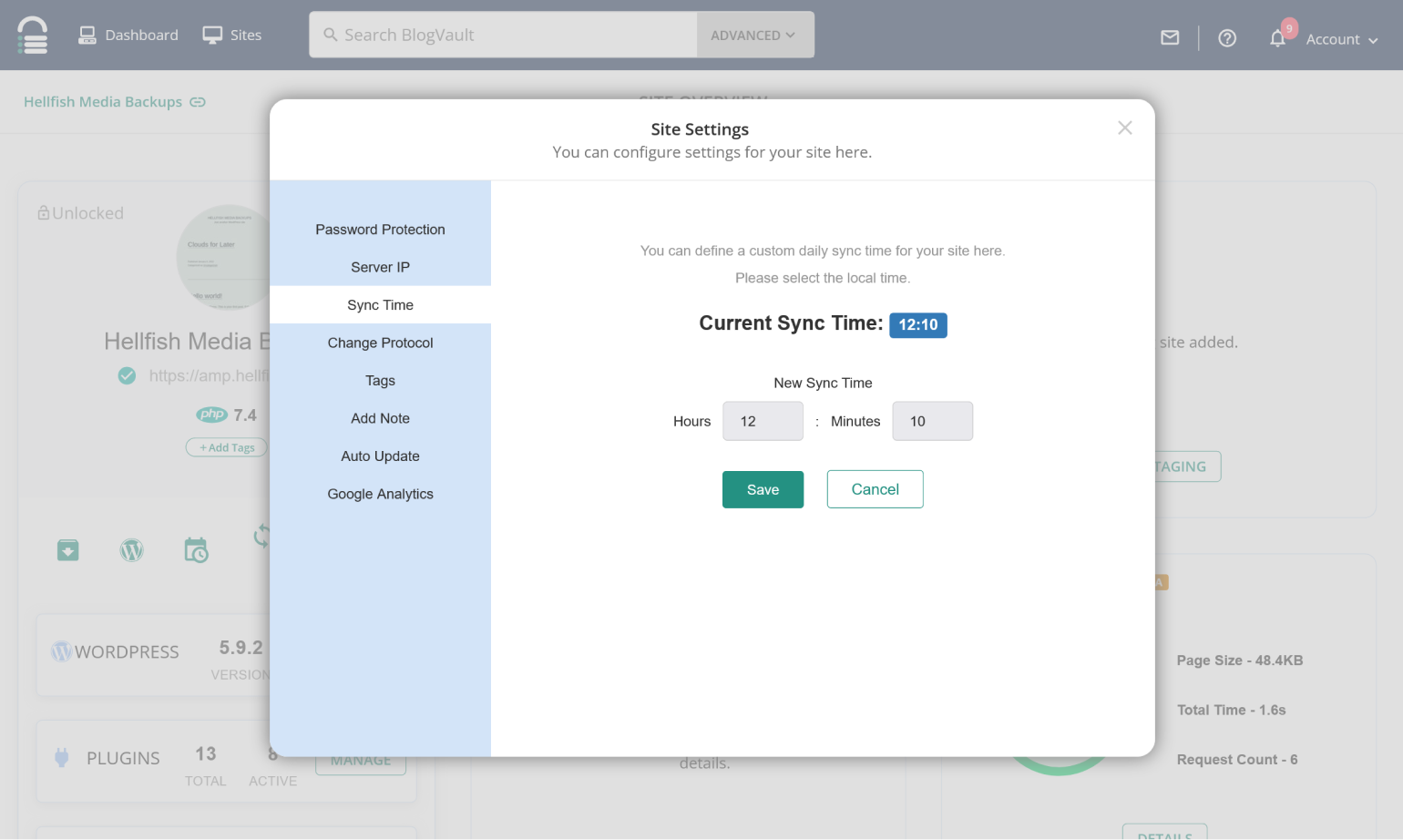
การกู้คืนด้วย BlogVault
การวางเมาส์เหนือปุ่มที่อยู่ใกล้ด้านบนของโมดูลจะแสดงข้อความที่แสดงว่าแต่ละปุ่มทำงานอย่างไร ฉันคลิกที่ ดาวน์โหลดข้อมูลสำรอง และพบหน้าจอที่ฉันสามารถเปลี่ยนเวอร์ชันสำรองที่ฉันกำลังจะดาวน์โหลด แก้ไขชื่อไฟล์ หรือเลือกดาวน์โหลดเฉพาะไฟล์หรือฐานข้อมูล
คุณสามารถแก้ไขชื่อไฟล์โดยพิมพ์ในช่องที่มีเครื่องหมาย "URL" อะไรก็ตามที่เพิ่มหลัง “https://” จะถูกวางไว้ที่จุดเริ่มต้นของชื่อไฟล์
ฉันปล่อยให้ทุกอย่างเหมือนเดิมและคลิกดำเนินการ ต่อ
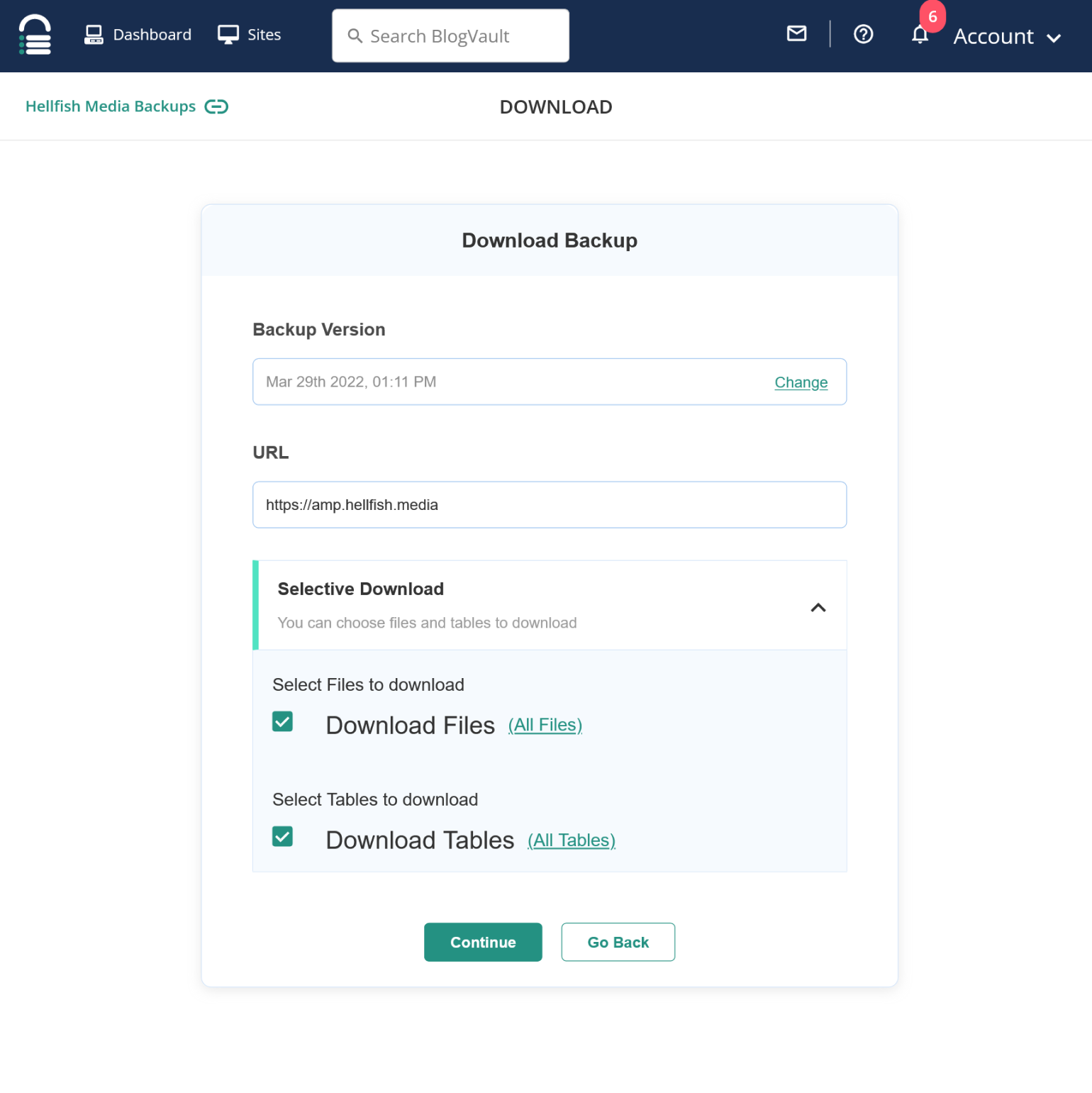
หน้าจอความคืบหน้าจะแจ้งให้คุณทราบถึงกระบวนการเปิดตัวและแสดงปุ่มที่มีข้อความว่า "ลิงก์ดาวน์โหลด" ในตอนท้าย การคลิกจะเริ่มการดาวน์โหลดทันที
ต่อไป ฉันต้องการทดสอบหนึ่งในคุณลักษณะที่น่าสนใจของ BlogVault: คืนค่าการทดสอบ สิ่งนี้จะตั้งค่าไซต์การจัดเตรียมฟรีที่ให้คุณทดสอบการคืนค่าของคุณก่อนที่จะเปิดตัวบนไซต์ที่ใช้งานจริงของคุณ
การคลิกที่ปุ่ม Test Restore ในโมดูลการสำรองข้อมูลจะเปิดหน้าจอขึ้นซึ่งคุณสามารถเปลี่ยนข้อมูลสำรองที่คุณจะใช้และเวอร์ชัน PHP ได้ ฉันทิ้งทุกอย่างไว้เหมือนเดิมแล้วคลิกดำเนินการ ต่อ
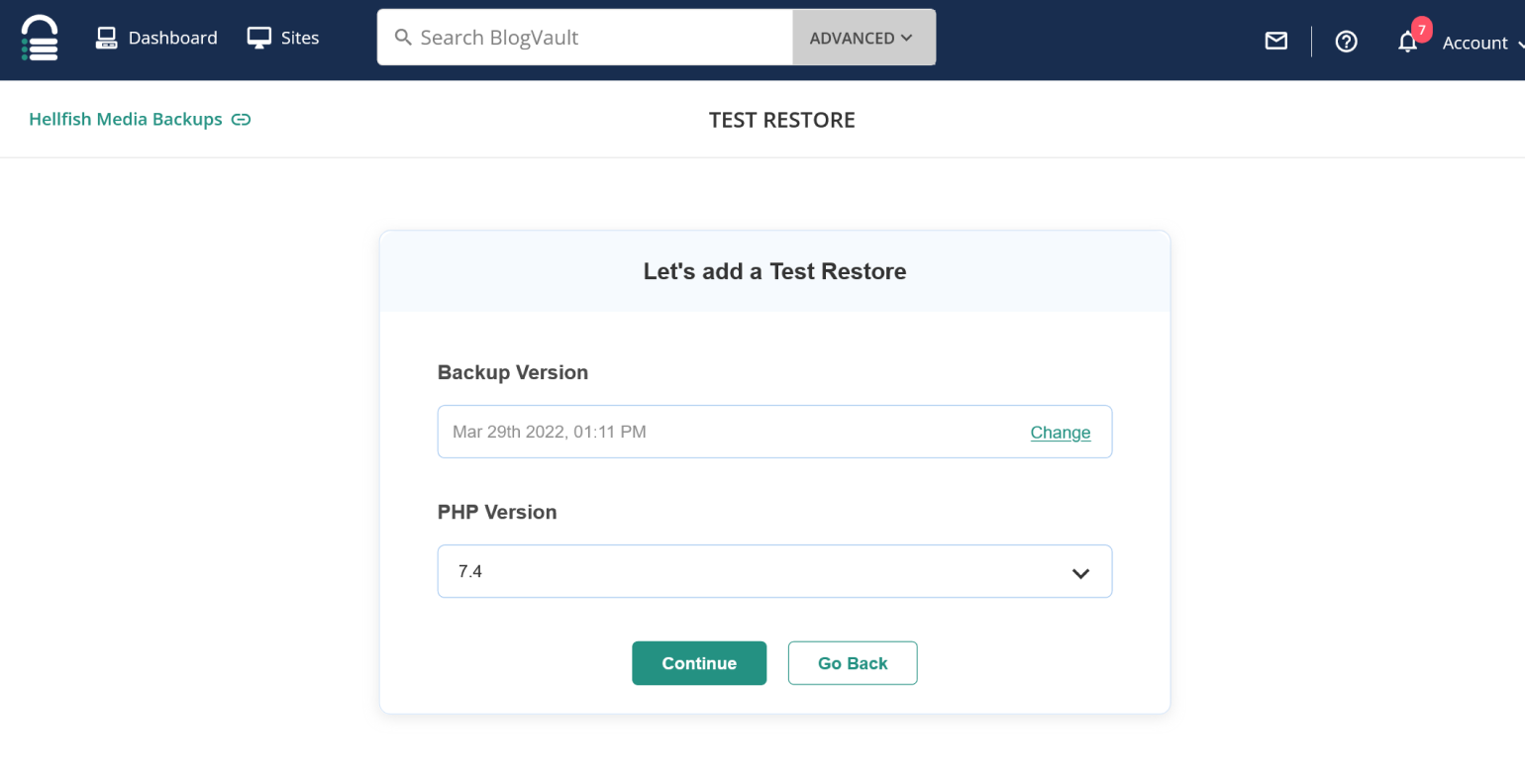
ฉันถูกนำเสนออีกครั้งด้วยหน้าจอความคืบหน้าที่แสดงขั้นตอนของกระบวนการและเปอร์เซ็นต์ของความสำเร็จ ข้อความที่ด้านล่างแจ้งให้ฉันทราบว่าการคืนค่าการทดสอบจะดำเนินต่อไปในพื้นหลังหากฉันออกจากหน้า
เมื่อเสร็จแล้ว ฉันถูกแสดงชื่อผู้ใช้และรหัสผ่านสำหรับไซต์การแสดงละครใหม่ของฉัน BlogVault ยังส่งอีเมลข้อมูลนี้พร้อมกับรายละเอียด SFTP ให้ฉันด้วย ฉันคลิก Visit Test Restore กรอกข้อมูลประจำตัวของฉัน และตรวจสอบว่าไซต์ทำงานตามปกติ
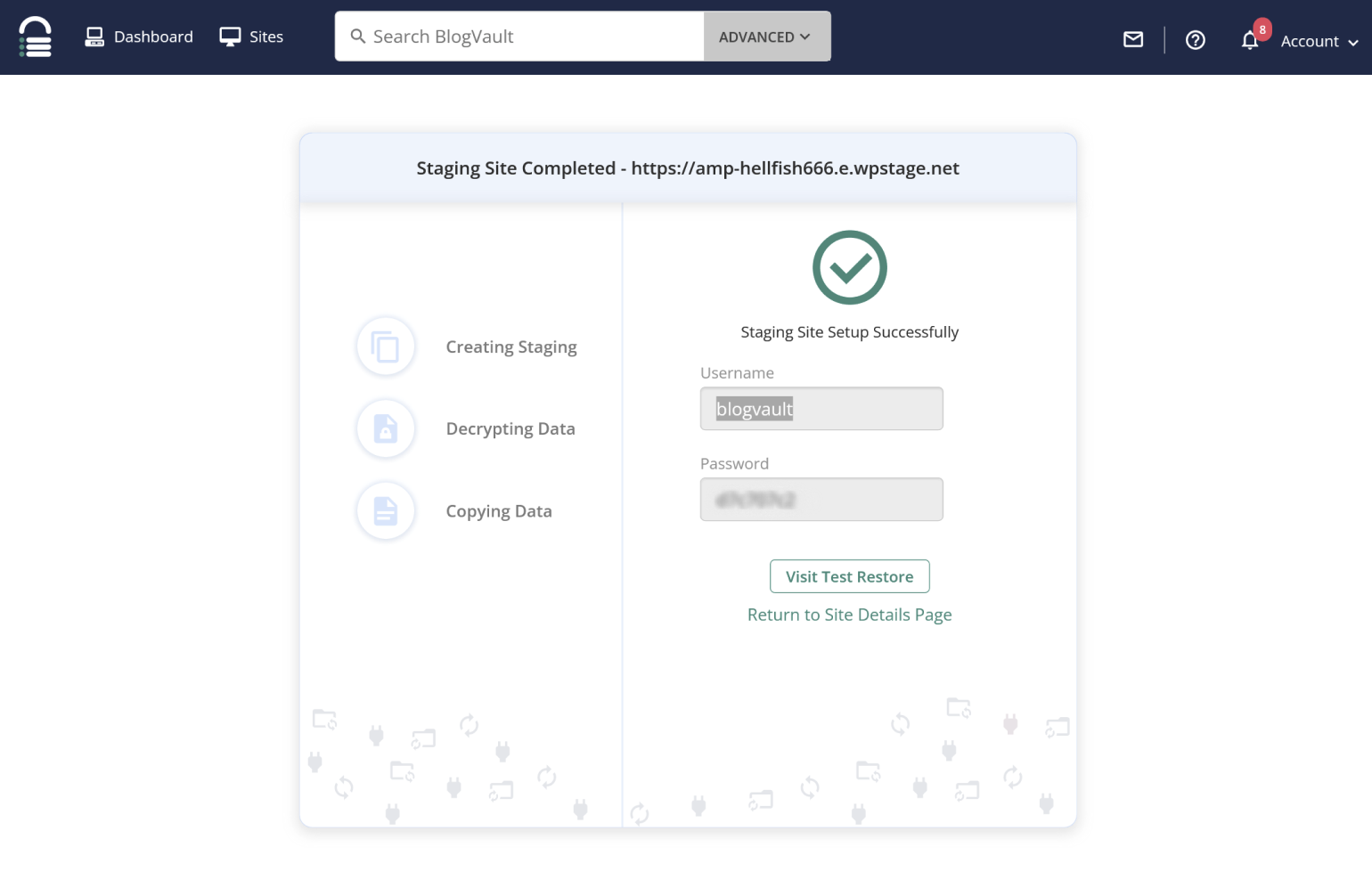
ตอนนี้ได้เวลาลองใช้กระบวนการกู้คืนอัตโนมัติแล้ว ฉันคลิกการ คืนค่าอัตโนมัติ และพบว่ามีหน้าจอที่เกือบจะเหมือนกับหน้าจอดาวน์โหลดก่อนหน้านี้ แต่มีการเพิ่ม "ตัวเลือกขั้นสูง" ที่ประกอบด้วยช่องกาเครื่องหมายที่ให้คุณคัดลอกการอนุญาตไฟล์ไปยังเซิร์ฟเวอร์ปลายทางได้ ฉันปล่อยให้สิ่งนี้ไม่ถูกเลือกและคลิกดำเนินการ ต่อ
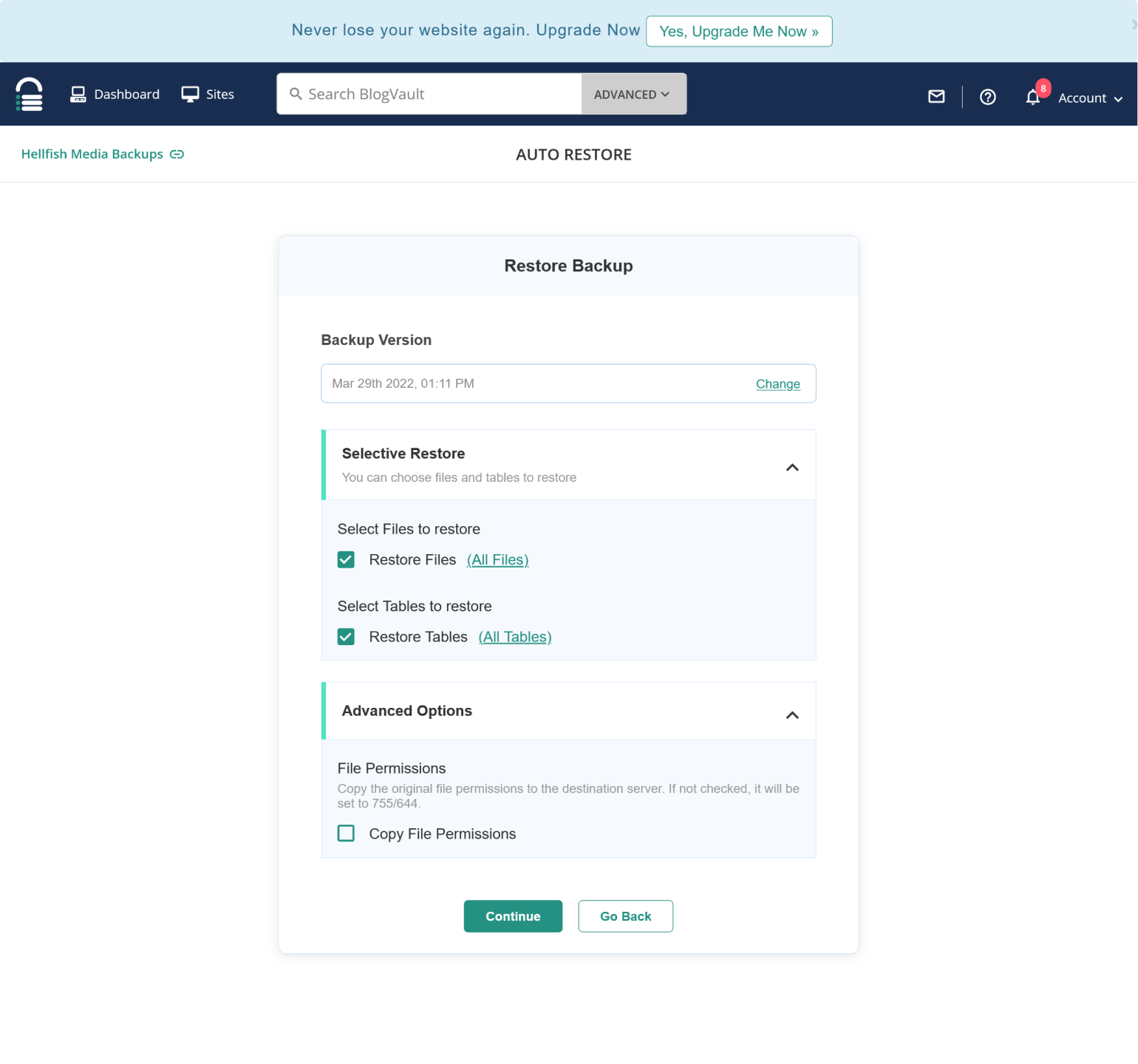
การคืนค่าใช้เวลาเพียงไม่กี่นาที โดยหน้าจอแสดงความคืบหน้าตามปกติจะแสดงขั้นตอนต่างๆ ให้ฉันเห็น การเยี่ยมชมไซต์อย่างรวดเร็วหลังจากเสร็จสิ้น แสดงให้เห็นว่าทุกอย่างทำงานได้ตามที่ควรจะเป็น
ข้อดีและข้อเสียของ BlogVault
BlogVault นั้นรวดเร็ว มีประสิทธิภาพ และใช้งานง่ายมาก ไซต์การแสดงละครฟรียินดีเป็นอย่างยิ่ง ปลั๊กอินสำรองส่วนใหญ่ถือว่าคุณรู้ว่าจะไม่เปิดตัวข้อมูลสำรองไปยังไซต์ที่ใช้งานจริงของคุณโดยไม่ได้ทำการทดสอบก่อน แต่ BlogVault พยายามอย่างเต็มที่เพื่อให้คุณมีวิธีการทดสอบ
การจัดการและกู้คืนข้อมูลสำรองของคุณนั้นค่อนข้างง่าย ต้องขอบคุณแดชบอร์ดนอกสถานที่ที่มีให้ วิธีนี้ทำให้คุณสามารถกู้คืนไซต์ได้แม้ว่าคุณจะไม่สามารถเข้าถึงได้และไม่สะดวกในการใช้ SSH/SFTP
แม้ว่าจะไม่มีปลั๊กอินเวอร์ชันฟรี แต่ก็มีให้ทดลองใช้งานฟรี 7 วัน
อย่างไรก็ตาม แม้ว่า BlogVault จะมาพร้อมกับพื้นที่เก็บข้อมูล แต่ก็มีทางเลือกในการจัดเก็บข้อมูลน้อยมาก คุณสามารถอัปโหลดไปยัง Dropbox หรือดาวน์โหลดผ่านแดชบอร์ด แต่ที่เดียวที่จัดเก็บไว้คือบนเซิร์ฟเวอร์ของ BlogVault และที่เก็บข้อมูล Amazon S3 ของตัวเอง
Jetpack Backup/VaultPress
ผู้ พัฒนา: Automattic
การติดตั้งที่ใช้งานอยู่: 5+ ล้าน*
ตัวเลือกเรียลไทม์: ใช่
ความเข้ากันได้ของ WordPress: 5.8 หรือสูงกว่า
ราคา: เริ่มต้น $47.40 สำหรับปีแรก จากนั้น $119.40 ต่อปีหลังจากนั้น
* นี่คือจำนวนการติดตั้งที่ใช้งานอยู่ของ Jetpack ทั้งหมด ไม่ใช่แค่ Jetpack Backup
Automattic เริ่มรวม VaultPress เข้ากับชุด Jetpack ในปี 2559 วันนี้การผสานรวมนั้นสมบูรณ์โดยพื้นฐานแล้ว โดย VaultPress เปลี่ยนชื่อเป็น Jetpack Backup ในเวอร์ชันล่าสุด
Jetpack Backup มีให้บริการทั้งแบบเป็นส่วนหนึ่งของ Jetpack และปลั๊กอินแบบสแตนด์อโลน ซึ่งขณะนี้อยู่ในรุ่นเบต้าสาธารณะ นอกจากนี้ยังรวมอยู่ในระดับราคาที่สูงกว่าสองระดับ ได้แก่ ความปลอดภัยและแบบสมบูรณ์ ในการตรวจสอบนี้ ฉันใช้ส่วนเสริมสำรองแทนปลั๊กอินแบบสแตนด์อโลน
ตามข้อมูลของ Jetpack ข้อแตกต่างเพียงอย่างเดียวคือสแตนด์อโลนไม่มีคุณสมบัติเพิ่มเติมของ Jetpack
Jetpack Backup มีทั้งการสำรองข้อมูลตามกำหนดเวลาและตามเวลาจริง ข้อมูลสำรองทั้งหมดจะแสดงเป็นส่วนหนึ่งของ “กิจกรรม” ของเว็บไซต์ของคุณบน WordPress.com มุมมองกิจกรรม Jetpack จะแสดงกิจกรรมอื่นๆ ของไซต์ ไม่ใช่แค่ข้อมูลสำรอง ซึ่งทำให้ง่ายต่อการย้อนกลับไซต์ก่อนกิจกรรมบางอย่าง เช่น การอัปเดตปลั๊กอินหรือธีม
ข้อมูลสำรองทั้งหมดที่สร้างโดยปลั๊กอินจะถูกเก็บไว้เป็นสำเนาหลายชุดที่จัดเก็บไว้ในเซิร์ฟเวอร์สำรอง ปลั๊กอินนำเสนอการคืนค่าด้วยการคลิกเพียงครั้งเดียว และการกู้คืนสามารถทำได้ผ่านแอพมือถือ Jetpack หากคุณเปิดใช้งานการสำรองข้อมูลตามเวลาจริง Jetpack Backup ยังช่วยให้คุณสามารถกู้คืนร้านค้า WooCommerce ของคุณไปยังจุดใดก็ได้ ในขณะที่ยังคงรักษาคำสั่งซื้อและข้อมูลลูกค้า
รองรับ Jetpack Backup ผ่านเอกสารและฟอรัมชุมชนทั่วไป ลูกค้า Jetpack สามารถติดต่อฝ่ายสนับสนุนผ่านแดชบอร์ดของ WordPress.com
การทดสอบ Jetpack Backup
Jetpack เพิ่มรายการของตัวเองลงในแถบเมนูใน WordPress:
แดชบอร์ด : สิ่งนี้ช่วยให้คุณเข้าถึงสถิติของไซต์ และอนุญาตให้คุณเปิดใช้งานและอัปเกรดส่วนเสริม Jetpack เช่น การสแกนความปลอดภัย
การตั้งค่า : สิ่งนี้ควบคุมฟังก์ชันต่างๆ ของ Jetpack ซึ่งส่วนใหญ่ไม่เกี่ยวข้องกับการสำรองข้อมูล
สำรองข้อมูล : การคลิกที่นี่จะนำคุณออกจากแบ็กเอนด์ WordPress และไปที่หน้าสำรองที่ WordPress.com
สถิติเว็บไซต์ : มุมมองเชิงลึกของสถิติมากกว่าที่มีอยู่ใน "แดชบอร์ด"
My Jetpack : ขณะนี้อยู่ในรุ่นเบต้า สิ่งนี้จะนำคุณไปยังหน้าบน WordPress.com ซึ่งคุณสามารถจัดการแผนและส่วนประกอบ Jetpack ของคุณได้
ฉันไม่สนใจฟังก์ชั่นอื่น ๆ ของ Jetpack (อย่างน้อยก็ไม่ใช่วันนี้) ดังนั้นฉันจึงคลิก Backup Jetpack Backup เริ่มการสำรองข้อมูลครั้งแรกในนาทีที่คุณเปิดใช้งานปลั๊กอิน การสำรองข้อมูลครั้งแรกมักจะใช้เวลานาน เนื่องจากปลั๊กอินกำลังถ่ายสแนปชอตทั้งหมดของไซต์ ต่อจากนี้ไปจะใช้การสำรองข้อมูลส่วนเพิ่มเพื่อบันทึกการเปลี่ยนแปลง

การสำรองข้อมูลไม่ดีนักหากไม่มีวิธีกู้คืน คุณต้องระบุข้อมูลประจำตัวของเซิร์ฟเวอร์เพื่อกำหนดค่า Jetpack Backup อย่างสมบูรณ์ เนื่องจากจะไม่สามารถใช้คุณสมบัติการกู้คืนอัตโนมัติโดยไม่ได้จัดเตรียมข้อมูลเหล่านี้ไว้ ฉันคลิกที่ การตั้งค่า แล้วคลิกที่ลูกศรในส่วน "การสำรองข้อมูล Jetpack" เพื่อเริ่มขั้นตอน
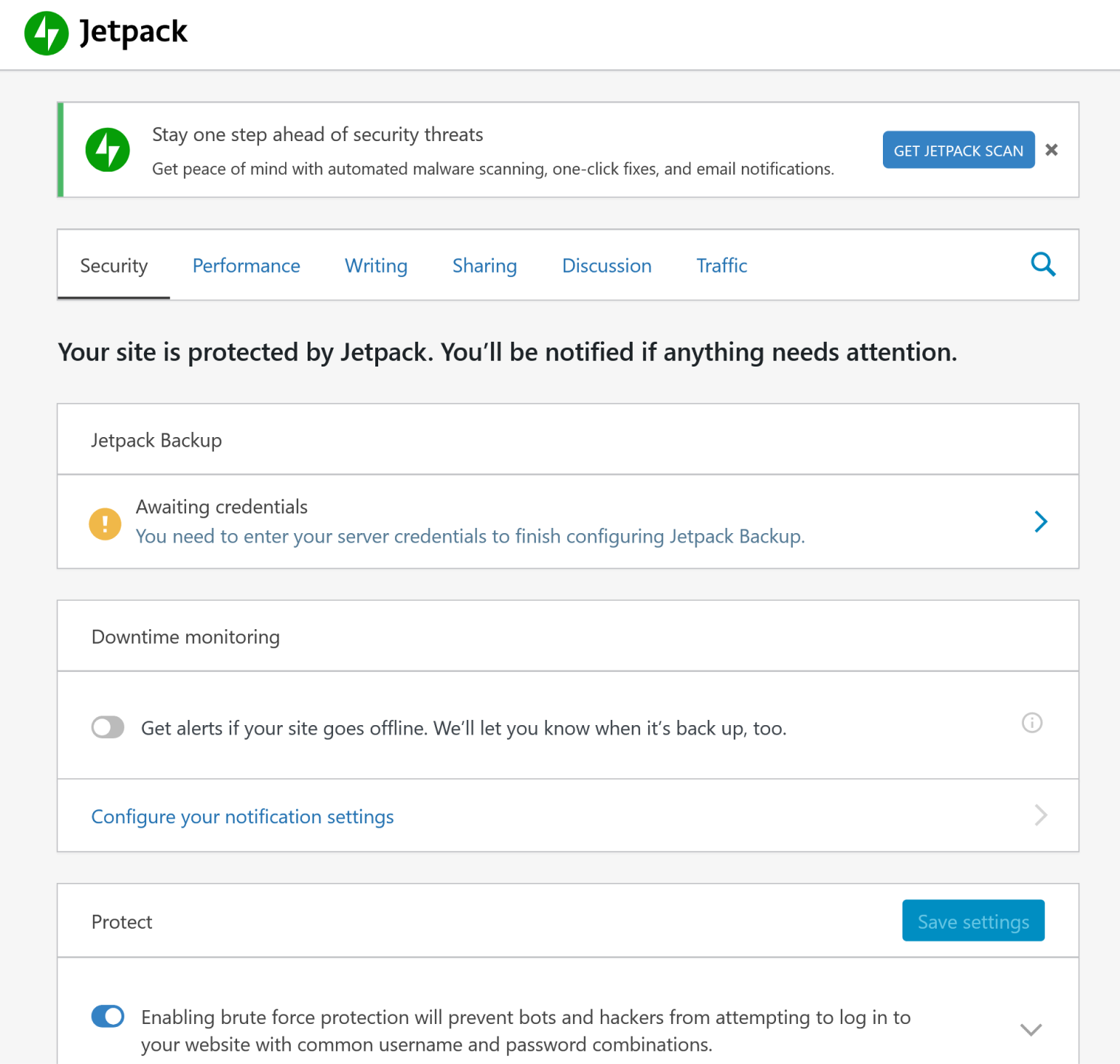
สิ่งนี้นำฉันออกจากแบ็กเอนด์และเข้าสู่ WordPress.com ขั้นตอนแรกของการตั้งค่าข้อมูลรับรองเซิร์ฟเวอร์คือการระบุผู้ให้บริการโฮสต์ของคุณ Jetpack Backup มีรายชื่อของผู้ให้บริการที่พบบ่อยที่สุด และพยายามเดาว่าคุณกำลังใช้ผู้ให้บริการรายใด ตัวเลือกสุดท้ายในรายการช่วยให้คุณกรอกรายละเอียดทั้งหมดได้ด้วยตนเอง
การคลิกที่ตัวเลือกใดๆ จะทำให้คุณสามารถป้อนข้อมูลรับรองเซิร์ฟเวอร์ของคุณ รวมถึงประเภทการเชื่อมต่อ และคุณจะใช้รหัสผ่านหรือคีย์ส่วนตัวหรือไม่ เมื่อคุณกรอกข้อมูลเสร็จแล้ว ให้คลิก ทดสอบและบันทึกข้อมูลรับรอง เพื่อดำเนินการต่อ
ปลั๊กอินแจ้งฉันว่าการเชื่อมต่อไม่สำเร็จ ปรากฎว่า Jetpack Backup ต้องการ XML-RPC ที่เปิดใช้งานเพื่อทำงาน แต่ SpinupWP จะปิดใช้งานสิ่งนี้โดยค่าเริ่มต้น ฉันเปิดแอป SpinupWP เลื่อนสวิตช์เพื่อเปิดใช้งาน XML-RPC แล้วลองอีกครั้ง

คราวนี้ปลั๊กอินแจ้งฉันว่าการเชื่อมต่อสำเร็จ ฉันคลิก Finish Up ซึ่งแสดงข้อความแจ้งให้ฉันทราบอีกครั้งว่าการเชื่อมต่อสำเร็จ
การกู้คืนด้วย Jetpack Backup
คุณมีตัวเลือกสองถึงสามตัวเลือกในการกู้คืนไซต์ของคุณด้วย Jetpack คุณสามารถกู้คืนผ่านบัญชีของคุณที่ WordPress.com หรือโดยการดาวน์โหลดไฟล์สำรองและกู้คืนด้วยตนเอง ตัวเลือกที่สามคือการกู้คืนไซต์ของคุณเป็นเหตุการณ์เฉพาะ แต่จะใช้ได้ก็ต่อเมื่อแผนของคุณมีการสำรองข้อมูลตามเวลาจริง Jetpack พูดถึงเรื่องนี้หลายครั้ง แต่เท่าที่ฉันสามารถบอกได้ ทุกแผนมีการสำรองข้อมูลแบบเรียลไทม์ Jetpack เวอร์ชันฟรีไม่มี แต่ไม่มีความสามารถในการสำรองข้อมูลเลย 🤷♂️
การกู้คืนเป็นวันหรือเหตุการณ์ทำงานในลักษณะเดียวกันทุกประการ ขั้นตอนแรกคือการเข้าสู่ WordPress.com ถัดไป ให้คลิกที่ Jetpack ในแถบเมนูด้านซ้ายและเลือก บันทึกกิจกรรม จากเมนู
บันทึกกิจกรรมจะแสดงเหตุการณ์ทั้งหมดที่เกิดขึ้นบนไซต์ รวมทั้งข้อมูลสำรอง คุณสามารถกรองตาม "ช่วงวันที่" และ "ประเภทกิจกรรม" ฉันคลิกที่ ประเภทกิจกรรม เลือก สำรองและกู้คืน และคลิก นำ ไปใช้
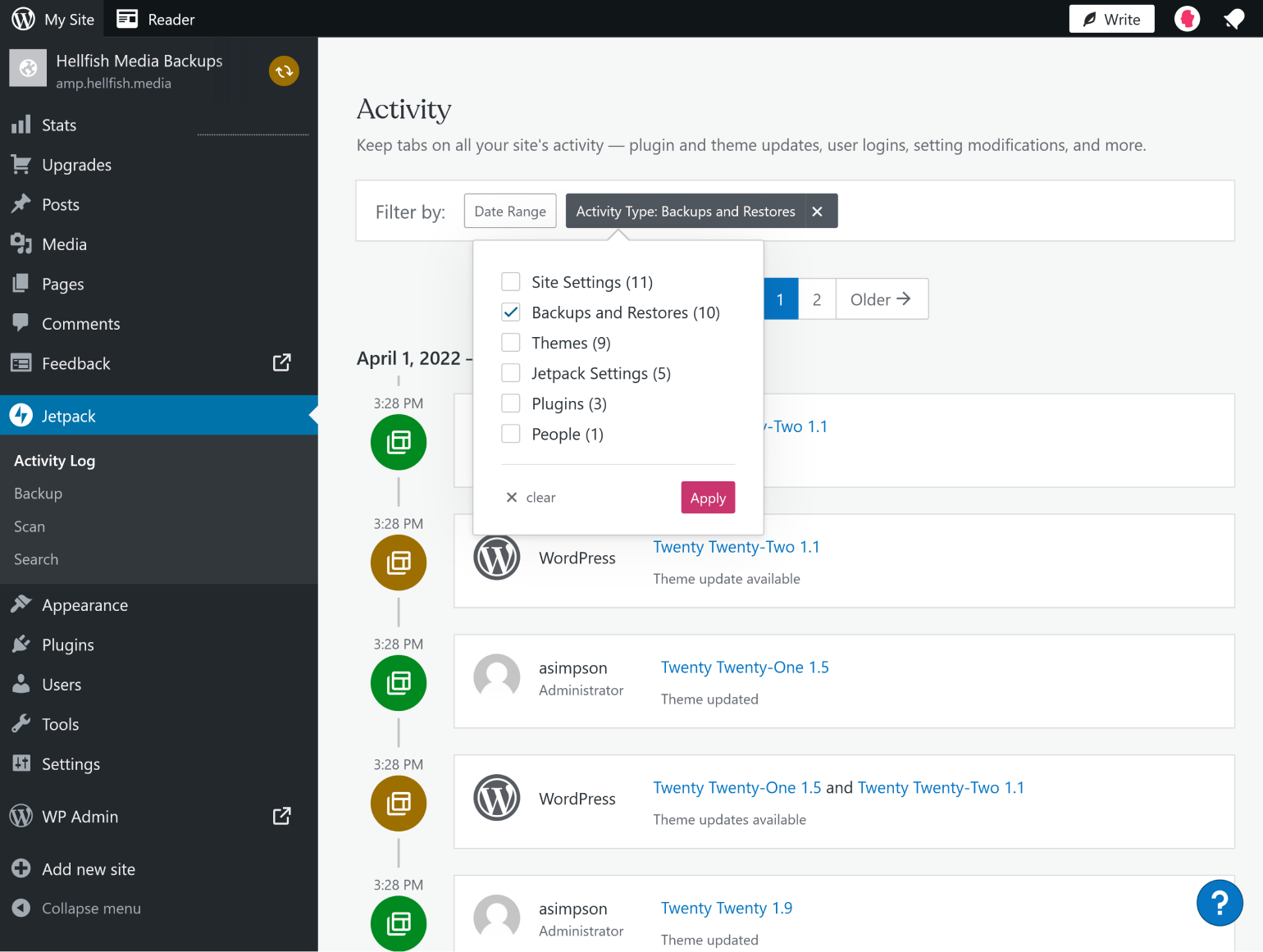
นี่แสดงให้ฉันเห็นการสำรองข้อมูลทั้งหมดที่เสร็จสิ้นโดย Jetpack ซึ่งจัดตามวันที่และเวลา การสำรองข้อมูลแต่ละรายการมีสองปุ่ม: "กู้คืน" และ "ดาวน์โหลด" ฉันคลิก คืนค่า เพื่อเริ่มกระบวนการกู้คืนอัตโนมัติ
การสำรองข้อมูลที่เลือกได้ขยายออก โดยแสดงให้ฉันเห็นอย่างชัดเจนว่าสิ่งใดจะถูกแทนที่ พร้อมด้วยข้อความแจ้งว่าการกระทำที่ฉันกำลังจะ "ทำ" จะ "แทนที่และลบเนื้อหาทั้งหมดที่สร้างขึ้นหลังจากจุดนี้" ช่องทำเครื่องหมายช่วยให้คุณเลือกและเลือกส่วนใดของไซต์ที่คุณต้องการกู้คืน สิ่งเหล่านี้จะถูกตรวจสอบโดยค่าเริ่มต้น ฉันปล่อยให้พวกเขาเป็นเช่นนั้นและคลิก Confirm Restore
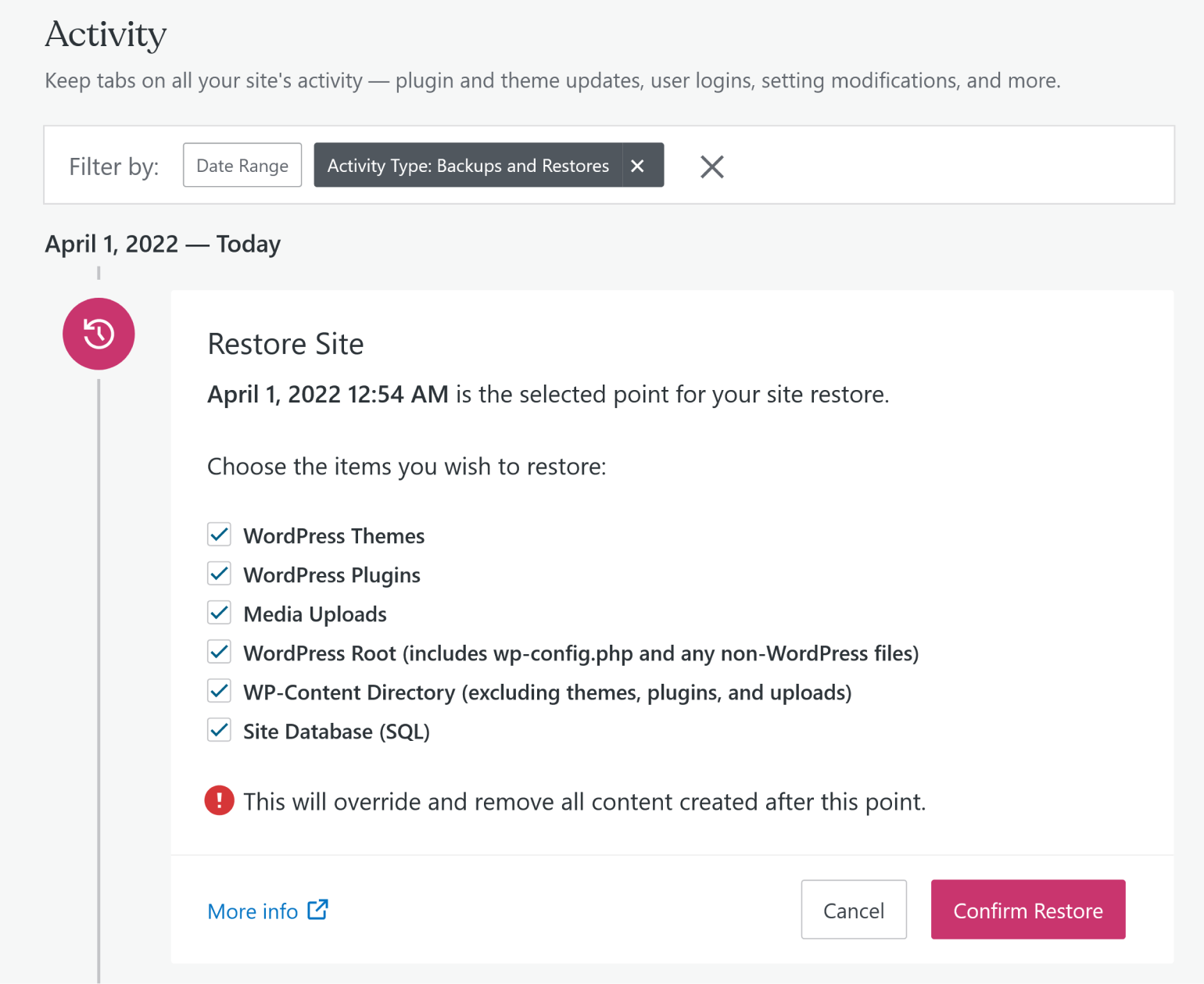
ปลั๊กอินแจ้งฉันว่าขณะนี้กำลังกู้คืนไซต์ของฉันจนถึงวันที่สำรองข้อมูล พร้อมด้วยแถบความคืบหน้า
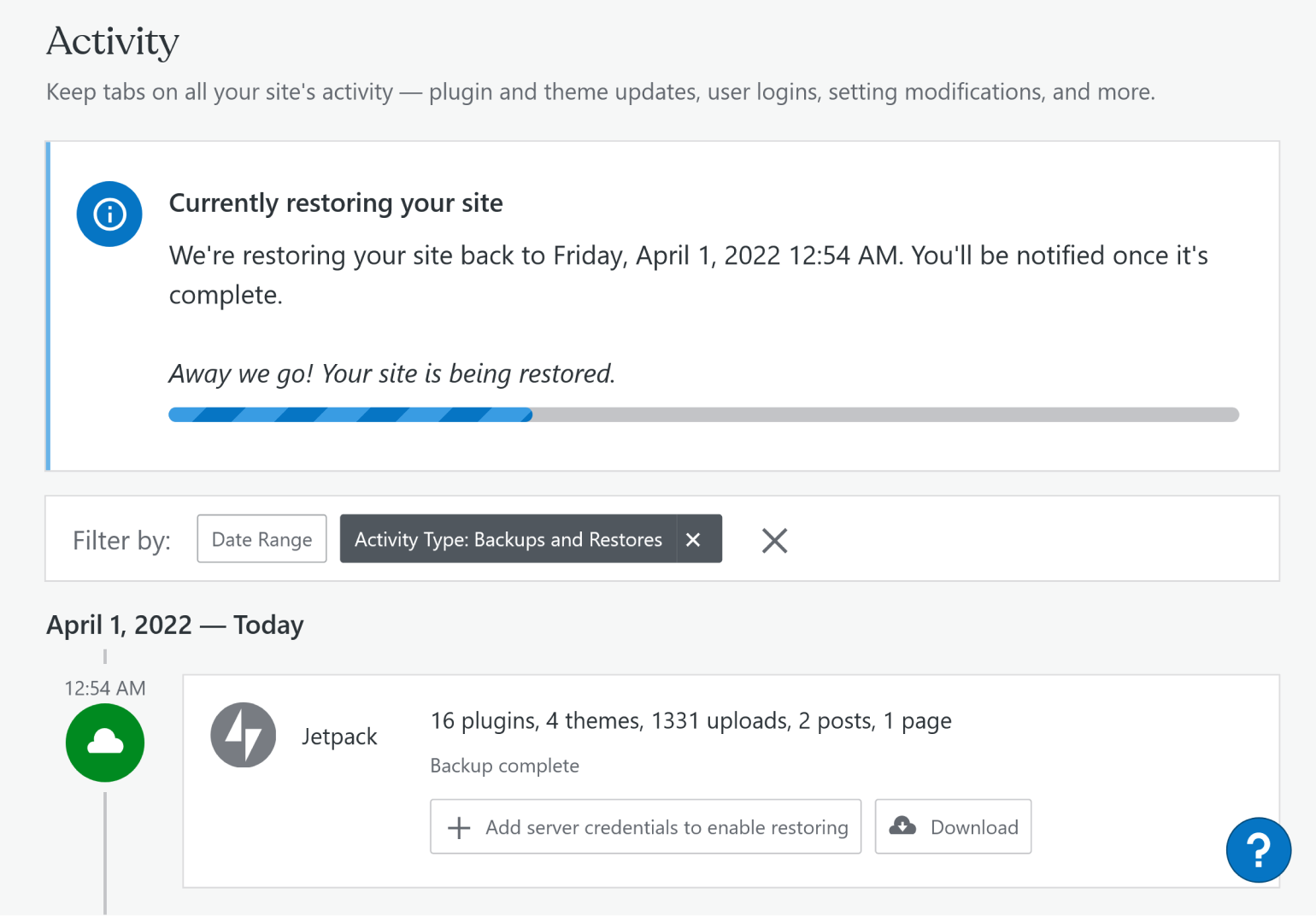
การคืนค่าเสร็จสมบูรณ์ภายในไม่กี่นาที ฉันดูที่ไซต์และทุกอย่างดูเหมือนจะเหมือนเดิม ฉันได้อัปเดตปลั๊กอินสองสามตัวหลังจากทำการสำรองข้อมูลแล้ว และการอัปเดตเหล่านั้นถูกย้อนกลับ
กู้คืนด้วยตนเองด้วย Jetpack
การคลิก ดาวน์โหลด จากข้อมูลสำรองอันใดอันหนึ่งจะแสดงตัวเลือกเดียวกับการกู้คืนอัตโนมัติ ให้คุณเลือกได้ว่าส่วนใดของไซต์จะรวมอยู่ในไฟล์ tar.gz สำรอง เมื่อปลั๊กอินเตรียมไฟล์แล้ว ให้คลิก ดาวน์โหลด เพื่อบันทึก แตกไฟล์เก็บถาวรเมื่ออยู่ในเครื่องท้องถิ่นของคุณ มีสองโฟลเดอร์: wp-content และ sql ส่วนแรกมีปลั๊กอิน ธีม และไฟล์ของคุณ โฟลเดอร์ sql มีตารางฐานข้อมูลของคุณ
คุณจะต้องใช้ SSH/SFTP ในเซิร์ฟเวอร์ของคุณเพื่อกู้คืนให้เสร็จสมบูรณ์โดยแทนที่โฟลเดอร์ plugins themes และ uploads บนเซิร์ฟเวอร์ด้วยโฟลเดอร์ที่แยกจากไฟล์เก็บถาวรของคุณ ฉันใช้ FileZilla แต่วิธีการใดๆ ที่คุณใช้ตามปกติก็ใช้ได้ คุณสามารถนำเข้าข้อมูลสำรองฐานข้อมูลของคุณโดยใช้ phpMyAdmin หรือเครื่องมือที่คล้ายกัน เอกสารการคืนค่าด้วยตนเองของ Jetpack มีคำแนะนำบรรทัดคำสั่งสำหรับกระบวนการนี้ หากคุณมีสิทธิ์เข้าถึง MySQL โดยตรง รวมถึงหมายเหตุว่า iIf หากคุณกำลังกู้คืนฐานข้อมูลทั้งหมด มักจะง่ายกว่าที่จะเชื่อมไฟล์ก่อนและเพียงแค่กู้คืนไฟล์ฐานข้อมูลเดียว
ข้อดีและข้อเสียของการสำรองข้อมูล Jetpack
Jetpack Backup ใช้งานง่าย เมื่อฉันเปิดใช้งาน XML-RPC ฉันไม่พบปัญหาใดๆ กับการสำรองข้อมูลหรือเรียกใช้การกู้คืน การเพิ่ม Jetpack Backup เป็นปลั๊กอินแบบสแตนด์อโลนก็ดีเช่นกัน หากการสำรองข้อมูลเป็นเพียงสิ่งเดียวที่คุณต้องการทำ คุณสามารถติดตั้งเฉพาะปลั๊กอินแบบสแตนด์อโลนโดยไม่ต้องติดตั้ง Jetpack Jetpack ได้รับชื่อเสียงเล็กน้อยในการทำให้ไซต์ขยายตัว แม้ว่าคุณจะสามารถปิดใช้งานฟังก์ชัน Jetpack ที่คุณไม่ได้ใช้และลดการบวมนั้นได้ แต่ปลั๊กอินแบบสแตนด์อโลนก็เป็นตัวเลือกที่ดีสำหรับผู้ที่เพียงแค่ต้องการสำรองข้อมูล
ด้านลบ ไม่มีทางเปลี่ยนกำหนดเวลาการสำรองข้อมูลหรือตัวเลือกพื้นที่เก็บข้อมูลได้ การสำรองข้อมูลรายวันของคุณจะดำเนินการในเวลาที่ Jetpack ตั้งค่า และจะถูกเก็บไว้ในเซิร์ฟเวอร์ของพวกเขา หากคุณต้องการสำรองข้อมูลในบริการอื่น คุณจะต้องดาวน์โหลดจาก Jetpack และอัปโหลดด้วยตนเอง
ข้อมูลสำรองจะถูกเก็บไว้เป็นเวลา 30 วันสำหรับลูกค้าในแผนสำรองหรือความปลอดภัย การอัปเกรดให้เสร็จสมบูรณ์จะทำให้คุณมีเวลาหนึ่งปีเต็ม นอกจากนี้ แผนพื้นฐานจะให้พื้นที่เก็บข้อมูล 10 GB สำหรับการสำรองข้อมูลของคุณเท่านั้น ไซต์ของฉันมีขนาดไม่ใหญ่นัก แต่ไฟล์สำรองของฉันยังมีขนาดประมาณ 470 MB หากคุณมีไซต์ขนาดใหญ่ มีตัวเลือกให้อัปเกรดพื้นที่เก็บข้อมูลเป็น 1 TB
สำรองบัดดี้
ผู้ พัฒนา: iThemes
การติดตั้งที่ใช้งานอยู่: ไม่ทราบ
ตัวเลือกเรียลไทม์: ใช่
ความเข้ากันได้ของ WordPress: 4.5
ราคา: $80 USD ต่อปีขึ้นไป
พัฒนาโดย iThemes ซึ่งเป็นเวอร์ชันแรกของปลั๊กอิน BackupBuddy ที่เปิดตัวในเดือนมีนาคม 2010 ทำให้เป็นหนึ่งในปลั๊กอินที่ใช้งานได้ยาวนานที่สุดที่ออกแบบมาเพื่อสำรองข้อมูลไซต์ WordPress โดยเฉพาะ
BackupBuddy เป็นปลั๊กอินแบบชำระเงิน โดยมีระดับต่ำสุด (Blogger) เริ่มต้นที่ $80 USD ซึ่งจะทำให้คุณสามารถสำรองข้อมูลได้ 1 ไซต์และ BackupBuddy Stash 1 GB ซึ่งเป็นพื้นที่จัดเก็บข้อมูลเฉพาะของบริษัท นั่นไม่ใช่พื้นที่จัดเก็บจำนวนมาก—ฉันอายุ 12 ขวบ ภูมิใจในฮาร์ดไดรฟ์ 250 MB ใหม่ของเขา เสียแค่ครั้งเดียว—แต่คุณยังสามารถกำหนดค่า BackupBuddy ให้ใช้ Amazon S3, Dropbox, Google Drive, Rackspace ได้ หรือหนึ่งไดรฟ์
ปลั๊กอินมีทั้งการสำรองข้อมูลตามเวลาจริงและตามกำหนดเวลา เมื่อเร็ว ๆ นี้ iThemes ได้เปิดตัว BackupBuddy Multisite ซึ่งขณะนี้อยู่ในรุ่นเบต้า
การสนับสนุนของ BackupBuddy มีอยู่ในเอกสาร และลูกค้าทุกคนจะได้รับการสนับสนุนทางอีเมลแบบส่วนตัวที่ออกตั๋ว เอกสารช่วยเหลือได้รับการจัดระเบียบอย่างดีเป็นส่วนๆ และดูเหมือนว่าจะครอบคลุมเกือบทุกอย่างที่อาจเกิดขึ้น
กำลังทดสอบ BackupBuddy
ขั้นตอนแรกคือการสร้างบัญชี iThemes และซื้อปลั๊กอิน ขั้นตอนการติดตั้งไม่ได้ยาก แต่อาจไม่คุ้นเคยหากคุณเคยใช้เฉพาะปลั๊กอินฟรีมาก่อน หลังจากทำการสั่งซื้อแล้ว คุณดาวน์โหลดไฟล์ปลั๊กอิน ไปที่ส่วนหลังของ WordPress คลิก ปลั๊กอิน ในเมนู คลิก เพิ่มใหม่ จากนั้นคลิก อัปโหลดปลั๊กอิน BackupBuddy ยังมีบทช่วยสอนเกี่ยวกับกระบวนการนี้อีกด้วย
เมื่อติดตั้งและเปิดใช้งานแล้ว BackupBuddy จะเพิ่มรายการเมนูของตัวเอง พร้อมด้วยส่วนต่างๆ สำหรับ "สำรองข้อมูล", "Stash Live", "Destinations", "Schedules", "Diagnostics" และ "Settings" ฉันคลิกที่ BackupBuddy ซึ่งเปิดตัวช่วยสร้างการตั้งค่า ที่นี่ คุณสามารถป้อนที่อยู่อีเมลที่ BackupBuddy จะส่งการแจ้งเตือน สร้างรหัสผ่านสำหรับการสำรองข้อมูลของคุณ หากต้องการ เลือกตัวเลือกการจัดเก็บข้อมูลระยะไกล และเลือกความถี่ที่คุณต้องการให้สำรองข้อมูล
ตัวเลือกที่ให้ไว้ในแผนของฉันคือ "Starter" ซึ่งจะสำรองข้อมูลทุกเดือนและสำรองข้อมูลเฉพาะฐานข้อมูลทุกสัปดาห์ และ "Active Blogger" ซึ่งเพิ่มความถี่ในการสำรองข้อมูลทั้งหมดเป็นรายสัปดาห์และรายวันสำหรับฐานข้อมูล ฉันต้องการสร้างข้อมูลสำรองทันที เลยปล่อยให้มันอยู่ใน "ไม่มีกำหนดการ (เฉพาะคู่มือเท่านั้น)" แล้วคลิก บันทึกการตั้งค่า

การเปิดวิซาร์ดให้เสร็จสิ้นได้เปิด "การสำรองข้อมูล" ซึ่งมีสามแท็บ: "การสำรองข้อมูลในเครื่อง", "สร้างการสำรองข้อมูล" และ "กู้คืนข้อมูลสำรอง" “สร้างการสำรองข้อมูล” แสดงโปรไฟล์สำรองที่มีอยู่ พร้อมปุ่มสำหรับสร้างโปรไฟล์ใหม่ เช่นเดียวกับช่องทำเครื่องหมายเพื่อถ่ายข้อมูลสำรองไปยังที่จัดเก็บข้อมูลระยะไกล
ฉันทำเครื่องหมายในช่องเพื่อส่งไปยังปลายทางระยะไกล ซึ่งอนุญาตให้ฉันเลือกอันที่ฉันได้กำหนดค่าไว้แล้วหรือสร้างขึ้นใหม่ ช่องกาเครื่องหมายอื่นช่วยให้คุณสามารถลบข้อมูลสำรองในเครื่องได้หลังจากที่ทำการออฟโหลดแล้ว ในการสำรองข้อมูลตามกำหนดเวลาของ BackupBuddy คุณจะต้องกำหนดการตั้งค่าทั้งหมดเหล่านี้ล่วงหน้า ฉันได้กำหนดค่า Stash (v3) แล้ว ดังนั้นฉันจึงเลือกสิ่งนั้น
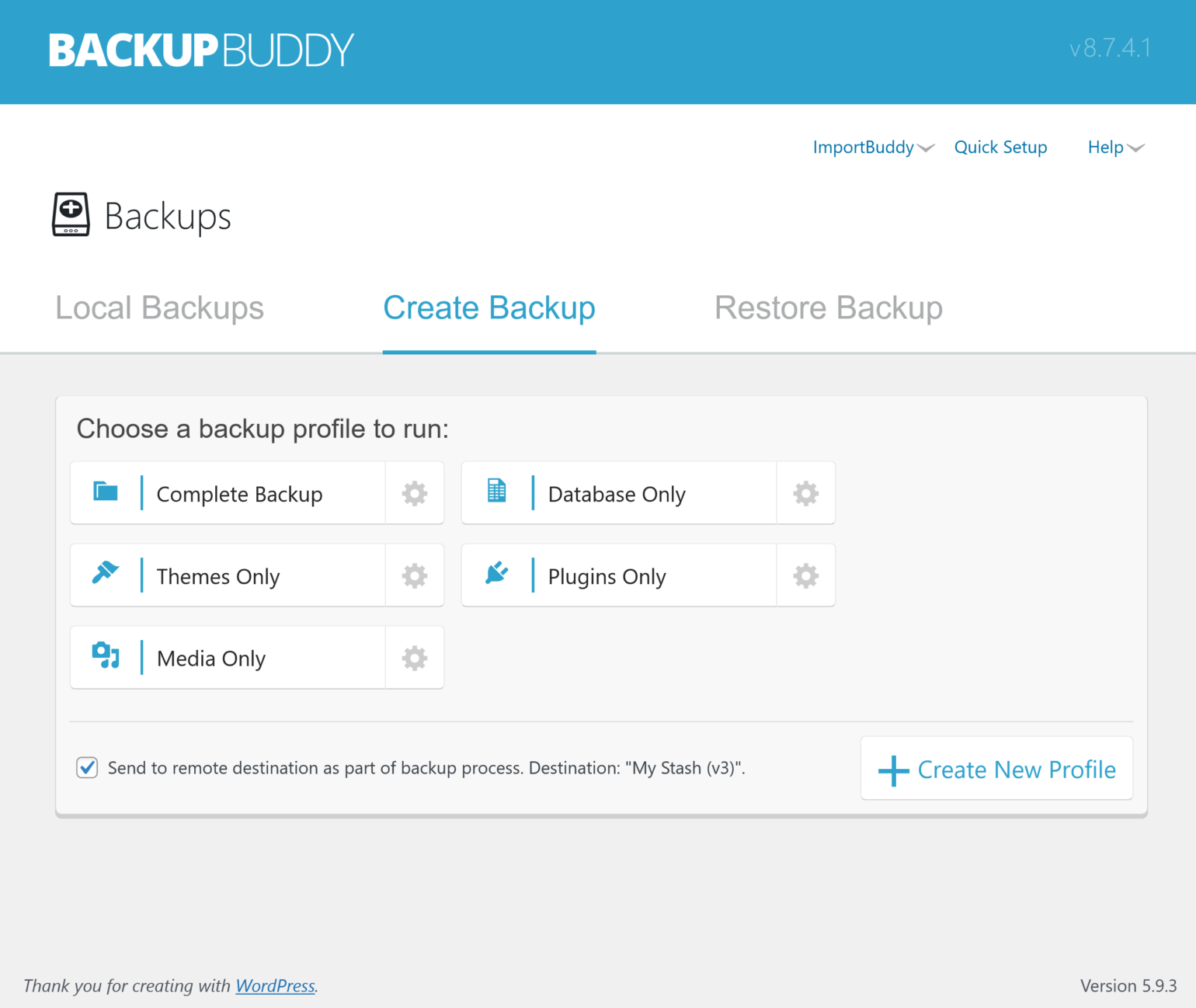
ฉันคลิก สำรองข้อมูลให้สมบูรณ์ และแสดงหน้าที่มีรายละเอียดขั้นตอนและความคืบหน้าของการสำรองข้อมูล การสำรองข้อมูลเสร็จสมบูรณ์ โดยมีสำเนาที่จัดเก็บไว้ในเครื่องและในที่จัดเก็บ Stash (v3) ของฉัน
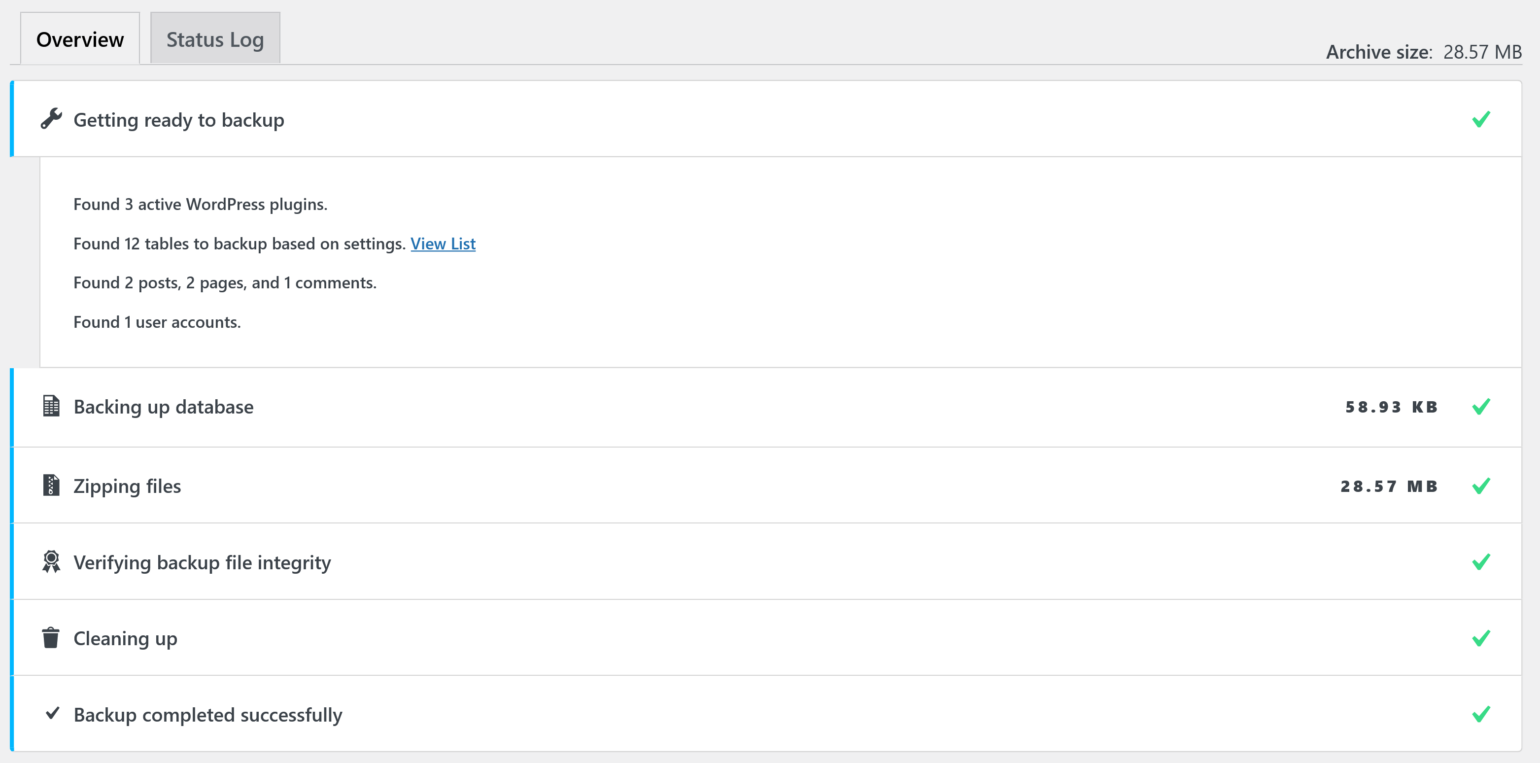
การกู้คืนด้วย BackupBuddy
หากต้องการเปิดใช้งานการคืนค่า BackupBuddy จากภายใน WordPress ให้คลิก Backups จากนั้นคลิก Restore Backup การคลิกที่ กู้คืนไฟล์ จะกู้คืนไฟล์ของคุณโดยไม่มีฐานข้อมูล ฉันคลิก คืนค่า ซึ่งมีตัวเลือกสามตัวเลือก: กู้คืนไซต์ทั้งหมด กู้คืนเฉพาะฐานข้อมูล หรือกู้คืนเฉพาะไฟล์

ฉันคลิกดำเนินการ ต่อ เพื่อกู้คืนทั้งไซต์ ปลั๊กอินเตือนฉันว่าสิ่งนี้จะเขียนทับไซต์ปัจจุบัน และเสนอช่องทำเครื่องหมายให้ฉันยืนยันว่านี่คือสิ่งที่ฉันต้องการจะทำ ฉันทำเครื่องหมายที่ช่องแล้วคลิก ใช่ดำเนินการต่อ ปลั๊กอินแจ้งให้เราทราบว่ากระบวนการนี้อาจใช้เวลาสองสามนาที และสามารถนำทางออกไปได้โดยไม่รบกวนการคืนค่า

การคืนค่าด้วยตนเองนั้นซับซ้อนกว่าเล็กน้อย ขั้นแรก คุณจะต้องดาวน์โหลดสำเนาของข้อมูลสำรองและสคริปต์ PHP ของ ImportBuddy หากต้องการดาวน์โหลดสคริปต์ ให้คลิก สำรองข้อมูล และวางเมาส์เหนือ “ImportBuddy” ที่ด้านบนขวา การดำเนินการนี้จะเปิดเมนูแบบเลื่อนลงพร้อมตัวเลือกในการดาวน์โหลดไฟล์หรือส่งไปยังปลายทางระยะไกล การดาวน์โหลดไฟล์จะแจ้งให้คุณป้อนรหัสผ่าน หรือใช้รหัสผ่านเริ่มต้นของ ImportBuddy คุณสามารถตั้งรหัสผ่านเริ่มต้นได้ในแท็บ "การตั้งค่า"
คุณยังสามารถรับสำเนาของไฟล์จาก iThemes Sync หรือโดยการหาตำแหน่งในไฟล์สำรองข้อมูลเอง
ขั้นตอนต่อไปคือการอัปโหลด importbuddy.php และไฟล์สำรองไปยังไดเร็กทอรีรากของ WordPress คุณเข้าถึง ImportBuddy โดยไปที่ไซต์ของคุณและต่อท้าย importbuddy.php ไปยังที่อยู่ เมื่อไปถึงที่นั่นแล้ว ให้ป้อนรหัสผ่าน จากนั้นระบบจะแสดงขั้นตอนแรกของกระบวนการกู้คืน ImportBuddy ให้คุณมีตัวเลือกในการอัปโหลดข้อมูลสำรองหรือกู้คืนจากที่จัดเก็บข้อมูลระยะไกลของ BackupBuddy พร้อมช่องทำเครื่องหมายเพื่อระบุว่าคุณกำลังกู้คืนไฟล์ ฐานข้อมูล หรือทั้งสองอย่าง
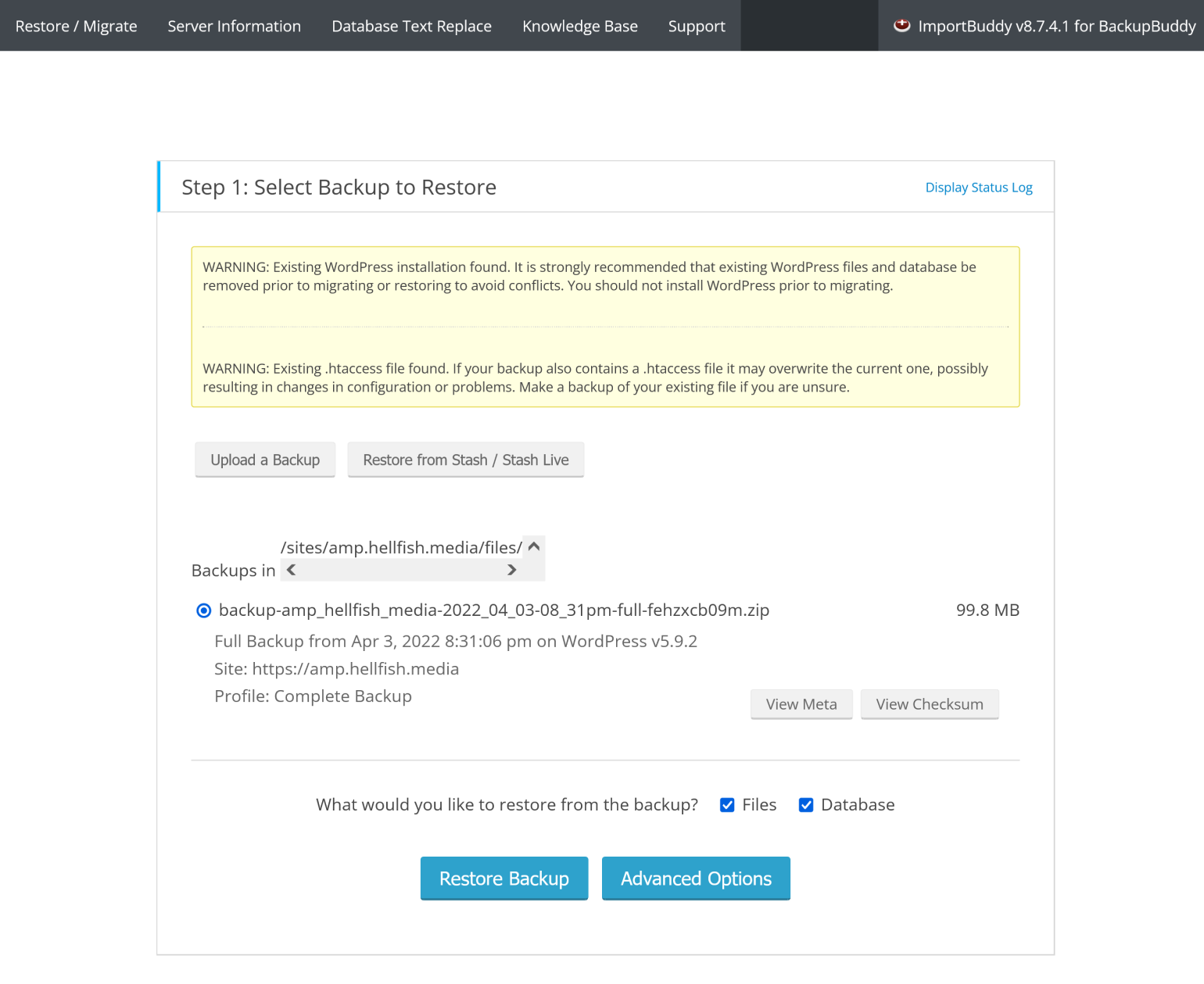
จากที่นั่น ทั้งหมดที่จำเป็นคือทำตามขั้นตอนที่แสดงไว้ กระบวนการ ImportBuddy รวมถึงการล้างไฟล์ด้วยคลิกเดียวเพื่อลบข้อมูลสำรองเก่า ฯลฯ ออกจากไซต์ของคุณ
ข้อดีและข้อเสียของ BackupBuddy
วิซาร์ดการตั้งค่าของ BackupBuddy จะแนะนำคุณตลอดกระบวนการด้วยตรรกะ ตรงไปตรงมา และให้ตัวเลือกแก่คุณตลอดกระบวนการ มีที่เก็บข้อมูลของตัวเอง แต่ให้ตัวเลือกแก่คุณในการถ่ายโอนข้อมูลสำรองของคุณไปยังผู้ให้บริการพื้นที่เก็บข้อมูลรายอื่น นี่เป็นสัมผัสที่ดี
ปลั๊กอินทำให้ง่ายต่อการกู้คืนส่วนต่าง ๆ ของไซต์ของคุณผ่านผู้ดูแลระบบ WordPress แม้กระทั่งลงในไฟล์เดียว ฟังก์ชันเดียวกันนี้ใช้สำหรับเปลี่ยนไซต์ของคุณกลับไปเป็นเวอร์ชันก่อนหน้า ไม่กี่คลิกและคุณทำเสร็จแล้ว
เมื่อพิจารณาทุกอย่างแล้ว BackupBuddy เป็นโซลูชันที่ยอดเยี่ยมสำหรับการสำรองข้อมูลไซต์ WordPress ของคุณ การกู้คืนไซต์โดยสมบูรณ์นั้นมีความลึกซึ้งในทางเทคนิคมากกว่าปลั๊กอินอื่น ๆ เนื่องจากคุณต้อง SSH หรือ SFTP ในเซิร์ฟเวอร์ของคุณเพื่อวางไฟล์ ซึ่งไม่ได้ท้าทายนักสำหรับนักพัฒนาส่วนใหญ่โดยเฉพาะ และคุณอาจไม่จำเป็นต้องกู้คืนทั้งเว็บไซต์บ่อยครั้งในทุกกรณี เมื่อคุณได้ไฟล์แล้ว กระบวนการกู้คืนของ ImportBuddy ส่วนใหญ่จะประกอบด้วยการทำเครื่องหมายในช่องสองสามช่องแล้วคลิก ถัดไป
ผลลัพธ์
ผู้ชนะ: Jetpack Backup
การผสมผสานระหว่างการสำรองข้อมูลแบบเรียลไทม์ที่ใช้งานง่ายและต้นทุนต่ำของ Jetpack Backup ทำให้เป็นผู้ชนะที่ชัดเจน คุณจะจ่ายมากขึ้นหลังจากปีแรกของคุณ แต่การผสมผสานคุณสมบัติต่างๆ ทำให้คุ้มค่า แม้ว่าคุณจะไม่สามารถตั้งเวลาได้เอง แต่ปลั๊กอินมักจะกำหนดเวลาการสำรองข้อมูลสำหรับเวลาที่ไซต์ของคุณไม่น่าจะยุ่งมาก การเพิ่มปลั๊กอินแบบสแตนด์อโลนที่เพิ่งทำการสำรองข้อมูลเป็นตัวเลือกที่น่าสนใจสำหรับผู้ใช้ที่ไม่สนใจฟังก์ชันอื่นๆ ของ Jetpack
รองชนะเลิศ: ผู้ ทำสำเนา
Duplicator ไม่ได้นำเสนอคุณสมบัติมากมายเท่ากับผู้ชนะของเรา แต่มีข้อได้เปรียบของเวอร์ชันฟรี ปลั๊กอินได้รับประโยชน์จากการออกแบบที่สะอาดตา เรียบง่าย และอินเทอร์เฟซที่เข้าใจง่าย แม้ว่าคุณจะไม่คุ้นเคยกับการสำรองข้อมูลมากนัก Duplicator จะแนะนำคุณในทุกขั้นตอน และเสนอการสนับสนุนที่ดีมากสำหรับทั้งเวอร์ชันฟรีและจ่ายเงิน
ห่อ
เมื่อคุณเริ่มต้นการสำรองข้อมูล ขั้นตอนแรกไม่ใช่การเลือกปลั๊กอินจริงๆ กำลังตัดสินใจเกี่ยวกับกลยุทธ์การสำรองข้อมูลของคุณ บล็อกส่วนตัวที่คุณอัปเดตทุก ๆ สองสัปดาห์อาจไม่ต้องการการสำรองข้อมูลแบบเรียลไทม์ที่มีประสิทธิภาพซึ่งคุณต้องการสำหรับร้านค้า WooCommerce ที่วุ่นวาย การสำรองข้อมูลสแนปชอตรายเดือนที่คุณดำเนินการด้วยตนเองอาจเพียงพอ ทั้งนี้ขึ้นอยู่กับว่าคุณให้ความสำคัญกับแต่ละโพสต์ในบล็อกส่วนตัวนั้นมากเพียงใด สำหรับสิ่งที่สำคัญกว่านั้น อย่างน้อย คุณต้องการให้สำรองข้อมูลตามกำหนดเวลาเป็นประจำ
สิ่งสำคัญคือต้องพิจารณาว่าให้การสนับสนุนประเภทใดและคุณต้องการความช่วยเหลือมากน้อยเพียงใด การสนับสนุนที่แข็งแกร่งอาจมีความสำคัญหากคุณไม่สบายใจอย่างเต็มที่กับการเปลี่ยนแปลงเซิร์ฟเวอร์ของคุณผ่าน SFTP หรือ SSH
ตัวเลือกการจัดเก็บก็เป็นเรื่องที่น่ากังวลเช่นกัน ปลั๊กอินบางตัวไม่ถ่ายข้อมูลสำรองโดยอัตโนมัติ บางอย่างอาจไม่ทำงานกับผู้ให้บริการพื้นที่เก็บข้อมูลที่คุณชื่นชอบ
สุดท้าย กระบวนการกู้คืนเป็นอย่างไร? เช่นเดียวกับการสนับสนุน คำตอบสำหรับคำถามนี้ขึ้นอยู่กับประสบการณ์ของคุณเป็นอย่างมาก หากคุณเพิ่งเริ่มใช้ WordPress หรือไม่ชอบยุ่งกับ SFTP ปลั๊กอินที่มีแดชบอร์ดในตัวอาจเหมาะกับความต้องการของคุณมากกว่าปลั๊กอินที่คุณต้องโหลดไฟล์ในกรณีที่ไซต์เกิดภัยพิบัติร้ายแรง
คุณใช้อะไรในการสำรองข้อมูลของคุณ? เราพลาดการครอบคลุมปลั๊กอินที่คุณชื่นชอบหรือไม่? แจ้งให้เราทราบในความคิดเห็น.
