معركة البرنامج المساعد للنسخ الاحتياطي: ما هو أفضل مكون إضافي للنسخ الاحتياطي في WordPress في عام 2022؟
نشرت: 2022-05-11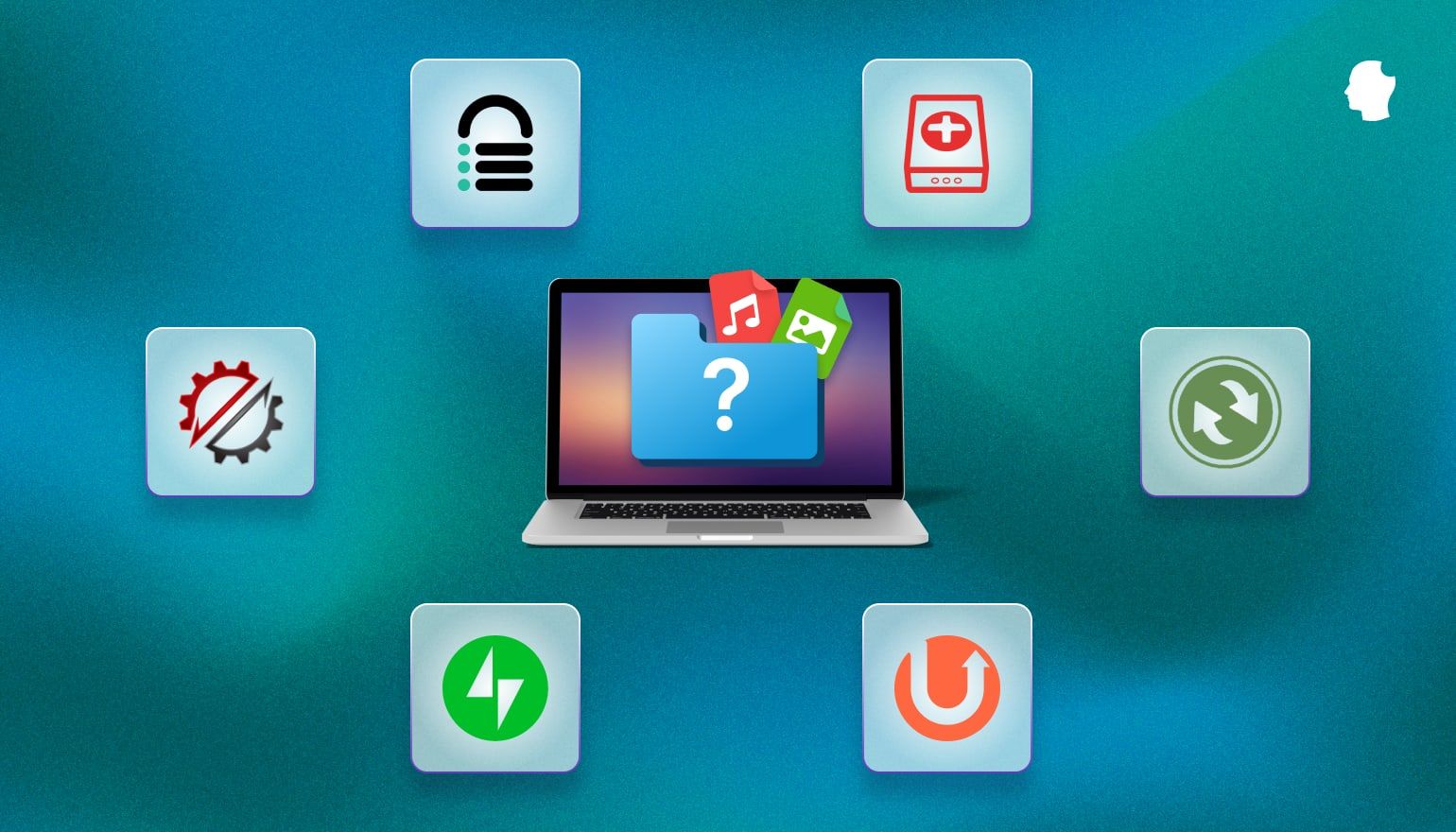
النسخ الاحتياطي لموقعك يشبه إلى حد ما شراء التأمين ضد الحريق. لن تحتاجها أبدًا خارج الكارثة ، لكن عدم وجودها سيؤدي فقط إلى تفاقم الكارثة.
في هذه المقالة ، سنغطي سبب احتياجك للاحتفاظ بالنسخ الاحتياطية ، سواء كان المكون الإضافي هو الخيار الأفضل للنسخ الاحتياطية أم لا ، وسنلقي نظرة على بعض أفضل المكونات الإضافية للنسخ الاحتياطي في WordPress المتوفرة اليوم.
جدول المحتويات
- لماذا نحتاج إلى نسخ احتياطية؟
- هل البرنامج المساعد هو خيارك الأفضل؟
- ما الذي تبحث عنه في البرنامج المساعد للنسخ الاحتياطي لـ WordPress
- مراجعة ومقارنة الإضافات الاحتياطية
- أوبدرافت بلس
- النسخ الاحتياطي
- الناسخ
- BlogVault
- Jetpack النسخ الاحتياطي / VaultPress
- BackupBuddy
- نتائج
- تغليف
لماذا نحتاج إلى نسخ احتياطية؟
هناك العديد من الأسباب التي قد تجعلك تحتاج إلى نسخة احتياطية من موقع WordPress الخاص بك ، ولكنها جميعًا تندرج في أربع فئات: الخطأ البشري ، والنشاط الضار ، والتحديثات ، والفوضى.
- خطأ بشري: قام معظمنا بحذف الملفات عن طريق الخطأ أو إجراء تغييرات نأسف عليها على الفور (أو جعل شخص آخر يقوم بها عندما لم نكن نشاهدها).
- يشمل النشاط الضار المتسللين والفيروسات والبرامج الضارة.
- قد تتسبب تحديثات المكون الإضافي أو السمات في بعض الأحيان في حدوث مشكلات غير متوقعة في الموقع. القدرة على الاستعادة بسرعة من نسخة احتياطية سابقة سهلة.
- الفوضى بهذا المعنى هي أي حدث لا يمكن التنبؤ به خارج عن إرادتك ، على سبيل المثال إطلاق النيران التي تدمر الخادم حيث يستضيف موقعك.
يمكن للعمليات والممارسات الأمنية الجيدة أن تحمي من معظم هذه الأحداث ، ولكن الاحتفاظ بنسخ احتياطية بشكل منتظم وتخزينها في موقعين على الأقل لا يزال أفضل خط دفاع لك في حالة الفشل الذريع.
هل البرنامج المساعد هو خيارك الأفضل؟
لا توجد إجابة واحدة تناسب الجميع على هذا السؤال. يعتمد أفضل حل للنسخ الاحتياطي لموقع WordPress الخاص بك على طبيعة موقعك وخيارات النسخ الاحتياطي المتاحة من مضيف الويب الخاص بك.
تحتوي الإضافات الاحتياطية في WordPress على بعض المزايا. إذا كنت معتادًا على WordPress ، فأنت معتاد على المكونات الإضافية ، لذا من المحتمل ألا يواجهك تثبيتها وتكوينها أي تحديات. العديد من الإدخالات في هذا المجال لها سجلات طويلة ومراجعات إيجابية. يقدم بعضها إصدارات مجانية ، لذا يمكنك تجربة خيارات مختلفة حتى تجد الخيار الذي يناسبك.
ومع ذلك ، يمكن أن تؤدي مشاكل موقع WordPress الخاص بك إلى فشل النسخ الاحتياطية عندما تعتمد على مكون إضافي. قد لا يكون هذا كارثيًا إذا كان المكون الإضافي يوفر نسخًا احتياطية في الوقت الفعلي ، ولكن يمكن أن يؤدي إلى فقد البيانات إذا كان لديك موقع مزدحم يتم نسخه احتياطيًا مرة واحدة فقط يوميًا ، على سبيل المثال. لا تعد المكونات الإضافية للنسخ الاحتياطي فعالة مثل الأدوات من جانب الخادم ، لذا فهي تضع حملًا إضافيًا على الخادم الخاص بك ويمكن أن تبطئ موقعك (مواقعك).
نوصي ببعض البرامج النصية البسيطة لأتمتة عمليات النسخ الاحتياطي عن بُعد عبر أي حل مكون إضافي للنسخ الاحتياطي ، لأنه فعال وسهل الإعداد ويمكنه تخزين النسخ الاحتياطية على عدد من خدمات التخزين السحابية المعروفة. إذا كنت لا ترغب في العبث بالنصوص البرمجية ، فيمكنك تشغيل خادمك التالي باستخدام SpinupWP والاستمتاع بحل نسخ احتياطي مشابه جدًا دون أي برمجة نصية.
إذا لم تكن قادرًا على تثبيت البرامج النصية على الخادم الخاص بك ولم تكن لديك ثقة في حل النسخ الاحتياطي لمضيفك ، فإن المكون الإضافي للنسخ الاحتياطي يعد خيارًا جيدًا.
ما الذي تبحث عنه في البرنامج المساعد للنسخ الاحتياطي لـ WordPress
إن معرفة أفضل مكون إضافي احتياطي هو مسعى شخصي. قد يكون ما هو "الأفضل" لموقفك الفريد هو "الأسوأ" لشخص آخر. لقد قمنا بتجميع قائمة من الإرشادات أدناه لمساعدتك في معرفة المكون الإضافي المناسب لك.
أنواع النسخ الاحتياطية: كاملة مقابل تزايدي؟
النسخ الاحتياطية الكاملة (المعروفة أيضًا باسم "اللقطات") هي بالضبط ما تبدو عليه: نسخة كاملة من موقعك. أنت بالتأكيد بحاجة إلى واحد على الأقل من هذه ، لكن النسخ الاحتياطية الكاملة لها عيوب كاستراتيجية نسخ احتياطي منتظمة. لا يقتصر الأمر على أنها تستغرق وقتًا طويلاً للتشغيل وتجد صعوبة في موارد الخادم ، بل إن النسخ المتعددة من النسخة الاحتياطية الكاملة ستستهلك الكثير من مساحة التخزين.
تعمل النسخ الاحتياطية المتزايدة على التغلب على هذا العيب من خلال إجراء نسخ احتياطي للتغييرات التي تم إجراؤها على بياناتك فقط. تعمل النسخ الاحتياطية المتزايدة عادةً عن طريق نسخ أي بيانات تم تغييرها احتياطيًا وفقًا لجدول زمني ثابت. النسخ الاحتياطية في الوقت الحقيقي هي مجموعة فرعية من النسخ الاحتياطية المتزايدة التي تعمل من خلال مراقبة الموقع ونسخ التغييرات احتياطيًا عند حدوثها.
عادةً ما يتم إجراء النسخ الاحتياطي التزايدي فقط لبيانات النسخ الاحتياطي التي تم تغييرها منذ آخر نسخة احتياطية من أي نوع ، بما في ذلك النسخ الاحتياطية المتزايدة الأخرى.
تحقق لترى بالضبط كيف ومتى يسمح لك البرنامج المساعد بإنشاء نسخ احتياطية. يقوم البعض فقط بإنشاء نسخ احتياطية كاملة تكون لقطات كاملة للموقع ، بما في ذلك جميع السمات والمكونات الإضافية وقاعدة البيانات. يقدم البعض الآخر أيضًا نسخًا احتياطيًا تزايديًا.
فيما يتعلق بالوقت الذي يسمح فيه المكون الإضافي لك بإنشاء نسخ احتياطية ، فإن البعض يسمح فقط بإنشاء نسخ احتياطية يدوية عندما يطلبها المستخدم. يتيح لك الآخرون إنشاء جداول نسخ احتياطي تعمل تلقائيًا على أساس منتظم. حتى أن البعض يسمح بإجراء نسخ احتياطية في الوقت الفعلي على الفور كلما تغير موقعك.
تتميز النسخ الاحتياطية في الوقت الحقيقي بميزة ضمان عدم وجود أي فجوات في البيانات التي تم نسخها احتياطيًا. تميل إلى أن تكون باهظة الثمن بعض الشيء ، لكنها يمكن أن تكون منقذة للحياة للمواقع التي تسجل أعدادًا كبيرة من المعاملات كل ساعة ، مثل مواقع التجارة الإلكترونية المزدحمة.
الصيانة والدعم
من غير المرجح أن تتعطل المكونات الإضافية التي يتم صيانتها ودعمها بشكل جيد مع تحديثات WordPress المستقبلية. قد تؤدي المكونات الإضافية التي لم يتم تحديثها منذ فترة طويلة إلى ظهور ثغرات أمنية. قد تظل الثغرات الأمنية التي تم تصحيحها منذ فترة طويلة في معظم المنتجات كامنة في المكونات الإضافية التي لم يتم تحديثها كثيرًا.
يجب عليك أيضًا التحقق لمعرفة مقدار الدعم الذي تتوقع الحصول عليه من بائع المكون الإضافي. تُعد مستندات المساعدة الخاصة بهم نقطة انطلاق جيدة ، ولكن يجب أيضًا أن تنظر في مدى سهولة الاتصال بهم للحصول على المساعدة ، وأوقات استجابتهم.
يمكنك أيضًا أن تأخذ بضع دقائق وتفحص مجتمع المستخدمين. يمكن لمجتمع المستخدم النشط في كثير من الأحيان المساعدة في طلبات الدعم المخصصة ، حتى إذا كنت تستخدم الإصدار المجاني من البرنامج الإضافي المدفوع. بالإضافة إلى ذلك ، غالبًا ما يشير المجتمع النابض بالحياة إلى أن المكون الإضافي يتم صيانته وتحديثه بانتظام. نادرًا ما يتحدث الأشخاص عن المكونات الإضافية الميتة.
حماية
هناك ما هو أكثر من مجرد التأكد من تحديث المكون الإضافي. مكان تخزين النسخ الاحتياطية يمكن أن يكون أمرًا حيويًا. يجب عليك أيضًا معرفة من يمكنه الوصول إلى النسخ الاحتياطية الخاصة بك.
تعد إضافات WordPress الاحتياطية متغيرة أيضًا في خيارات التشفير التي تقدمها. أفضل مكالمات الأمان لتشفير ملفات النسخ الاحتياطي الخاصة بك ، حتى إذا كنت لا تقوم بعمل نسخة احتياطية من المعلومات الحساسة. أي نقطة ضعف في أمنك هي وسيلة محتملة للهجوم. تزداد أهمية تشفير نسختك الاحتياطية إذا كانت ملفات النسخ الاحتياطي تحتوي على أي بيانات حساسة بشكل واضح ، مثل معلومات العميل.
يستعيد
خذ بعض الوقت لإلقاء نظرة على شكل عملية الاستعادة. إنها لفكرة جيدة أن تتعمق أكثر قليلاً في الوثائق الرسمية ، على الرغم من أن ذلك يجب أن يكون نقطة البداية. هذه منطقة يمكن أن تساعد فيها المراجعات ومجتمع المستخدمين. ستتمكن من معرفة المشكلات التي واجهها المستخدمون الآخرون ، وكيف تغلبوا عليها (أو فشلوا في ذلك).
بشكل عام ، تريد مكونًا إضافيًا يسمح لك باختبار وتنفيذ عمليات الاستعادة بسرعة وسهولة. تسمح لك معظم المكونات الإضافية بإكمال عمليات الاستعادة من خلال مسؤول WordPress أو عبر SFTP / SSH. يقدم البعض أيضًا لوحات معلومات أو أدوات منفصلة تتيح لك تشغيل عمليات الاستعادة عندما يتعذر الوصول إلى موقعك.
وظائف
هذه ليست مسألة تتعلق بمعظم الوظائف بقدر ما هي تتعلق بالوظيفة الصحيحة . لا يوجد سبب للدفع مقابل الأجراس والصفارات التي لن تستخدمها. يمكن أن يحدث هذا فرقًا حتى إذا كنت تنوي استخدام الإصدار المجاني فقط. قد ترى حاجة للترقية إلى الإصدار المتميز لاحقًا ، ولكن تجد أن سعره مرتفعًا لأنه مليء بالوظائف التي لن تستخدمها أبدًا.
مراجعة ومقارنة الإضافات الاحتياطية
يتضمن هذا القسم مراجعات ونتائج اختبار لبعض من أفضل المكونات الإضافية للنسخ الاحتياطي في WordPress المتوفرة حاليًا. سننظر في كيفية تكوين كل مكون إضافي احتياطي ، لكننا لن نغطي إرشادات تثبيت المكون الإضافي الأساسية ما لم يكن هناك شيء غير عادي.
لأغراض الاختبار ، أنا أستخدم موقعًا مستضافًا على DigitalOcean ويتم إدارته عبر SpinupWP. الحجم الإجمالي لتثبيت WordPress الخاص بي هو 531.60 ميغابايت. يحتوي الموقع على 156 ميغا بايت من الملفات وقاعدة بيانات 365 كيلو بايت.
ما لم أذكر خلاف ذلك ، يمكنك افتراض أنني أستضيف أي نسخ احتياطية عن بُعد على Amazon S3. أنا أستخدم تخزينًا قياسيًا من الفئة ، لكنك على الأرجح لا تريد القيام بذلك للنسخ الاحتياطية لأن التكلفة قد تصبح باهظة قريبًا. إذا كنت تقوم بتخزين النسخ الاحتياطية الخاصة بك على Amazon S3 ، فإنني أوصي باستخدام تخزين Infrequent Access ، أو البحث في التصنيف الذكي. مع ذلك ، إذا كنت تدير موقعًا مزدحمًا ، فقد ترغب في الذهاب مع الفئة القياسية أو عرض مشابه من مزود تخزين سحابي آخر. ستدفع أكثر مقابل مساحة تخزين أسرع ، ولكن قد يكون من المفيد تقليل وقت التوقف عن العمل.
ملاحظة أخيرة قبل الغوص في المراجعات. خلال هذه المقالة ، أقوم بطرح عمليات الاستعادة مباشرة إلى موقع الإنتاج الخاص بي. لا أوصي بعمل هذا مع مواقعك. هذا مجرد موقع نستخدمه للاختبار. لن تكون خسارة كبيرة إذا اختفى كل شيء أو أصبح غير فعال. إذا كان الموقع مهمًا على الإطلاق ، فيجب عليك دائمًا اختبار عمليات الاستعادة على موقع التدريج أولاً.
يلخص الرسم البياني أدناه إمكانيات المكونات الإضافية الاحتياطية التي تمت مراجعتها في هذه المقالة. يشير تضمين إلى القدرة على تحمل تكلفة إضافية ، إما كجزء من الإصدار المتميز أو الملحق المدفوع.
| أوبدرافت بلس | النسخ الاحتياطي | الناسخ | BlogVault | Jetpack النسخ الاحتياطي | BackupBuddy | |
|---|---|---|---|---|---|---|
| نسخة مجانية | ✅ | ✅ | ✅ | |||
| النسخ الاحتياطية في الوقت الحقيقي | ✅ | ✅ | ✅ | |||
| ينقل النسخ الاحتياطية خارج الموقع | ✅ | ✅ | 💰 ✅ 💰 | ✅ | ✅ | ✅ |
| عمليات الاستعادة الآلية | ✅ | 💰 ✅ 💰 | 💰 ✅ 💰 | ✅ | ✅ | |
| جداول متعددة | ✅ | ✅ | 💰 ✅ 💰 | ✅ | ||
| CLI | 💰 ✅ 💰 | ✅ | ✅ | ✅ | ||
| استنساخ / تكرار / ترحيل | 💰 ✅ 💰 | ✅ | ✅ | ✅ | ✅ | ✅ |
| لوحة القيادة المركزية | 💰 ✅ 💰 | ✅ | ✅ | ✅ | 💰 ✅ 💰 | |
| دعم متعدد المواقع | 💰 ✅ 💰 | ✅ | 💰 ✅ 💰 | ✅ | ✅ | |
| التكلفة السنوية ، بالدولار الأمريكي | قسط: 70 دولار + | قسط: 69 دولار + | قسط: 69 دولار + | 88.80 دولارًا أمريكيًا أو أكثر | 119.40 دولارًا أمريكيًا أو أكثر | 80 دولارًا أو أكثر |
أوبدرافت بلس
المطور: UpdraftPlus.com ، ديفيد أندرسون
التنصيبات النشطة: 3 مليون +
خيار الوقت الحقيقي: لا
التوافق مع WordPress: 3.2 أو أعلى
السعر: نسخة مجانية متاحة. يبدأ الإصدار المميز بسعر 70 دولارًا أمريكيًا للسنة الأولى
تم إصدار الإصدار الأول من المكون الإضافي المجاني للنسخ الاحتياطي Updraft في عام 2010. تم تسجيل UpdraftPlus رسميًا كمؤسسة تجارية في يناير 2013 مع إطلاق أول إضافات مدفوعة.
يوفر الإصدار المجاني من UpdraftPlus خيار النسخ الاحتياطي إلى Google Drive و Amazon S3 و Dropbox و DreamObjects و Openstack Swift و Rackspace Cloud و UpdraftVault. كما يسمح لك بالنسخ الاحتياطي إلى FTP أو إلى عنوان بريد إلكتروني. يوسع الإصدار المتميز هذه الخيارات مع القدرة على إنشاء ملفات نسخ احتياطي على Microsoft OneDrive و Azure و Google Cloud Storage و Backblaze B2 ، وكذلك من خلال SFTP و SCP و WebDAV.
توفر كل من الإصدارات المجانية والمتميزة عمليات استعادة بنقرة واحدة وجداول نسخ احتياطي تلقائية. تشمل الميزات المتوفرة فقط في UpdraftPlus Premium التوافق متعدد المواقع ، وتشفير قاعدة البيانات ، وإعداد التقارير المتقدمة ، ودعم WP-CLI. يوفر الإصدار المتميز أيضًا القدرة على إجراء نسخ احتياطي تزايدي ، وهو ما لا يوفره الإصدار المجاني. يتضمن UpdraftPlus Premium أيضًا UpdraftMigrator ، مما يسمح لك باستنساخ المواقع وترحيلها.
يتوفر دعم مجاني في شكل أسئلة وأجوبة ومنتدى WordPress ومقاطع فيديو. للحصول على دعم إضافي ، يمكن لمستخدمي الإصدار المجاني شراء حزم دعم تتراوح من 50 دولارًا إلى 250 دولارًا. تعد الحزم النهائية بأوقات استجابة تبلغ 3 ساعات أو أقل. يمكن لعملاء الإصدار المميز الوصول إلى منتدى دعم إضافي خاص بالعملاء فقط ، بالإضافة إلى الوصول إلى نظام تذاكر الدعم الذي يعد برد بريد إلكتروني في غضون 24 ساعة.
اختبار UpdraftPlus
الخطوة الأولى بعد التثبيت هي تكوين الإعدادات. أثناء التثبيت ، يضيف UpdraftPlus عنصرًا ضمن "الإعدادات" في قائمة المسؤول. يمكنك أيضًا الوصول إلى الإعدادات من خلال صفحة البرنامج المساعد. تقدم لنا صفحة الإعدادات خمس علامات تبويب:
النسخ الاحتياطي / الاستعادة: يعرض النسخ الاحتياطي المجدول التالي ، وآخر رسالة سجل ، والنسخ الاحتياطية الحالية ، وزر بارز "النسخ الاحتياطي الآن".
ترحيل / استنساخ " متاح فقط لمستخدمي الإصدار المجاني إذا كان لديك رموز UpdraftClone.
الإعدادات: هذا هو المكان الذي تقوم فيه بتعيين تردد النسخ الاحتياطي ، واختيار مزود التخزين ، والإشارة إلى الملفات المراد استبعادها من النسخة الاحتياطية.
أدوات متقدمة: لاستكشاف الأخطاء وإصلاحها بشكل أساسي ، يعرض هذا معلومات الموقع ، بالإضافة إلى السماح لك باستيراد وتصدير الإعدادات ، أو قفل الإعدادات ، أو مسح الإعدادات الحالية والبدء من جديد.
Premium / Extensions: بشكل أساسي صفحة تسويقية لـ UpdraftPlus Premium.
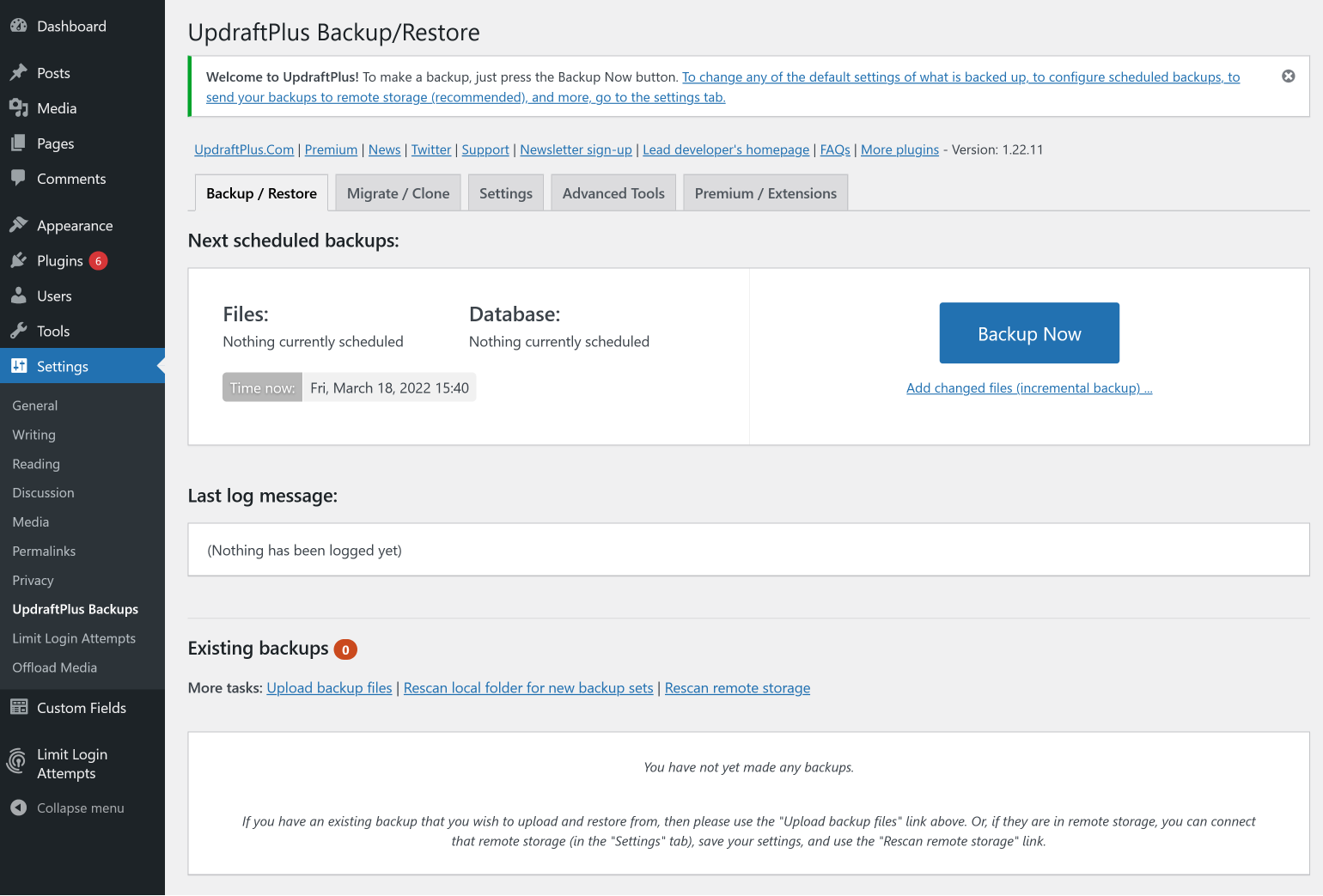
تقدمت ونقرت على النسخ الاحتياطي الآن. أدى هذا إلى فتح نافذة بها بعض مربعات الاختيار لخيارات النسخ الاحتياطي. يتم تحديد مربعات "تضمين قاعدة البيانات في النسخة الاحتياطية" و "تضمين ملفاتك في النسخة الاحتياطية" تلقائيًا. لا يمكن تحديد مربع الاختيار الثالث. إنه موجود فقط ليخبرني أنني لم أقم بإعداد التخزين البعيد بعد. يتم تعيين مربع الاختيار الرابع والأخير على الوضع الافتراضي غير محدد ، ويسمح لك بالاحتفاظ بالنسخة الاحتياطية حتى إذا تم تجاوز حدود الاستبقاء. تركت كل شيء كما كان ونقرت على "النسخ الاحتياطي الآن" للمتابعة.

كانت عملية النسخ الاحتياطي سريعة ، وسرعان ما تم تحديث إعدادات UpdraftPlus برسالة تخبرني أن النسخ الاحتياطي قد نجح. قررت اختبار ميزة الاستعادة بنقرة واحدة قبل إعداد التخزين البعيد.
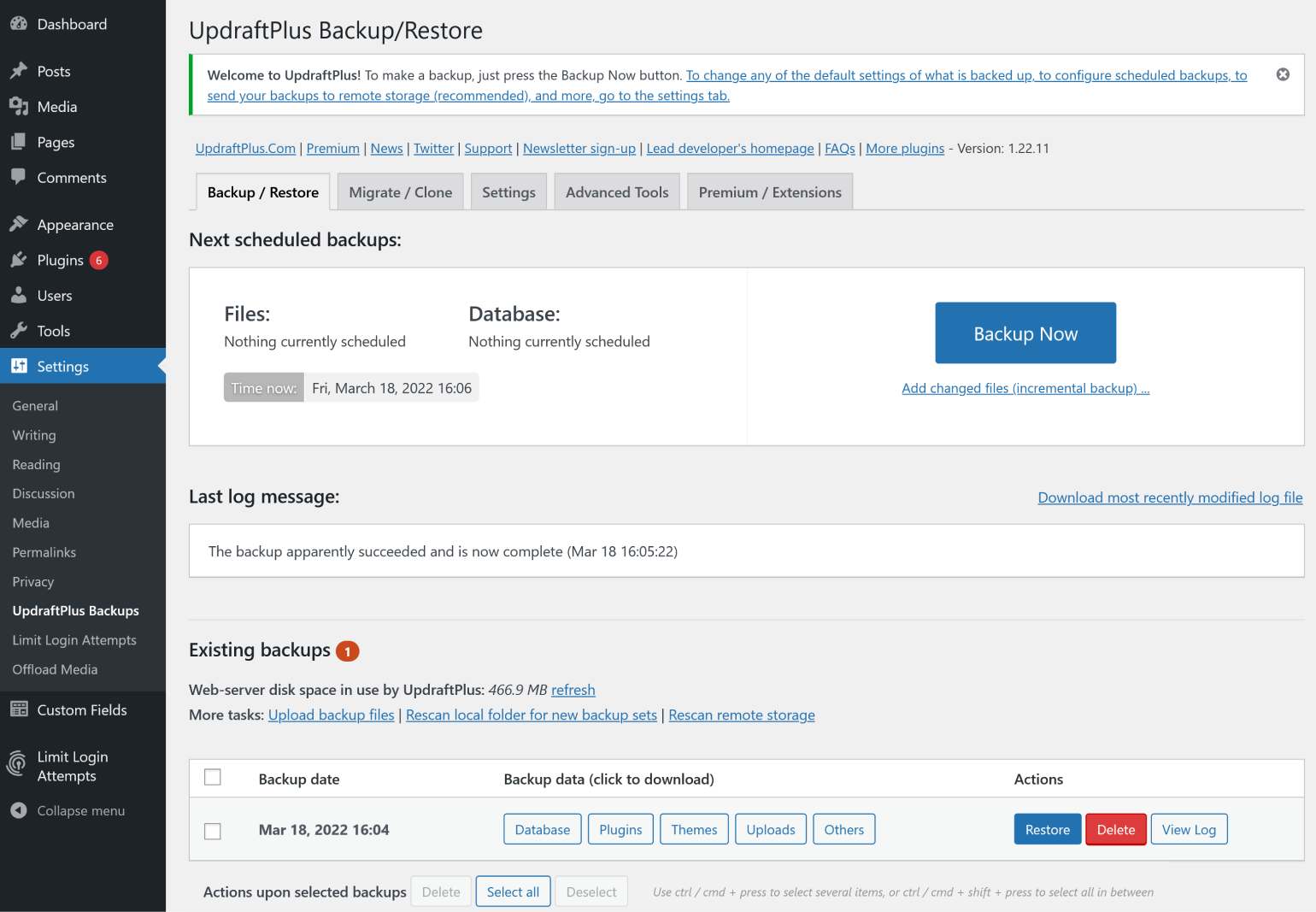
يتيح لك UpdraftPlus اختيار المكونات التي تريد استعادتها ، مع مربعات اختيار للمكونات الإضافية ، والسمات ، وما إلى ذلك. قمت بتحديد كل مربع وانقر فوق " التالي". تمنحك الشاشة التالية خيار استبعاد بعض جداول قاعدة البيانات من الاستعادة قبل المتابعة.
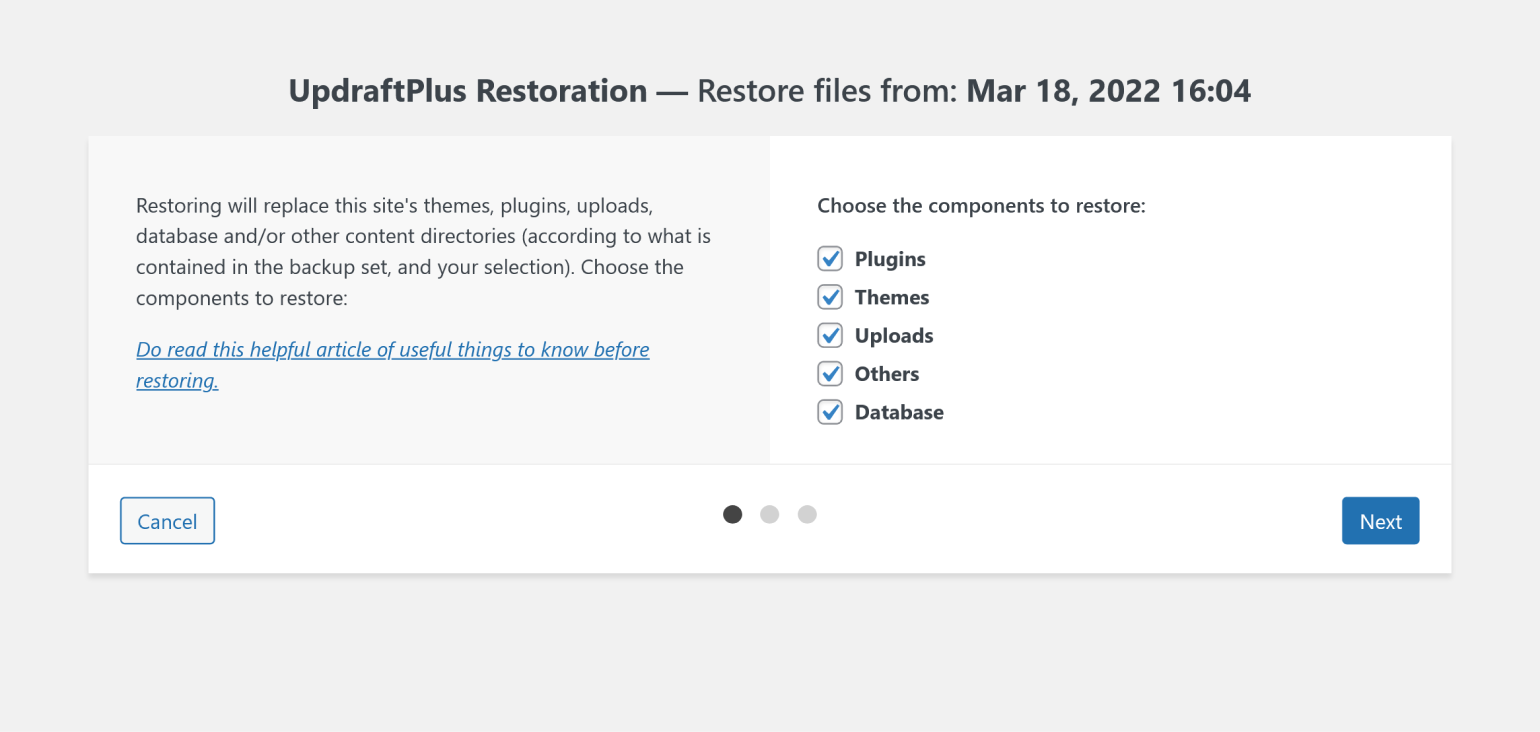
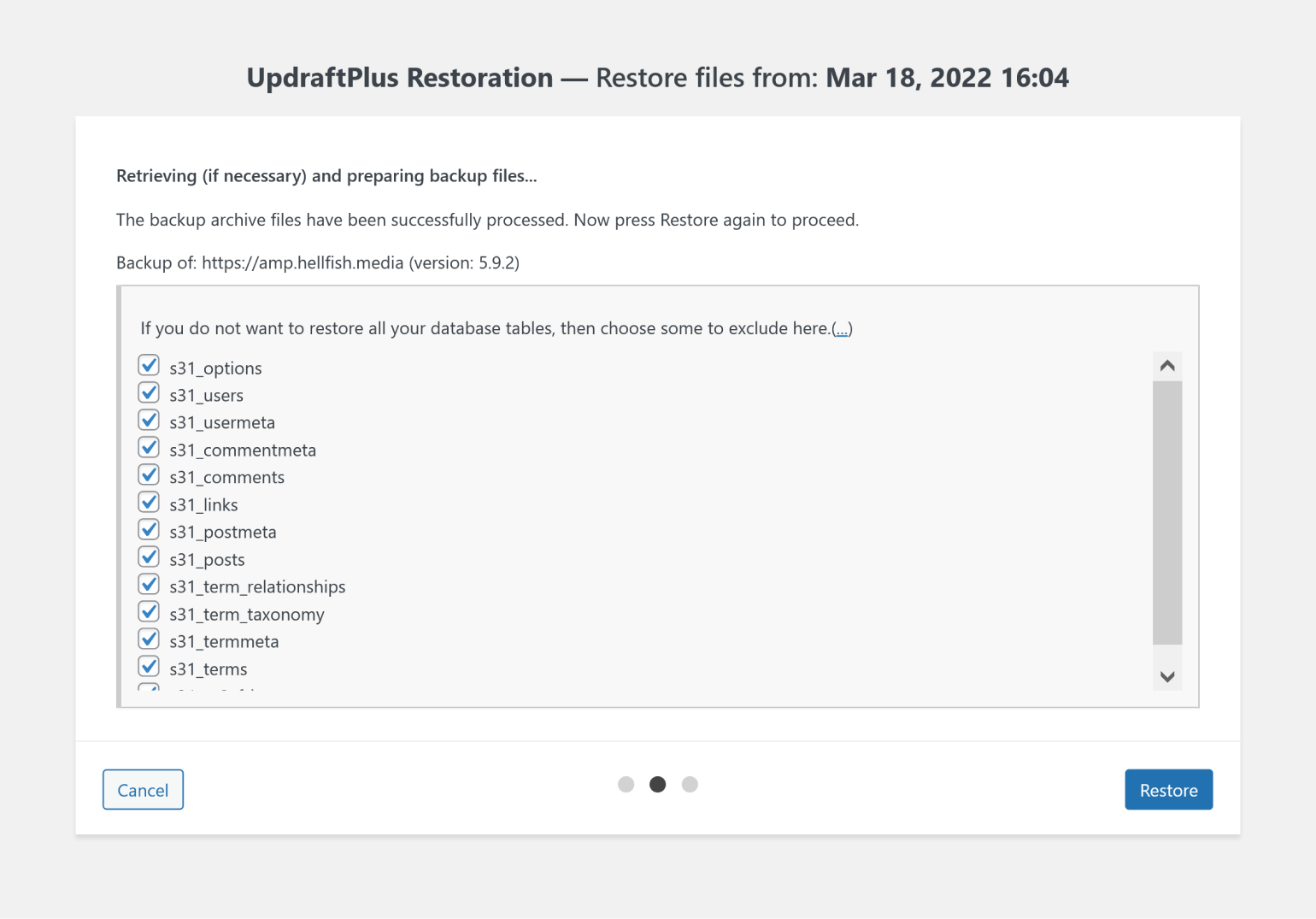
يُظهر المكون الإضافي تقريرًا مرحليًا بجوار سجل النشاط طوال عملية الاستعادة. بمجرد اكتماله ، انقر فوق الرجوع إلى تكوين UpdraftPlus للخروج. يمكنك أيضًا تنزيل ملف السجل من هذه الشاشة ، أو توسيع سجل النشاط بالنقر فوق الأسهم في أعلى اليمين.
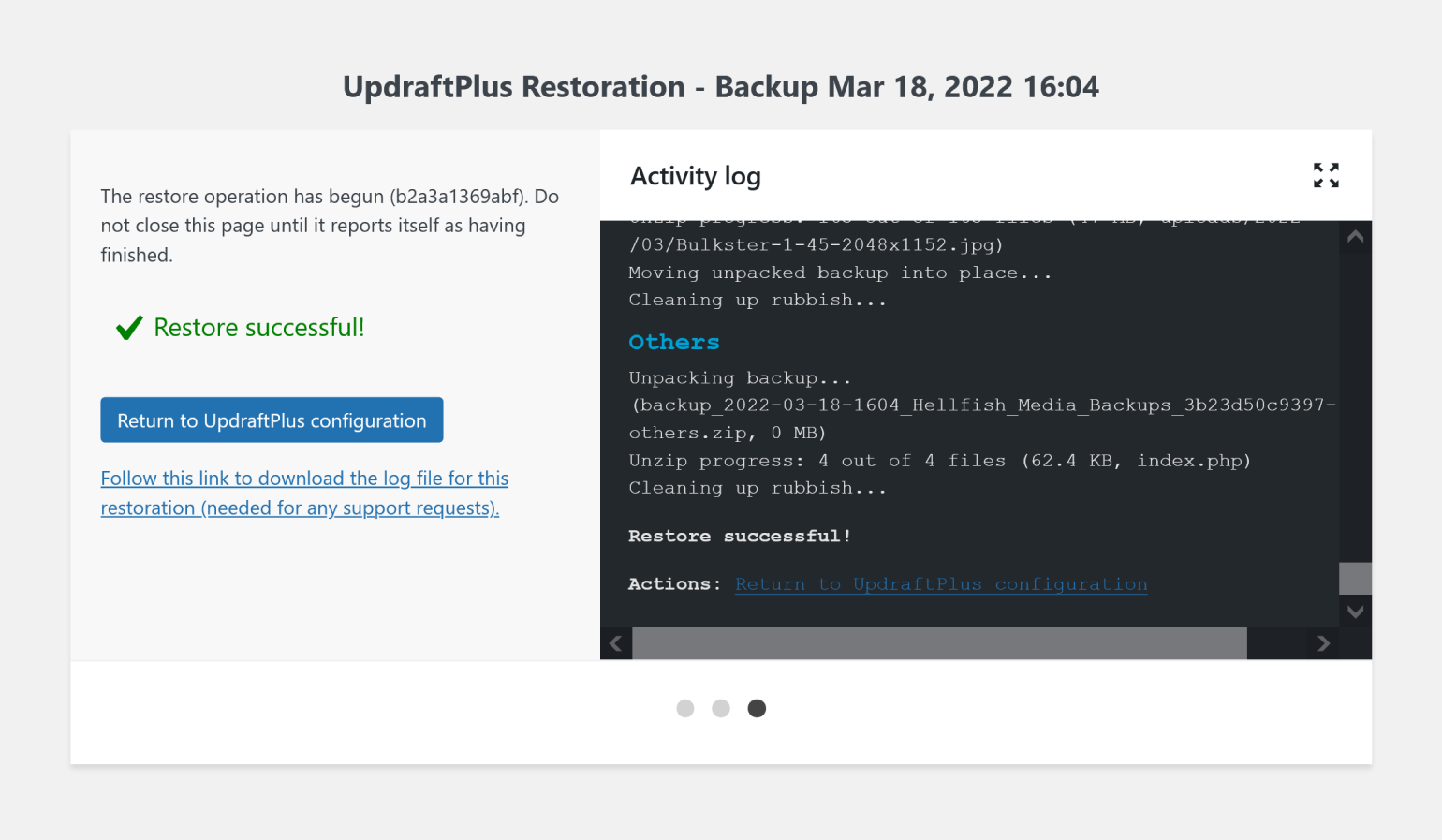
عند العودة إلى شاشة التكوين ، يعرض UpdraftPlus رسالة جديدة تخبرني أنني سأحتاج إلى حذف الدلائل القديمة الخاصة بي إذا كان النسخ الاحتياطي ناجحًا. لن تتمكن من النسخ الاحتياطي من نفس الملف مرة أخرى إذا لم تحذفها الآن.
إعداد التخزين البعيد لـ UpdraftPlus
خيارات التخزين عن بعد لـ UpdraftPlus موجودة في علامة التبويب "الإعدادات". هذا هو المكان الذي يمكنك فيه أيضًا تعيين الجدول الزمني للنسخ الاحتياطية للملفات وقاعدة البيانات ، واختيار الملفات المراد تضمينها ، والوصول إلى إعدادات الخبراء. سنلقي نظرة على بعض هؤلاء بعد أن ننتهي من إعداد واختبار التخزين البعيد الخاص بنا.
الخطوة الأولى هي النقر فوق المزود الذي اخترته ، في حالتي Amazon S3 . يقتصر الإصدار المجاني من UpdraftPlus على تحميل النسخ الاحتياطية إلى مزود واحد فقط. الإصدار المتميز يسمح لمواقع متعددة.
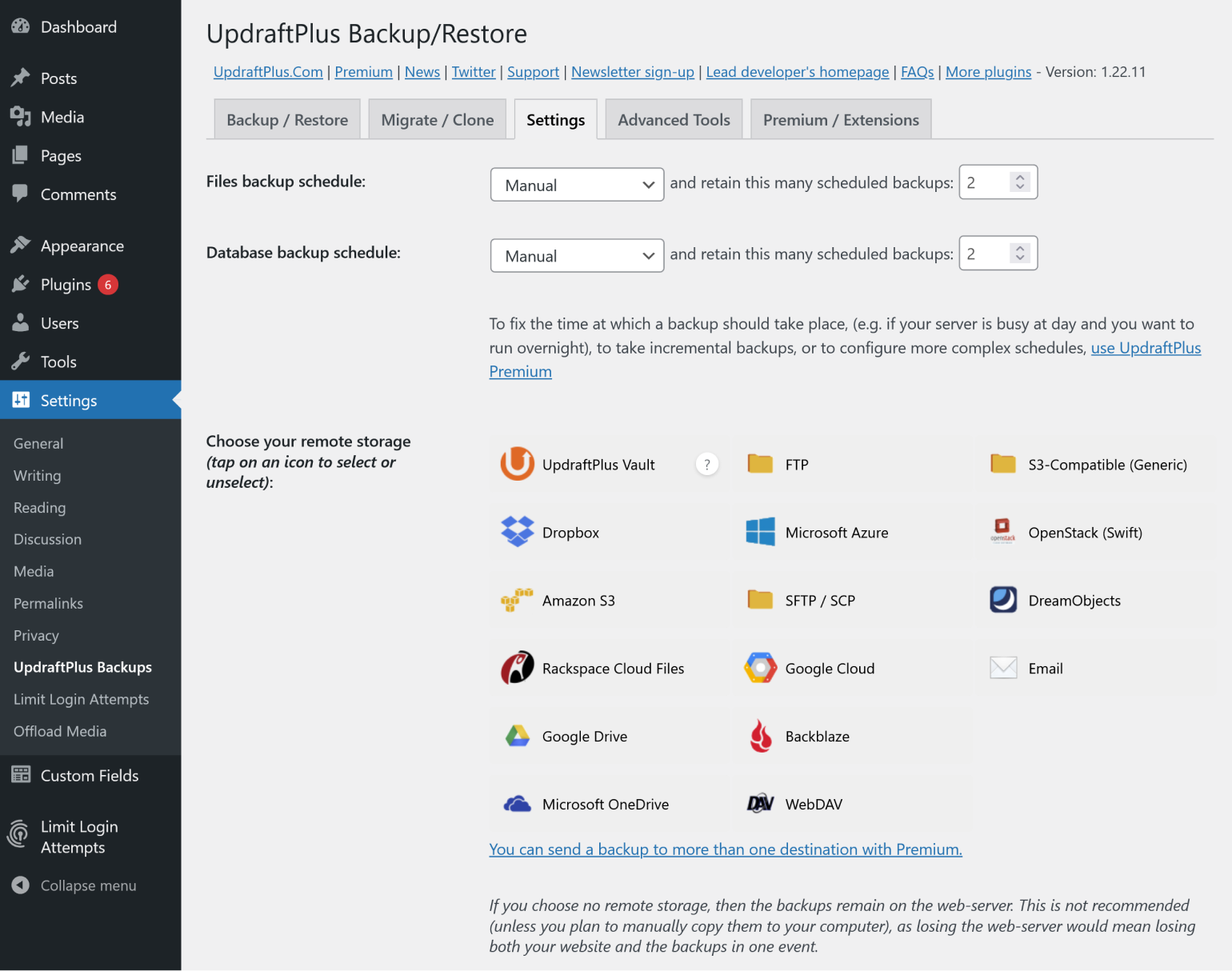
طلب مني UpdraftPlus إدخال مفتاح الوصول S3 والمفتاح السري والموقع. بعد ملء الحقول المناسبة ، أظهرت اختبارات المكون الإضافي أنه يمكنه الوصول إلى الملفات وإنشاؤها في دلو S3 الخاص بي. أظهر الاختبار أيضًا أن الاتصال مع Amazon S3 كان مشفرًا ، لذلك قمت بحفظ الإعدادات وعدت إلى علامة التبويب "النسخ الاحتياطي / الاستعادة". لقد قمت بعمل نسخة احتياطية أخرى ، من خلال نفس الإجراء كما كان من قبل. مربع الاختيار المعطل سابقًا يحذرني من أن التخزين لم يتم تكوينه قد تم تمكينه ، وتم تحديده افتراضيًا ، ويمكنني الآن اختيار إلغاء تحديده للاحتفاظ بنسختي الاحتياطية على الخادم.
استغرق النسخ الاحتياطي حوالي ثلاث دقائق حتى يكتمل. أعطاني UpdraftPlus نفس الخيارات كما كان من قبل ، بما في ذلك القدرة على استبعاد جداول قاعدة البيانات الفردية. استغرق المكون الإضافي دقيقتين لإعداد الاستعادة ، ولكن بمجرد أن يصبح جاهزًا ، تم طرح الاستعادة في أقل من دقيقة.
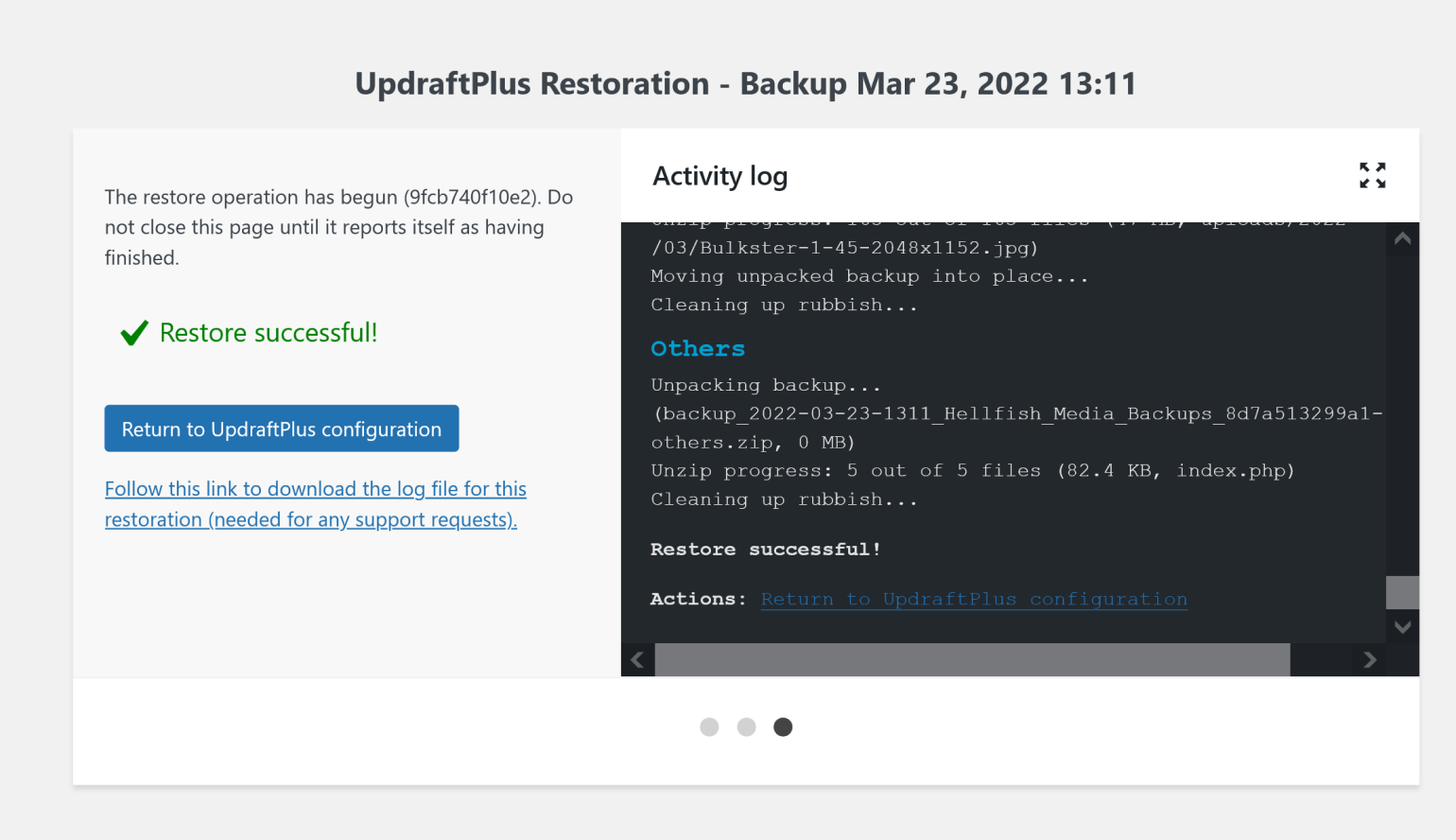
النُسخ الاحتياطية المجدولة والإعدادات المتقدمة في UpdraftPlus
حتى الآن ، اختبرنا النسخ الاحتياطية اليدوية فقط ، لكننا نريد بالتأكيد تشغيل النسخ الاحتياطية وفقًا لجدول زمني ثابت. يمكنك الوصول إلى جدول UpdraftPlus عبر علامة التبويب "الإعدادات". يسمح لك الإصدار المجاني من البرنامج المساعد بتعيين قاعدة البيانات والنسخ الاحتياطية للملفات في جداول مختلفة. يمكنك الاحتفاظ بالعديد من النسخ الاحتياطية كما يحلو لك ، طالما أن خدمة التخزين الخاصة بك يمكنها تحمل العبء.
إعداد النُسخ الاحتياطية لفترة معينة متاح فقط في UpdraftPlus Premium. في الإصدار المجاني ، أنت مقيد باختيار الفاصل الزمني ولا يمكنك تعيين الوقت المحدد. إذا كنت تريد إجراء نسخة احتياطية يومية لموقعك في الساعة 3 صباحًا ، فسيتعين عليك الترقية إلى الإصدار المتميز. يسمح الإصدار المجاني أيضًا بالنسخ الاحتياطية الكاملة لملفاتك أو قاعدة بياناتك. النسخ الاحتياطية المتزايدة متوفرة فقط في الإصدار المتميز.
الحد الأدنى للفترة الزمنية التي يمكنك تعيينها هو "كل ساعتين" للملفات و "كل ساعة" لقاعدة البيانات. قمت بتعيين الفواصل الزمنية عند تلك الحدود الدنيا وقمت بالتمرير لأسفل إلى أسفل الصفحة للنقر فوق حفظ .

كما أوضحنا بالفعل ، فإن علامة التبويب "الإعدادات" في UpdraftPlus هي المكان الذي تقوم فيه بإعداد الخدمات السحابية لاستضافة النسخ الاحتياطية لموقعك. تتيح لك علامة التبويب نفسها تكوين الملفات والأدلة التي سيتم تضمينها في النسخة الاحتياطية ، بما في ذلك القدرة على إضافة قواعد الاستبعاد. يتم وضع قواعد الاستبعاد في واجهة مرئية تعمل بالإشارة والنقر ، وهي سهلة الاستخدام للغاية. تتضمن علامة التبويب "الإعدادات" أيضًا مربع اختيار لإرسال التقارير الأساسية إلى عنوان مسؤول الموقع. عملاء Premium لديهم خيار تعيين عبارة تشفير.

يوجد أسفل مربع اختيار البريد الإلكتروني زر لفتح "إعدادات الخبراء" ، بما في ذلك وضع التصحيح وحدود تقسيم الأرشيف وشهادات SSL.
إذا لم تتمكن من الوصول إلى موقع WordPress الخاص بك ، فيمكنك تشغيل استعادة يدوية. بافتراض أن لديك حق الوصول إلى ملف النسخ الاحتياطي الخاص بك ، فستحتاج أيضًا إلى تثبيت WordPress جديد لاستعادة الموقع ، نظرًا لأن UpdraftPlus لا يقوم بعمل نسخ احتياطي لملفات WordPress الأساسية.
إيجابيات وسلبيات UpdraftPlus
يعد UpdraftPlus سهل الإعداد والاستخدام ، مع توفر عدد من الخيارات لتكوين طريقة إجراء النسخ الاحتياطية. إنه يعمل مع عدد كبير من خيارات التخزين السحابي ، بما في ذلك خدمة التخزين عن بعد الخاصة بها ، UpdraftPlus Vault. كل من عمليات النسخ الاحتياطي والاستعادة سريعة نسبيًا ، ومن الصعب التفكير في طريقة يمكن من خلالها جعل عملية الاستعادة أكثر بساطة. تقوم بالنقر فوق الزر ، وتحديد ما تريد استعادته ، ثم النقر فوق الزر مرة أخرى.
على الجانب السلبي ، لا تقدم UpdraftPlus لوحة تحكم منفصلة لإدارة النسخ الاحتياطية واستعادتها. إذا كان موقعك معطلاً ولا يمكنك الوصول إلى الواجهة الخلفية الخاصة بك ، فسيتعين عليك SFTP / SSH في الخادم الخاص بك ، وفك ضغط الملفات ، وتشغيل الاستعادة يدويًا.
النسخ الاحتياطي
المطور: Inpsyde GmbH
التنصيبات النشطة: 700000+
خيار الوقت الحقيقي: لا
التوافق مع WordPress: 3.9 أو أعلى
السعر: نسخة مجانية متاحة. يبدأ الإصدار الاحترافي بسعر 69 دولارًا أمريكيًا للسنة الأولى
تم تصميم الإصدار الأول من BackWPup بواسطة Daniel Husken ، وتم إطلاقه في يونيو 2009. ذهب Husken لاحقًا للعمل في وكالة WordPress Inpsyde ، المالكين الحاليين للمكوِّن الإضافي.
يوفر BackWPup Free نسخًا احتياطية كاملة لكل من قاعدة البيانات والملفات ، بالإضافة إلى دعم متعدد المواقع وأداة للتحقق من قاعدة البيانات.
يتيح لك الإصدار المجاني من BackWPup تكوين التخزين عن بُعد على Amazon S3 و Google Storage و Hosteurope وخدمات S3 الأخرى ، بالإضافة إلى Dropbox و Rackspace و SugarSync. يمكنك أيضًا النسخ الاحتياطي عبر FTP. يضيف الإصدار المحترف المزيد من موفري التخزين ، بما في ذلك Amazon Glacier و Google Drive و OneDrive و HiDrive ، بالإضافة إلى إضافة المزيد من ميزات النسخ الاحتياطي مثل التشفير والنسخ الاحتياطية التفاضلية للأدلة التي تم تغييرها.
يتوفر دعم BackWPup Free من خلال منتدى WordPress الخاص بالمكون الإضافي. يتم تقديم الدعم عادةً لمدة ساعتين يومي الثلاثاء والخميس. يتلقى المرخص لهم BackWPup Pro دعمًا موسعًا ، مما يسمح لهم بتسجيل التذاكر على backwpup.com/support.
اختبار BackWPup
عند التنشيط ، يقوم BackWPup تلقائيًا بإنشاء عنصر جديد في قائمة لوحة المعلومات يمكنك استخدامه للوصول إلى الإعدادات. يُظهر لك النقر فوق لوحة التحكم بعض النصائح حول تخطيط النسخ الاحتياطية واستعادتها ، بالإضافة إلى "الخطوات الأولى" و "النسخ الاحتياطي بنقرة واحدة". يكشف التمرير لأسفل عن بعض مقاطع الفيديو التدريبية المضمنة ، وهي ميزة مرحب بها للغاية. تعرض لوحة التحكم أيضًا الوظائف المجدولة التالية وأحدث السجلات التي تم إنشاؤها بواسطة المكون الإضافي.
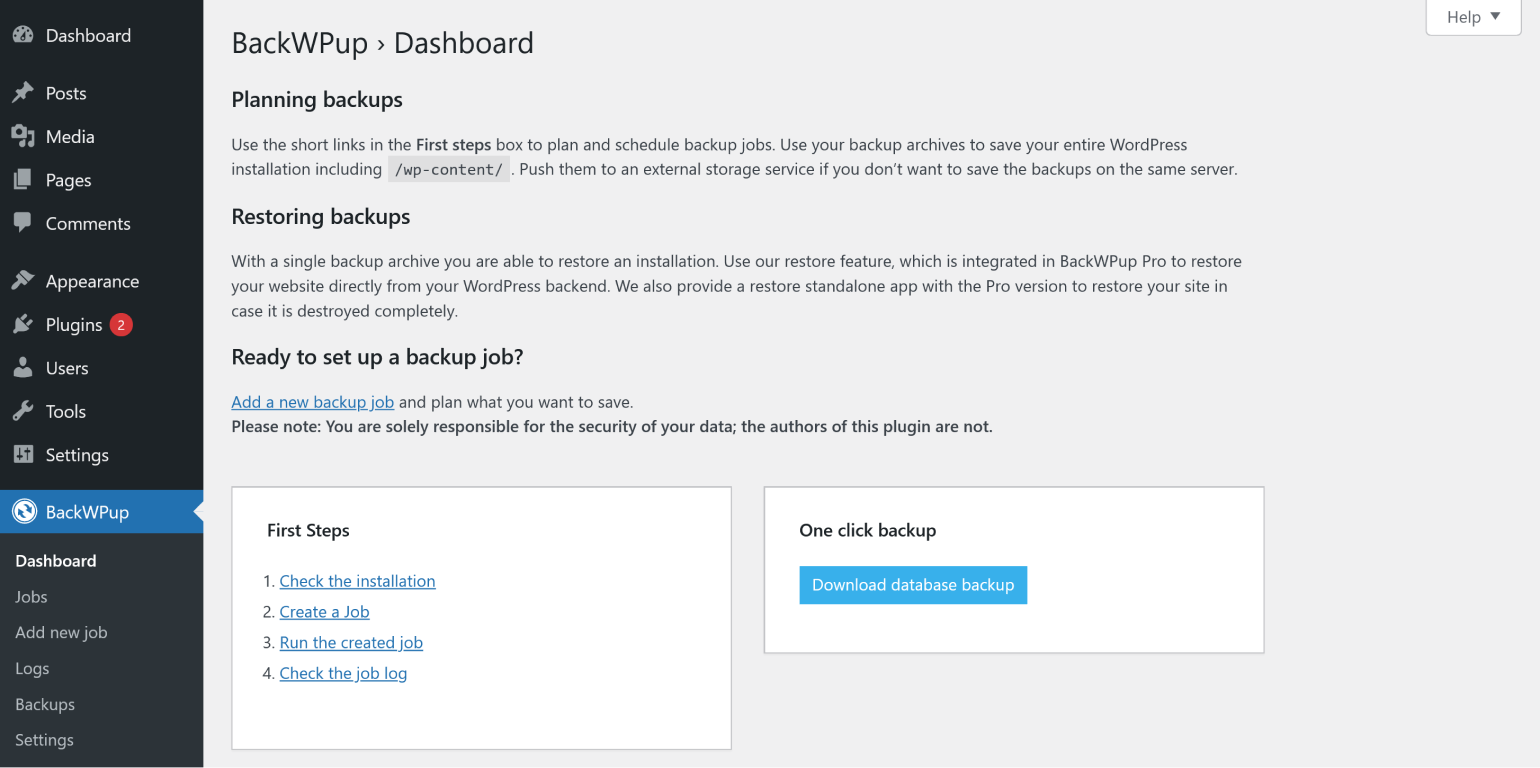
قررت أن أقوم بعمل نسخة احتياطية وإنشاء نسخة احتياطية قبل تنفيذ الإجراءات ضمن "الخطوات الأولى". قمت بالنقر فوق " تنزيل نسخة احتياطية لقاعدة البيانات " وفي غضون ثوانٍ تم حفظ ملف SQL على جهازي المحلي.
يؤدي النقر فوق العناوين الموجودة ضمن "الخطوات الأولى" إلى الانتقال إلى صفحات مختلفة داخل المكون الإضافي. ينقلك "التحقق من التثبيت" إلى علامة التبويب "المعلومات" في صفحة "الإعدادات" ويعرض لك معلومات حول المكون الإضافي وبيئتك. بعد ذلك ، قمت بالنقر فوق "إنشاء وظيفة" . الخطوة الأولى هي تسمية الوظيفة الجديدة.
تتيح لك مربعات الاختيار تحديد خيارات الوظيفة ، بما في ذلك النسخ الاحتياطي لقاعدة البيانات والنسخ الاحتياطي للملفات وقائمة المكونات الإضافية المثبتة. يسمح لك مربعا الاختيار الإضافيان بتصدير ملف النسخ الاحتياطي كـ WordPress XML والتحقق من جداول قاعدة البيانات الخاصة بك.
يمنحك BackWPup Free خيار أرشفة النسخة الاحتياطية كملف Zip أو Tar أو Tar GZip ، والذي تحدده من هذه الصفحة. هذه هي أيضًا الصفحة التي تحدد فيها المكان الذي ترغب في تخزين نسختك الاحتياطية فيه. يمكنك تحديد أي عدد تريده من هذه الخيارات ، على الرغم من أنه من الطبيعي أن يستغرق الأمر وقتًا أطول لإلغاء تحميل النسخة الاحتياطية إلى مواقع متعددة.
تركت كل شيء في التكوين الافتراضي ، باستثناء تحديد المربع الذي يحمل علامة "النسخ الاحتياطي إلى خدمة S3" ، ثم النقر فوق حفظ التغييرات .
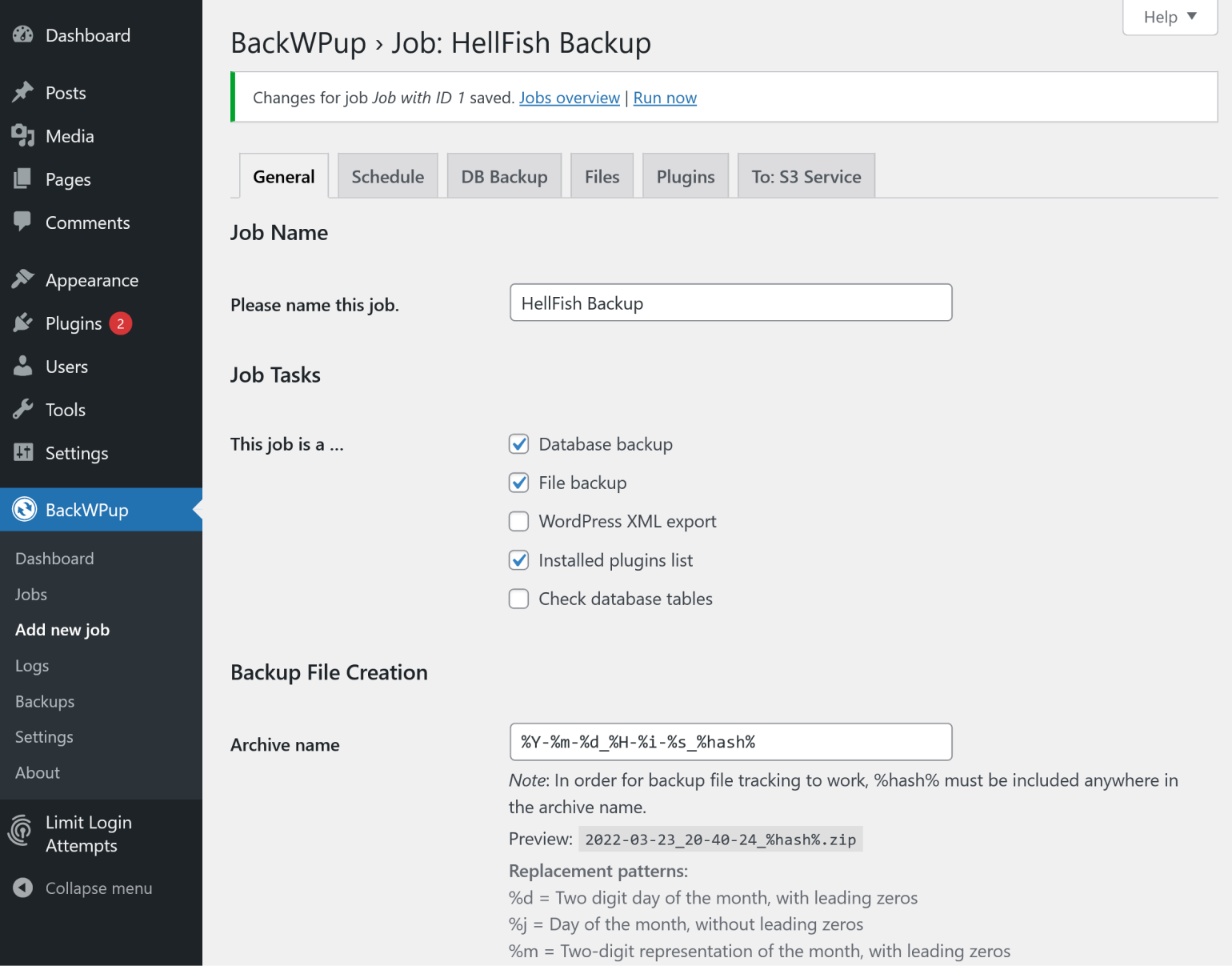
تم إعادة تحميل الصفحة بملاحظة تفيد بأن التغييرات التي تم إجراؤها على الوظيفة قد تم حفظها ، وقدمت لي رابطين: أحدهما إلى "نظرة عامة على الوظائف" والآخر إلى "تشغيل الآن". تقدمت ونقرت على تشغيل الآن ومن الطبيعي أن يظهر المكون الإضافي إشعارًا يفيد بأن الوجهة لم يتم تكوينها بشكل صحيح.
لم تكن هذه مفاجأة ، مع الأخذ في الاعتبار أنني لم أقم بأي تكوين S3 على الإطلاق. ما كان مفاجئًا هو أن المكون الإضافي لم يتضمن رابطًا مفيدًا ليوضح لي مكان ضبط التكوين ، أو تضمين "تكوين التخزين البعيد" في قائمة الخطوات الأولى الخاصة به.
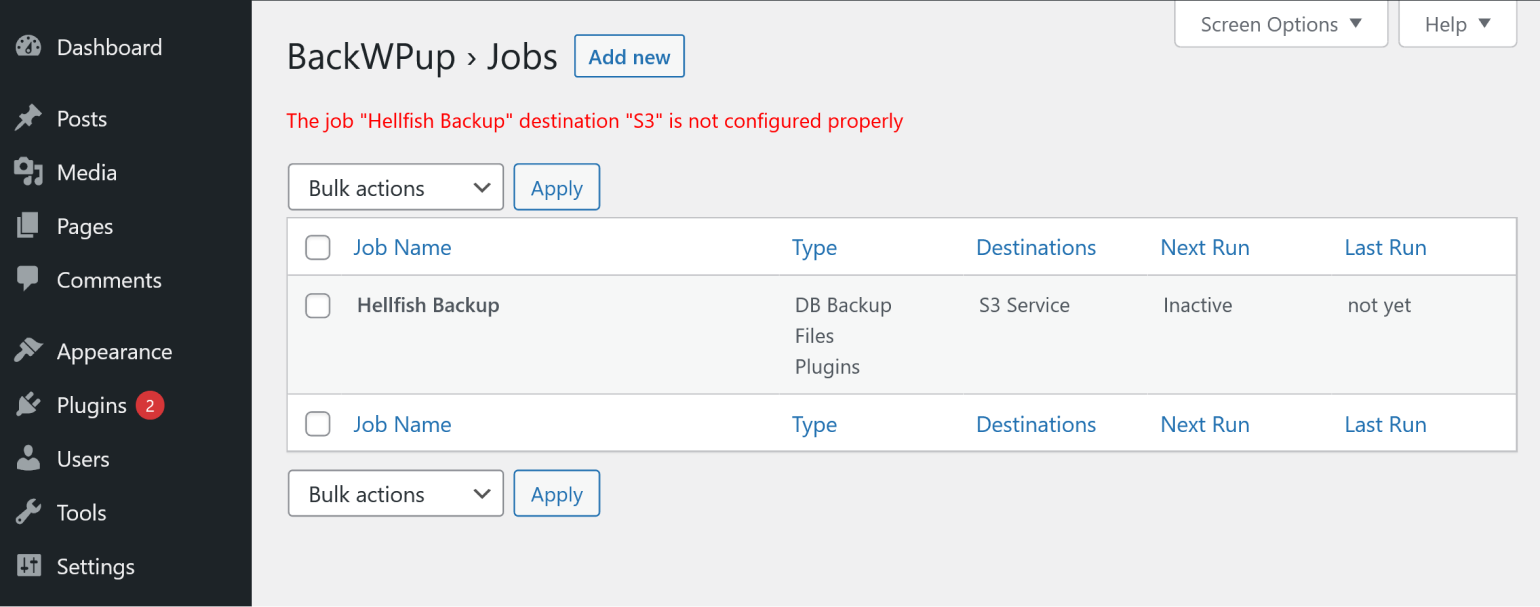
عدت إلى عملي واكتشفت أن "S3" لم يتم التحقق منه مرة أخرى ، ربما لأنه لم ينجح. لقد تحققت منه مرة أخرى وتمرر هذه المرة لأعلى لأعلى لمعرفة ما إذا كان أي شيء قد تغير. ظهرت علامة تبويب جديدة بعنوان "To: S3 Storage". لقد ملأت الحقول بالمعلومات المعتادة ، ثم نقرت على حفظ التغييرات مرة أخرى.
لم يكن تكوين وحدة التخزين أمرًا صعبًا في الواقع ، ولكن هذا يفترض أنك تعرف أين ومتى تبحث. علامة التبويب "الوظائف" طويلة إلى حد ما. بحلول الوقت الذي وصلت فيه إلى خيارات التخزين ، لم تعد علامات التبويب الموجودة في الأعلى مرئية. لا يوجد سبب محدد يدفع المستخدم إلى التمرير احتياطيًا للصفحة ولا يوجد سوى عنصران فقط أسفل خيارات التخزين قبل أن تحصل على "حفظ التغييرات".
قمت بتشغيل الوظيفة مرة أخرى ، واستكملت كما هو متوقع ، مع تفريغ النسخة الاحتياطية إلى دلو S3 الخاص بي. ما زلت أتلقى تحذيرًا ، ولكن كان هذا متوقعًا لأن ملف debug.log بي هو رابط رمزي لملف في مكان آخر. هذا يمثل التحذير الأول ، لكن BackWPup كان يعرض تحذيرين. لقد اندفعت إلى السجل ، واتضح أن التحذير الثاني هو المكون الإضافي الذي أبلغني بأنني تلقيت تحذيرًا ، وبالتالي لم تكتمل المهمة بشكل صحيح (على سبيل المثال ، لا يمكن نسخ ملف debug.log ).
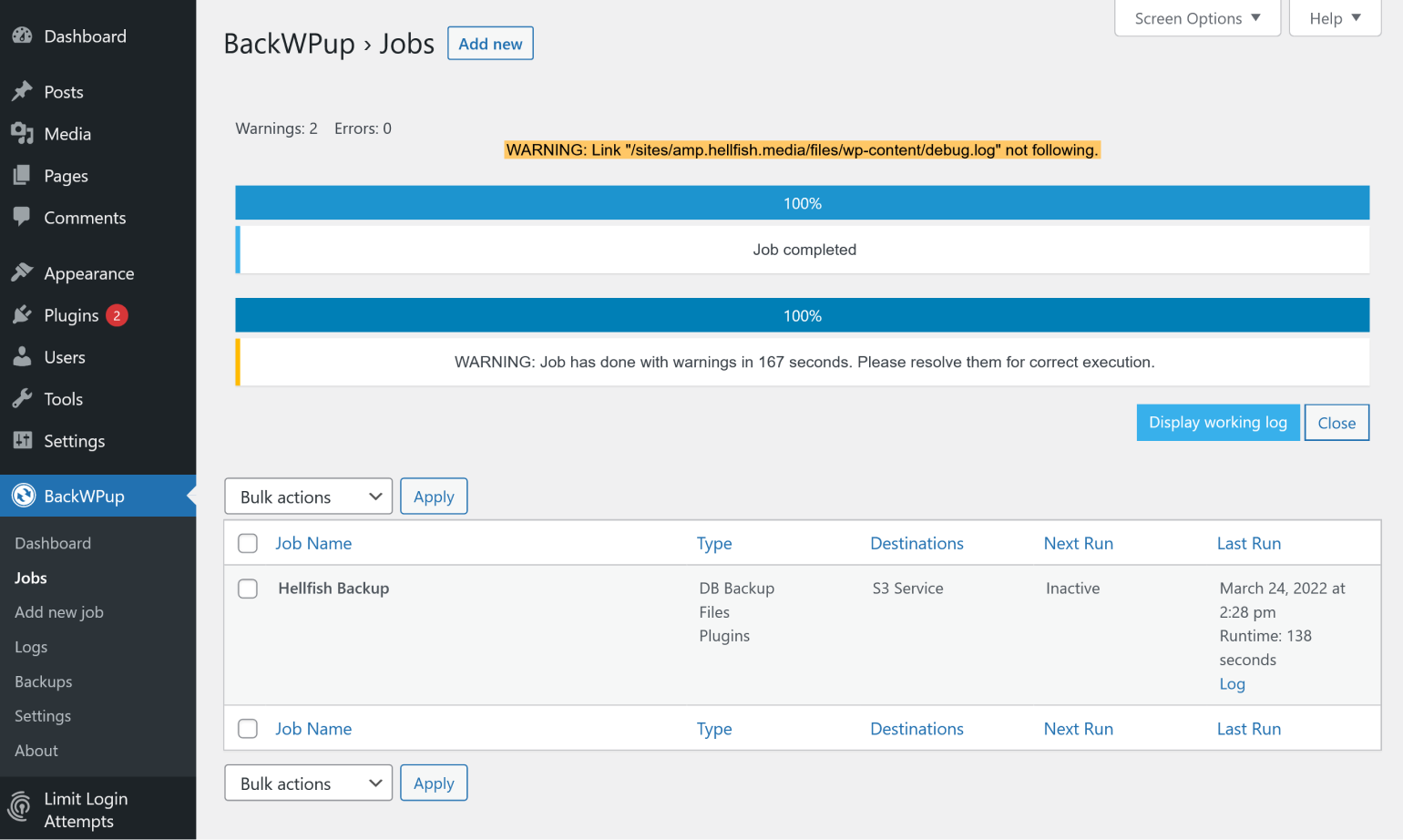
الاستعادة باستخدام BackWPup
لا يقدم الإصدار المجاني من BackWPup استعادة من الواجهة الخلفية لـ WordPress. الخيار الوحيد هو الاستعادة اليدوية. تنصح وثائق BackWPup باستعادة قاعدة البيانات باستخدام phpMyAdmin أو Adminer. يوصون Filezilla لاستعادة الملفات.
لقد استعدت عبر phpMyAdmin و Filezilla. يبدو أنه يعمل بشكل مثالي ، مع استمرار الموقع في العمل كما هو متوقع.
إيجابيات وسلبيات BackWPup
يوفر BackWPup الكثير من خيارات التكوين. هذه ميزة إضافية للمطورين وغيرهم من الأشخاص الذين يعرفون بالفعل طريقهم حول WordPress ولديهم بعض الخبرة في إعداد مواقع التخزين لتخزين النسخ الاحتياطية. يعد وجود مقاطع فيديو تدريبية مباشرة في المكون الإضافي لمسة لطيفة أيضًا.
لا تقدم المكونات الإضافية المجانية للنسخ الاحتياطي في WordPress عادةً نفس الميزات مثل الإصدار المتميز ، لكنني فوجئت بعدم وجود طريقة للاستعادة من الواجهة الخلفية لـ WordPress. لكي نكون منصفين ، إذا كنت تستعيد موقعك بالكامل ، فقد لا تتمكن من الوصول إلى WordPress على الإطلاق. سيتعين عليك الاستعادة عبر SFTP / SSH في هذه الحالة بغض النظر عن المكون الإضافي الذي تستخدمه. ومع ذلك ، هناك مواقف يعمل فيها الموقع ولكنك تحتاج إلى إجراء استعادة على أي حال. يوفر الإصدار الاحترافي من BackWPup استعادة بنقرة واحدة من الواجهة الخلفية ، بالإضافة إلى تطبيق مستقل ، لكن هذه ليست متوفرة في الإصدار المجاني.
الناسخ
المطور: سناب كريك
التنصيبات النشطة: 1 مليون +
خيار الوقت الحقيقي: لا
التوافق مع WordPress: 4.0 أو أعلى
السعر: نسخة مجانية متاحة. يبدأ الإصدار الاحترافي بسعر 69 دولارًا أمريكيًا للسنة الأولى
تم إطلاق Duplicator من Beta في أوائل عام 2014. تم تطويره حاليًا بواسطة Snap Creek ، وكان المكون الإضافي في البداية شوكة من Backup and Move Plugin الذي أنشأه Gaurav Aggarwal. استمر التطوير ، مع كل من الإصدارات المجانية (Duplicator Lite) والمدفوعة (Duplicator Pro).
يوفر Duplicator Lite نسخًا احتياطيًا يدويًا بدون القدرة على تحديد جدول زمني. هذه الإمكانية مقصورة على Duplicator Pro. يأخذ Duplicator جميع ملفات WordPress وقاعدة البيانات والمكونات الإضافية والسمات والمحتوى الخاص بالموقع ويضغطها في ملف مضغوط واحد يسمى الحزمة. يمكنك بعد ذلك استخدام هذه الحزمة لاستعادة موقعك إذا لزم الأمر ، أو استخدامها لترحيل الموقع أو استنساخه. لا تحتاج حتى إلى تشغيل تثبيت WordPress ، لأن الحزمة التي تنتجها Duplicator تحتوي على جميع ملفات الموقع بما في ذلك WordPress core.
يتوفر دعم Duplicator Lite من خلال وثائق البرنامج المساعد ، والتي تتضمن دليل البدء السريع. يتم تشجيع المستخدمين أيضًا على البحث في منتدى WordPress الخاص بالمكون الإضافي عن الأسئلة التي تمت الإجابة عنها مسبقًا أو إرسال الأسئلة بأنفسهم. يمكن لمستخدمي الإصدار المجاني أيضًا إرسال تذكرة مساعدة. تُمنح التذاكر من مستخدمي Pro أولوية قصوى على التذاكر التي ينشئها مستخدمو Lite.
اختبار الناسخ
يضيف Duplicator عناصره الخاصة إلى قائمة Dashboard بعد التنشيط. يؤدي النقر فوق Duplicator إلى نقلك مباشرةً إلى صفحة "الحزم". الخيارات الأخرى هي "الأدوات" و "الإعدادات" و "Go Pro". تتميز "الحزم" بتصميم بسيط ونظيف ، مع ارتباط مفيد لدليل البدء السريع.
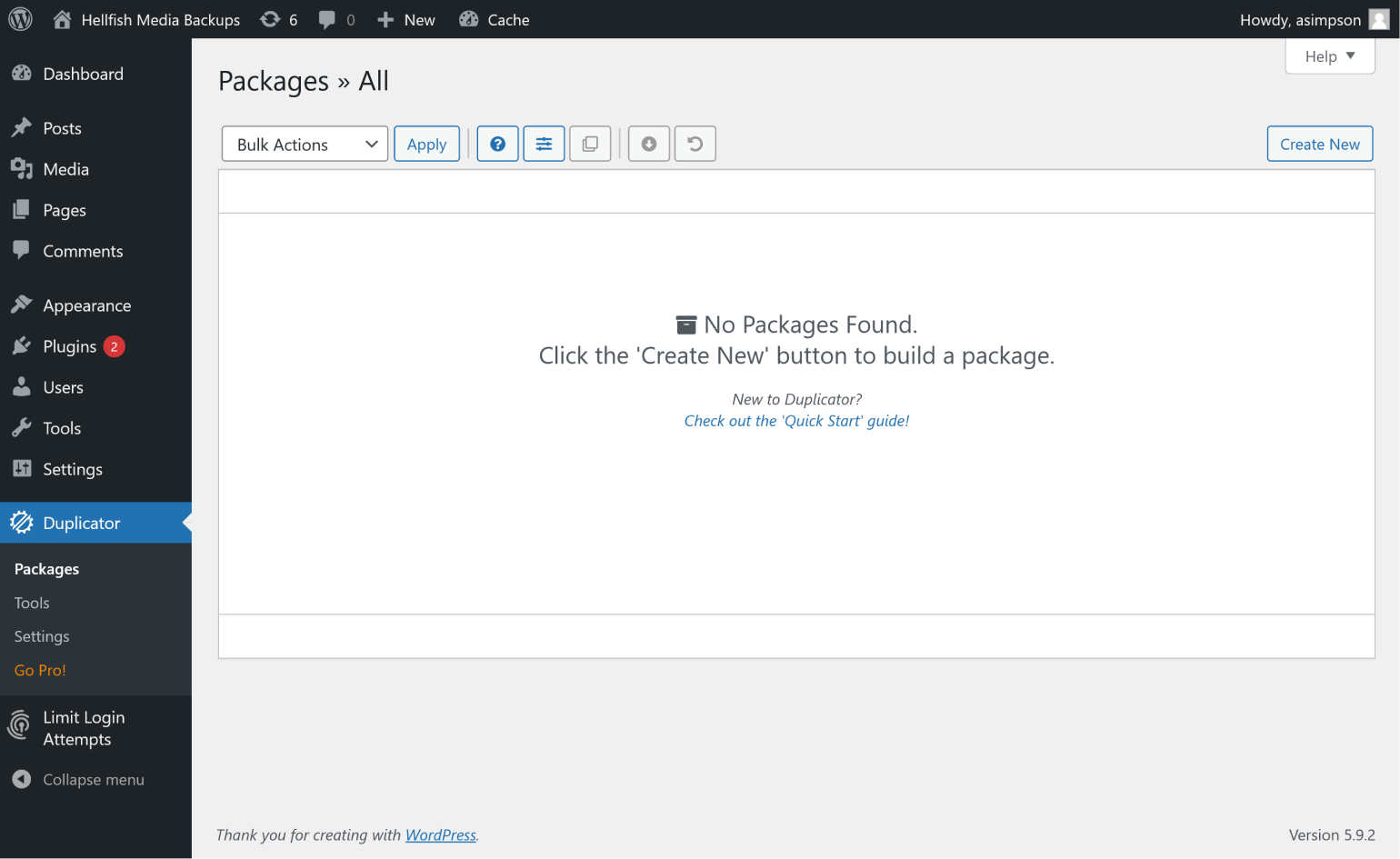
قمت بالنقر فوق "إنشاء جديد" ، والذي أخذني إلى "الإعداد" ، وهي المرحلة الأولى من ثلاث مراحل يستخدمها Duplicator لإنشاء ملف نسخ احتياطي. يقدم لنا "الإعداد" حقلاً لتسمية نسختنا الاحتياطية وثلاث لوحات قابلة للتوسيع: "التخزين" و "الأرشيف" و "المثبت". يوفر Duplicator Lite خيارات محدودة جدًا للتخزين. في الواقع ، يمكنك فقط حفظ النسخ الاحتياطية على الخادم الخاص بك. النسخ الاحتياطية للتخزين السحابي متاحة فقط في Duplicator Pro.
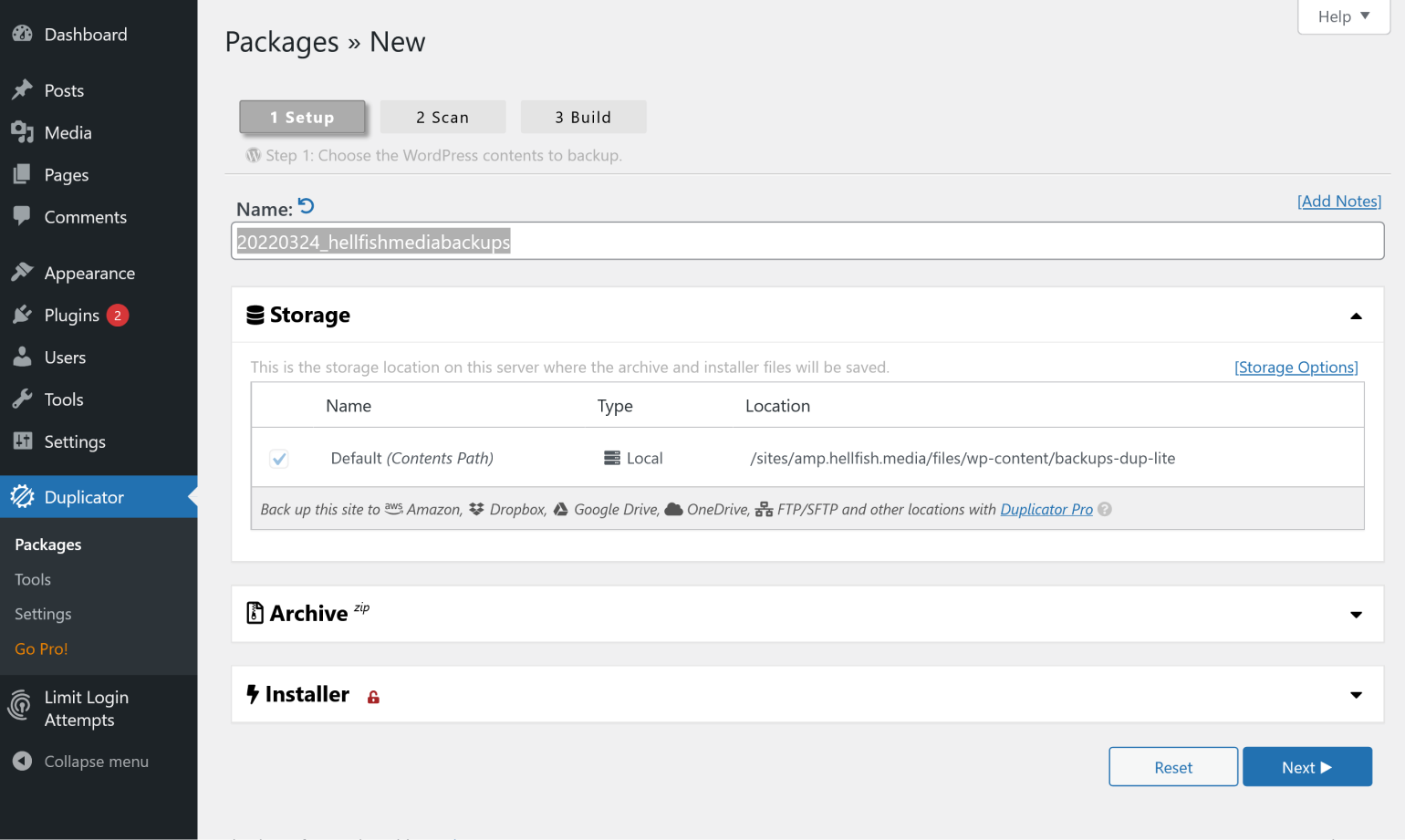
يؤدي النقر فوق "خيارات التخزين" في أعلى اليسار إلى فتح علامة التبويب "التخزين" في صفحة "الإعدادات". يمنحك المكون الإضافي خيار استخدام "مسار قديم" أو "مسار محتويات" لنسخك الاحتياطية. يؤدي النقر فوق [المزيد من خيارات التخزين المتقدمة ...] إلى ظهور إعلان صغير لـ Duplicator Pro.
يمكنك أيضًا تعطيل .htaccess من هنا. هذا الإعداد مخصص لاستكشاف المشكلات وإصلاحها التي تظهر عند تنزيل ملف النسخة الاحتياطية.

تحتوي لوحة "الأرشفة" على علامتي تبويب: "الملفات" و "قاعدة البيانات". تتيح لك علامة التبويب "الملفات" استبعاد الملفات تمامًا عن طريق أرشفة قاعدة البيانات فقط ، بالإضافة إلى السماح لك بتصفية ملفات وأدلة معينة.
تتيح لك علامة التبويب "قاعدة البيانات" تمكين عوامل تصفية الجدول ثم استبعاد أي جداول تريدها باستخدام مربعات الاختيار. تعرض علامة التبويب هذه أيضًا "وضع البناء" ، في هذه الحالة "PHP".
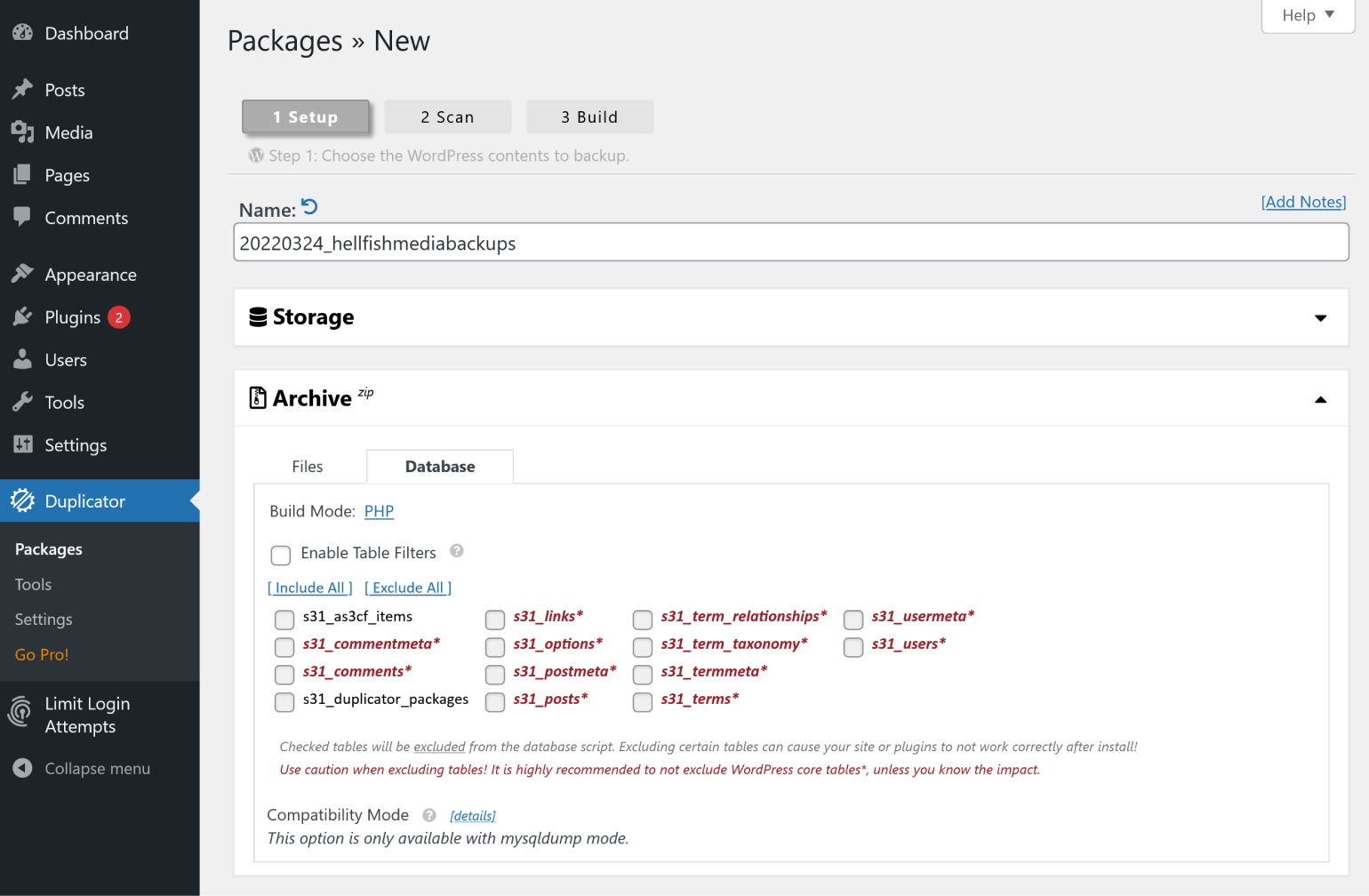
نقرت على PHP وفتحت علامة تبويب جديدة في المتصفح ، تعرض علامة التبويب "الحزم" في صفحة "الإعدادات". من هنا ، يمكنك تبديل نص SQL من "PHP Code" إلى "Mysqldump". يمكنك أيضًا التبديل من الخيوط الفردية إلى الخيوط المزدوجة وتعيين حد الاستعلام.
تحتوي علامة التبويب نفسها أيضًا على الأقسام التالية:
الأرشيف : يسمح لك باختيار إما ZipArchive أو DupArchive للأرشيف الخاص بك ، بالإضافة إلى مربع اختيار لـ "Archive Flush". التحقق من هذا يعني أن البرنامج المساعد سيحاول الحفاظ على الاتصال قائمًا للأرشيفات الكبيرة.
المثبت : هنا يمكنك تغيير تنسيق الاسم الذي يستخدمه Duplicator عند إنشاء ملفات المثبت.
المرئيات : يسمح لك هذا بتبديل تنسيق التاريخ المعروض على شاشة "الحزم".
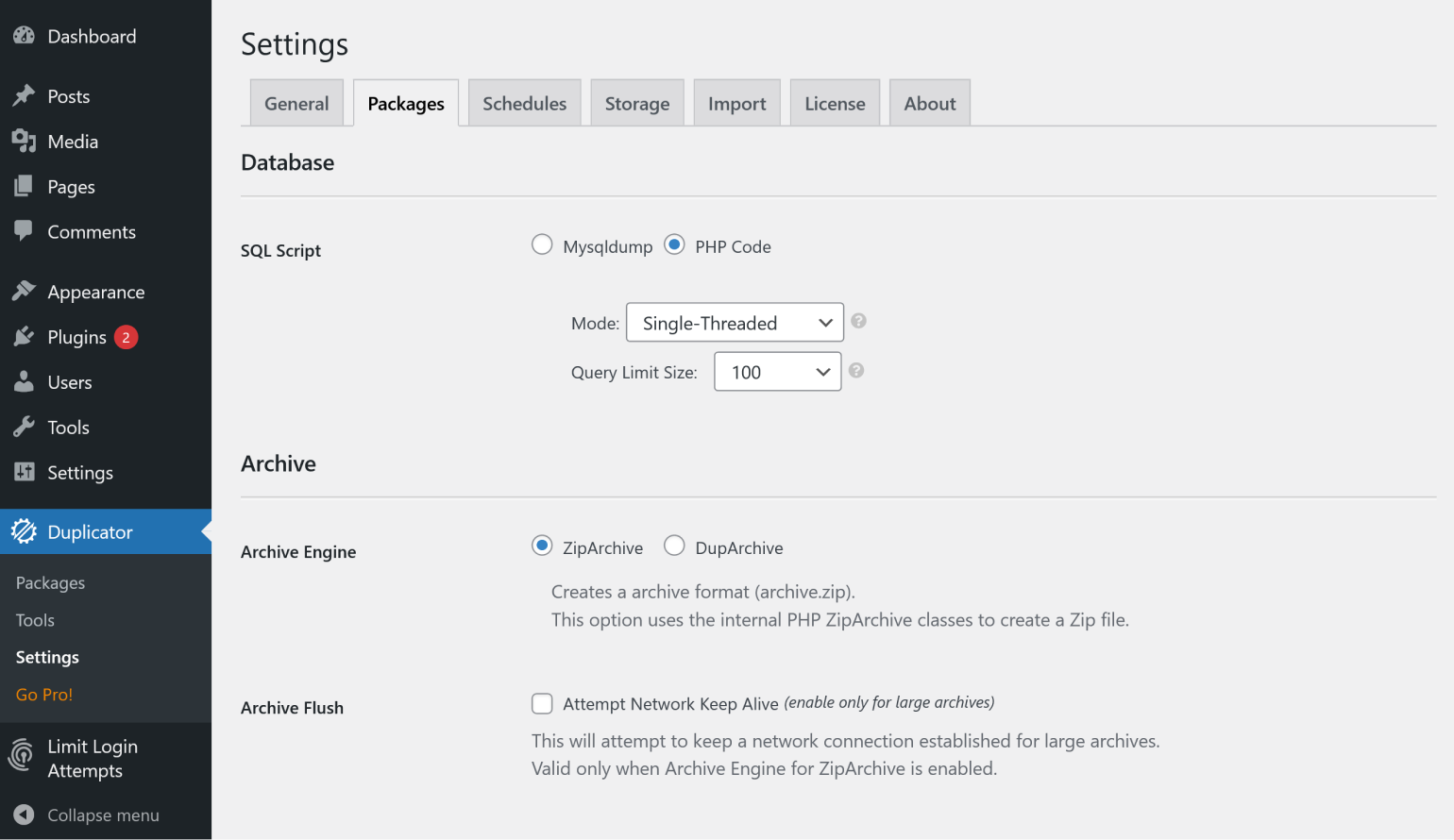
جميع الحقول في لوحة "المثبت" اختيارية. إذا كنت تعرف بالفعل إعدادات اتصال قاعدة البيانات التي سيتم استخدامها للتثبيت ، فيمكنك إدخالها هنا وستتم تعبئتها مسبقًا عند تشغيل التثبيت. لاحظ أن هذا الجزء من وظيفة المثبت متاح فقط لعملاء Duplicator Pro الذين لديهم ترخيص Freelancer أو أعلى.
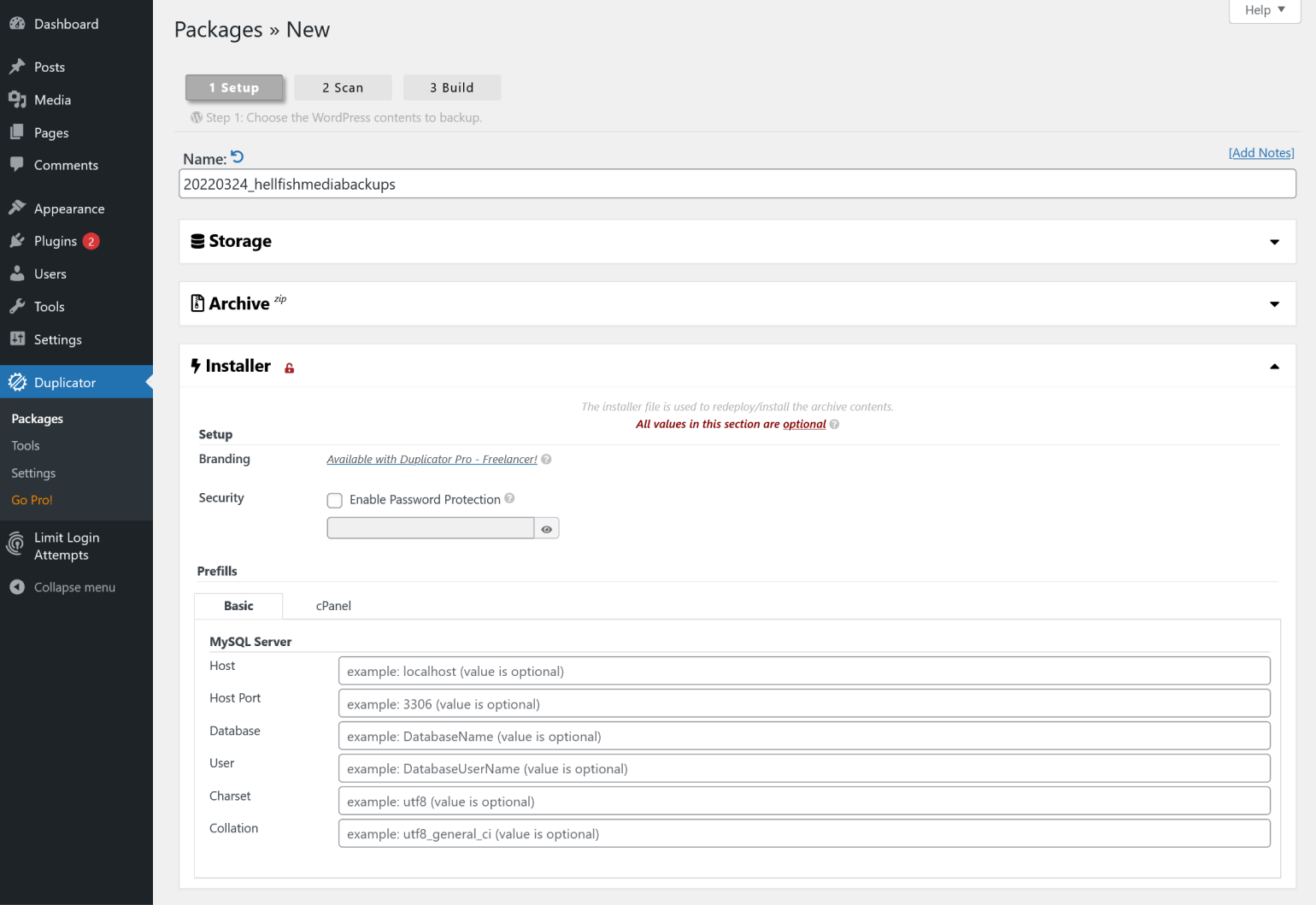
تركت كل شيء في الإعدادات الافتراضية ، ونقرت على التالي ، مما نقل العملية إلى المرحلة التالية من فحص موقعي. كان الفحص سريعًا ، وبدا كل شيء تقريبًا جيدًا ، على الرغم من أنني تلقيت إشعارًا بشأن "فحوصات الحجم". كشف فتح الملاحظة أن Duplicator يمنحك هذا الإشعار بحجم 150 ميغا بايت ، علاوة على أنه يمكنك تجاهله على معظم المضيفين. لقد حذرني أيضًا من أنني قد أحصل على "مقاطعة بناء المضيف" إذا كان لدى مضيفي حدود معالجة صارمة. يتم استضافة موقعي على VPS الخاص بي الذي تم إعداده بواسطة SpinupWP ، لذلك كنت أعرف أن هذا لن يكون عاملاً.
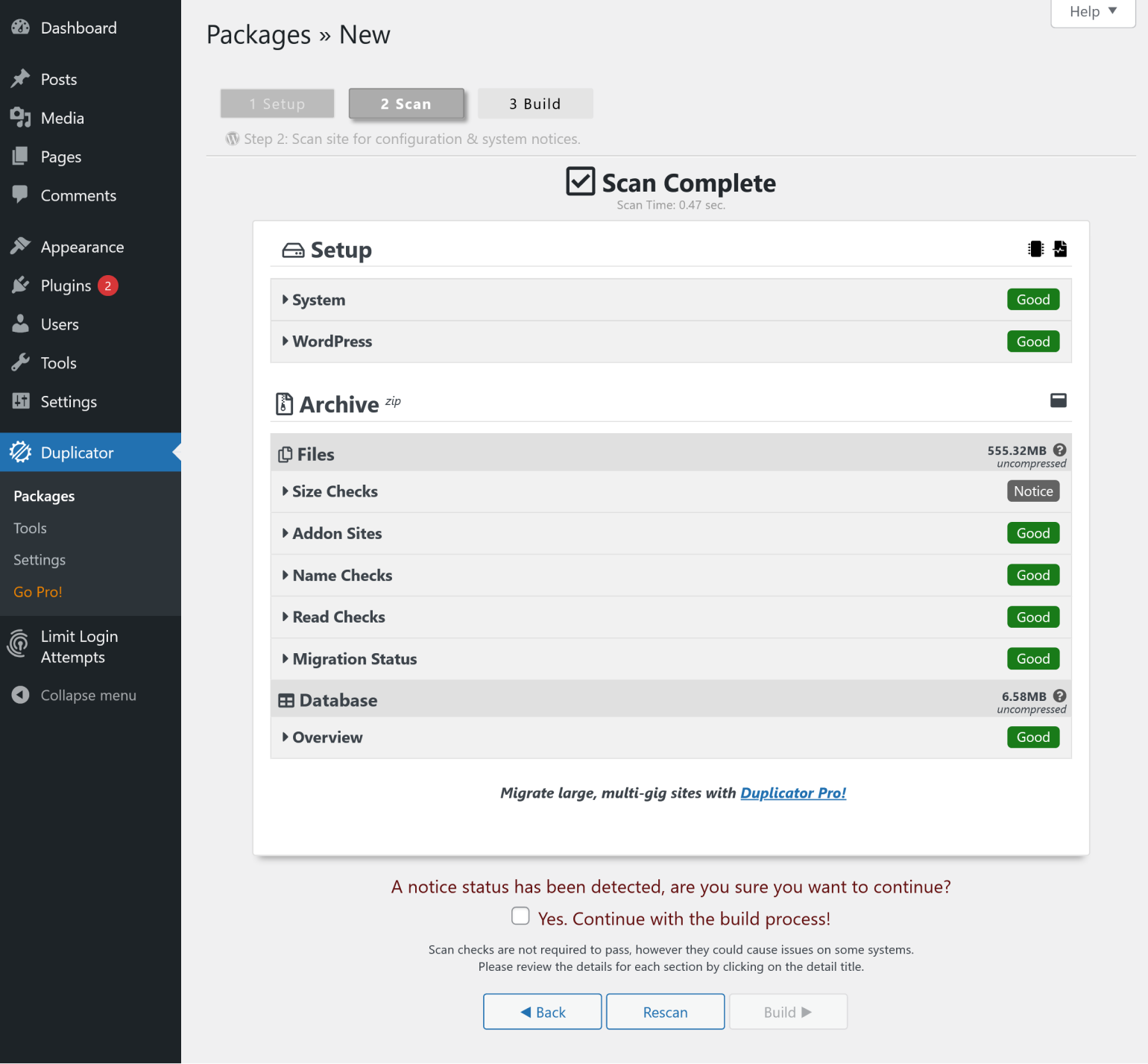
راجعت " نعم". تواصل مع عملية البناء! والنقر فوق إنشاء. استغرق البناء أقل من دقيقة ليكتمل. ثم أعطاني Duplicator ثلاثة خيارات لتنزيل الملف: "Installer" ، "Archive" ، أو لتنزيل كلا الملفين في وقت واحد. قررت تنزيل كلا الملفين حتى أتمكن من رؤية كيفية عمل عمليات الاستعادة بكلتا الطريقتين.

بالحديث عن ذلك ، يُظهر لك البرنامج المساعد أيضًا "كيفية تثبيت هذه الحزمة؟" يؤدي النقر فوق هذا إلى إظهار ثلاثة أوضاع تثبيت ، مع روابط لكيفية عمل كل طريقة:
ميزة التثبيت الكلاسيكية : استخدم هذا عند التثبيت على دليل خادم فارغ.
ميزة الكتابة فوق التثبيت : يجب استخدام هذا عند الكتابة فوق موقع WordPress موجود.
ميزة تثبيت الاستيراد : متوفرة فقط في Duplicator Pro ، وهذا يستخدم واجهة المستخدم الرسومية التي تسمح لك بسحب وإسقاط المحفوظات الخاصة بك

استعادة مع الناسخ
قررت استخدام طريقة Overwrite Install ، نظرًا لأن دليل الخادم الخاص بي ليس فارغًا ولا يمكنني الوصول إلى Duplicator Pro.
لا تحذف هذه الطريقة أي محتوى غير موجود في ملفات النسخ الاحتياطي. هذا يعني ، على سبيل المثال ، أنه إذا قمت بتثبيت مكون إضافي بعد أحدث نسخة احتياطية ، فسيظل هذا المكون الإضافي وملفاته على موقعك. ومع ذلك ، سيظهر على أنه غير نشط ، مع تطبيق نفس المفهوم على السمات والملفات والصور. يوصي Duplicator بالتثبيت الكلاسيكي إذا كنت تريد التأكد من وجود الملفات المضمنة في أرشيف النسخ الاحتياطي فقط.
هناك خطوتان فقط للاستعادة باستخدام Duplicator ، بافتراض أنك قمت بالفعل بإنشاء وتنزيل ملفات الحزمة. الخطوة الأولى هي نقل الحزمة إلى جذر موقع WordPress الخاص بك. أنا أستخدم FileZilla ، لكن يمكنك استخدام أي طريقة تفضلها.
يقوم Duplicator بإنشاء ملفين كجزء من الحزمة ، installer.php و archive.zip . من الممكن تغيير أسماء هذه الملفات ، لكنني تركتها كإعدادات افتراضية. To start the restore, copy both files to the root of your WordPress site. You don't need to unpack them.
Next, navigate to the primary domain of your site, but add installer.php to the site address. Note that if you changed the name of installer.php during package creation, you will need to navigate to that name instead. You should now see the Duplicator installer utility in your browser:

I didn't create a password, so I just filled in the full file named and clicked Submit . This displayed a screen showing me that the restore was on “Step 1 of 4: Deployment,” with three tabs: “Overview”, “Options”, and “Validation.” The Validation tab was open, because the plugin needed to show me a warning:
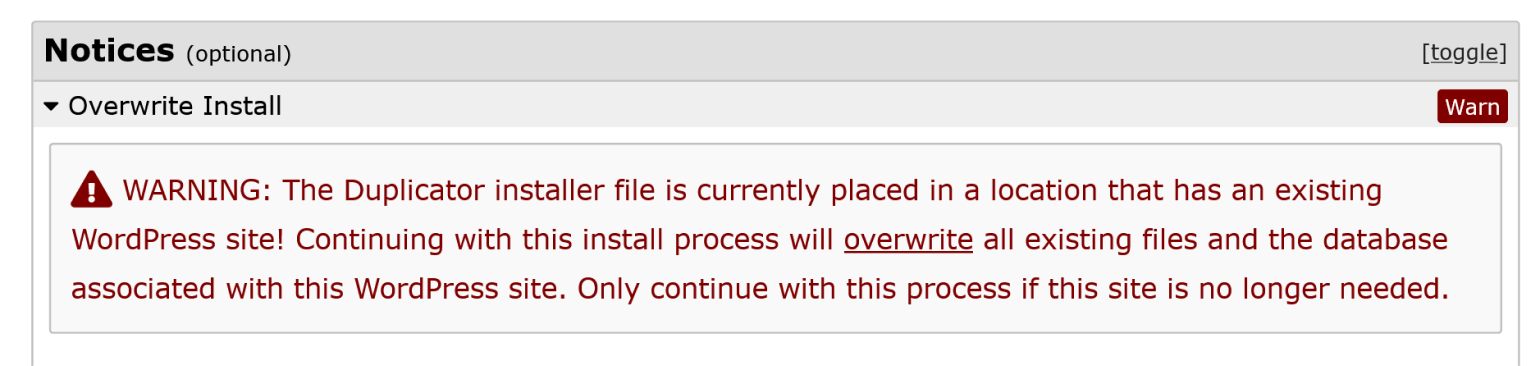
I don't know about you, but this is exactly the sort of thing I want my backup plugin to warn me about. Running the right restore on the wrong site could ruin your whole day (or lose you a client). In this case, I know the site is still up and running, so I checked off the necessary boxes and clicked Next .
The plugin started extracting the archive, and popped up a notice telling me not to close the window until it had completed. Once it was done, it moved immediately to the next step, installing the database. I got a warning for this again, because to complete the restore the plugin would have to delete the existing database. Again, this is very much the sort of warning I want my backup plugin to give me, and again I ignored it.
You have to test the database before the “Next” button will become active in this step. I clicked Test Database and it passed the necessary checks, so I went ahead and clicked Next .
The next step updates the database and config files to match the values of the new site. Duplicator Pro users can also run an additional find and replace during this step.
The plugin also gives you the option of creating a new admin account, running scans, and a few options for the wp-config file. I left everything as it was and clicked Next again.
The restore completed successfully, and Duplicator informed me that I would have to login to my WordPress admin and delete the installer files. This page also shows a “Review Migration Report” link that reveals information about the database and any errors encountered during the process.
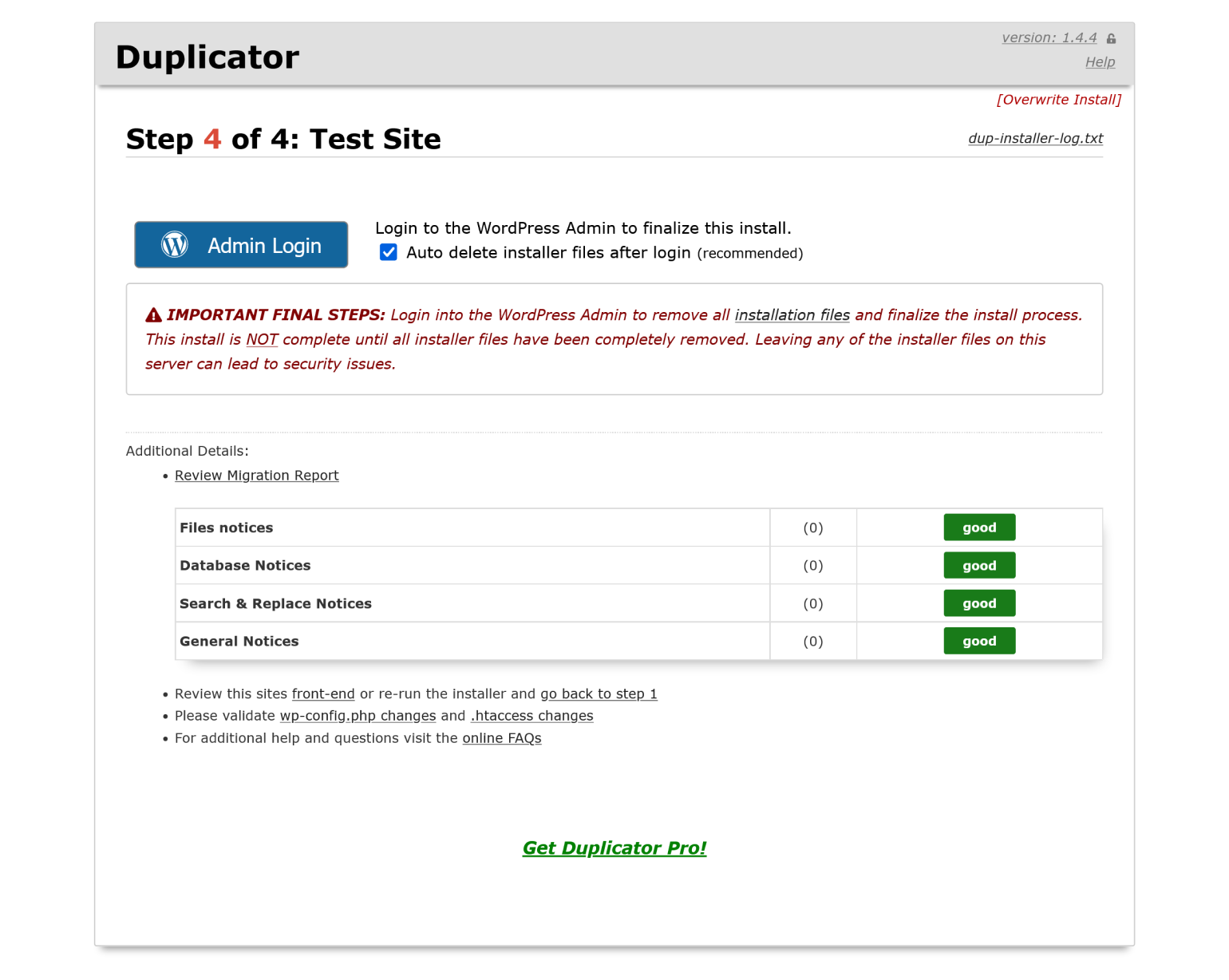
Duplicator gives you a link to your WordPress admin, but I decided to take the long way around so I could check out the frontend of the site. Everything looked normal there, so I logged into my admin.
Once I was in my WordPress backend, the very first thing I saw was a notice right at the top of the Dashboard telling me that I had old Duplicator files hanging around, with a link to take me right to them. Clicking it took me to the “Tools” panel of Duplicator, and another link right at the top allowed me to delete the files.
Pros and Cons of Duplicator
The design is clean and simple. The interface is relatively intuitive, with helpful links at almost every step. Creating a new package flows logically from one step to the next. Clicking on options in the plugin will often open a new tab that displays those options in detail. When you're done, you just save, close the tab, and go back to building your package.
The support offered for the free version is extensive. In terms of support, the only difference between Lite and Pro seems to be that Pro help tickets are given higher priority.
For me, there are two big drawbacks to Duplicator Lite. The first is that it won't save the backup to a remote location. If you want your backup stored in the cloud, you have to do that manually. The second is that you can't schedule backups at all. Both of those features are restricted to Duplicator Pro.
BlogVault
Developer: Backup by BlogVault
Active Installations: 90,000+
Real-Time Option: Yes
WordPress Compatibility: 4.0 or higher
Price: Starts at $89 annually
BlogVault was first released on the WordPress plugin directory with version 1.02. It is currently on version 4.77, with more than 90,000 active installations.
Unlike some of the backup solutions we're looking at in this article, there is no free version of BlogVault. However, they do offer a 7-day free trial.
BlogVault offers an integrated dashboard that lets you manage backups for all your sites in a central location. You can use the dashboard to access site history, add new sites, and make sure backups are enabled.
The plugin starts creating a backup the moment you activate it. Once it's set up and configured, BlogVault will perform incremental backups that are then stored on BlogVault's own servers. BlogVault also offers real-time backups for WooCommerce sites, with 365 days of backup history.
As you might expect with a paid plugin, tech support for BlogVault is available 24 hours a day, 7 days a week. However, the support team cannot be reached directly. All customer support is handled by a ticketing system.
Testing BlogVault
The first step in using BlogVault is to create an account at BlogVault and register for a free trial. After registration, you'll receive an email with a link to the BlogVault dashboard that will allow you to add your sites and install the plugin.
Anything you do with BlogVault, you do through the BlogVault app rather than the plugin inside the WordPress dashboard. BlogVault adds its own item to the WordPress menu, but clicking on it just takes you to a screen showing some account information and a few buttons. From here, you can disconnect your current account, connect a new account, and visit the app dashboard. There's also a link to a short video explaining how to use and configure BlogVault.

I clicked Visit Dashboard and was immediately taken to the “Sites” tab of the BlogVault dashboard. This shows me all of the sites managed by this account, and where BlogVault is installed. This is currently just the test site, but it's a handy feature if you're managing a lot of sites. A dropdown menu lets you filter the view further, with options for “All”, “Active”, “No Plugin”, “Disconnected”, “Hacked”, and “Locked”.
Selecting any or all of your sites activates the “MANAGE” dropdown menu. You can use this to manage plugins, themes, users, and update WordPress.
Icons to the right of the site name show you status information about your site and BlogVault, such as if you have backups enabled. Hovering over any icon will show you more information, and some of the icons are actually buttons that will take you to other settings pages.
More buttons at the far right allow you to start a fresh sync, see site history, and display more details about the site. The dashboard showed that backups were enabled, but I decided to run a fresh sync.

I was treated to a message saying it was preparing to sync and that the process would start soon. The sync completed within a few minutes, and the plugin emailed me to tell me the backup was ready.
All information related to your backups can be found in the “Backups” module of the dashboard. It can be accessed from the “Sites” tab by clicking on the backup icon.
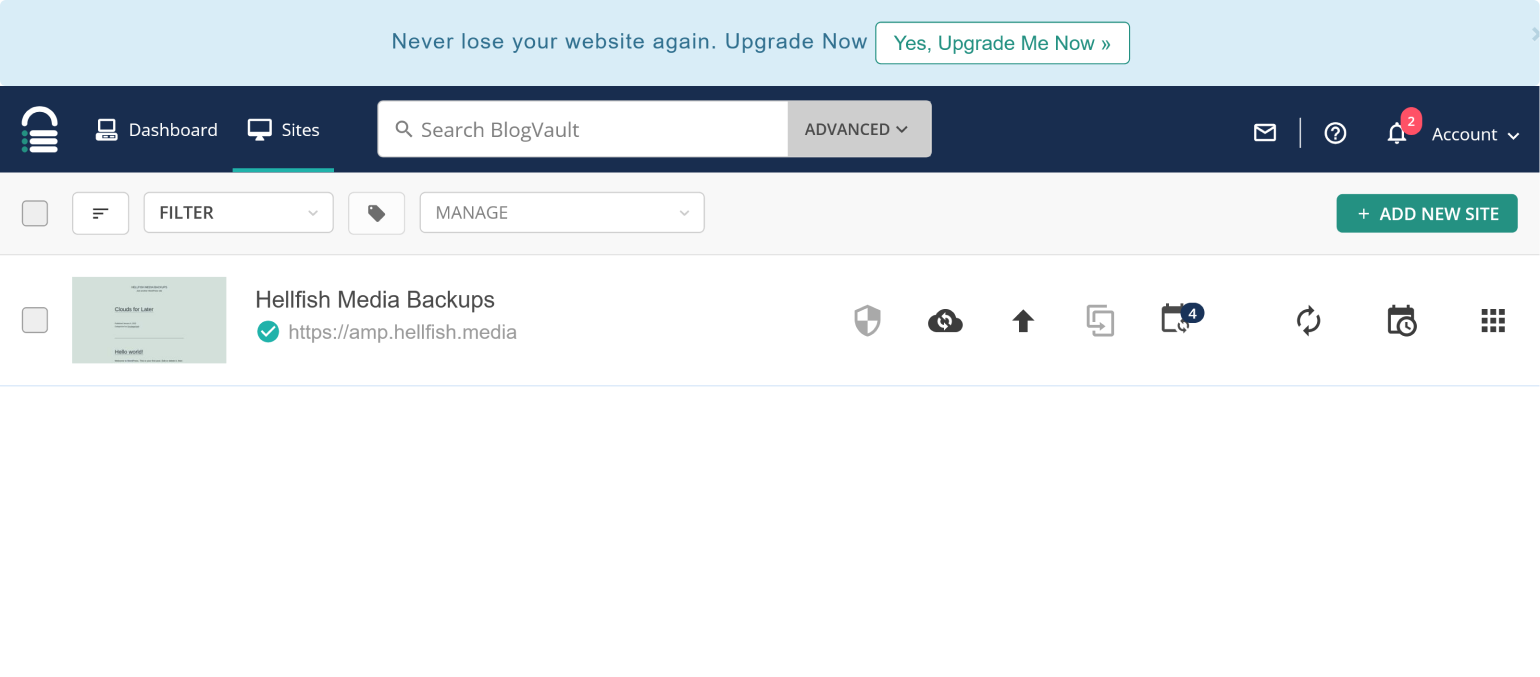
تمنحك الوحدة نظرة عامة سريعة على صحة موقعك وإحصائيات النسخ الاحتياطي ، مع أزرار لأداء وظائف مثل الاستعادة التلقائية وتحميل النسخ الاحتياطية إلى DropBox. يتكون قسم بعنوان "تحديثات الوقت الحقيقي" من مفتاح تبديل واحد وإشعار بعدم تمكين النسخ الاحتياطية في الوقت الفعلي. ومع ذلك ، فإن هذه الوظيفة متاحة فقط في المستوى الأعلى من المكون الإضافي.
جدولة BlogVault Backups
سيؤدي النقر فوق أحد المواقع في علامة التبويب "مواقع" إلى عرض نظرة عامة على هذا الموقع. يؤدي النقر فوق رمز الترس إلى فتح شاشة إعدادات الموقع. انقر فوق مزامنة الوقت لضبط جدول النسخ الاحتياطي.
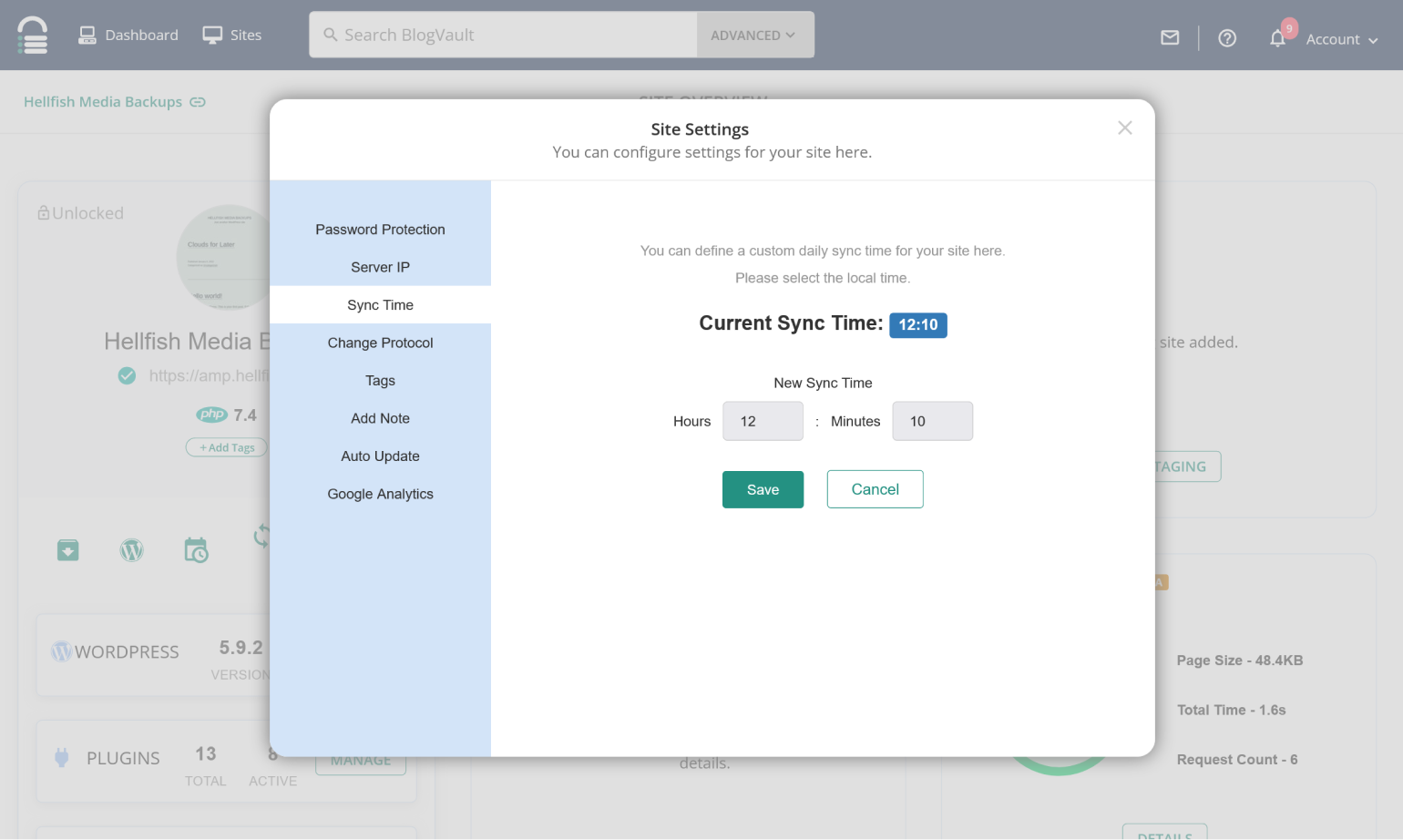
استعادة مع BlogVault
يؤدي التمرير فوق الأزرار الموجودة بالقرب من الجزء العلوي من الوحدة النمطية إلى ظهور نص يوضح وظيفة كل زر. قمت بالنقر فوق Download Backup وتم عرض شاشة يمكنني من خلالها تغيير إصدار النسخ الاحتياطي الذي كنت على وشك تنزيله أو تحرير اسم الملف أو تحديد تنزيل الملفات أو قاعدة البيانات فقط.
يمكنك تعديل اسم الملف عن طريق الكتابة في المربع المميز بعلامة "URL". أي شيء مضاف بعد "https: //" سيوضع في بداية اسم الملف.
تركت كل شيء كما كان وقمت بالنقر فوق " متابعة ".
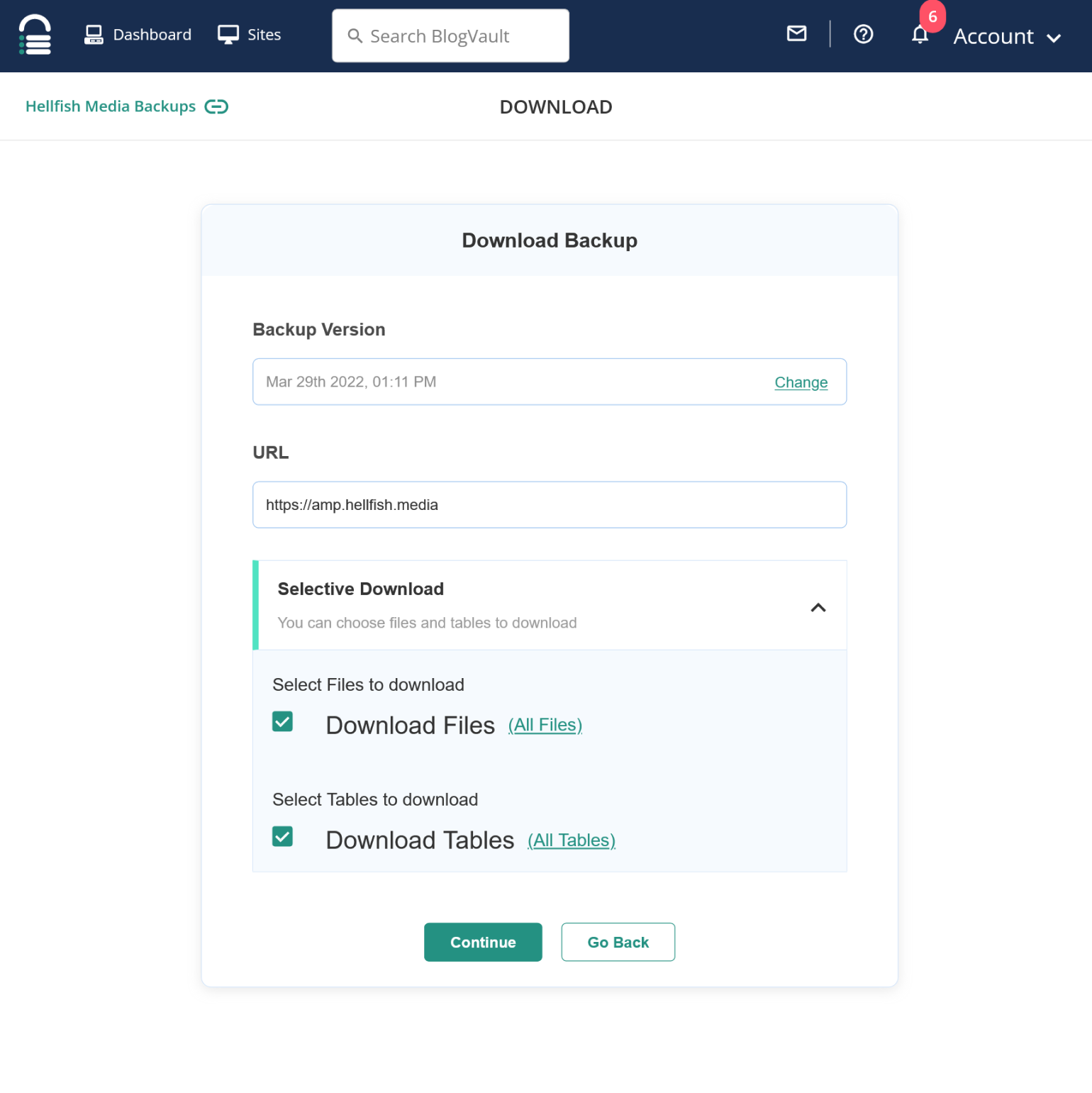
تبقيك شاشة التقدم على اطلاع بكيفية بدء العملية وتقدم لك زرًا بعنوان "رابط التنزيل" في النهاية. النقر فوق هذا يبدأ التنزيل على الفور.
بعد ذلك ، أردت اختبار إحدى ميزات BlogVault الأكثر إثارة للاهتمام: عمليات الاستعادة التجريبية. يؤدي هذا إلى إنشاء موقع مرحلي مجاني يتيح لك اختبار عمليات الاستعادة قبل طرحها على موقع الإنتاج الخاص بك.
يؤدي النقر فوق الزر " اختبار الاستعادة " في وحدة النسخ الاحتياطية إلى فتح شاشة يمكنك من خلالها تغيير النسخة الاحتياطية التي ستستخدمها وإصدار PHP. مرة أخرى ، تركت كل شيء كما كان وقمت بالنقر فوق " متابعة ".
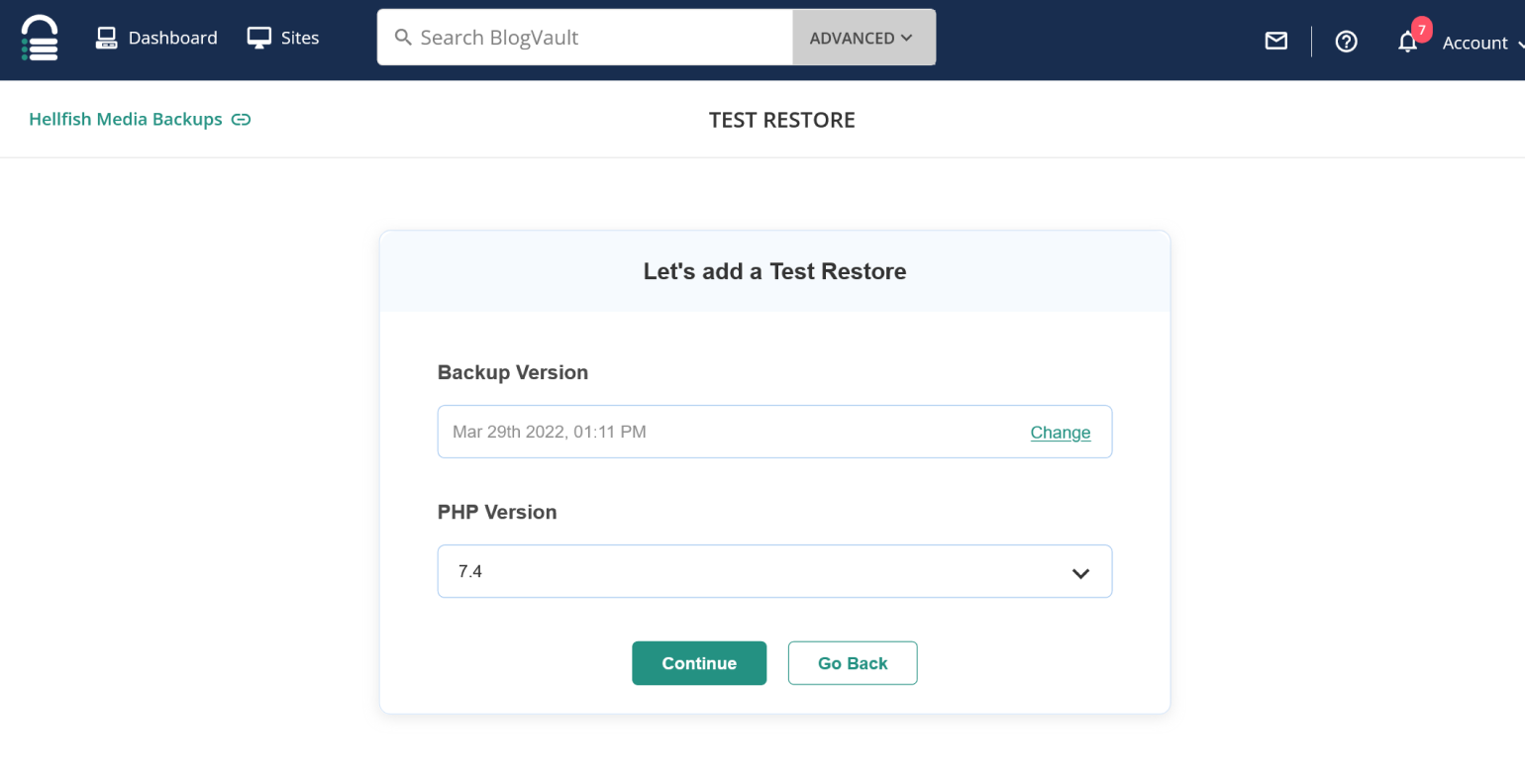
تم تقديم شاشة التقدم مرة أخرى لي والتي أوضحت لي مراحل العملية ونسبة الإنجاز. أبلغتني رسالة في الجزء السفلي أن استعادة الاختبار ستستمر في الخلفية إذا تركت الصفحة.
عند الانتهاء ، تم عرض اسم المستخدم وكلمة المرور لموقعي المرحلي الجديد. أرسل BlogVault أيضًا هذه المعلومات عبر البريد الإلكتروني ، إلى جانب تفاصيل SFTP. قمت بالنقر فوق Visit Test Restore ، وملأت بيانات الاعتماد الخاصة بي ، وتحققت من أن الموقع يعمل بشكل طبيعي.
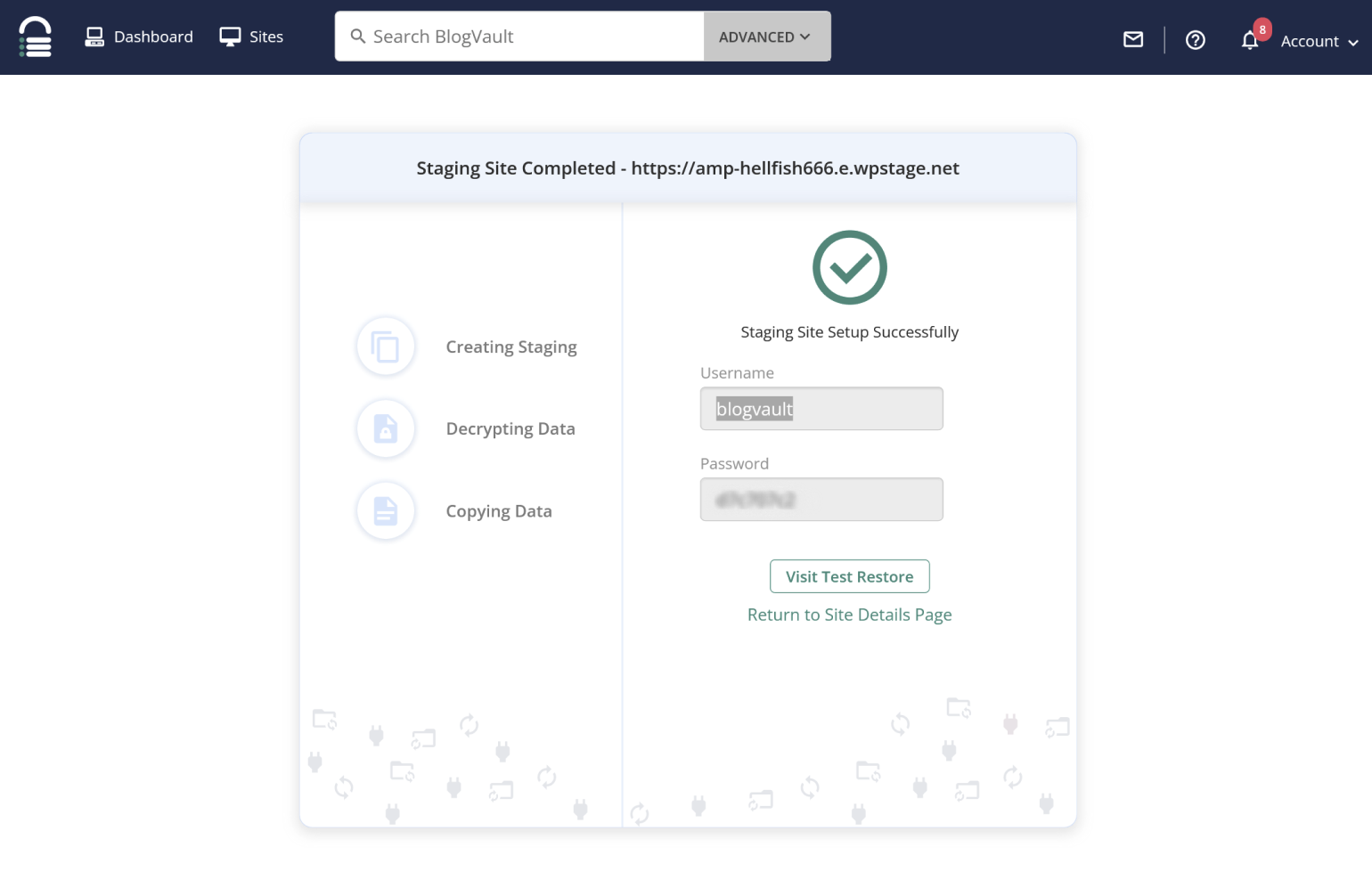
حان الوقت الآن لتجربة عملية الاستعادة التلقائية. قمت بالنقر فوق " استعادة تلقائية " وتم تقديم شاشة مماثلة تقريبًا لشاشة التنزيلات السابقة ، ولكن مع إضافة "خيارات متقدمة" تتكون من مربع اختيار يسمح لك بنسخ أذونات الملف إلى الخادم الوجهة. تركت هذا دون تحديد وقمت بالنقر فوق " متابعة ".
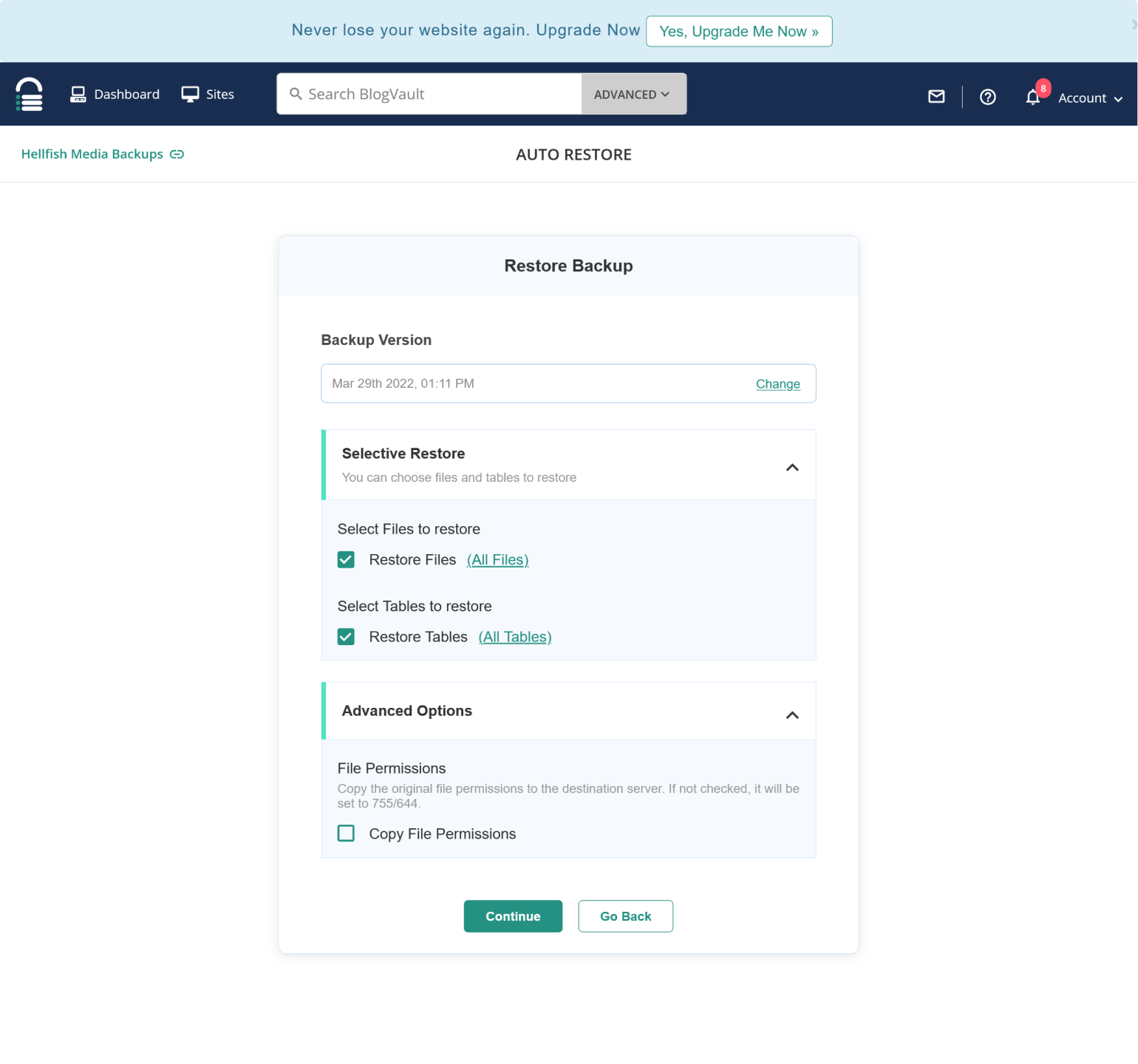
استغرقت عملية الاستعادة بضع دقائق فقط ، مع عرض شاشة التقدم المعتادة لي المراحل. أظهرت زيارة سريعة للموقع بعد اكتماله أن كل شيء يعمل كما ينبغي.
إيجابيات وسلبيات BlogVault
BlogVault سريع وفعال وسهل الاستخدام للغاية. موقع التدريج المجاني مرحب به للغاية. تفترض معظم المكونات الإضافية للنسخ الاحتياطي أنك تعرف عدم طرح نسخة احتياطية إلى موقع الإنتاج الخاص بك دون اختبارها أولاً ، ولكن BlogVault يبذل قصارى جهده لمنحك طريقة للاختبار.
تعد إدارة النسخ الاحتياطية واستعادتها أمرًا سهلاً نسبيًا ، وذلك بفضل لوحة القيادة خارج الموقع المتوفرة. يتيح لك هذا استعادة المواقع حتى إذا لم تتمكن من الوصول إليها ولم تكن مرتاحًا لاستخدام SSH / SFTP.
على الرغم من عدم وجود إصدار مجاني من المكون الإضافي ، إلا أنهم يقدمون إصدارًا تجريبيًا مجانيًا لمدة 7 أيام.
ومع ذلك ، على الرغم من أن BlogVault يأتي مع مساحة تخزين ، إلا أنه يحتوي على القليل جدًا من خيارات التخزين. يمكنك تحميلها على Dropbox أو تنزيلها من خلال لوحة القيادة ، ولكن بخلاف ذلك ، فإن المكان الوحيد الذي يتم تخزينها فيه هو على خوادم BlogVault ووحدة تخزين Amazon S3 الخاصة بها.
Jetpack النسخ الاحتياطي / VaultPress
المطور: Automattic
التنصيبات النشطة: 5+ مليون *
خيار الوقت الحقيقي: نعم
التوافق مع WordPress: 5.8 أو أعلى
السعر: يبدأ 47.40 دولارًا أمريكيًا للسنة الأولى ، ثم 119.40 دولارًا أمريكيًا سنويًا بعد ذلك
* هذا هو عدد التثبيتات النشطة لكل Jetpack ، وليس فقط Jetpack Backup.
بدأت شركة Automattic بدمج VaultPress في مجموعة Jetpack الخاصة بها في عام 2016. واليوم اكتمل هذا التكامل بشكل أساسي ، مع إعادة تسمية VaultPress باسم Jetpack Backup في أحدث الإصدارات.
يتوفر Jetpack Backup كجزء من Jetpack وكمكوِّن إضافي مستقل ، حاليًا في الإصدار التجريبي العام. يتم تضمينه أيضًا في مستويي التسعير الأعلى ، الأمان والإكمال. في هذا الاستعراض ، أستخدم الملحق Backups بدلاً من المكون الإضافي المستقل.
وفقًا لـ Jetpack ، فإن الاختلاف الوحيد هو أن الإصدار المستقل لا يتضمن أيًا من ميزات Jetpack الإضافية.
يوفر Jetpack Backup نسخًا احتياطية مجدولة وفي الوقت الفعلي. يتم سرد جميع النسخ الاحتياطية كجزء من "نشاط" موقعك على WordPress.com. يُظهر عرض نشاط Jetpack أحداث الموقع الأخرى ، وليس النسخ الاحتياطية فقط. هذا يجعل من السهل نسبيًا إعادة الموقع إلى ما قبل حدث معين ، مثل تحديث مكون إضافي أو سمة.
يتم الاحتفاظ بجميع النسخ الاحتياطية التي تم إنشاؤها بواسطة البرنامج المساعد كنسخ متعددة مخزنة على خوادم متكررة. يوفر المكون الإضافي عمليات استعادة بنقرة واحدة ، ويمكن أيضًا إجراء عمليات الاستعادة من خلال تطبيق Jetpack للجوال. إذا قمت بتنشيط النسخ الاحتياطية في الوقت الفعلي ، فإن Jetpack Backup يسمح لك أيضًا باستعادة متجر WooCommerce الخاص بك إلى أي نقطة ، مع الاحتفاظ بالطلبات وبيانات العملاء.
يتوفر دعم Jetpack Backup من خلال الوثائق ومنتديات المجتمع المعتادة. يمكن لعملاء Jetpack أيضًا الاتصال بالدعم من خلال لوحة معلومات WordPress.com الخاصة بهم.
اختبار النسخ الاحتياطي Jetpack
يضيف Jetpack العنصر الخاص به إلى شريط القوائم في WordPress:
لوحة القيادة : يمنحك هذا الوصول إلى إحصائيات الموقع ويسمح لك بتنشيط وترقية الوظائف الإضافية لـ Jetpack ، مثل الفحص الأمني.
الإعدادات : يتحكم هذا في وظائف Jetpack المختلفة ، ومعظمها لا يتعلق بالنسخ الاحتياطية.
النسخ الاحتياطي : يؤدي النقر هنا إلى إخراجك من خلفية WordPress الخلفية لديك وإلى صفحة النسخ الاحتياطي في WordPress.com.
إحصائيات الموقع : عرض أكثر تعمقًا للإحصاءات مما هو متاح في "لوحة المعلومات".
My Jetpack : حاليًا في مرحلة تجريبية ، يأخذك هذا إلى صفحة على WordPress.com حيث يمكنك إدارة خطتك ومكونات Jetpack.
لست مهتمًا بوظائف Jetpack الأخرى (على الأقل ليس اليوم) ، لذلك قمت بالنقر فوق النسخ الاحتياطي . يبدأ Jetpack Backup النسخ الاحتياطي الأول في اللحظة التي تقوم فيها بتنشيط البرنامج المساعد. عادةً ما تستغرق النسخة الاحتياطية الأولى وقتًا طويلاً ، حيث يأخذ المكون الإضافي لقطة كاملة للموقع. من الآن فصاعدًا ، يستخدم النسخ الاحتياطية المتزايدة لتسجيل التغييرات.

النسخ الاحتياطية ليست جيدة كثيرًا بدون طريقة لاستعادتها. تحتاج إلى توفير بيانات اعتماد الخادم لتكوين Jetpack Backup بالكامل ، حيث لا يمكن استخدام ميزة الاستعادة التلقائية دون توفيرها. قمت بالنقر فوق الإعدادات ثم على السهم الموجود في قسم "Jetpack Backup" لبدء الإجراء.
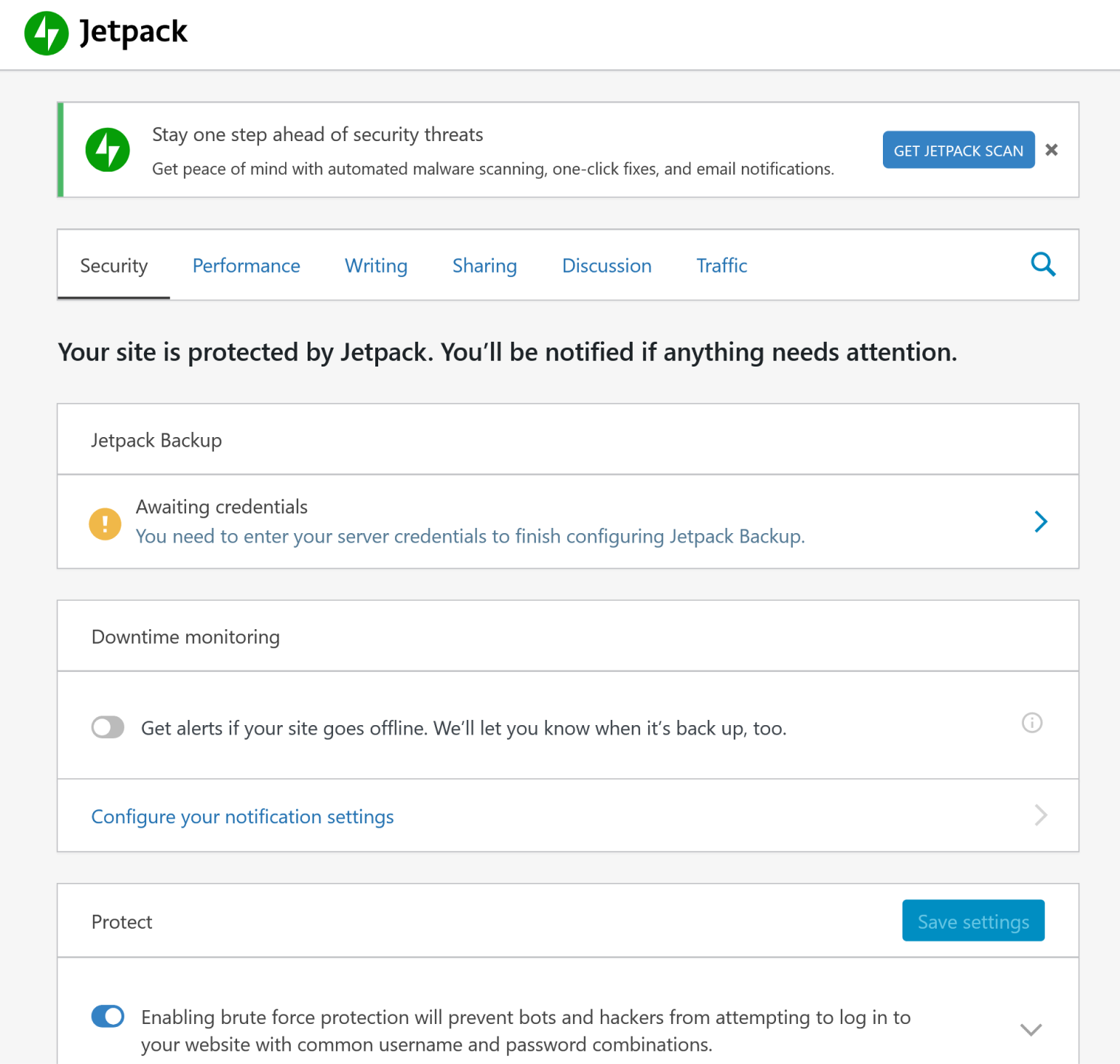
لقد أخرجني هذا من الخلفية إلى WordPress.com. تتمثل الخطوة الأولى لإعداد بيانات اعتماد الخادم في تحديد مزود الاستضافة. يوفر Jetpack Backup قائمة بالموفرين الأكثر شيوعًا ، ويحاول تخمين المزود الذي تستخدمه. يتيح لك الخيار الأخير في القائمة ملء جميع التفاصيل يدويًا.
يتيح لك النقر فوق أي من الخيارات إدخال بيانات اعتماد الخادم ، بما في ذلك نوع الاتصال وما إذا كنت ستستخدم كلمة مرور أو مفتاح خاص. بمجرد الانتهاء من ملء المعلومات ، انقر فوق اختبار وحفظ بيانات الاعتماد للمتابعة.
أبلغني المكون الإضافي أن الاتصال لم يكن ناجحًا. اتضح أن Jetpack Backup يتطلب تمكين XML-RPC للعمل ، لكن SpinupWP يعطل هذا افتراضيًا. دخلت إلى تطبيق SpinupWP ، وقمت بالضغط على زر التبديل لتمكين XML-RPC ، وجربته مرة أخرى.

هذه المرة أبلغني المكون الإضافي أن الاتصال كان ناجحًا. قمت بالنقر فوق "إنهاء" ، مما أظهر لي رسالة تخبرني ، مرة أخرى ، أن الاتصال كان ناجحًا.
استعادة مع Jetpack النسخ الاحتياطي
لديك خياران إلى ثلاثة خيارات عندما يتعلق الأمر باستعادة موقعك باستخدام Jetpack. يمكنك الاستعادة من خلال حسابك على WordPress.com أو عن طريق تنزيل ملف النسخة الاحتياطية واستعادته يدويًا. الخيار الثالث هو استعادة موقعك إلى حدث معين ، ولكن هذا متاح فقط إذا كانت خطتك تتضمن نسخًا احتياطية في الوقت الفعلي. يشير Jetpack إلى هذا عدة مرات ، ولكن بقدر ما أستطيع أن أقول ، تتضمن كل خطة نسخًا احتياطية في الوقت الفعلي. لا يحتوي الإصدار المجاني من Jetpack على أي إمكانية نسخ احتياطي على الإطلاق. 🤷♂️
تعمل استعادة يوم أو حدث بنفس الطريقة تمامًا. الخطوة الأولى هي تسجيل الدخول إلى WordPress.com. بعد ذلك ، انقر فوق Jetpack في شريط القائمة الأيسر وحدد Activity Log من القائمة.
يعرض سجل النشاط جميع الأحداث التي حدثت على الموقع ، بما في ذلك النسخ الاحتياطية. يمكنك التصفية حسب "النطاق الزمني" و "نوع النشاط". قمت بالنقر فوق نوع النشاط ، واخترت النسخ الاحتياطية والاستعادة ، ثم نقرت على تطبيق .
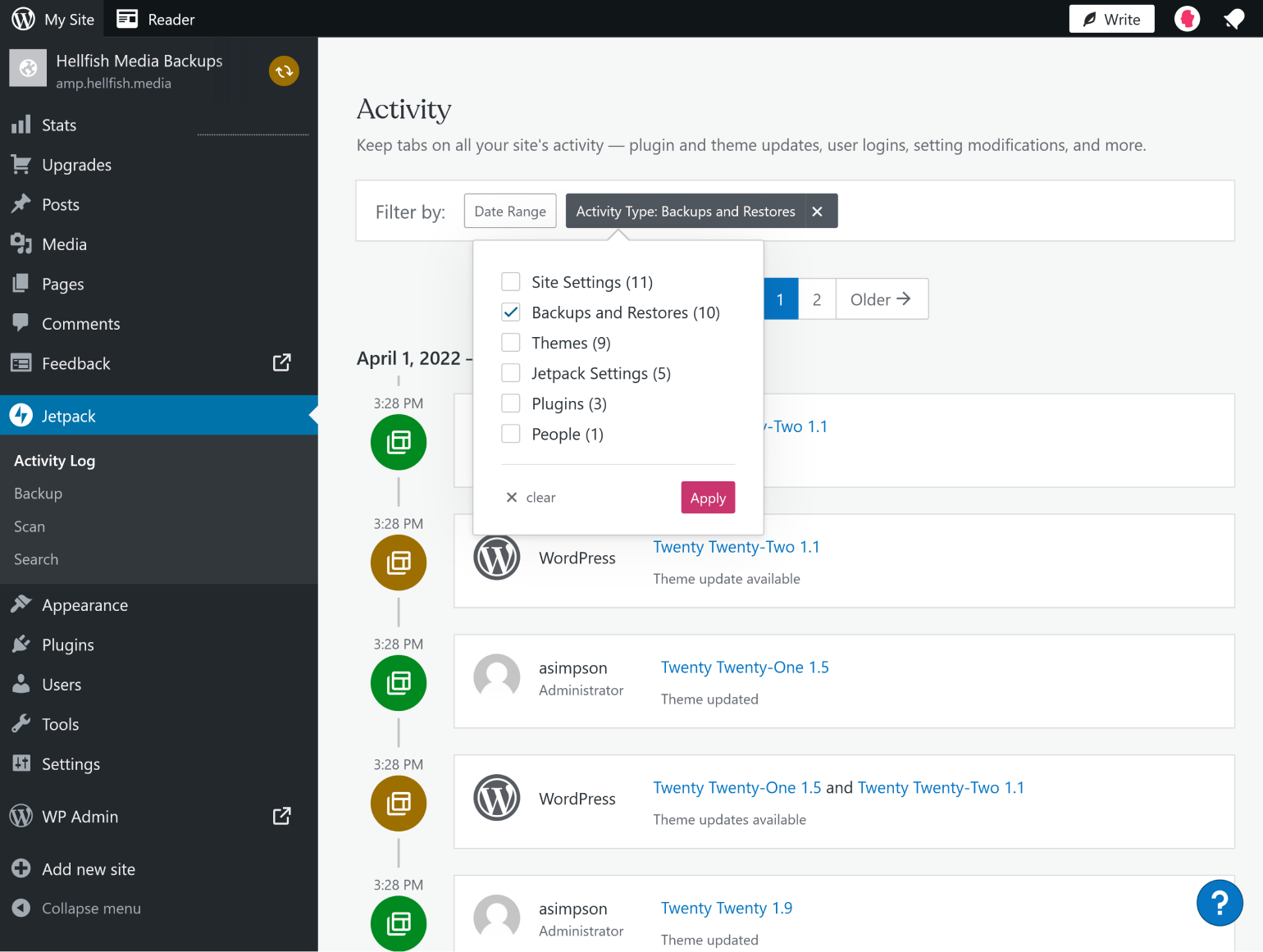
أظهر لي هذا جميع النسخ الاحتياطية التي أكملها Jetpack ، مرتبة حسب التاريخ والوقت. تحتوي كل نسخة احتياطية على زرين: "استعادة" و "تنزيل". لقد قمت بالنقر فوق " استعادة " لبدء عملية الاستعادة التلقائية.
تم توسيع النسخة الاحتياطية المحددة ، لتظهر لي بالضبط ما الذي سيتم استبداله ، إلى جانب ملاحظة تخبرني أن الإجراء الذي كنت على وشك اتخاذه من شأنه "تجاوز وإزالة كل المحتوى الذي تم إنشاؤه بعد هذه النقطة." تسمح لك مربعات الاختيار باختيار واختيار جوانب الموقع التي تريد استعادتها. يتم فحص كل هذه بشكل افتراضي. تركتهم بهذه الطريقة وقمت بالنقر فوق " تأكيد الاستعادة ".
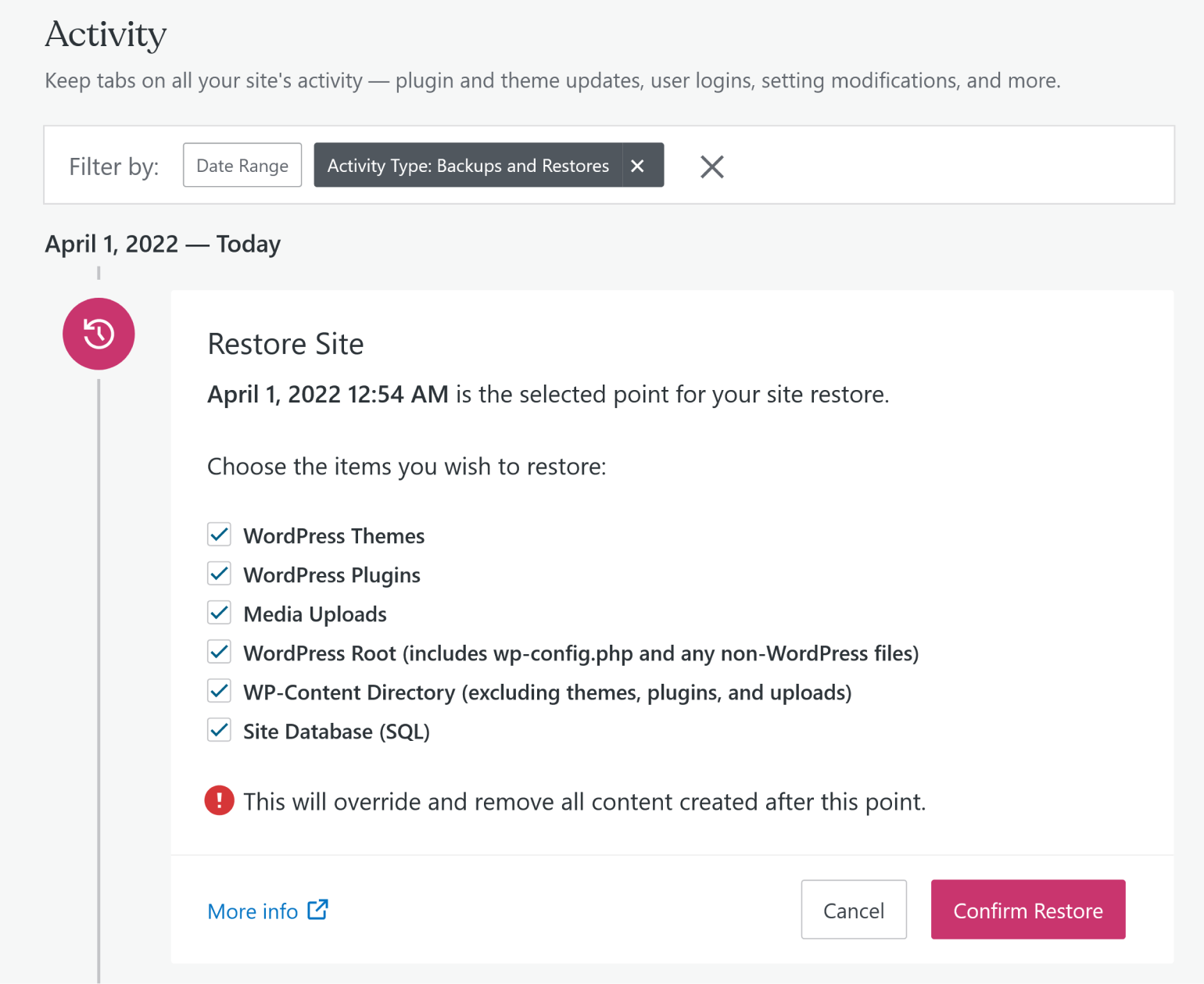
أبلغني المكون الإضافي أنه يقوم حاليًا باستعادة موقعي إلى تاريخ النسخ الاحتياطي ، مع استكمال شريط التقدم.
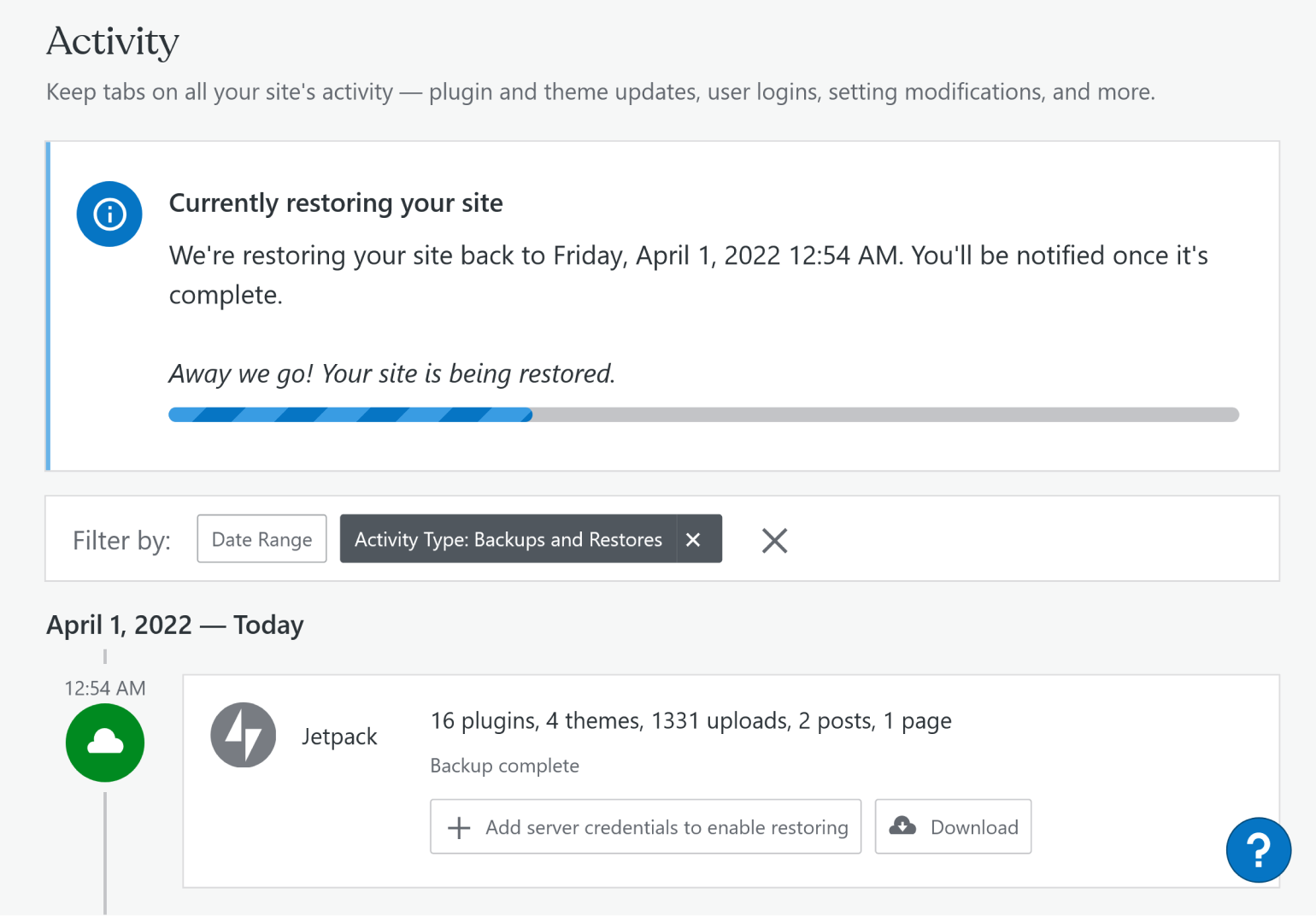
اكتملت عملية الاستعادة في غضون دقيقتين. ألقيت نظرة على الموقع وبدا كل شيء كما هو. لقد قمت بتحديث اثنين من المكونات الإضافية بعد أخذ النسخة الاحتياطية ، وتم التراجع عن هذه التحديثات.
يعيد اليدوي مع Jetpack
يؤدي النقر فوق تنزيل على إحدى النسخ الاحتياطية إلى ظهور نفس خيارات عمليات الاستعادة التلقائية ، مما يسمح لك باختيار أجزاء موقعك المضمنة في ملف النسخ الاحتياطي tar.gz بالضبط. بمجرد أن يقوم المكون الإضافي بإعداد الملف ، انقر فوق تنزيل لحفظه. قم باستخراج الأرشيف بمجرد وضعه على جهازك المحلي ، فهو يحتوي على مجلدين: wp-content و sql . الأول يحتوي على الإضافات والسمات والملفات الخاصة بك. يحتوي مجلد sql على جداول قاعدة البيانات الخاصة بك
ستحتاج إلى SSH / SFTP في الخادم الخاص بك لإكمال الاستعادة عن طريق استبدال plugins themes ومجلدات uploads على الخادم بالمجلدات المستخرجة من الأرشيف الخاص بك. لقد استخدمت FileZilla ، ولكن أي طريقة تستخدمها عادة جيدة. يمكنك استيراد نسخة احتياطية لقاعدة البيانات الخاصة بك باستخدام phpMyAdmin أو أداة مماثلة. يحتوي مستند الاستعادة اليدوي لـ Jetpack على تعليمات سطر أوامر لهذه العملية إذا كان لديك وصول مباشر إلى MySQL ، بالإضافة إلى ملاحظة أنه إذا كنت تستعيد قاعدة البيانات بأكملها ، فغالبًا ما يكون من الأسهل تجميع الملفات أولاً واستعادة ملف قاعدة بيانات واحد فقط.
إيجابيات وسلبيات Jetpack Backup
Jetpack Backup سهل الاستخدام. بمجرد تمكين XML-RPC ، لم أواجه أي مشاكل في النسخ الاحتياطية أو تشغيل الاستعادة. إضافة Jetpack Backup كمكوِّن إضافي مستقل أمر جيد أيضًا. إذا كانت النسخ الاحتياطية هي كل ما تريده ، فيمكنك تثبيت المكون الإضافي المستقل فقط دون الحاجة إلى تثبيت Jetpack. اكتسبت Jetpack سمعة طيبة في التسبب في انتفاخ الموقع. على الرغم من أنه يمكنك دائمًا تعطيل وظائف Jetpack التي لا تستخدمها وتقليل هذا الانتفاخ ، فإن المكون الإضافي المستقل يعد خيارًا جيدًا للأشخاص الذين يريدون فقط نسخًا احتياطية.
على الجانب السلبي ، لا توجد طريقة لتغيير جدول النسخ الاحتياطي أو خيارات التخزين. يتم إجراء النسخ الاحتياطي اليومي في وقت تعيين Jetpack ، ويتم تخزينه على خوادمهم. إذا كنت تريد نسخك الاحتياطية على خدمة أخرى ، فسيتعين عليك تنزيلها من Jetpack وتحميلها يدويًا.
يتم تخزين النسخ الاحتياطية لمدة 30 يومًا فقط للعملاء المشتركين في خطة الأمان أو النسخ الاحتياطية. الترقية إلى Complete تحصل على عام كامل. بالإضافة إلى ذلك ، تمنحك الخطة الأساسية 10 غيغابايت فقط من مساحة التخزين لنسخك الاحتياطية. موقعي ليس ضخمًا بشكل خاص ، لكن ملف النسخ الاحتياطي الخاص بي كان لا يزال حوالي 470 ميغابايت. إذا كان لديك موقع كبير ، فهناك خيار للترقية إلى 1 تيرابايت من مساحة التخزين.
BackupBuddy
المطور: iThemes
التنصيبات النشطة: غير معروف
خيار الوقت الحقيقي: نعم
التوافق مع ووردبريس: 4.5
السعر: 80 دولارًا أمريكيًا في السنة وما فوق
تم تطوير الإصدار الأول من المكون الإضافي BackupBuddy ، الذي طوره iThemes ، في مارس 2010. وهذا يجعله أحد أطول المكونات الإضافية التي تم تصميمها خصيصًا للنسخ الاحتياطي لمواقع WordPress.
BackupBuddy هو مكون إضافي مدفوع ، مع أدنى مستوى (Blogger) يبدأ من 80 دولارًا أمريكيًا. يمنحك هذا القدرة على الاحتفاظ بنسخة احتياطية من موقع واحد و 1 غيغابايت من BackupBuddy Stash ، وحدة التخزين المخصصة للشركة. هذه ليست مساحة تخزين كبيرة - أنا أبلغ من العمر 12 عامًا ، وأنا فخور جدًا بمحرك الأقراص الثابتة الجديد بسعة 250 ميجابايت ، لقد ألقى فقط تمزيقًا واحدًا - ولكن يمكنك أيضًا تكوين BackupBuddy لاستخدام Amazon S3 و Dropbox و Google Drive و Rackspace ، أو محرك واحد.
يوفر المكون الإضافي نسخًا احتياطية في الوقت الفعلي والمجدولة. في الآونة الأخيرة ، قدمت iThemes BackupBuddy Multisite ، حاليًا في مرحلة تجريبية.
يتوفر دعم BackupBuddy من خلال الوثائق ، ويحصل جميع العملاء على إمكانية الوصول إلى دعم البريد الإلكتروني الخاص والموقع. يتم تنظيم مستندات المساعدة جيدًا في أقسام ويبدو أنها تغطي تقريبًا كل ما قد يظهر.
اختبار BackupBuddy
الخطوة الأولى هي إنشاء حساب iThemes وشراء البرنامج المساعد. عملية التثبيت ليست صعبة ، ولكنها قد تكون غير مألوفة إذا كنت قد استخدمت المكونات الإضافية المجانية فقط من قبل. بعد إجراء عملية الشراء ، يمكنك تنزيل ملف البرنامج المساعد ، والانتقال إلى الواجهة الخلفية لـ WordPress ، والنقر فوق المكونات الإضافية في القائمة ، والنقر فوق إضافة جديد ، ثم النقر فوق تحميل البرنامج المساعد . يحتوي BackupBuddy أيضًا على برنامج تعليمي حول هذه العملية.
بمجرد التثبيت والتفعيل ، يضيف BackupBuddy عنصر القائمة الخاص به ، مع أقسام لـ "النسخ الاحتياطية" و "Stash Live" و "الوجهات" و "الجداول" و "التشخيص" و "الإعدادات". لقد قمت بالنقر فوق BackupBuddy ، والذي فتح معالج الإعداد. هنا يمكنك إدخال عنوان البريد الإلكتروني حيث سيرسل BackupBuddy الإشعارات ، وإنشاء كلمة مرور للنسخ الاحتياطية إذا أردت ، واختيار خيارات التخزين عن بُعد ، وتحديد عدد المرات التي تريد إجراء النسخ الاحتياطية فيها.
كانت الخيارات الواردة في خطتي هي "Starter" الذي يقوم بعمل نسخة احتياطية كاملة كل شهر ونسخ احتياطي لقاعدة البيانات فقط كل أسبوع ، و "Active Blogger" ، والذي يعمل على زيادة وتيرة النسخ الاحتياطية الكاملة إلى أسبوعية ويومية لقاعدة البيانات. أردت إنشاء نسخة احتياطية على الفور ، لذلك تركتها على "بلا جدول (يدوي فقط)" ، ثم نقرت على حفظ الإعدادات .

أدى إكمال المعالج إلى فتح "النسخ الاحتياطية" ، التي تحتوي على ثلاث علامات تبويب: "النسخ الاحتياطية المحلية" ، و "إنشاء نسخة احتياطية" ، و "استعادة النسخ الاحتياطي". يعرض "إنشاء نسخة احتياطية" ملفات تعريف النسخ الاحتياطي الحالية ، مع زر لإنشاء ملف تعريف جديد ، بالإضافة إلى مربع اختيار لإلغاء تحميل النسخة الاحتياطية إلى التخزين البعيد.
لقد حددت المربع للإرسال إلى وجهة بعيدة ، مما سمح لي باختيار واحدة قمت بتكوينها بالفعل أو إنشاء واحدة جديدة. يتيح لك مربع اختيار آخر حذف النسخة الاحتياطية المحلية بعد إلغاء تحميلها. في النسخ الاحتياطية المجدولة لـ BackupBuddy ، ستقوم بتكوين كل هذه الإعدادات مسبقًا. لقد قمت بالفعل بتكوين Stash (v3) ، لذلك اخترت ذلك.
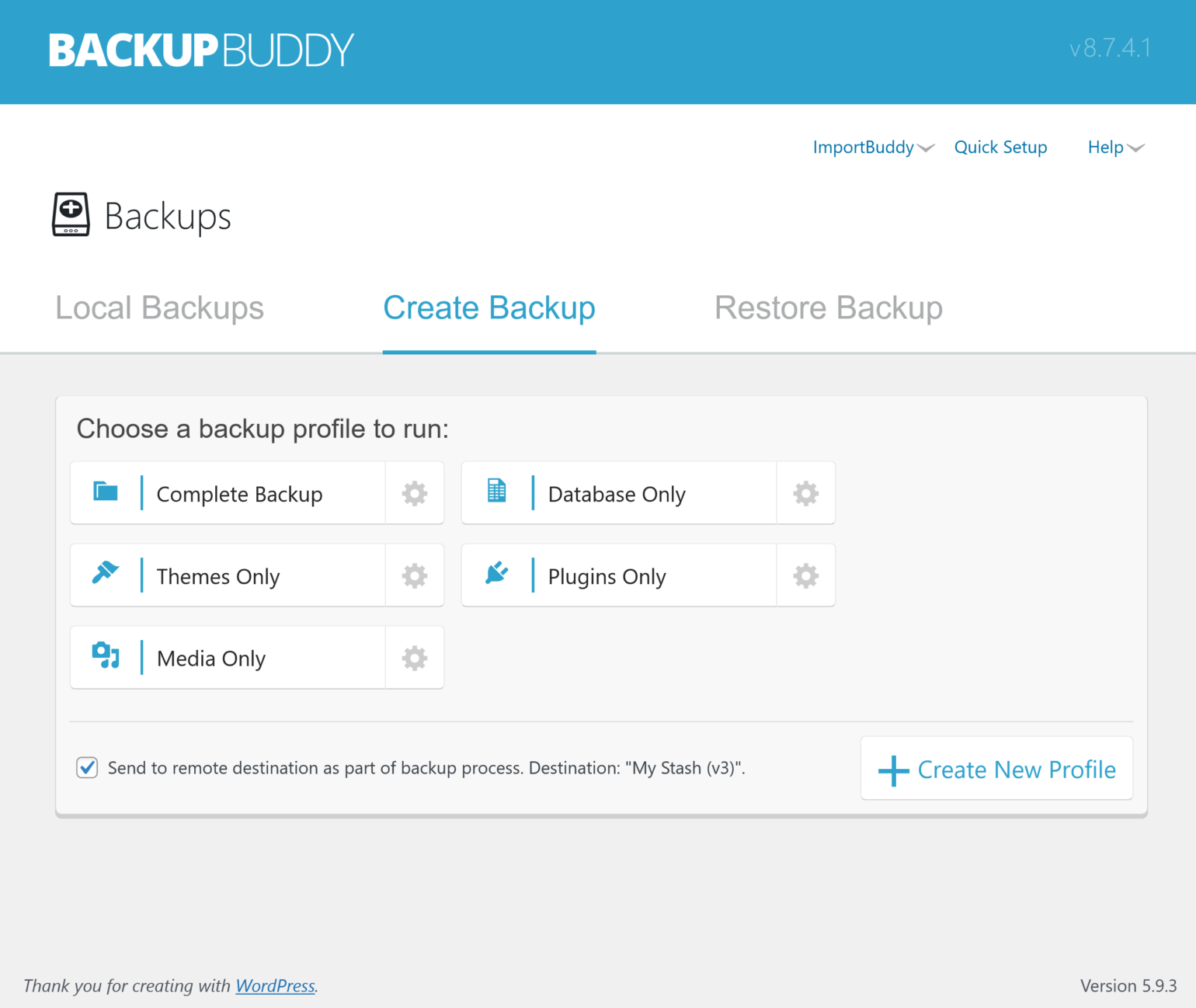
قمت بالنقر فوق نسخة احتياطية كاملة وظهرت لي صفحة توضح مراحل وتقدم النسخ الاحتياطي. اكتملت عملية النسخ الاحتياطي بنجاح ، مع تخزين النسخ محليًا وفي تخزين Stash (v3) الخاص بي.
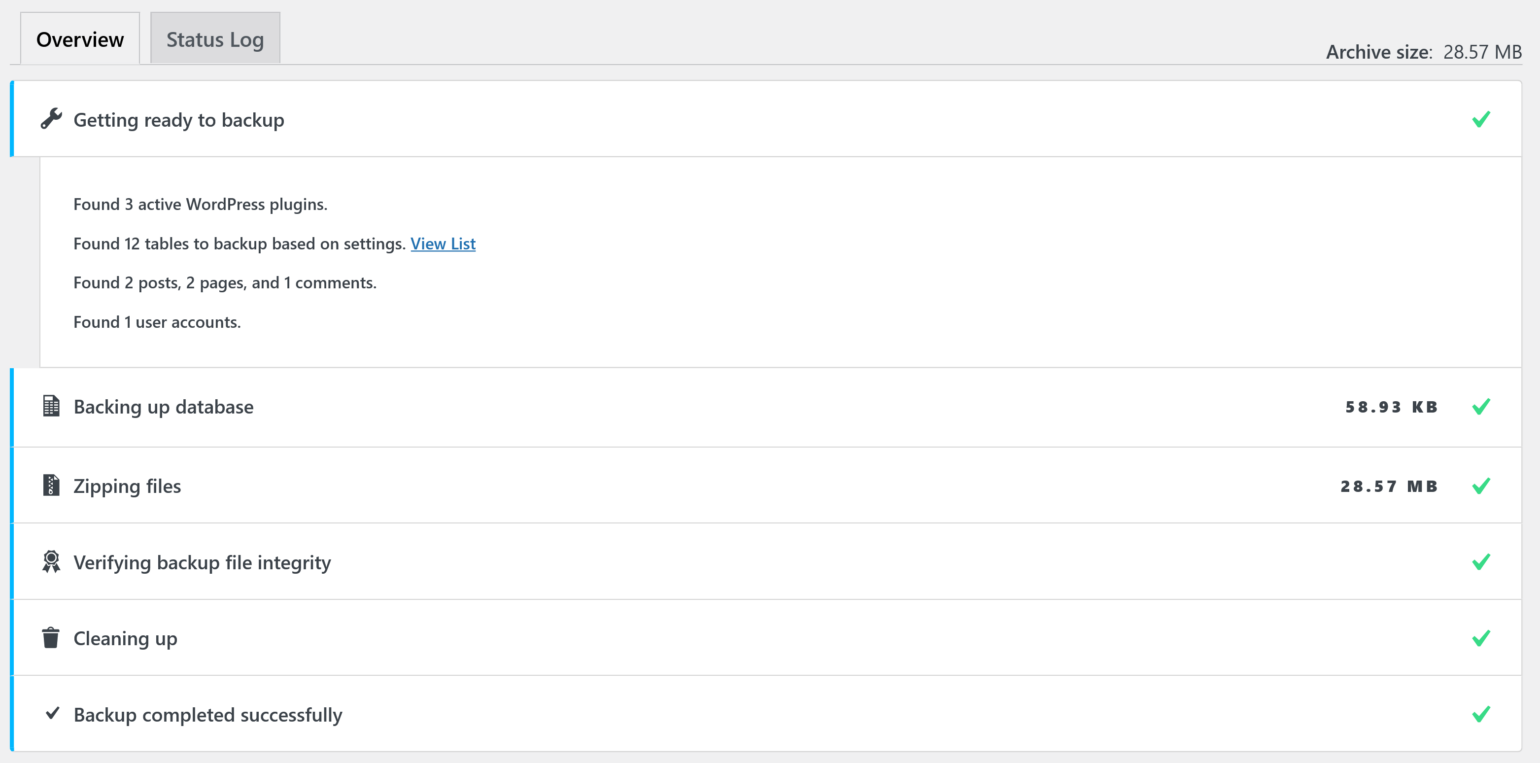
استعادة مع BackupBuddy
لتنشيط استعادة BackupBuddy من داخل WordPress ، انقر فوق النسخ الاحتياطية ثم استعادة النسخ الاحتياطي . سيؤدي النقر فوق استعادة الملفات إلى استعادة ملفاتك بدون قاعدة البيانات. قمت بالنقر فوق " استعادة " ، والتي قدمت لي ثلاثة خيارات: استعادة الموقع بأكمله ، أو استعادة قاعدة البيانات فقط ، أو استعادة الملفات فقط.

لقد قمت بالنقر فوق " متابعة " لاستعادة الموقع بالكامل. حذرني المكون الإضافي من أن هذا سيحل محل الموقع الحالي ، وقدم لي مربع اختيار لتأكيد أن هذا هو ما أريد القيام به. قمت بتحديد المربع والنقر فوق نعم ، تابع. أخبرني المكون الإضافي أن العملية قد تستغرق بضع دقائق ، وأنه لا بأس من التنقل بعيدًا دون التدخل في عملية الاستعادة.

عمليات الاستعادة اليدوية أكثر تعقيدًا بعض الشيء. أولاً ، ستحتاج إلى تنزيل نسخة من النسخة الاحتياطية والبرنامج النصي ImportBuddy PHP. لتنزيل البرنامج النصي ، انقر فوق النسخ الاحتياطي وقم بالمرور فوق "ImportBuddy" في الجزء العلوي الأيسر. سيؤدي هذا إلى فتح قائمة منسدلة بها خيارات لتنزيل الملف أو إرساله إلى وجهة بعيدة. سيطالبك تنزيل الملف بإدخال كلمة مرور ، أو استخدام كلمة مرور ImportBuddy الافتراضية الخاصة بك. يمكنك تعيين كلمة المرور الافتراضية في علامة التبويب "الإعدادات".
يمكنك أيضًا الحصول على نسخة من الملف من iThemes Sync ، أو عن طريق تحديد موقعه في أرشيف النسخ الاحتياطي نفسه.
الخطوة التالية هي تحميل importbuddy.php النسخة الاحتياطية إلى دليل جذر WordPress الخاص بك. يمكنك الوصول إلى ImportBuddy بالانتقال إلى موقعك وإلحاق importbuddy.php بالعنوان. بمجرد وصولك إلى هناك ، أدخل كلمة المرور الخاصة بك وستظهر لك الخطوة الأولى في عملية الاستعادة. يمنحك ImportBuddy خيار تحميل نسخة احتياطية أو الاستعادة من التخزين البعيد لـ BackupBuddy ، مع مربعات اختيار لتحديد ما إذا كنت تستعيد الملفات أو قاعدة البيانات أو كليهما.
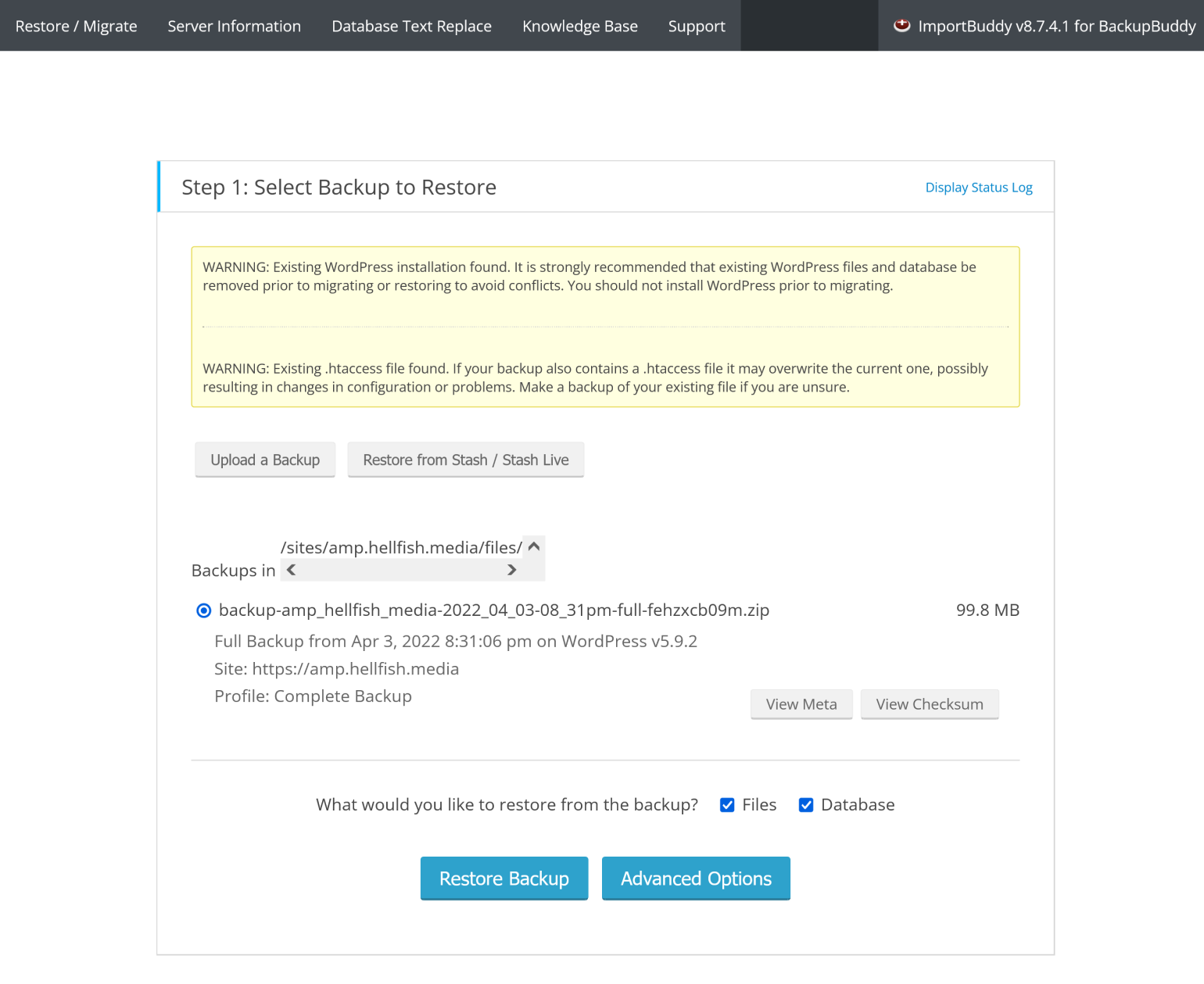
من هناك ، كل ما هو مطلوب هو اتباع الخطوات كما هي مقدمة. تتضمن عملية ImportBuddy حتى تنظيف الملف بنقرة واحدة لإزالة أرشيفات النسخ الاحتياطي القديمة ، وما إلى ذلك ، من موقعك.
إيجابيات وسلبيات BackupBuddy
يرشدك معالج إعداد BackupBuddy خلال العملية بطريقة منطقية ومباشرة ، ويمنحك خيارات على طول الطريق. يحتوي على مساحة تخزين خاصة به ، ولكنه يمنحك خيار إلغاء تحميل النسخ الاحتياطية إلى مجموعة متنوعة من موفري التخزين الآخرين. هذا هو لمسة لطيفة.
يسهل المكون الإضافي استعادة أجزاء من موقعك من خلال مسؤول WordPress ، حتى وصولاً إلى ملف واحد. تنطبق نفس الوظيفة على إعادة موقعك إلى إصدار سابق. بضع نقرات وانتهيت.
كل الأشياء التي تم وضعها في الاعتبار ، يعد BackupBuddy حلاً ممتازًا لعمل نسخة احتياطية من موقع WordPress الخاص بك. تعد عمليات استعادة الموقع الكاملة أكثر تعمقًا من الناحية الفنية من بعض المكونات الإضافية الأخرى ، حيث تحتاج إلى SSH أو SFTP في الخادم الخاص بك لوضع الملفات. لا يمثل هذا تحديًا لمعظم المطورين ، وربما لن تحتاج إلى استعادة موقع بأكمله في كثير من الأحيان على أي حال. بمجرد الانتهاء من وضع الملفات في مكانها ، تتكون عملية استعادة ImportBuddy في الغالب من تحديد بعض المربعات والنقر فوق التالي .
نتائج
الفائز: Jetpack Backup
مزيج Jetpack Backup من سهولة الاستخدام والنسخ الاحتياطي في الوقت الحقيقي منخفض التكلفة يجعله فائزًا واضحًا. ستدفع أكثر بعد عامك الأول ، لكن مجموعة الميزات تجعلها تستحق ذلك. بينما لا يمكنك تعيين الجدول بنفسك ، فإن المكون الإضافي يميل إلى جدولة النسخ الاحتياطية للأوقات التي لا يحتمل أن يكون فيها موقعك مشغولاً للغاية. تعد إضافة مكون إضافي مستقل يقوم فقط بالنسخ الاحتياطية خيارًا جذابًا للمستخدمين غير المهتمين بوظائف Jetpack الأخرى.
الوصيف: الناسخ
لا يقدم Duplicator العديد من الميزات مثل الفائز لدينا ، ولكنه يتمتع بميزة الإصدار المجاني. يستفيد المكون الإضافي من تصميم بسيط وبسيط وواجهة يسهل فهمها حتى لو لم تكن معتادًا على النسخ الاحتياطية. يرشدك Duplicator خلال كل خطوة ، ويقدم دعمًا جيدًا للغاية لكل من الإصدارات المجانية والمدفوعة.
تغليف
عندما تبدأ في النسخ الاحتياطية ، فإن الخطوة الأولى لا تختار فعلاً مكونًا إضافيًا. إنها تقرر إستراتيجية النسخ الاحتياطي الخاصة بك. ربما لا تحتاج المدونة الشخصية التي تقوم بتحديثها كل أسبوعين إلى نوع النسخ الاحتياطية القوية في الوقت الفعلي التي تحتاجها لمتجر WooCommerce مزدحم. اعتمادًا على مدى تقديرك لكل منشور فردي على تلك المدونة الشخصية ، قد تكون نسخة احتياطية شهرية تقوم بها يدويًا كافية. لأي شيء أكثر أهمية ، ستحتاج على الأقل إلى إجراء نسخ احتياطية مجدولة بشكل منتظم.
من المهم أيضًا التفكير في نوع الدعم المقدم ومقدار ما تتوقع حاجته إليه. يمكن أن يكون الدعم القوي أمرًا بالغ الأهمية إذا لم تكن مرتاحًا تمامًا لإجراء تغييرات على الخادم الخاص بك عبر SFTP أو SSH.
خيارات التخزين هي أيضا مصدر قلق. لا تقوم بعض المكونات الإضافية بإلغاء تحميل النسخ الاحتياطية تلقائيًا. من بين تلك التي تعمل ، قد لا يعمل البعض مع مزود التخزين المفضل لديك.
أخيرًا ، كيف تبدو عملية الاستعادة؟ تمامًا كما هو الحال مع الدعم ، تعتمد إجابة هذا السؤال كثيرًا على تجربتك. إذا كنت مستخدمًا جديدًا لـ WordPress - أو لا ترغب في العبث باستخدام SFTP - فقد يلبي المكون الإضافي الذي يحتوي على لوحة تحكم متكاملة احتياجاتك بشكل أفضل من البرنامج الذي يتعين عليك تحميل الملفات فيه في حالة حدوث فشل كارثي في الموقع.
ماذا تستخدم لنسخك الاحتياطية؟ هل فاتنا تغطية المكون الإضافي المفضل لديك؟ اسمحوا لنا أن نعرف في التعليقات.
