Типы продуктов WooCommerce: полный обзор
Опубликовано: 2022-09-11Предположим, вы управляете интернет-магазином на базе WordPress. В этом случае велика вероятность, что вы используете WooCommerce для отслеживания своих товаров и инвентаря . WooCommerce имеет отличные возможности для рекламы и объяснения ваших товаров из коробки. Однако на первый взгляд может быть сложно определить, какие типы продуктов следует использовать.
Давайте рассмотрим все различные типы продуктов WooCommerce.
Какие доступны типы продуктов WooCommerce
После того, как Настройки продукта для магазина определены, вы можете начать добавлять товары в ассортимент магазина. WooCommerce упрощает управление вашими продуктами, предоставляя вам доступ к широкому спектру доступных типов продуктов. Распределение ваших продуктов по разным типам может облегчить вам отслеживание всего.
По умолчанию WooCommerce предлагает набор типов продуктов, которые вы можете создать в своем магазине. При создании нового продукта вы можете выбрать вариант для типа продукта, и, соответственно, настройки изменятся. Вот краткий обзор типов продуктов WooCommerce по умолчанию, которые вы можете создать.
Простой продукт
В WooCommerce наиболее частым и простым типом продукта является простой продукт. Простой продукт — это физический объект, который стоит сам по себе и может потребовать доставки покупателю. Итак, начните с создания простого продукта, назначив ему цену и артикул, чтобы вы могли начать его продавать.
Простой товар в WooCommerce — один из самых удобных вариантов. Например, вы можете опубликовать основной продукт, указав только цену, артикул и некоторую информацию о запасах. Доступна возможность сделать «Простой продукт» при создании нового продукта.
Сгруппированный продукт
Сгруппированный товар состоит из нескольких отдельных товаров, объединенных в один. Никакие цены или другие сведения о продукте не будут включены в пакетное предложение. Несколько отдельных детских товаров вносят свой вклад в уникальность сгруппированного продукта.
Создание сгруппированного товара позволяет сразу добавить в группу как минимум один дочерний товар. Отдельные потомки сгруппированного продукта также доступны для покупки вашими клиентами.
В раскрывающемся меню выберите «Сгруппированный продукт» и введите названия связанных элементов. В этом случае цена Группового товара будет рассчитана автоматически на основе цен составляющих его компонентов.
Внешний/партнерский продукт
Вы можете время от времени размещать товар в своем магазине, даже если вы не предоставляете товары или услуги самостоятельно. Если потребитель попытается купить один из этих товаров, он будет отправлен на URL-адрес, который вы указали для него на странице конфигурации продукта. Поэтому вы можете пропустить заполнение каких-либо сведений об отдельных продуктах на своем веб-сайте.
Переменный продукт
Вы можете создавать сложные, изменчивые продукты, используя эту категорию, добавляя различные опции к одному и тому же базовому продукту. Для каждой конфигурации продукта существует своя цена, уровень запасов, артикул и т. д. Если вы хотите создать вариационные образцы в WooCommerce, вам нужно создать для этого вариативные продукты.
Пользовательский продукт
В дополнение к этим типам продуктов вы можете добавить некоторые другие типы продуктов, используя специальные плагины.
Типы данных различных типов продуктов WooCommerce
Когда вы создаете любой тип продукта в WooCommerce, вы увидите два флажка: виртуальный и загружаемый. Давайте узнаем, что они делают.
Виртуальный продукт
«Виртуальный» продукт не существует в «реальном мире». Поэтому нет смысла посылать такую вещь. В результате создание и настройка цифрового продукта очень просты. Такие детали, как размер и вес продукта, которые часто являются частью любых других параметров продукта, не входят в вашу ответственность.
Загружаемый продукт
Как и виртуальные товары, цифровые продукты также не требуют доставки. Вместо этого их можно получить по ссылке на конкретный онлайн-файл. В большинстве случаев будет ограничение на количество загрузок таких элементов. По иронии судьбы, WooCommerce позволяет вам выбирать способы доставки цифровых загрузок.
Как добавить типы продуктов WooCommerce?
Теперь, когда вы знакомы со всеми различными типами продуктов, мы продолжим обсуждение и объясним, как добавлять новые типы продуктов WooCommerce.
Как создавать простые товары в WooCommerce?
На панели инструментов WordPress перейдите в раздел « Продукты ». Нажмите « Добавить новый », чтобы начать. Появится новый интерфейс, где вы можете добавить название товара, его описание, изображение товара и так далее. Кроме того, выберите категорию продукта, теги и атрибуты.
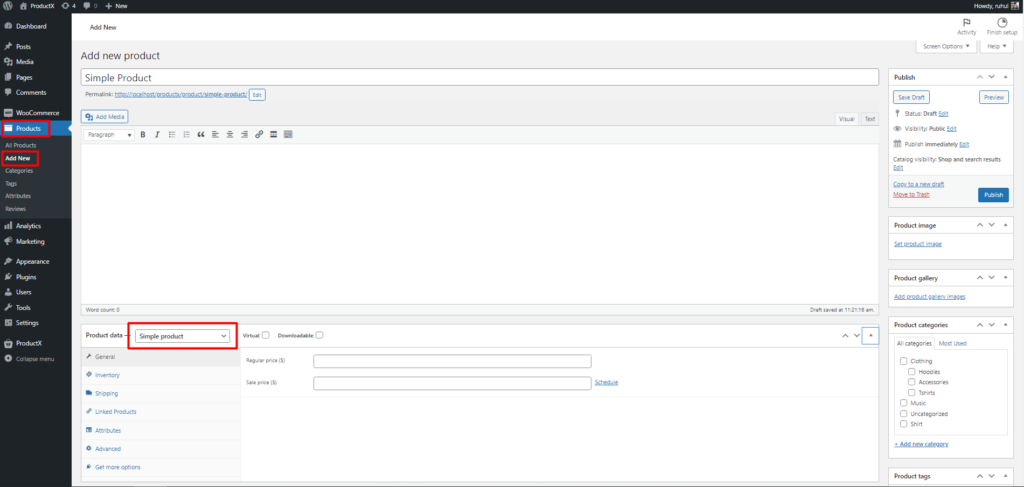
Здесь вы увидите различные параметры настроек, а именно:
Общие настройки: Здесь вы можете установить обычную цену продукта и его цену продажи.
Инвентаризация — это добавление SKU (единиц складского учета) и отслеживание запасов.
Доставка: Настройка веса и размеров продуктов и выбор класса доставки.
Связанные продукты: выбор продуктов для дополнительных и перекрестных продаж.
Атрибуты: это позволяет добавлять атрибуты продукта, чтобы лучше описать продукт.
Расширенные настройки: добавление примечаний к покупке, заказ из меню и предоставление людям возможности писать отзывы.
После настройки всех параметров нажмите кнопку « Опубликовать », чтобы завершить настройку простого продукта WooCommerce.
Как создавать сгруппированные товары в WooCommerce?
На панели инструментов WordPress перейдите в раздел « Продукты ». Нажмите « Добавить новый », чтобы начать.
Дайте информацию о продукте, такую как его название, описание, категория и изображение продукта. Затем прокрутите вниз до «Данные о продукте» и выберите «Сгруппированный продукт» в раскрывающемся списке.
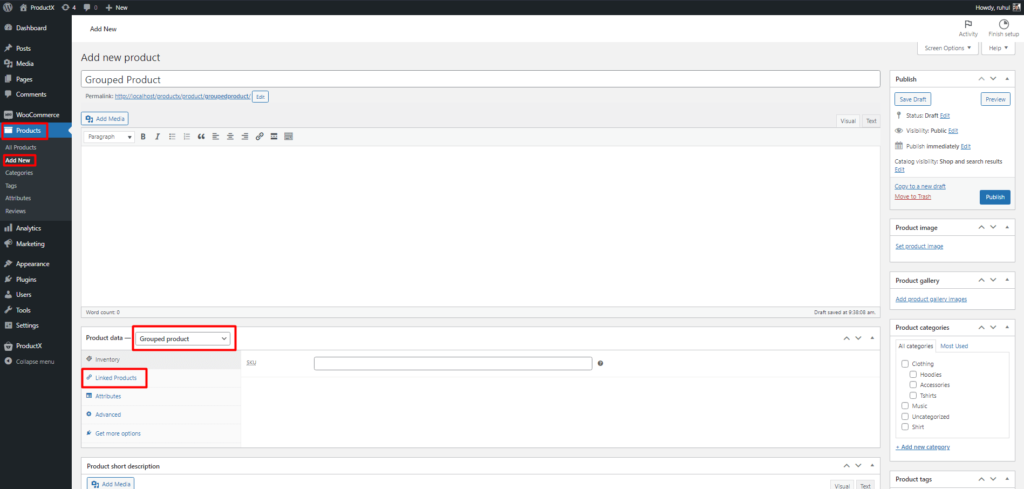
Но для этих сгруппированных продуктов вам необходимо создать дочерние продукты. Для этого сначала нужно создать простые продукты . Итак, если вы уже создали простые товары, перейдите в раздел Связанные товары при создании групповых товаров. Затем в текстовом поле « Сгруппированные продукты » добавьте нужные названия отдельных продуктов. Например, предположим, что у вас есть сгруппированный продукт под названием «Бюджетный ПК», поэтому в эти связанные продукты вы можете добавить «оперативную память», «клавиатуру», «мышь» и т. д.
После настройки всех параметров нажмите кнопку « Опубликовать », чтобы завершить настройку группового продукта WooCommerce.
Как создавать внешние/партнерские продукты в WooCommerce?
На панели инструментов WordPress перейдите в раздел « Продукты ». Нажмите « Добавить новый », чтобы начать.
Имя, описание и другие обязательные поля должны быть заполнены. Затем выберите внешний/партнерский продукт в мета-окне продукта.
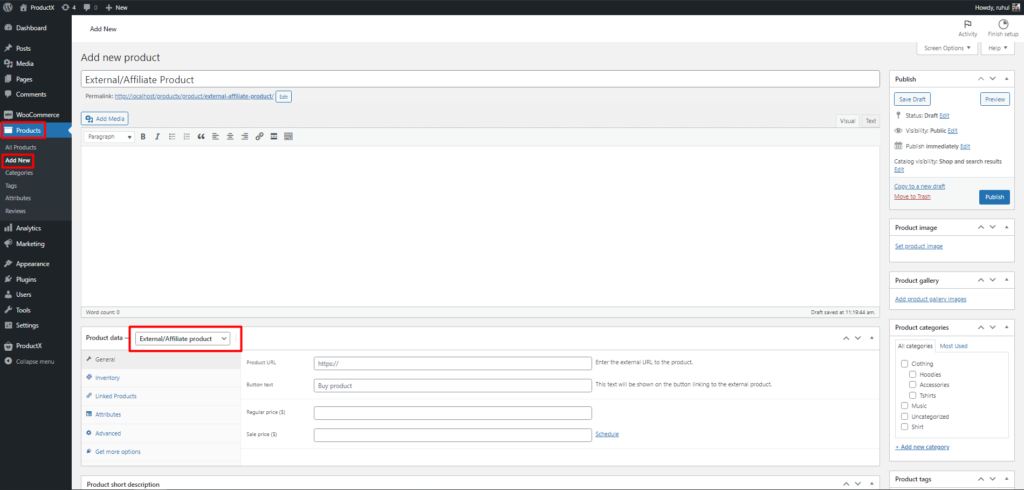
Если вы выберете этот вариант, в разделе «Общие» появятся еще два поля.
URL-адрес продукта: здесь вы можете указать URL-адрес внешнего продавца, продающего этот продукт.
Текст кнопки. Покажите любой текст, который вы хотите, на кнопке, которая связывает ваш магазин с продуктом за его пределами. Эта кнопка говорит «Добавить в корзину» для товаров, продаваемых в вашем магазине.
После настройки всех параметров нажмите кнопку « Опубликовать », чтобы завершить настройку внешнего/партнерского продукта WooCommerce.
Как создавать вариативные товары в WooCommerce?
На панели инструментов WordPress перейдите в раздел « Продукты ». Нажмите « Добавить новый », чтобы начать. Затем выберите переменный продукт в мета-окне продукта.
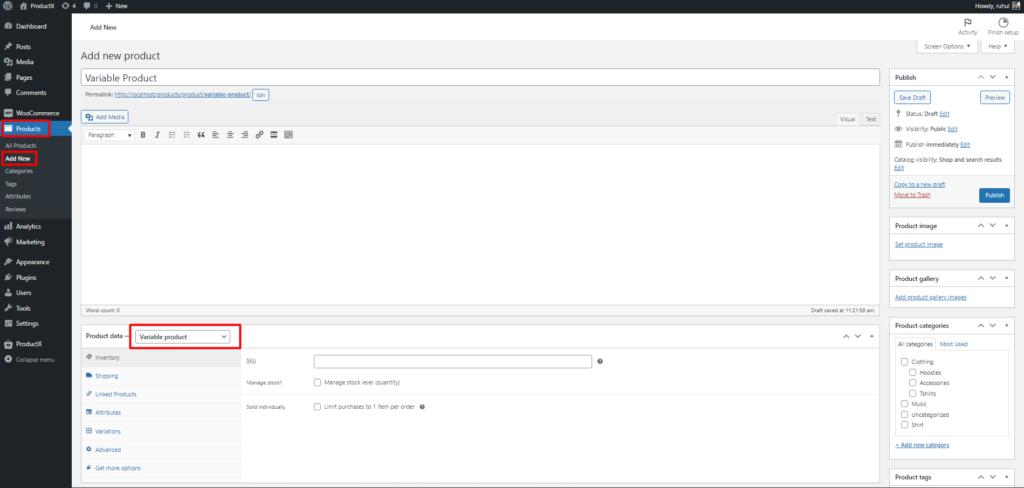
Когда вы выбираете переменный продукт, вы можете увидеть, что в мета-окне «Данные о продукте» есть больше параметров. Они специфичны для этого типа продукта, например «Атрибуты» и «Вариации».
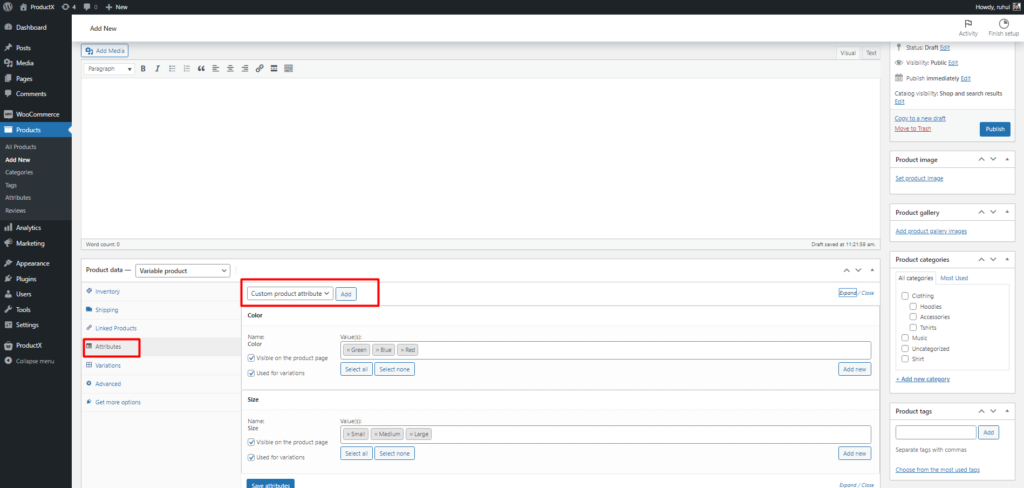
Для начала перейдем в раздел « Атрибуты ». Во-первых, используйте раскрывающийся список «Пользовательский атрибут продукта», где вы можете выбрать нужный атрибут для вашего нового переменного продукта. Затем просто выберите и нажмите «Добавить», чтобы применить атрибут.

Далее мы создадим варианты продукта.
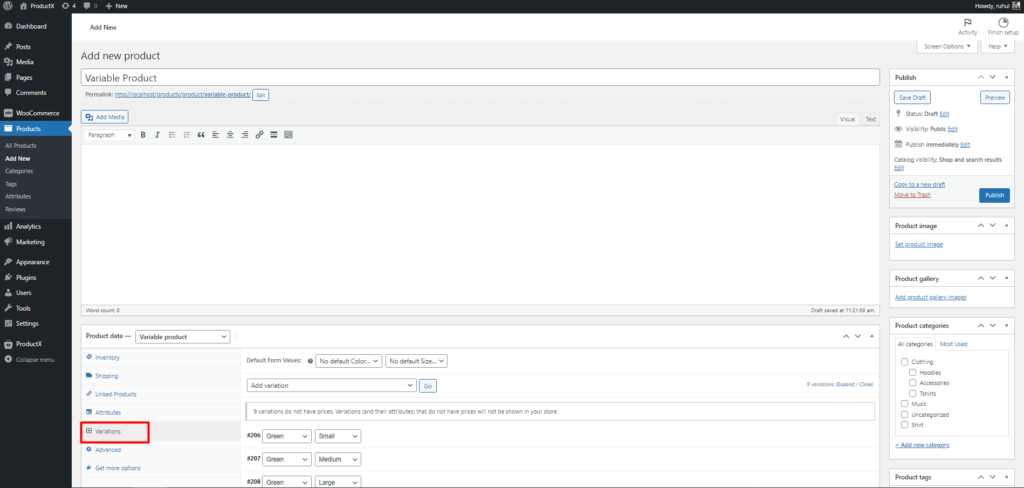
Сначала мы перейдем в раздел под названием «Атрибуты». Используйте раскрывающееся меню рядом с «Пользовательский атрибут продукта», где вы можете выбрать атрибут, который вы хотите для своего нового переменного продукта. Затем, чтобы применить атрибут, просто выберите его и нажмите «Добавить».
Далее мы придумаем разные версии продукта.
Самый простой способ — позволить WooCommerce сделать все возможные варианты сразу. Когда вы перейдете на экран «Вариации», выберите «Создать варианты из всех атрибутов» и сразу же нажмите кнопку «Перейти». Но если вы хотите сделать это вручную, нажмите «Добавить варианты», а затем «Перейти».
Далее вам нужно дать каждому из сделанных вами вариантов больше информации.
Наведите курсор на один из вариантов, чтобы увидеть несколько значков. Щелкните стрелку, чтобы увеличить экран. Здесь вы можете добавить всю необходимую информацию о продукте, такую как цена, артикул, информация о доставке, налоговая информация и т. д.
Вы можете установить разные цены для каждого варианта вариативного продукта WooCommerce. Вы можете перейти на вкладку «Данные продукта» отдельной вариации и добавить туда цену.
После настройки всех параметров нажмите кнопку « Опубликовать », чтобы завершить настройку вариативного продукта WooCommerce.
Как добавить разные типы данных продуктов в WooCommerce?
Мы закончили с настройкой различных типов продуктов WooCommerce. Теперь давайте также пройдемся по разным типам данных.
Добавление виртуального продукта
Первоначальное создание виртуального продукта идентично созданию простого продукта. Нажмите « Добавить новый », чтобы начать. Затем выберите Виртуальный продукт в метаполе продукта.
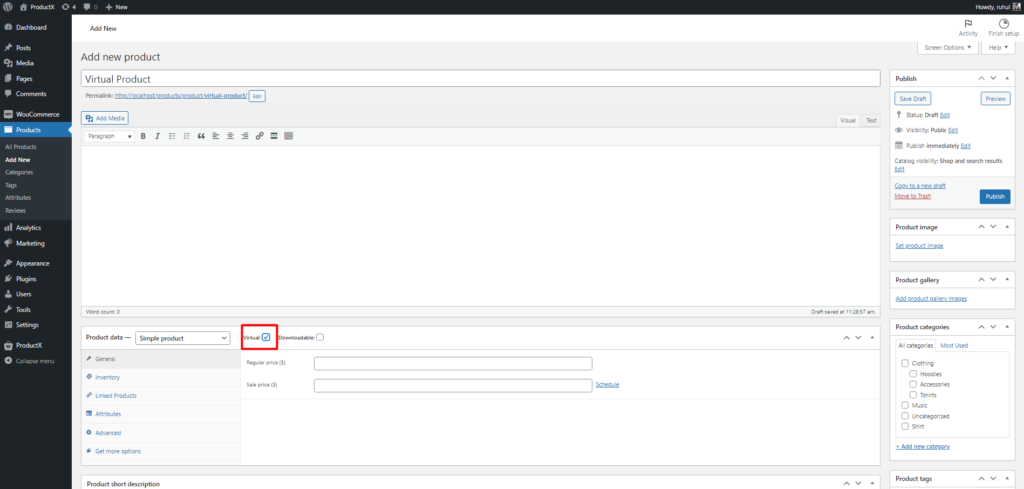
Введите соответствующие данные, включая имя, описание, категории и т. д.
Установите флажок «Виртуальный» на экране типа продукта, чтобы сделать продукт виртуальным. Компонент доставки удаляется из метаполя данных о продукте, когда продукт помечен как виртуальный.
Добавление загружаемого продукта
Первоначальное создание загружаемого продукта идентично созданию простого продукта. Нажмите « Добавить новый », чтобы начать. Затем выберите загружаемый продукт в мета-окне продукта.
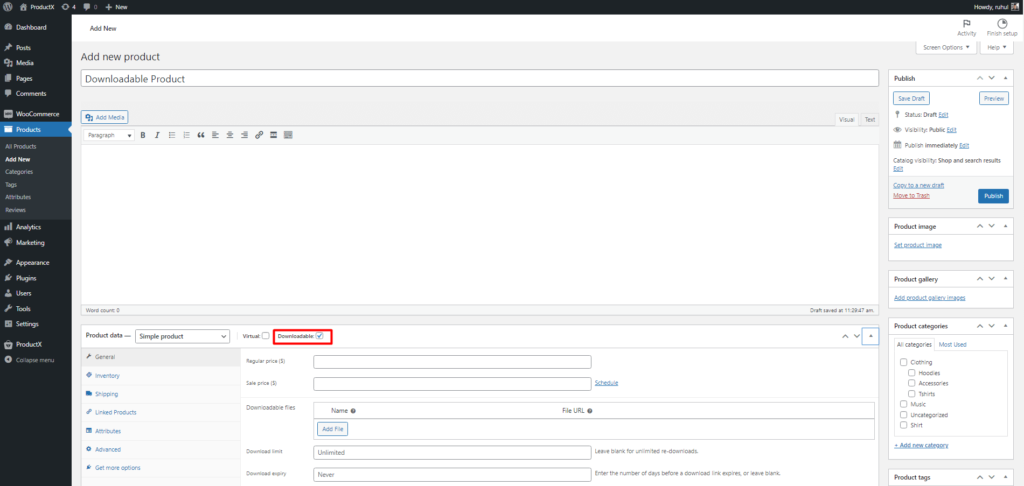
Введите соответствующие данные, включая имя, описание, категории и т. д.
Установите флажок «Загружаемый» на экране типа продукта, чтобы сделать продукт загружаемым. Как только вы выберете его, несколько настроек появятся из ниоткуда. Которые:
Имя и URL-адрес файла: нажмите кнопку «Добавить файл» и введите имя продукта и URL-адрес. Вы также можете нажать кнопку «Выбрать файл» и таким образом указать путь к файлу.
Ограничение на загрузку : вы можете ограничить количество повторных загрузок продукта для ваших клиентов. Оставьте это поле пустым, чтобы ваши клиенты могли повторно загружать ваш файл так часто, как они хотят.
Срок действия загрузки: выберите, как долго будет работать ссылка для загрузки. Ссылка перестает работать по истечении установленного количества дней.
Тип загрузки: вы можете выбрать один из трех вариантов, чтобы сказать, какой тип загружаемого продукта вы продаете.
Вывод
И мы закончили объяснять различные типы продуктов WooCommerce и добавлять типы данных. Таким образом, теперь вы можете легко добавлять различные типы продуктов WooCommerce в свой магазин. Желаем удачи в ваших будущих начинаниях.
Вы можете посмотреть видеоуроки WordPress на нашем канале YouTube. Кроме того, найдите нас на Facebook и Twitter для получения регулярных обновлений!
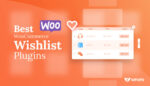
16 лучших плагинов списка желаний WooCommerce
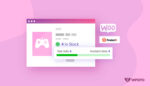
Представляем надстройку Stock Progress bar для ProductX
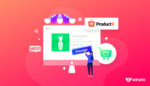
Сделайте продукты WooCommerce доступными для предварительных заказов
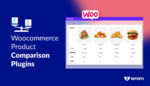
10 лучших плагинов для сравнения продуктов WooCommerce 2022
