Types de produits WooCommerce : un aperçu complet
Publié: 2022-09-11Supposons que vous gérez une boutique en ligne propulsée par WordPress. Dans ce cas, il est fort probable que vous utilisiez WooCommerce pour suivre vos articles et votre inventaire . WooCommerce propose d'excellentes options pour la publicité et l'explication de vos articles prêts à l'emploi. Cependant, il peut être difficile de déterminer quels types de produits vous devez utiliser à première vue.
Examinons tous les différents types de produits WooCommerce.
Quels sont les types de produits WooCommerce disponibles
Une fois les paramètres de produit de la boutique définis, vous pouvez commencer à ajouter des produits à l'inventaire de la boutique. WooCommerce facilite la gestion de vos produits en vous donnant accès à une vaste gamme de types de produits disponibles. Le fait de classer vos produits dans leurs différents types peut vous permettre de garder une trace de tout plus facilement.
Par défaut, WooCommerce propose un ensemble de types de produits que vous pouvez créer dans votre boutique. Lors de la création d'un nouveau produit, vous pouvez choisir l'option pour le type de produit et, en conséquence, les paramètres changeront. Voici un aperçu des types de produits WooCommerce par défaut que vous pouvez créer.
Produit simplifié
Dans WooCommerce, le type de produit le plus fréquent et le plus simple est le produit simple. Un produit simple est un article physique qui se suffit à lui-même et qui peut nécessiter d'être expédié au client. Commencez donc par créer un produit simple, en lui donnant un prix et un SKU afin que vous puissiez commencer à le vendre.
Un produit simple dans WooCommerce est l'une des options les plus conviviales. Par exemple, vous pouvez publier un produit principal avec uniquement un prix, un SKU et des informations sur les stocks. L'option de créer un "Produit simple" lors de la création d'un nouveau produit est disponible.
Produit groupé
Un produit groupé comprend plusieurs articles individuels qui ont été combinés en un seul. Aucun prix ou autre détail du produit ne sera inclus dans l'offre groupée. Plusieurs articles individuels pour enfants contribuent à l'unicité du produit groupé.
La création d'un produit groupé vous permet d'ajouter immédiatement au moins un produit enfant au groupe. Les descendants individuels du produit groupé sont également disponibles à l'achat par vos clients.
Dans le menu déroulant, choisissez "Produit groupé" et entrez les noms des articles associés. Dans ce cas, le prix du produit groupé sera calculé automatiquement sur la base des prix de ses composants.
Produit externe/affilié
Vous pouvez occasionnellement lister un article dans votre boutique même si vous ne fournissez pas vous-même les biens ou les services. Si un consommateur tente d'acheter l'un de ces articles, il sera envoyé à l'URL que vous avez indiquée sur la page de configuration du produit. Par conséquent, vous pouvez ignorer les détails des produits individuels sur votre site Web.
Produit variable
Vous pouvez créer des produits complexes et modifiables à l'aide de cette catégorie en ajoutant différentes options au même produit de base. Il existe une tarification, un niveau de stock, un SKU, etc. différents pour chaque configuration de produit. Si vous souhaitez créer des nuances de variation dans WooCommerce, vous devez créer des produits variables pour cela.
Produit personnalisé
En plus de ces types de produits, vous pouvez ajouter certains autres types de produits à l'aide de plugins spécifiques.
Types de données de différents types de produits WooCommerce
Lorsque vous créez n'importe quel type de produit dans WooCommerce, vous verrez deux cases à cocher : virtuelle et téléchargeable. Apprenons à savoir ce qu'ils font.
Produit virtuel
Un produit "virtuel" n'existe pas dans le "monde réel". Par conséquent, il n'y a aucun but à envoyer une telle chose. En conséquence, créer et personnaliser un produit numérique est un jeu d'enfant. Les détails tels que la taille et le poids du produit, qui font souvent partie des autres paramètres du produit, ne relèvent pas de votre responsabilité.
Produit téléchargeable
Semblables aux objets virtuels, les produits numériques n'ont pas non plus besoin d'être expédiés. Au lieu de cela, ils peuvent être obtenus via un lien vers un fichier en ligne spécifique. Dans la plupart des cas, il y aura une restriction sur le nombre de téléchargements de ces éléments. Ironiquement, WooCommerce vous permet de choisir les méthodes de livraison pour les téléchargements numériques.
Comment ajouter des types de produits WooCommerce ?
Maintenant que vous êtes familiarisé avec tous les différents types de produits, nous allons poursuivre notre discussion et vous expliquer comment ajouter de nouveaux types de produits WooCommerce.
Comment créer des produits simples dans WooCommerce ?
Depuis le tableau de bord WordPress, accédez à Produits . Cliquez sur Ajouter nouveau pour commencer. Une nouvelle interface apparaît, où vous pouvez ajouter le nom du produit, sa description, une image du produit, etc. Choisissez également la catégorie, les balises et les attributs du produit.
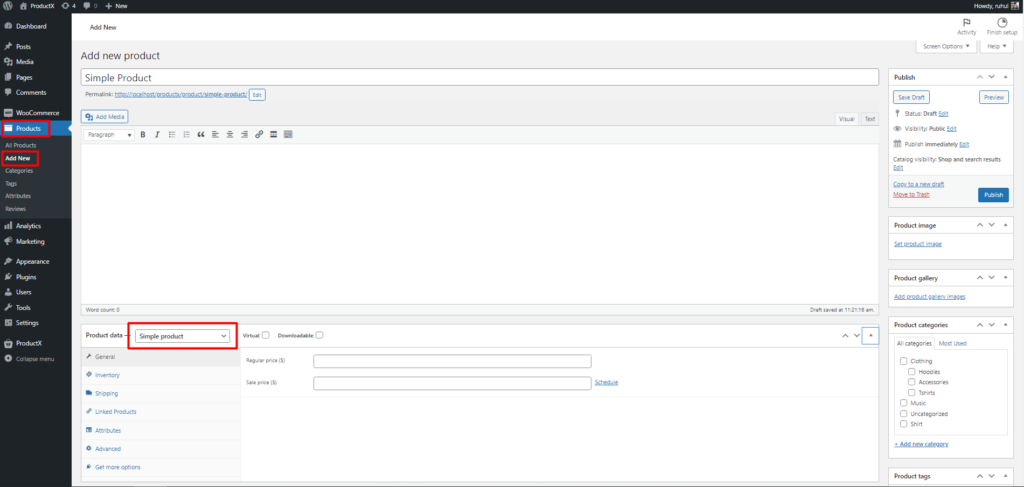
Vous verrez ici différentes options de paramètres, qui sont :
Paramètres généraux : C'est ici que vous pouvez définir le prix régulier du produit et son prix de vente.
L'inventaire consiste à ajouter des SKU (unités de gestion des stocks) et à suivre les stocks.
Expédition : Configuration des poids et tailles des produits et choix de la classe d'expédition.
Produits liés : choix des produits pour les ventes incitatives et les ventes croisées.
Attributs : cela vous permet d'ajouter des attributs de produit pour mieux décrire le produit.
Paramètres avancés : ajouter des notes d'achat, commander à partir du menu et permettre aux utilisateurs de rédiger des avis.
Une fois que vous avez configuré tous les paramètres, cliquez sur le bouton Publier pour terminer la configuration de votre produit WooCommerce Simple.
Comment créer des produits groupés dans WooCommerce ?
Depuis le tableau de bord WordPress, accédez à Produits . Cliquez sur Ajouter nouveau pour commencer.
Donnez des informations sur le produit, telles que son nom, sa description, sa catégorie et son image. Ensuite, faites défiler jusqu'à "Données sur le produit" et choisissez "Produit groupé" dans la liste déroulante.
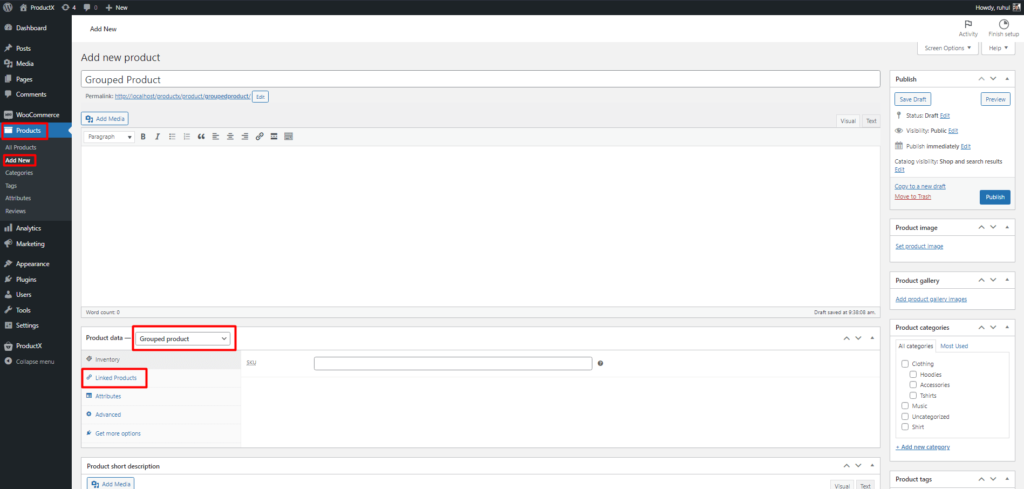
Mais pour ces produits groupés, vous devez créer des produits enfants. Pour ce faire, vous devez d'abord créer des produits simples . Ainsi, si vous avez déjà créé des produits simples, rendez-vous dans Produits liés lors de la création de produits groupés. Ensuite, dans le champ de texte Produits groupés , ajoutez le(s) nom(s) de produit unique souhaité(s). Par exemple, supposons que vous ayez un produit groupé appelé "Budget PC", ainsi, dans ces produits liés, vous pouvez ajouter "ram", "clavier", "souris", etc.
Une fois que vous avez configuré tous les paramètres, cliquez sur le bouton Publier pour terminer la configuration de votre produit groupé WooCommerce.
Comment créer des produits externes/affiliés dans WooCommerce ?
Depuis le tableau de bord WordPress, accédez à Produits . Cliquez sur Ajouter nouveau pour commencer.
Le nom, la description et les autres champs obligatoires doivent être remplis. Ensuite, choisissez le produit Externe/Affilié dans la méta-boîte du produit.
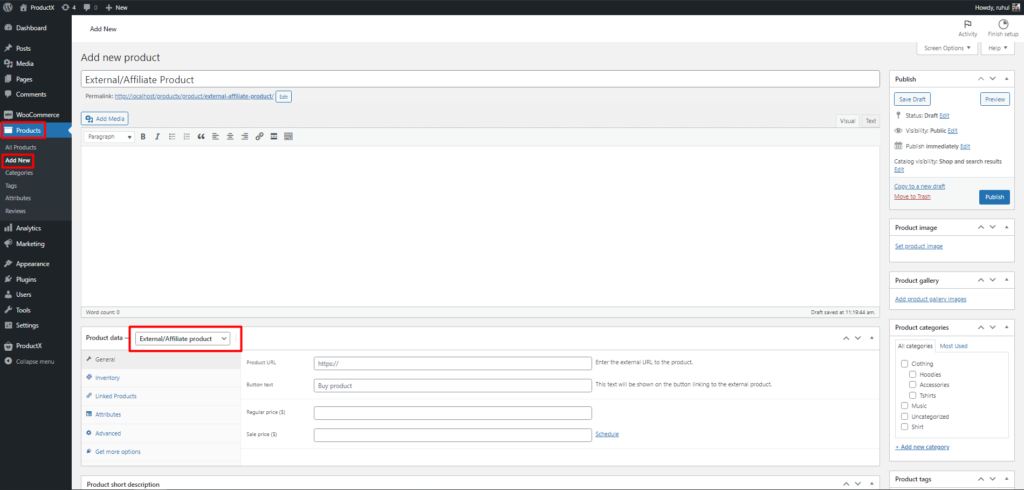
Si vous choisissez cette option, deux autres champs seront dans la section Général.
URL du produit : c'est ici que vous pouvez mettre l'URL du vendeur extérieur vendant ce produit.
Texte du bouton : affichez le texte de votre choix sur le bouton qui relie votre boutique au produit en dehors de celle-ci. Ce bouton indique "Ajouter au panier" pour les articles vendus dans votre magasin.
Une fois que vous avez configuré tous les paramètres, cliquez sur le bouton Publier pour terminer la configuration de votre produit externe/affilié WooCommerce.
Comment créer des produits variables dans WooCommerce ?
Depuis le tableau de bord WordPress, accédez à Produits . Cliquez sur Ajouter nouveau pour commencer. Ensuite, choisissez le produit variable dans la méta-boîte du produit.
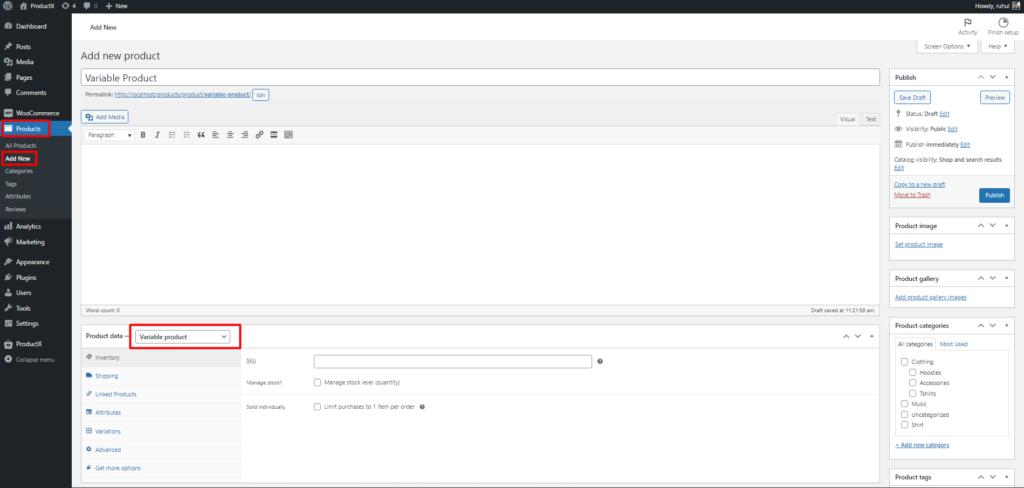
Lorsque vous sélectionnez un produit variable, vous pouvez voir que la méta-boîte de données produit a plus d'options. Ceux-ci sont spécifiques à ce type de produit, tels que "Attributs" et "Variations".
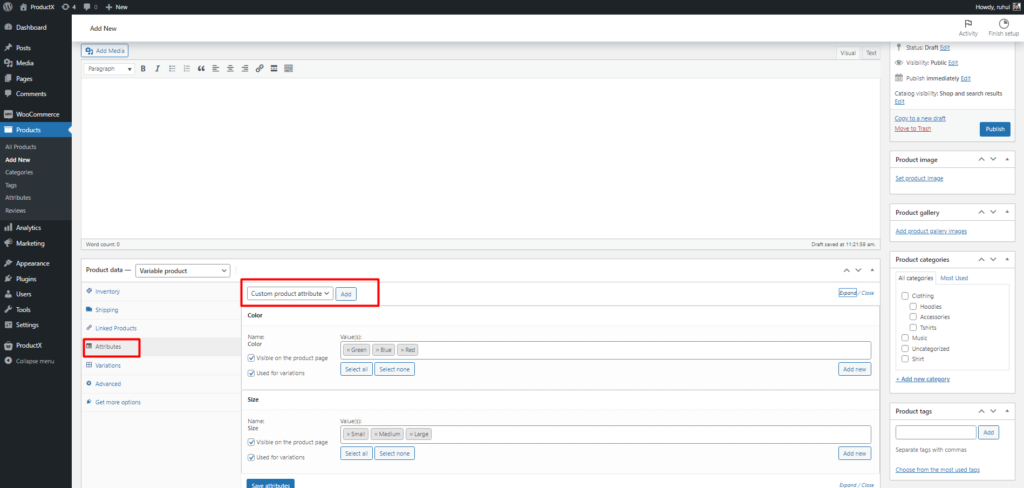
Pour commencer, nous irons à la section Attributs . Tout d'abord, utilisez la liste déroulante "Attribut de produit personnalisé", où vous pouvez sélectionner l'attribut souhaité pour votre nouveau produit variable. Ensuite, sélectionnez simplement et cliquez sur ajouter pour appliquer l'attribut.

Ensuite, nous allons créer des variantes du produit.
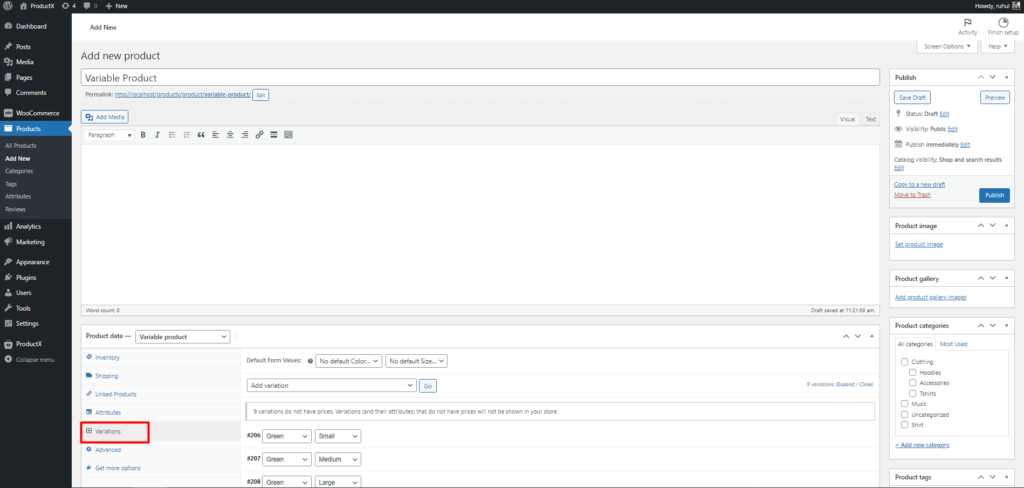
Tout d'abord, nous allons passer à la section intitulée "Attributs". Utilisez le menu déroulant à côté de "Attribut de produit personnalisé", où vous pouvez choisir l'attribut que vous souhaitez pour votre nouveau produit variable. Ensuite, pour appliquer l'attribut, sélectionnez-le et cliquez sur "Ajouter".
Ensuite, nous proposerons différentes versions du produit.
Le moyen le plus simple est de laisser WooCommerce faire toutes les variations possibles à la fois. Lorsque vous accédez à l'écran Variations, choisissez "Créer des variations à partir de tous les attributs" et cliquez immédiatement sur le bouton Go. Mais si vous voulez le faire à la main, cliquez sur "Ajouter des variantes" puis sur "Go".
Ensuite, vous devez donner à chacune des variations que vous avez faites plus d'informations.
Déplacez le curseur sur l'un des choix pour voir quelques icônes. Cliquez sur la flèche pour agrandir l'écran. Ici, vous pouvez ajouter toutes les informations nécessaires sur le produit, telles que le prix, le SKU, les informations d'expédition, les informations fiscales, etc.
Vous pouvez définir un prix différent pour chaque variante d'un produit variable WooCommerce. Vous pouvez accéder à l'onglet Données produit d'une variante et y ajouter un prix.
Une fois que vous avez configuré tous les paramètres, cliquez sur le bouton Publier pour terminer la configuration de votre produit variable WooCommerce.
Comment ajouter différents types de données de produits dans WooCommerce ?
Nous en avons terminé avec la configuration de différents types de produits WooCommerce. Passons maintenant également en revue différents types de données.
Ajouter un produit virtuel
La création initiale d'un produit virtuel est identique à celle d'un produit simple. Cliquez sur Ajouter nouveau pour commencer. Ensuite, sélectionnez Produit virtuel dans la méta-boîte du produit.
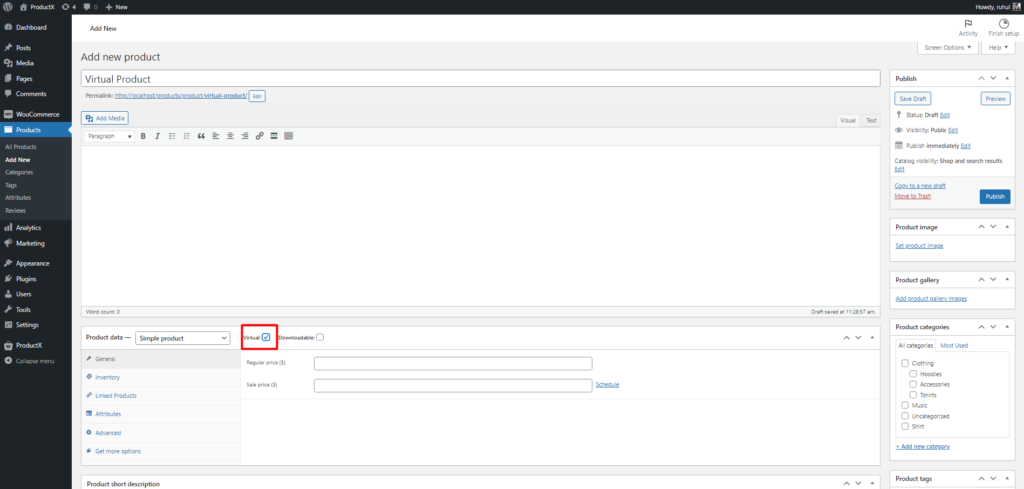
Entrez les détails pertinents, y compris le nom, la description, les catégories, etc.
Cochez l'option "Virtuel" sur l'écran du type de produit pour rendre le produit virtuel. Le composant d'expédition est supprimé de la méta-boîte des données produit lorsqu'un produit est marqué comme virtuel.
Ajout d'un produit téléchargeable
La création initiale d'un produit téléchargeable est identique à celle d'un produit simple. Cliquez sur Ajouter nouveau pour commencer. Ensuite, sélectionnez le produit téléchargeable dans la méta-boîte du produit.
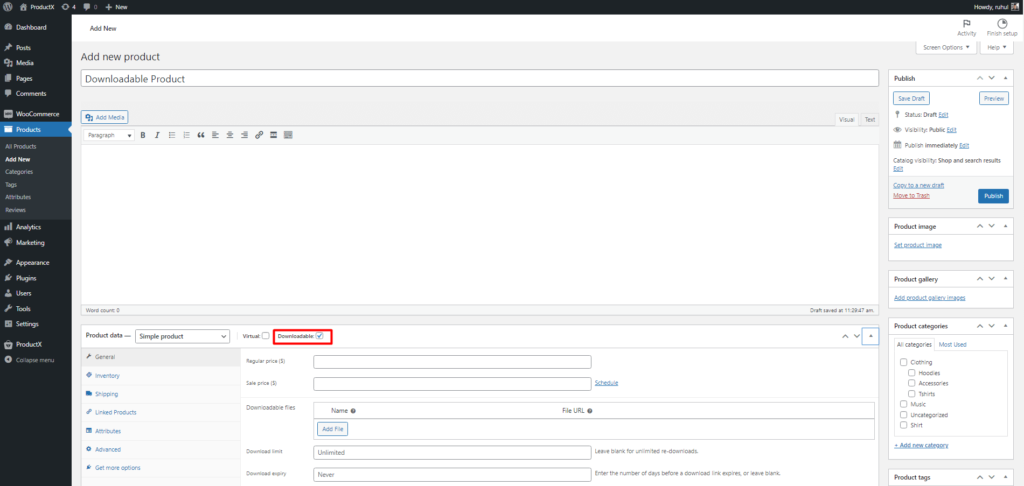
Entrez les détails pertinents, y compris le nom, la description, les catégories, etc.
Cochez l'option « téléchargeable » sur l'écran du type de produit pour rendre le produit téléchargeable. Une fois que vous l'avez sélectionné, plusieurs paramètres sortent de nulle part. Qui sont:
Nom et URL du fichier : cliquez sur le bouton "Ajouter un fichier" et saisissez le nom et l'URL du produit. Vous pouvez également cliquer sur le bouton Choisir un fichier et indiquer ainsi le chemin d'accès au fichier.
Limite de téléchargement : vous pouvez limiter le nombre de fois où votre client peut télécharger à nouveau le produit. Laissez ce champ vide pour permettre à vos clients de retélécharger votre fichier aussi souvent qu'ils le souhaitent.
Expiration du téléchargement : choisissez la durée pendant laquelle le lien de téléchargement fonctionnera. Le lien cesse de fonctionner après le nombre de jours défini.
Type de téléchargement : vous pouvez choisir parmi trois options pour indiquer le type de produit téléchargeable que vous vendez.
Conclusion
Et nous avons fini d'expliquer les différents types de produits WooCommerce et l'ajout de types de données. Vous pouvez donc désormais ajouter facilement différents types de produits WooCommerce à votre boutique. Bonne chance dans vos projets futurs.
Vous pouvez consulter des didacticiels vidéo WordPress sur notre chaîne YouTube. Retrouvez-nous également sur Facebook et Twitter pour des mises à jour régulières !
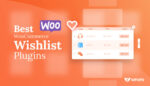
16 meilleurs plugins de liste de souhaits WooCommerce
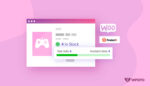
Présentation du module complémentaire de barre de progression des stocks pour ProductX
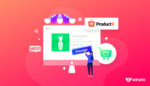
Rendre les produits WooCommerce disponibles pour les précommandes
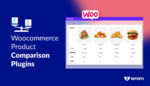
10 meilleurs plugins de comparaison de produits WooCommerce 2022
