Пошаговое руководство по переносу вашего сайта с Wix на WordPress
Опубликовано: 2023-02-10Вы уже некоторое время работаете с Wix, но вас больше не устраивают результаты.
- Вы сталкиваетесь с ограничениями, чтобы настроить свой веб-сайт так, как вы хотите.
- Вам нужны функции, которые платформа не предоставляет.
- Программное обеспечение становится дорогим в обслуживании.
Вы слышали, что WordPress — лучший выбор для ваших нужд, поскольку это гораздо более мощная платформа, которая дает вам больше контроля над вашим сайтом.
Доступны тысячи тем и плагинов, поэтому вы можете создать веб-сайт того типа, который вам нужен.
В этом посте:
- Вы узнаете 2 пошаговых метода ручной миграции с Wix на WordPress без особых хлопот.
- Мы объясним, как использовать инструмент, который автоматизирует процесс, чтобы вы могли сделать это еще быстрее.
- Мы покажем вам компанию, специализирующуюся на веб-миграции, на случай, если вы захотите передать этот процесс на аутсорсинг.
Все, что вам нужно, чтобы начать пользоваться всеми преимуществами этой CMS в кратчайшие сроки.
- Важное примечание относительно WordPress
- Почему вы должны использовать WordPress?
- Что вам нужно?
- Перед миграцией: создайте новый веб-сайт WordPress
- Метод 1: Как перейти с Wix на WordPress вручную — метод RSS
- Метод 2: как перенести контент с Wix на WordPress с помощью метода моста
- Способ 3: Как автоматически перенести Wix в WordPress с помощью CMS2CMS
- Передайте перенос Wix на WordPress на аутсорсинг
- Перенос электронной коммерции Wix
- Что теперь? Следующие шаги после миграции
- Часто задаваемые вопросы о переходе с Wix на WordPress
Важное примечание относительно WordPress
Мы научим вас, как перенести ваш сайт Wix на WordPress.org, потому что эта платформа предлагает наибольшую гибкость.
У Automattic есть Wix-подобное программное обеспечение под названием WordPress.com, которое более ограничено.
Вы можете прочитать о различиях между WordPress.com и WordPress.org или просто забыть о существовании первого и продолжить чтение этого руководства.
Почему вы должны использовать WordPress?
Переход с Wix на WordPress может стать отличным способом вывести ваш сайт и бизнес на новый уровень.
Вот несколько основных причин использовать WordPress, а не Wix:
- Доступность: WordPress бесплатен и всегда будет таким. Вы можете свести затраты к минимуму, так как вам нужно всего несколько вещей, чтобы заставить его работать.
- Гибкость: вы можете изменить код WordPress, чтобы получить все, что вы хотите.
- Аддоны: Нет знаний программирования? Без проблем. Существует множество плагинов, которые дадут вам дополнительные функции.
- Интеграция: это дополнительное приложение или сервис, который вам нужен для работы, скорее всего, каким-то образом интегрируется с WordPress.
- Простота использования: понимание и управление платформой проще, чем вы ожидаете. И есть тысячи бесплатных ресурсов, на которых можно учиться.
- Сообщество: более 40% всех веб-сайтов в Интернете работают на WordPress. Ты в хорошей компании.
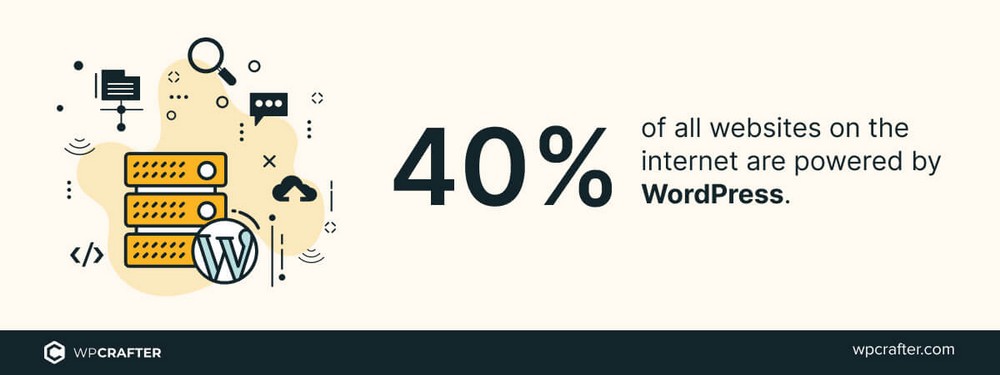
Это лишь некоторые из причин, по которым перенос вашего сайта с Wix на WordPress является хорошим решением.
Итак, давайте приступим к делу.
Что вам нужно?
Wix — это универсальная платформа, которая объединяет все основные инструменты, необходимые для запуска и работы веб-сайта.
Если вы планируете перенести свой веб-сайт с Wix на WordPress.org, вам потребуются эквивалентные инструменты, чтобы ваш новый сайт работал.
Это небольшая головоломка из 3/4 частей, которые вы будете использовать для создания скелета вашего нового веб-сайта.
Значение:
- Сначала вы создадите пустой веб-сайт с помощью WordPress.
- Вы переместите свой контент Wix на новый сайт.
- Вы адаптируете свой новый сайт WordPress к вашим потребностям.
Хостинг
Wix хранит ваш веб-контент на своих серверах.
Если они изменят свои условия или поднимут цены, вы ничего не сможете с этим поделать.
WordPress.org, с другой стороны, может быть установлен на веб-хостинге, за который вы платите. Вы контролируете, что происходит и как вы управляете своим веб-сайтом и своими данными.
У вас больше свободы в выборе условий, таких как расположение сервера и цена.
Мы рекомендуем использовать SiteGround или CloudWays. Мы оцениваем оба этих веб-хостинга, поскольку они предоставляют быстрые серверы по разумной цене.
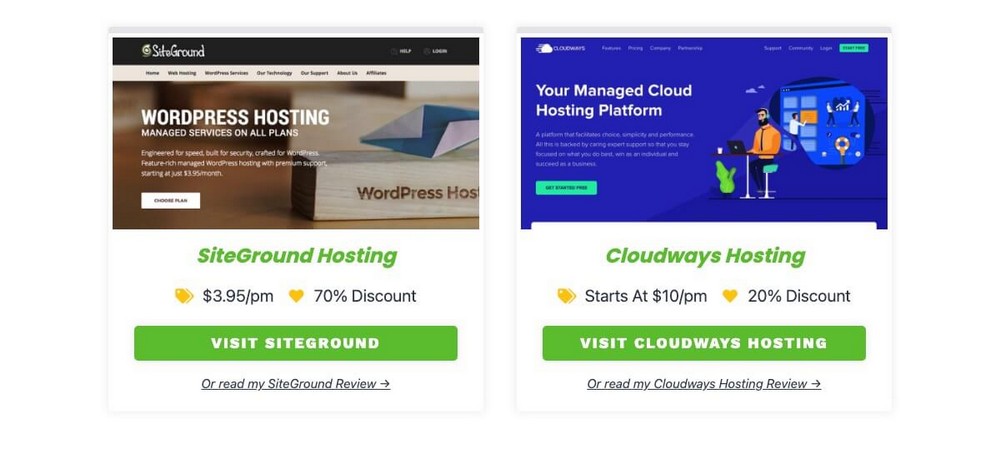
Хостинг — это единственная вещь, за которую мы все должны платить, но она может стоить менее 10 долларов в месяц.
Домен
Платные планы Wix предлагают вам бесплатный личный домен на первый год. Однако доступные расширения ограничены.
В WordPress вам придется позаботиться об этом самостоятельно. К счастью, это дешево и очень просто:
- Вы можете выбрать любое расширение: например, .io, .com или .co.
- Это очень недорогой продукт (от 10 до 20 долларов в год).
У Namecheap лучшие цены, но вы можете купить домен где угодно.
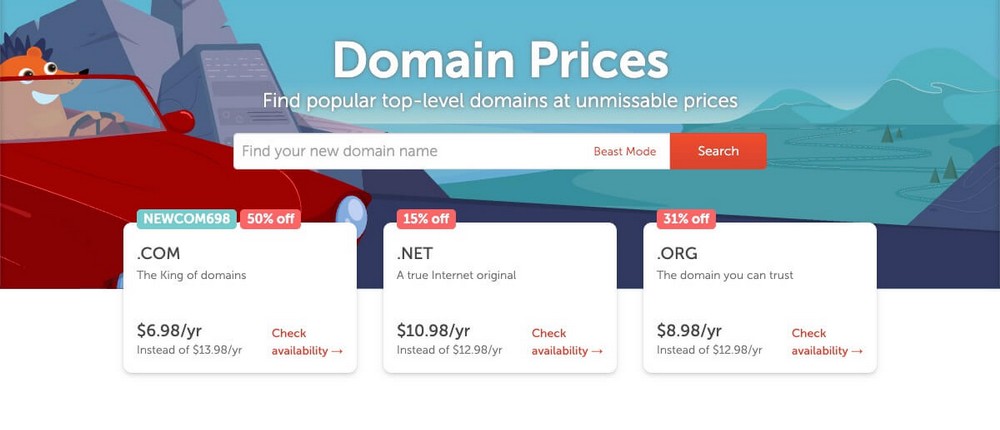
Мы рекомендуем покупать доменное имя вместе с вашим хостингом, так как оба ресурса будут подключены «из коробки».
Примечание. Если у вас уже есть собственный домен Wix, вам не нужно покупать еще один, просто передайте его своему хостинг-провайдеру.
Хороший шаблон темы
Гибкость и возможности веб-сайта WordPress часто определяются выбранной вами темой.
Некоторые темы просто эстетичны, в то время как другие, такие как Astra, предоставляют вам все инструменты для создания потрясающего веб-сайта. Достаточно, чтобы конкурировать с некоторыми из самых больших имен там.
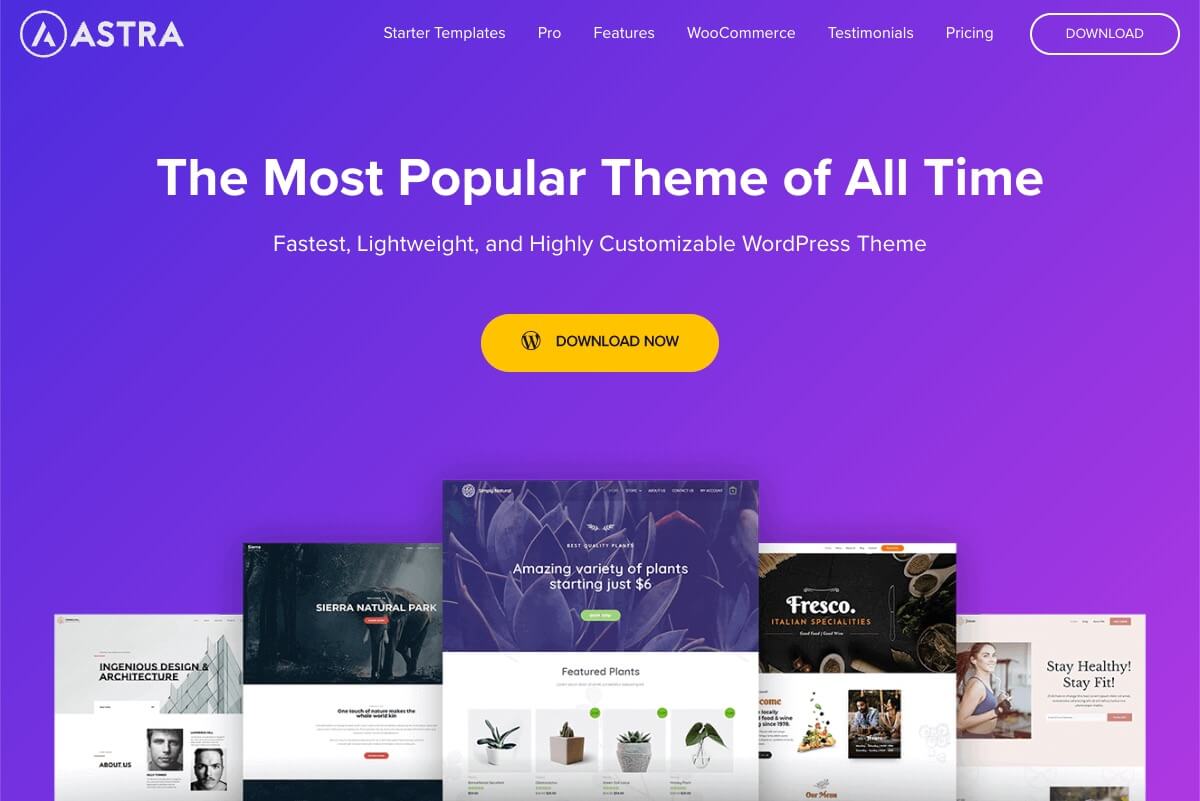
У Astra есть многофункциональная бесплатная версия со всеми инструментами, необходимыми для создания передовых веб-сайтов.
Дополнительные плагины
Wix предлагает ряд инструментов и ресурсов, которые понравятся людям, которые хотят легко создать свой первый веб-сайт.
Например , готовые шаблоны , которые помогут вам создать профессиональный веб-сайт за считанные минуты.
Этого вы также можете достичь в WordPress, используя любой шаблон из Starter Templates.
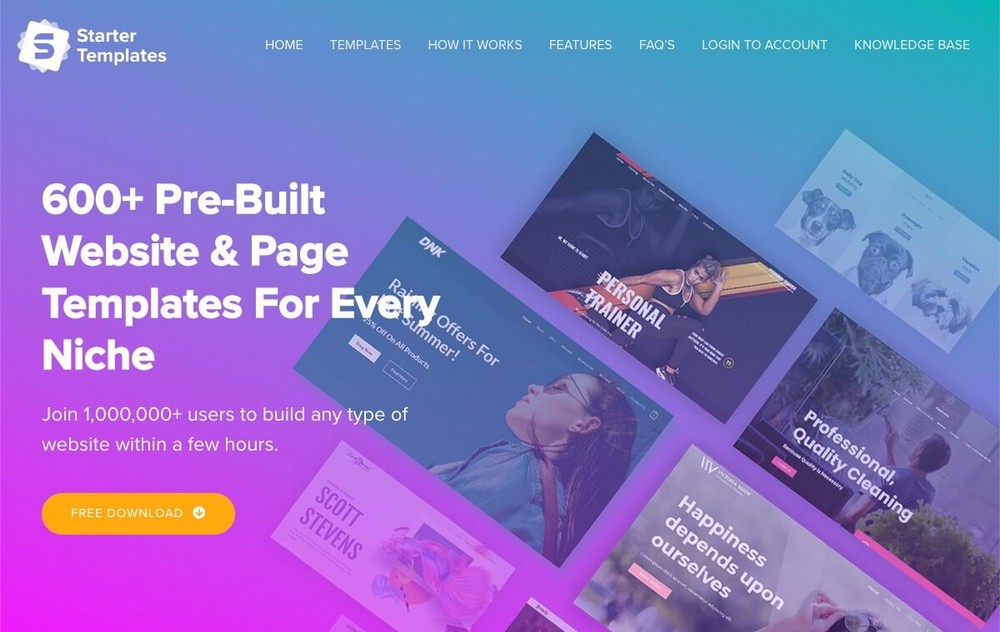
Что касается конструктора перетаскивания Wix , Spectra предлагает аналогичное решение.
Spectra — еще одно бесплатное решение, которое не увеличивает общую стоимость создания и обслуживания вашего веб-сайта.
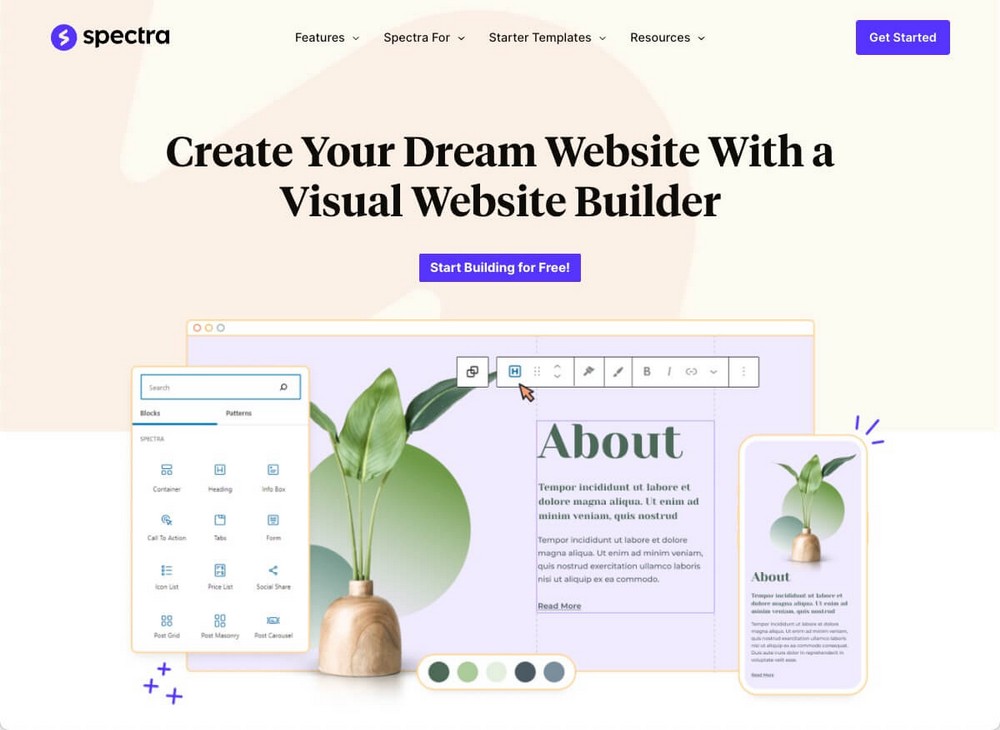
Если вам нужен аналог электронной коммерции Wix, вы можете использовать классический WooCommerce или свежий и новый SureCart (оба бесплатно).
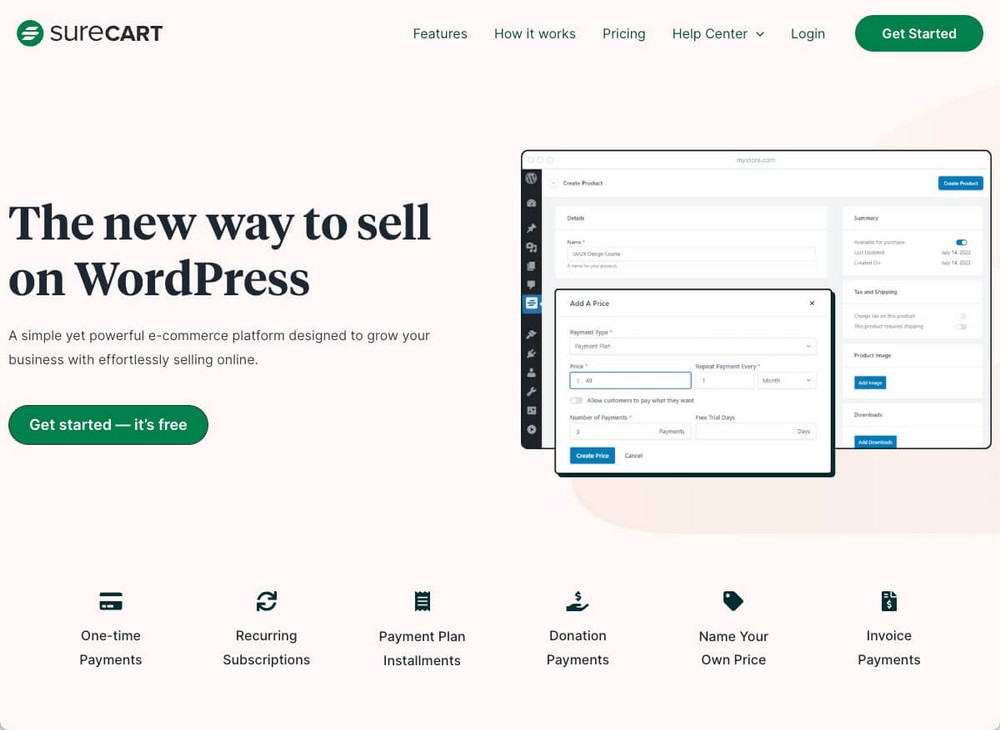
Существуют сотни плагинов на выбор для удовлетворения ваших конкретных потребностей.
Мы не хотим ошеломлять вас перечислением десятков из них здесь. Если вы хотите узнать больше, прочитайте наше руководство по лучшим плагинам WordPress.
Перед миграцией: создайте новый веб-сайт WordPress
Сначала вам нужно настроить целевой веб-сайт, на который вы будете экспортировать всю информацию и контент, которые в настоящее время размещены в Wix.
Примечание. Если у вас уже есть веб-сайт WordPress, перейдите к шагу метода RSS.
Шаг 1 перед миграцией — покупка веб-хостинга и домена
В этом примере мы будем использовать CloudWays в качестве хостинг-провайдера и Namecheap в качестве регистратора домена.
Процесс должен быть аналогичным с использованием других альтернатив.
Сначала на главной странице CloudWays нажмите «Просмотреть планы» , а затем выберите тот, который соответствует вашим потребностям.
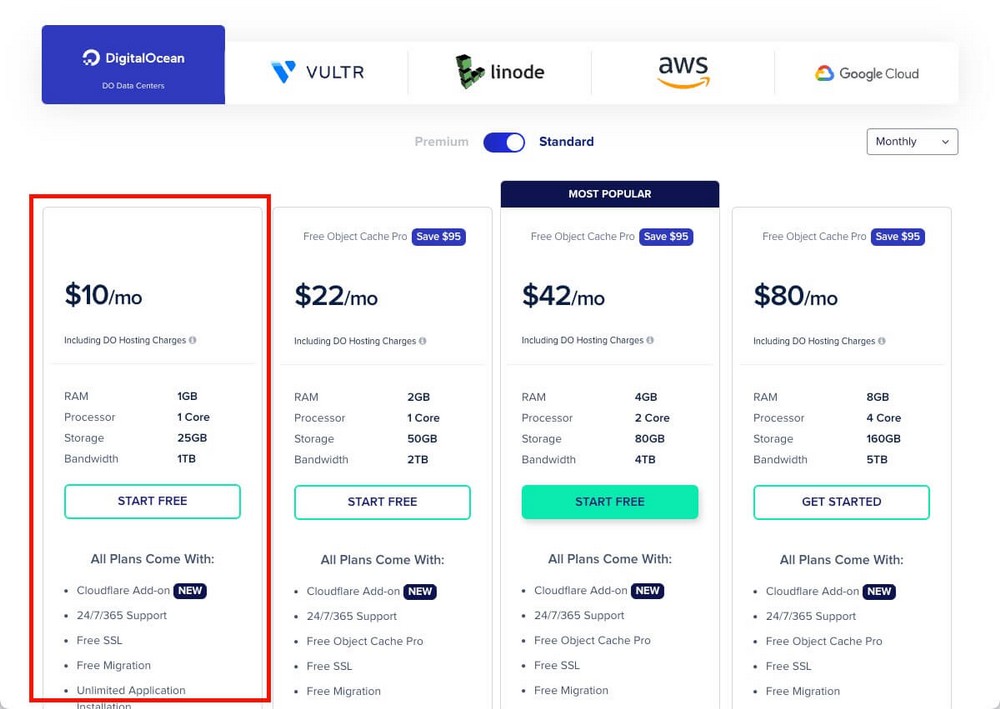
Стандартного плана на 10 долларов в месяц должно быть более чем достаточно для большинства нужд.
Примечание. Вы можете выполнить обновление в любое время, поэтому не нужно беспокоиться об этом шаге прямо сейчас.
После регистрации вам нужно будет настроить сервер.
Можно оставить все как есть, только убедитесь:
- Вы устанавливаете WordPress как приложение.
- Вы выбираете место, где находится большинство ваших клиентов.
Нажмите «Запустить сейчас ».
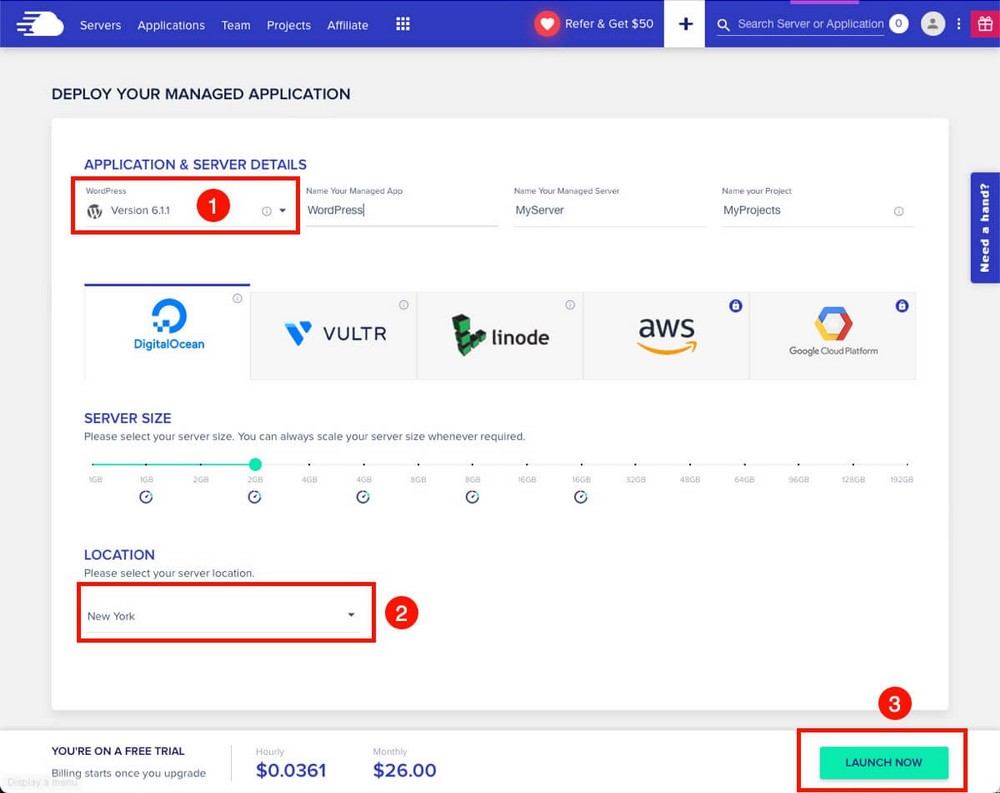
Через несколько минут ваш сервер с установленным приложением WordPress будет готов.
Теперь вам нужно заменить временный домен, созданный CloudWays, выбрав Приложения > Управление доменом > Добавить домен > Меню из трех точек > Сделать основным .
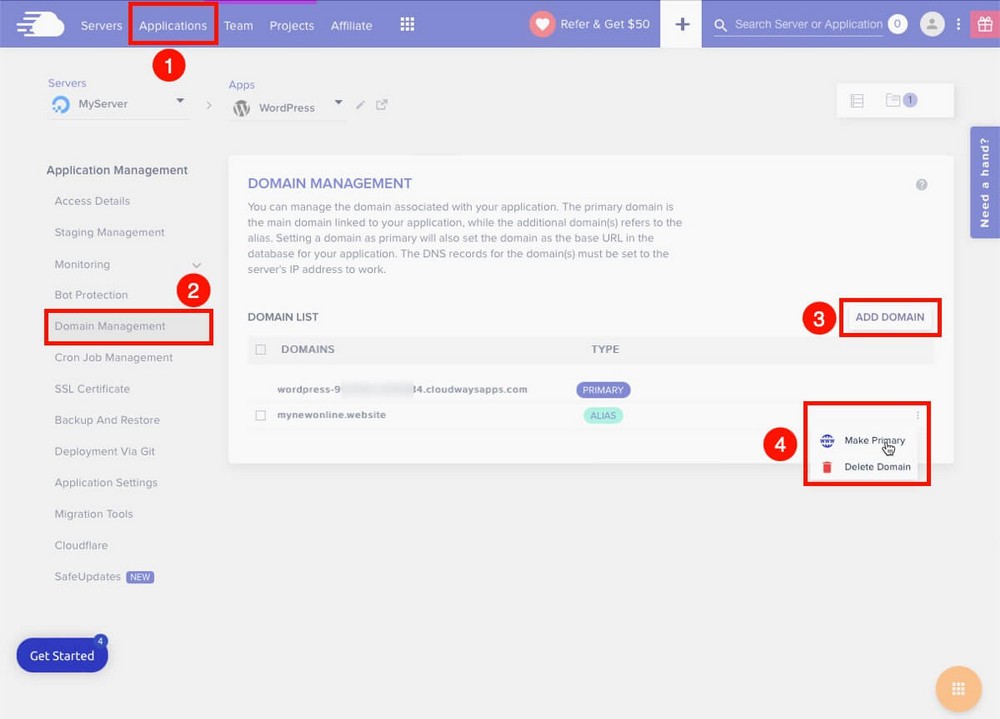
Вы должны купить этот домен у другой компании, так как CloudWays предлагает только услуги хостинга.
Мы рекомендуем Namecheap.
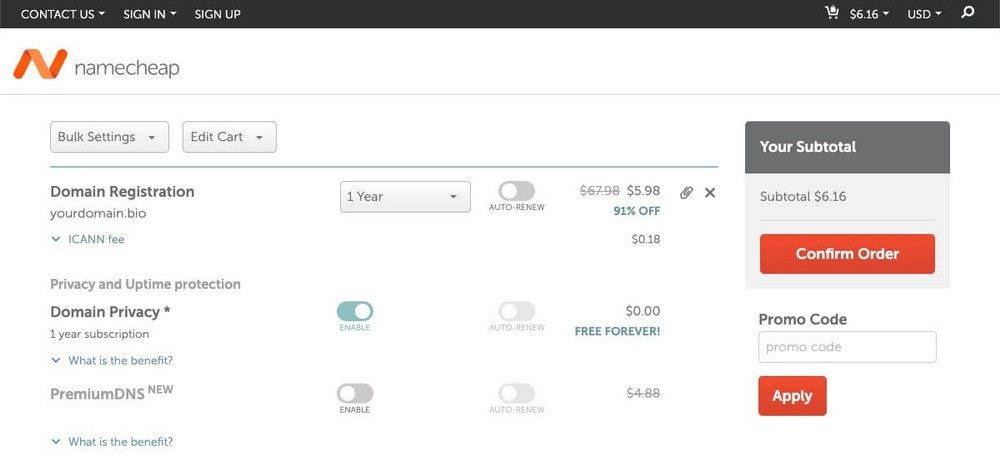
Если у вас уже был собственный домен в Wix:
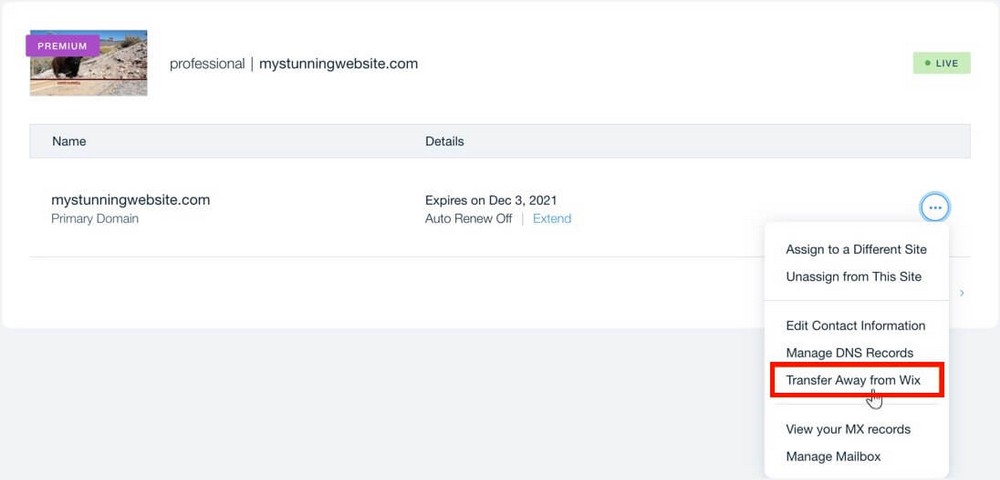
- Откройте страницу доменов.
- Щелкните значок «Дополнительные действия» для домена, который вы хотите перенести.
- Нажмите «Перенести домен с Wix» , а затем «Перенести домен» > «Я все еще хочу перенести» на следующих экранах.
Wix отправит вам код авторизации переноса на вашу электронную почту.
Вам нужно будет использовать его в Namecheap (или в вашем домене/хостинг-провайдере), чтобы завершить перенос домена.
Шаг 2 перед миграцией – Подключите хостинг и домен
Теперь вам нужно указать домен, который вы купили у Namecheap, на ваш сервер CloudWays.
Не волнуйтесь, это очень просто!
Для этого вам понадобится IP вашего сервера. Вы можете найти его в Applications > Access details > Public IP .
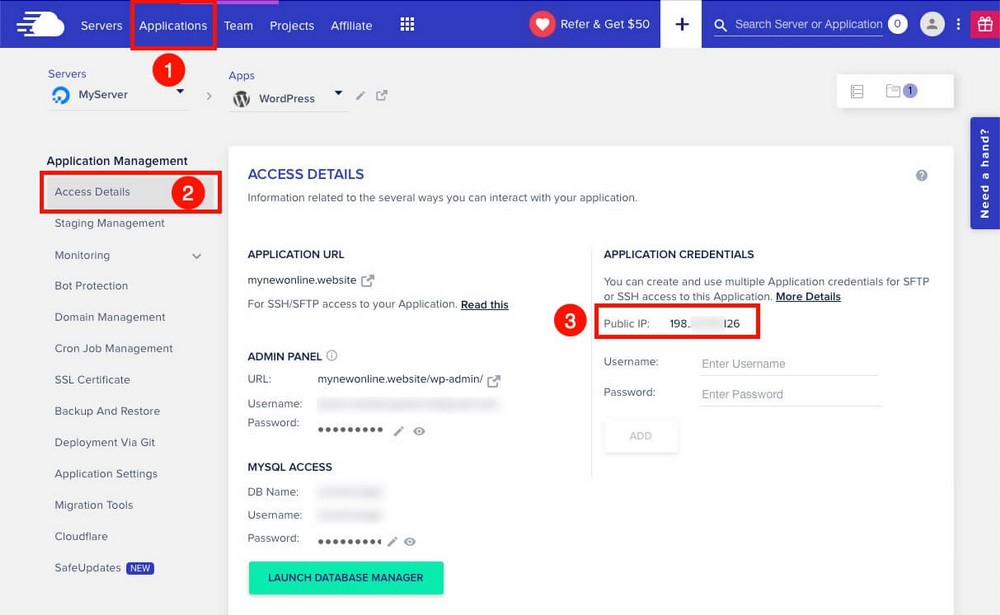
Скопируйте этот IP-адрес и выберите Namecheap > Ваш домен > Расширенный DNS > Добавить новую запись.
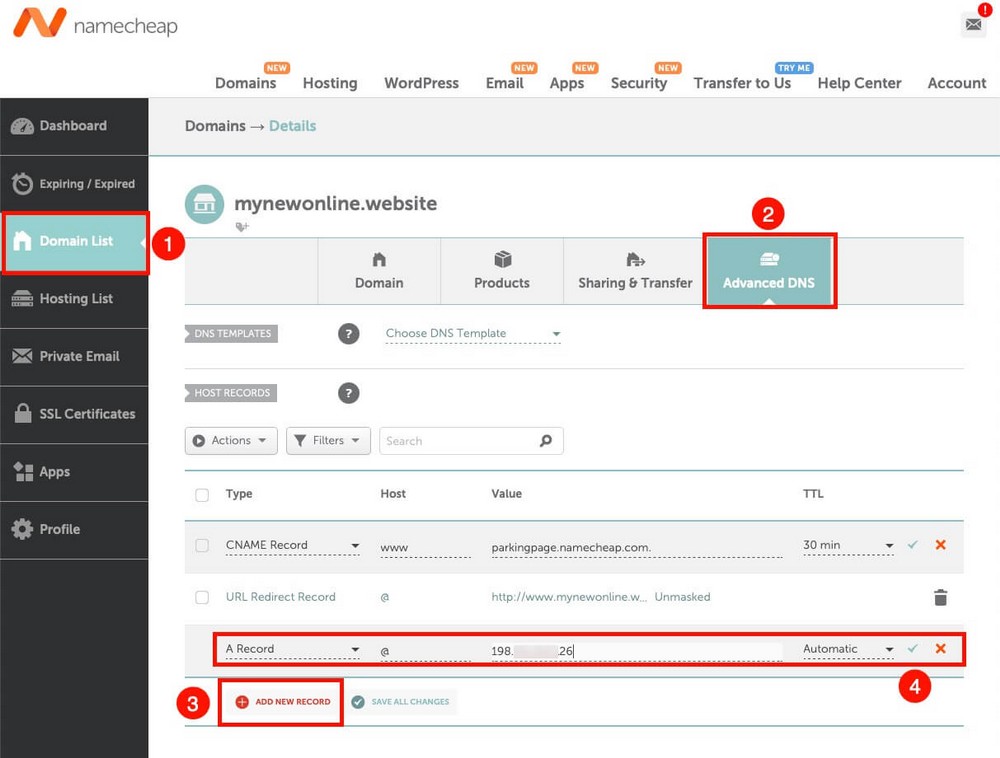
- Введите.
- Хост/Имя: @ или пусто.
- Значение/цель: IP-адрес, который вы только что скопировали.
- TTL: автоматический/по умолчанию.
Не забудьте сохранить изменения!
Вам также потребуется добавить запись CNAME:
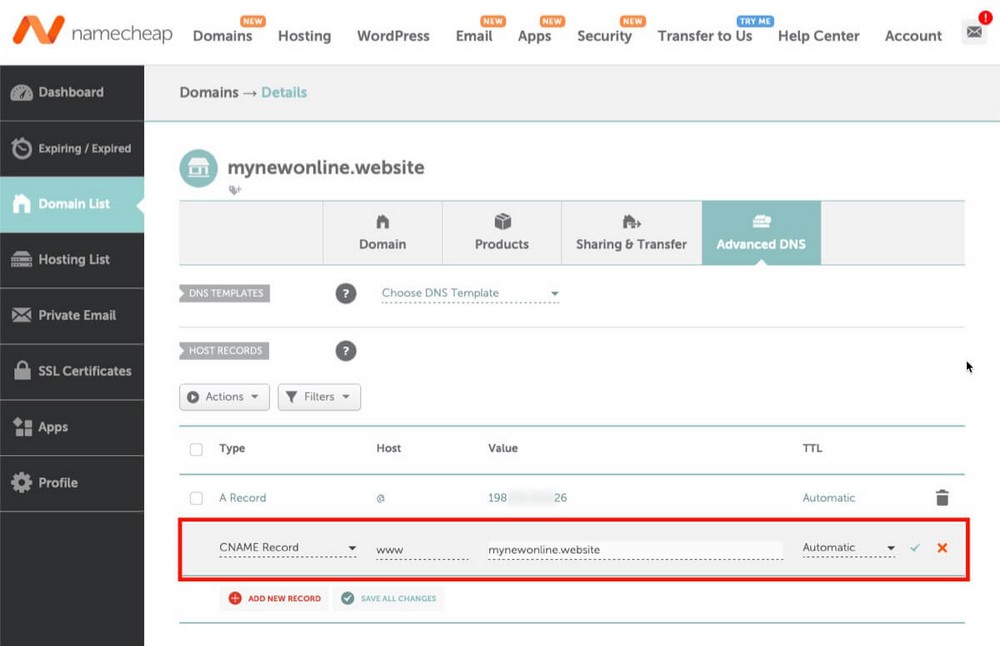
- Тип: запись CNAME
- Хост: www
- Значение: ваше доменное имя (например, yourdomain.com)
- TTL: оставить по умолчанию
Не забудьте также сохранить изменения!
Шаг 3 перед миграцией — установка темы WordPress
Как только ваш хостинг и домен будут подключены, вы сможете получить доступ к панели администратора WordPress со страницы yourdomain.com/wp-admin .
Вы найдете этот URL-адрес и данные для входа на вкладке сведений о доступе в своей учетной записи CloudWays.
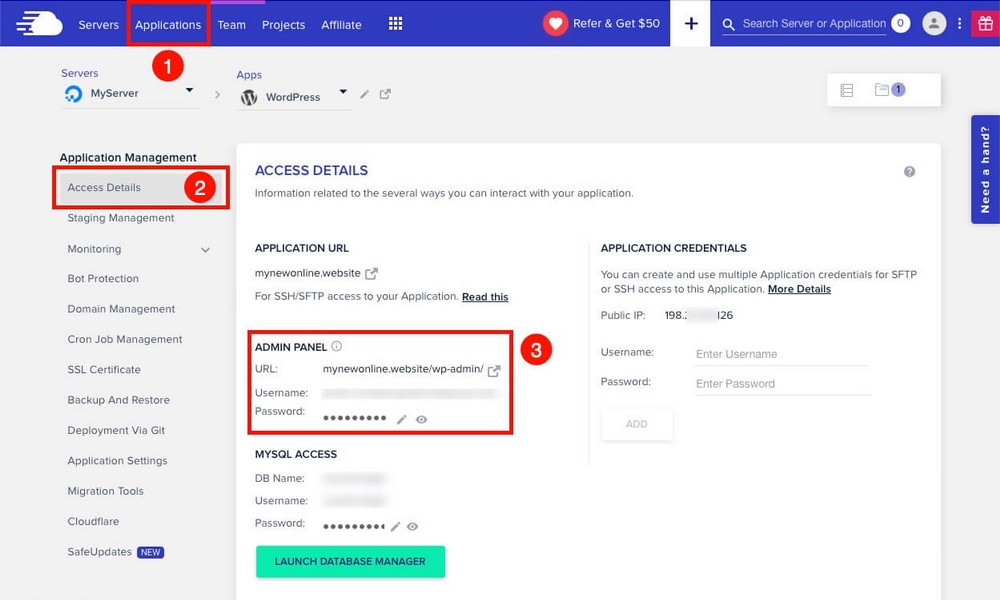
Панель администратора WordPress похожа на панель управления веб-сайта Wix.
Он имеет боковую панель с ярлыками для различных инструментов и настроек и основную рабочую область.
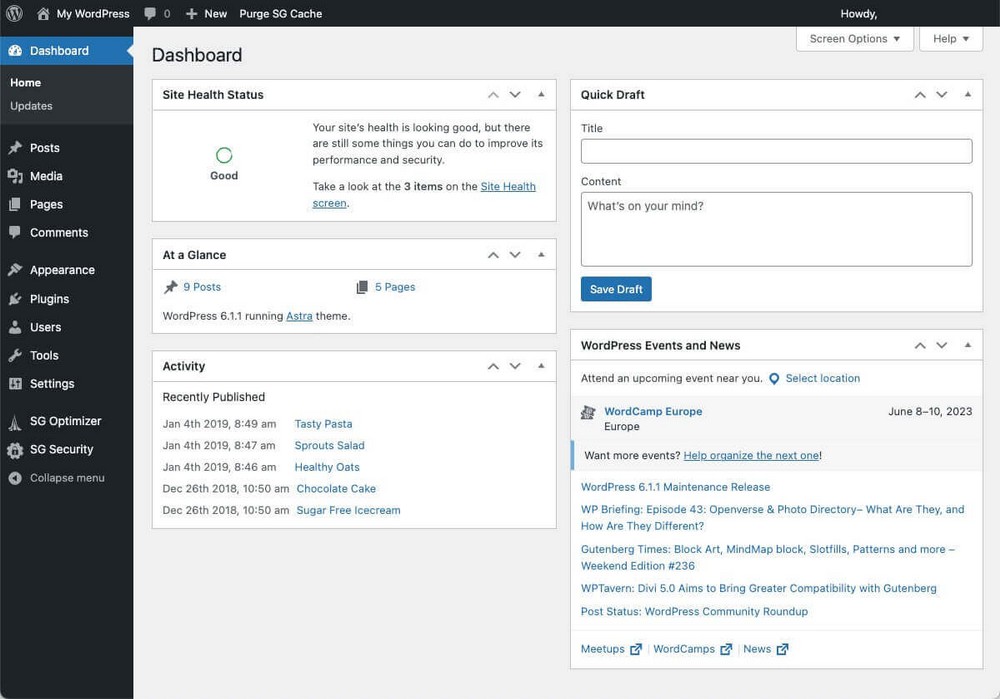
Возможно, вы захотите скрыть кнопку входа на своем веб-сайте. Поэтому важно помнить, что форма входа будет доступна с yourdomain.com/wp-admin .
Сохраните этот URL-адрес как избранный в своем браузере и используйте учетные данные для входа, которые вы создали на шаге 2, чтобы войти в систему.
Чтобы установить тему, выберите «Внешний вид» > «Темы» > «Добавить новую» на боковой панели.

Найдите Astra (1), установите ее (2) и нажмите «Активировать» после завершения установки.
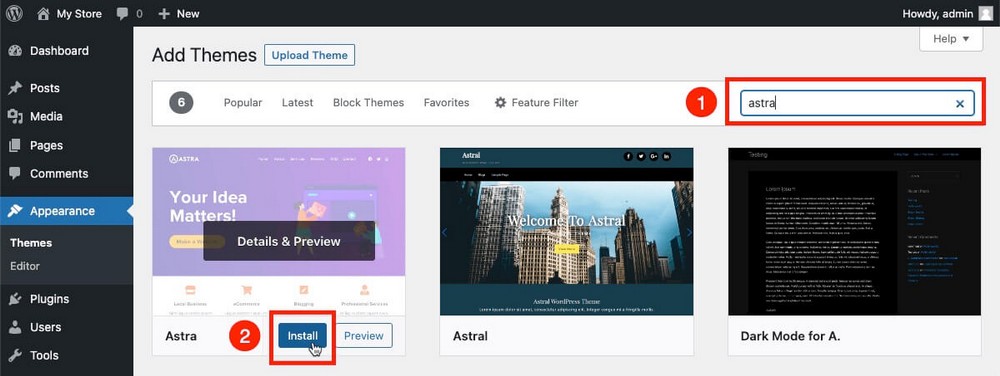
Метод 1: Как перейти с Wix на WordPress вручную — метод RSS
Теперь ваш целевой веб-сайт готов получать данные от Wix. Давайте теперь посмотрим на процесс переноса контента с Wix на WordPress.
Метод RSS. Шаг 1. Экспортируйте RSS-ленту вашего блога Wix.
RSS (Really Simple Syndication) — это формат для доставки регулярно меняющегося веб-контента в стандартном формате.
Пользователи и приложения могут получать доступ к этим обновлениям через этот RSS-канал, не посещая сайт.
В нашем случае Wix RSS хранит статьи вашего блога, поэтому мы экспортируем этот RSS и импортируем его в WordPress.
- Если у вас есть бесплатный веб-сайт Wix, URL-адрес вашего RSS-канала будет выглядеть следующим образом:
https://username.wixsite.com/name-of-your-site/blog-feed.xml- Если у вас есть собственный домен, URL-адрес вашего RSS-канала будет проще:
https://yourdomain.com/blog-feed.xmlВ обоих случаях все, что вам нужно сделать, это добавить /blog-feed.xml в конец URL-адреса вашей домашней страницы.
Если вы откроете этот URL-адрес, вы увидите страницу, полную содержимого в своем браузере.
Просто щелкните правой кнопкой мыши пустую часть страницы и нажмите «Сохранить как» .
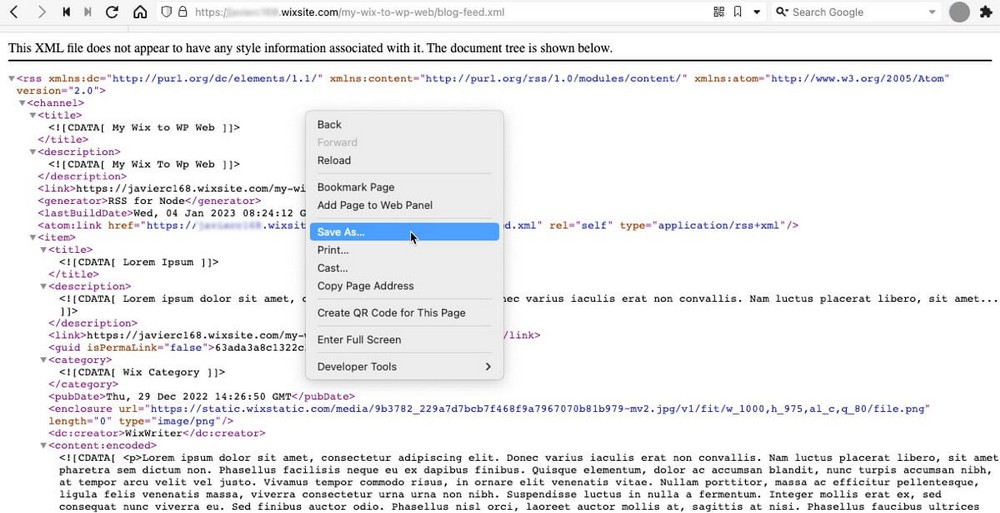
Вы можете использовать любое имя, но убедитесь, что расширение .xml .

Метод RSS. Шаг 2. Импорт файла RSS в WordPress.
Чтобы импортировать только что сохраненный файл:
- Перейдите в Панель администратора WordPress > Инструменты > Импорт .
- Нажмите «Установить сейчас» в разделе RSS.
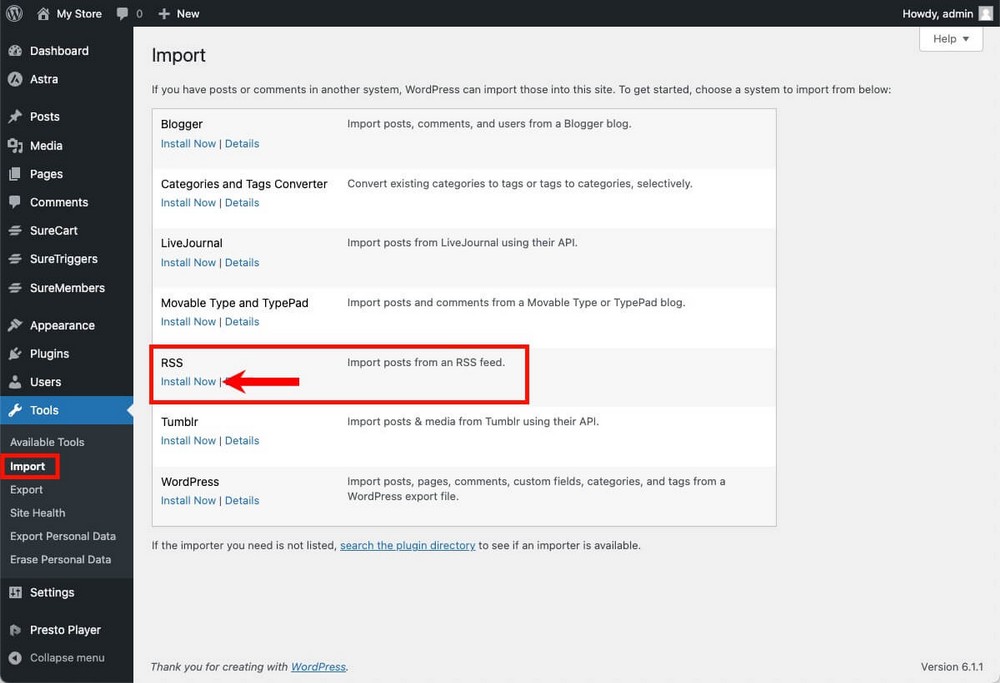
После завершения установки ссылка изменится на «Запустить импортер» .
Нажмите, чтобы продолжить.
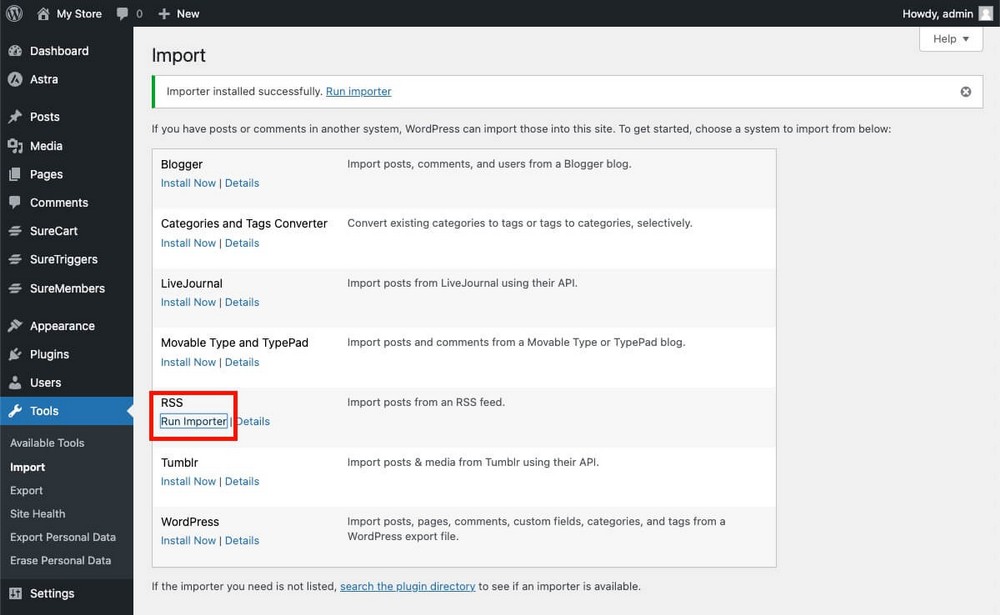
Из следующего окна просто:
- Выберите файл .xml, который вы сохранили на предыдущем шаге.
- Нажмите Загрузить файл и импортировать .
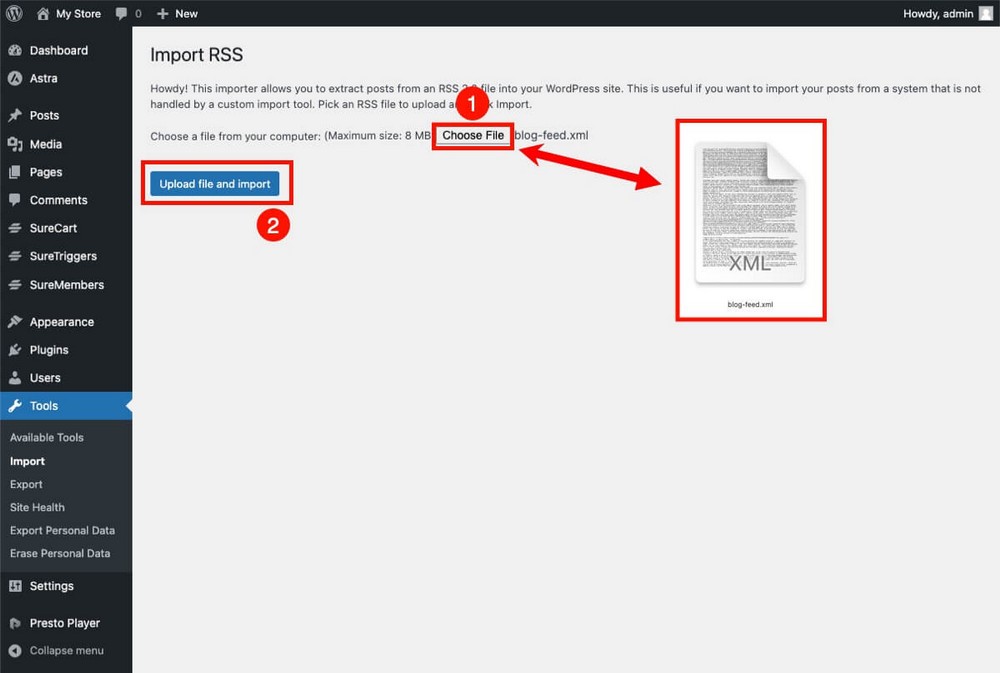
Сделанный!
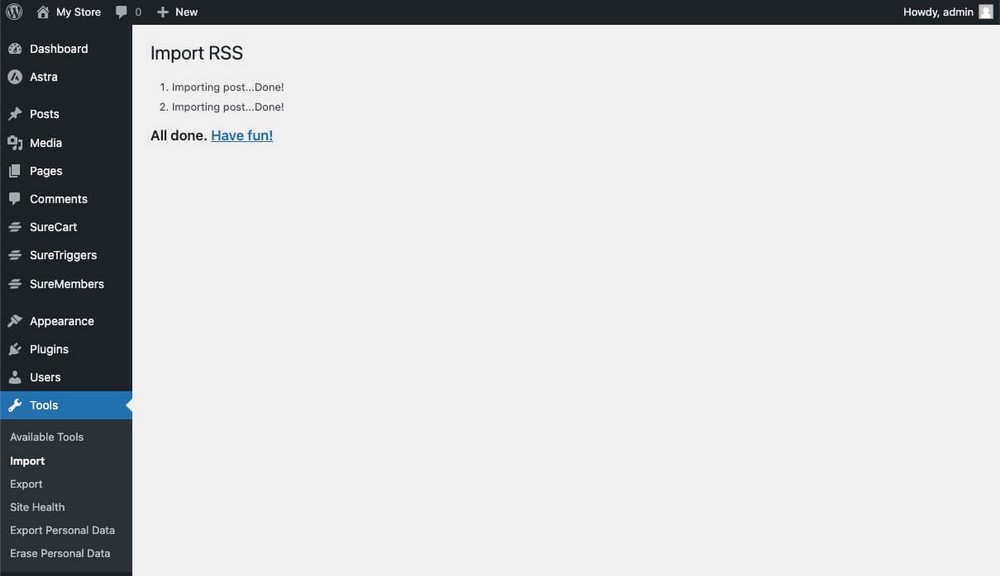
Метод RSS. Шаг 3. Убедитесь, что все на месте.
В WordPress ваши статьи можно найти в Post > All Posts .
Вы должны увидеть все свои статьи Wix в их новом формате WordPress.
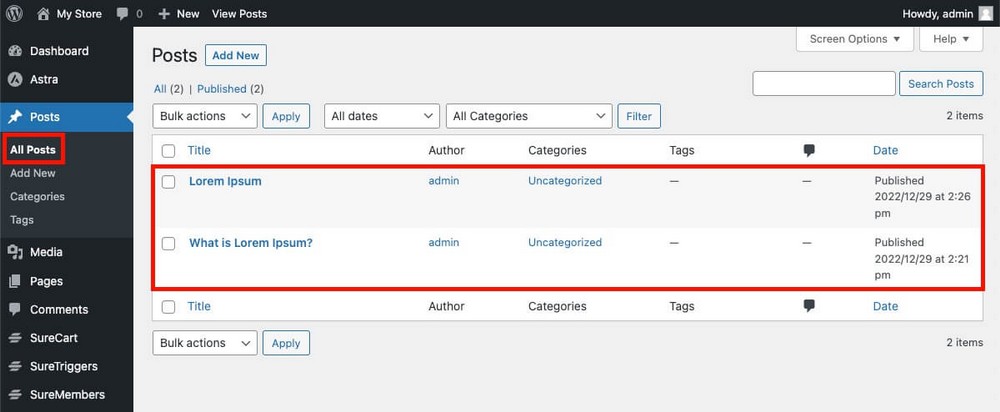
Многие предостережения относительно метода RSS
Этот метод переноса контента с Wix на WordPress очень прост, но есть несколько недостатков, о которых следует помнить.
Некоторые метаданные сообщений в блогах не передаются
В нашем тесте мы добавили некоторые дополнительные метаданные для каждой статьи Wix, например:
- Категории.
- Теги.
- Имя автора.
- Комментарии.
Эти элементы не были переданы в WordPress с помощью RSS.
- Категории и теги не имеют значения, так как их можно быстро добавить.
- WordPress будет использовать имя вашего автора для новых статей, так что это тоже не должно быть проблемой.
Комментарии, однако, являются самой большой проблемой здесь.
Их невозможно импортировать с помощью RSS.
Очень жаль, потому что они являются очень ценным активом вашего сайта.
Изображения по-прежнему связаны с вашей учетной записью Wix
Файл RSS содержит только ссылку на изображения, а не сами изображения.
Это создает зависимость от вашего старого веб-сайта Wix и создает дополнительные запросы при загрузке страницы. И то, и другое может снизить производительность вашего нового веб-сайта.
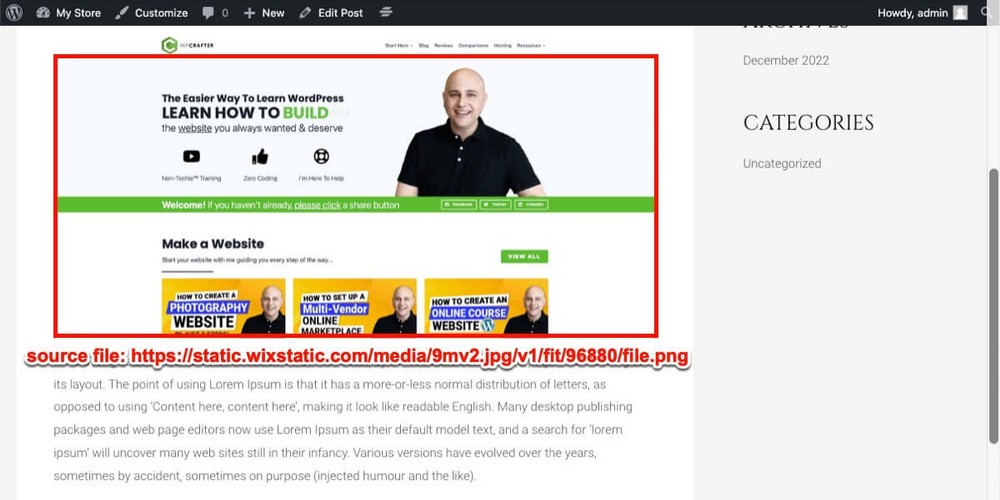
Изображения будут видны в опубликованных статьях, что является хорошим временным решением.

Но если вы хотите полностью перенести весь контент с Wix, вам нужно будет повторно загрузить все изображения в WordPress.
Это можно сделать вручную или с помощью плагина автоматической загрузки изображений.
Вы можете установить и активировать этот плагин так же, как вы установили тему Astra WordPress.
Панель администратора WordPress> Плагины> Добавить новый .
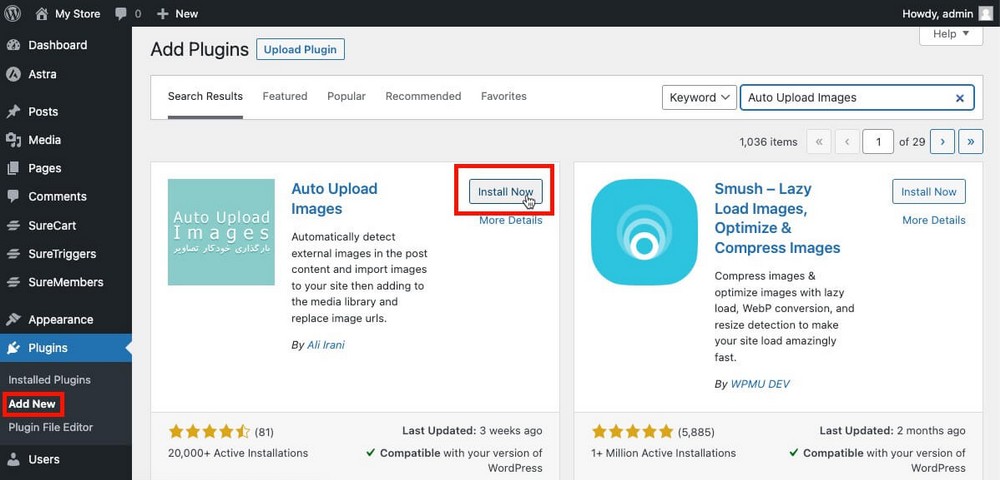
После установки и включения:
- Перейдите в «Сообщение» > «Все сообщения» .
- Выберите их все с помощью соответствующего флажка.
- В первом раскрывающемся списке выберите «Изменить» .
- Нажмите кнопку Применить .
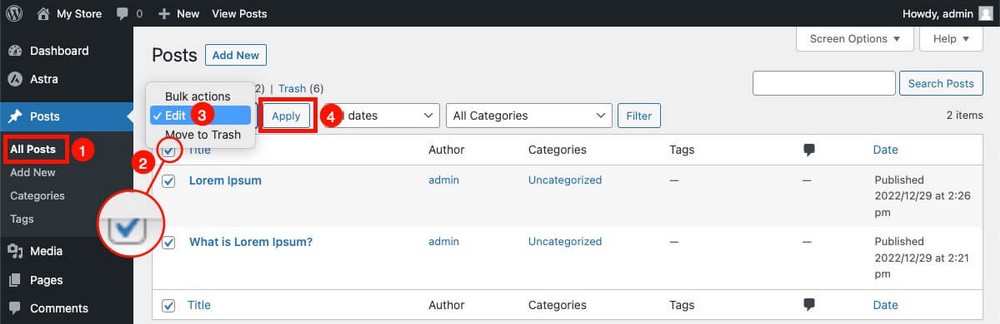
В панели редактирования ничего менять не нужно.
Просто нажмите «Обновить» , и плагин сделает все остальное.
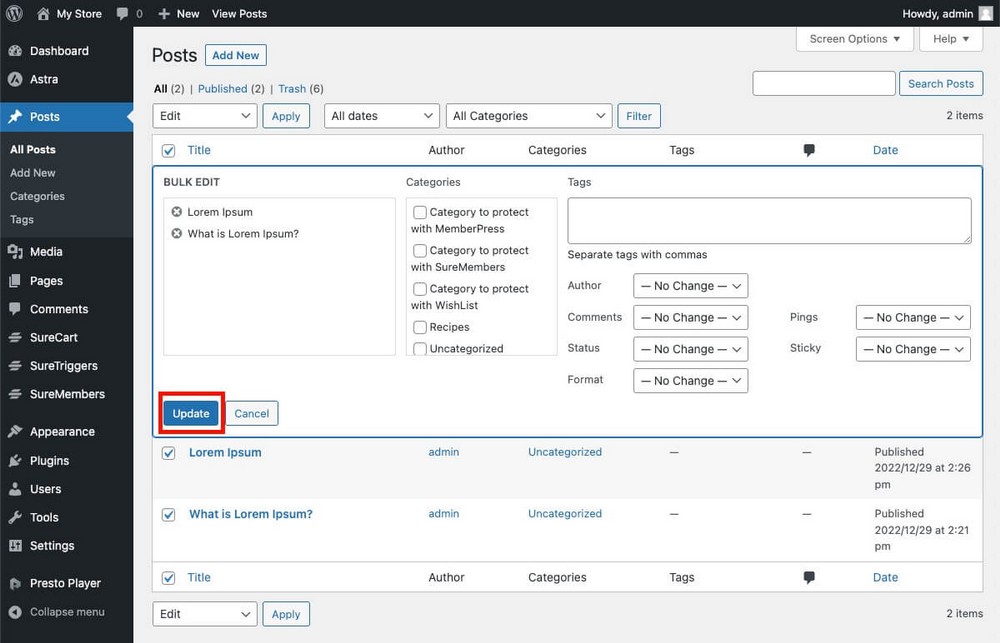
Связанные изображения каждой статьи будут автоматически импортированы в WordPress и загружены оттуда.
Это устраняет эту зависимость от Wix, уменьшает количество запросов и должно ускорить загрузку страницы.
Вы можете просмотреть их в Панели администрирования WordPress > Медиа > Библиотека .
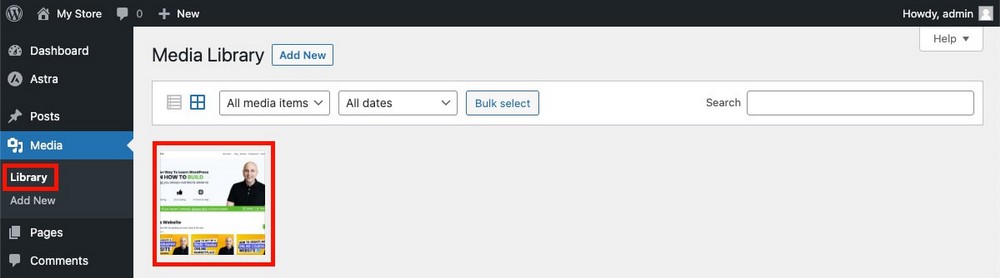
Важно: перед этим вы можете перейти в Панель администратора WordPress > Настройки > Автоматическая загрузка изображений , чтобы задать параметры импорта.
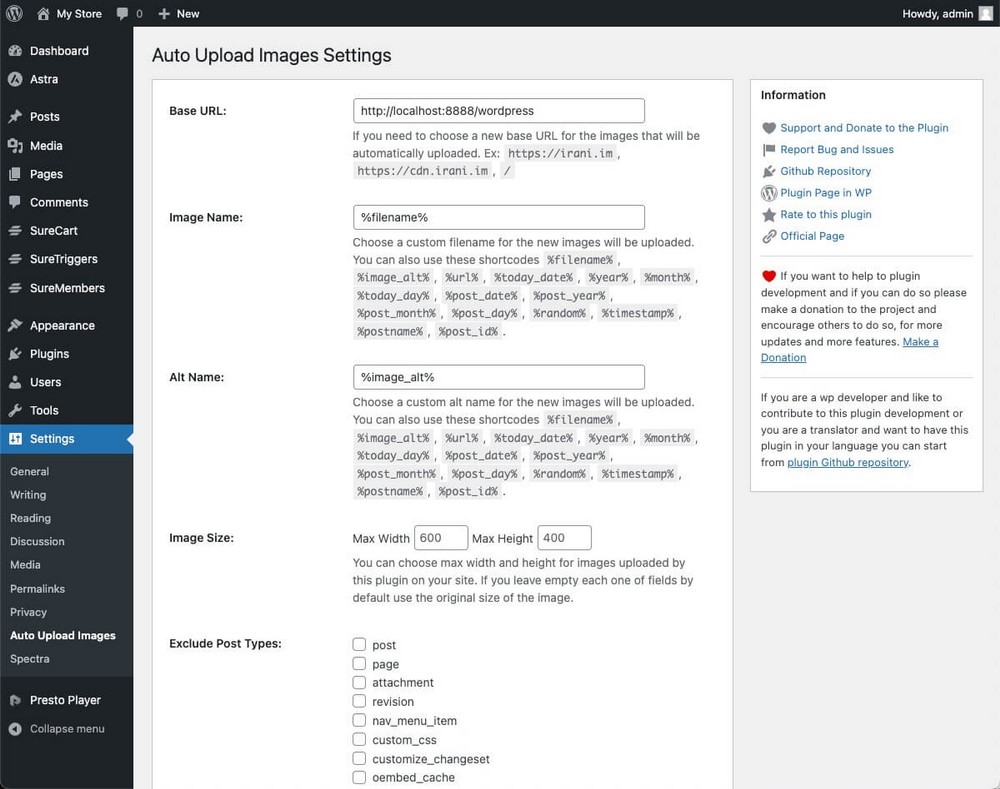
Дополнительный совет: при массовом редактировании, если вы не видите все элементы сразу, нажмите «Параметры экрана» и увеличьте количество элементов на странице до максимального значения 999.
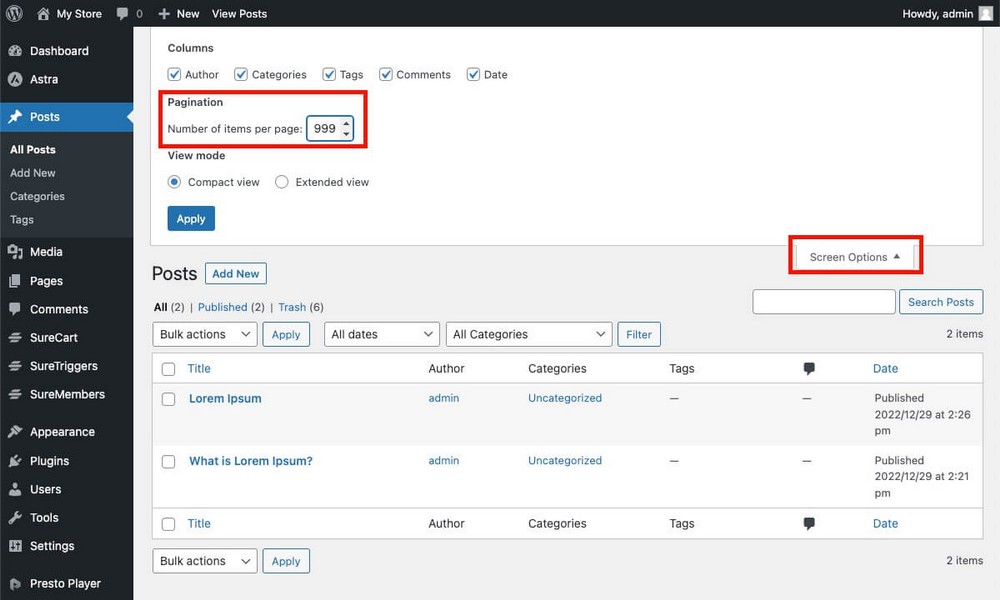
Страницы тоже не импортируются
Хотя содержимое ваших статей экспортируется в файл .xml, содержимое статических страниц — нет.
Здесь мы говорим о стандартных страницах о нас, политике конфиденциальности или политике использования файлов cookie, а не о страницах блога.
Это означает, что вам придется воссоздавать их вручную, один за другим.
На веб-сайте могут быть сотни статей, но обычно он имеет небольшое количество страниц, так что это не является серьезной проблемой.
Эти страницы часто имеют более подробные элементы дизайна или дополнительные функции, такие как контактные формы. Вот почему автоматический импорт, вероятно, сложнее выполнить.
Страницы создаются из административной панели WordPress > Страницы > Добавить новую .
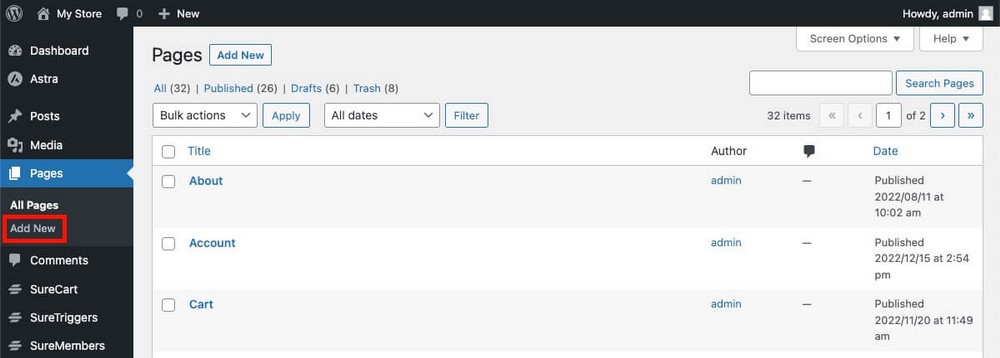
Не забудьте использовать Spectra для создания выдающихся дизайнов!
Вам нужно воссоздать меню навигации
Типичное меню для доступа к различным страницам вашего веб-сайта также не импортируется с помощью этого метода RSS.
Это означает, что вам придется воссоздать его вручную в панели администратора WordPress > Внешний вид > Меню .
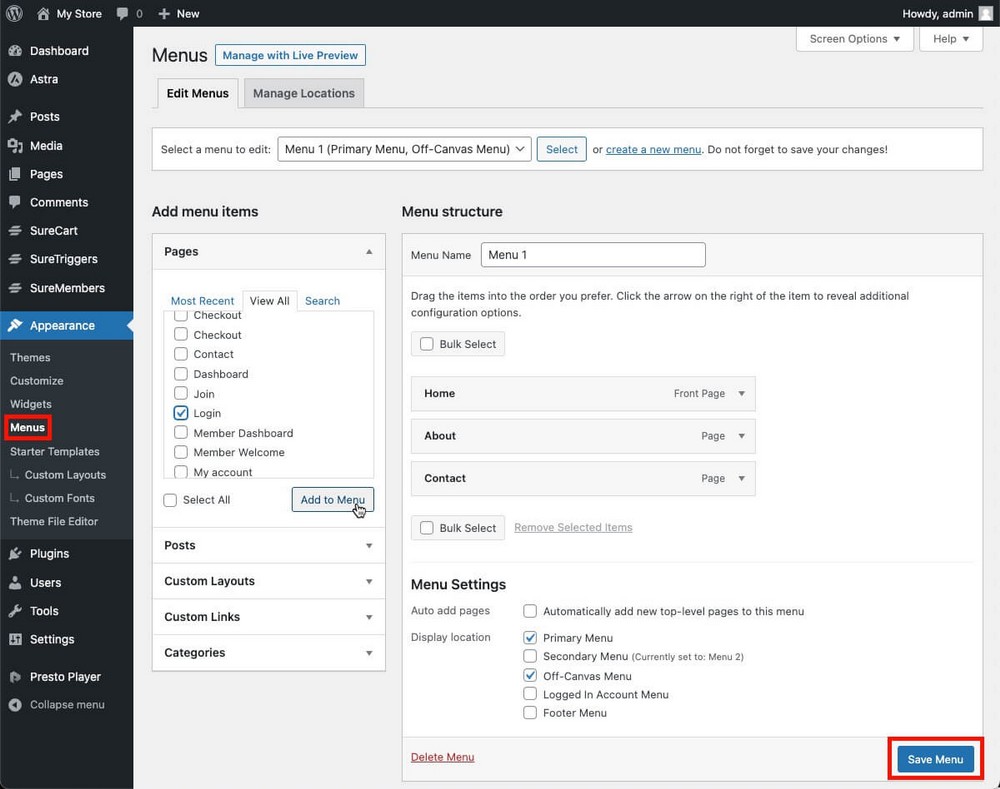
Совет для профессионалов: если вы используете Astra Pro, вы сможете создавать мегаменю, которые будут более привлекательными и полезными для пользователя.
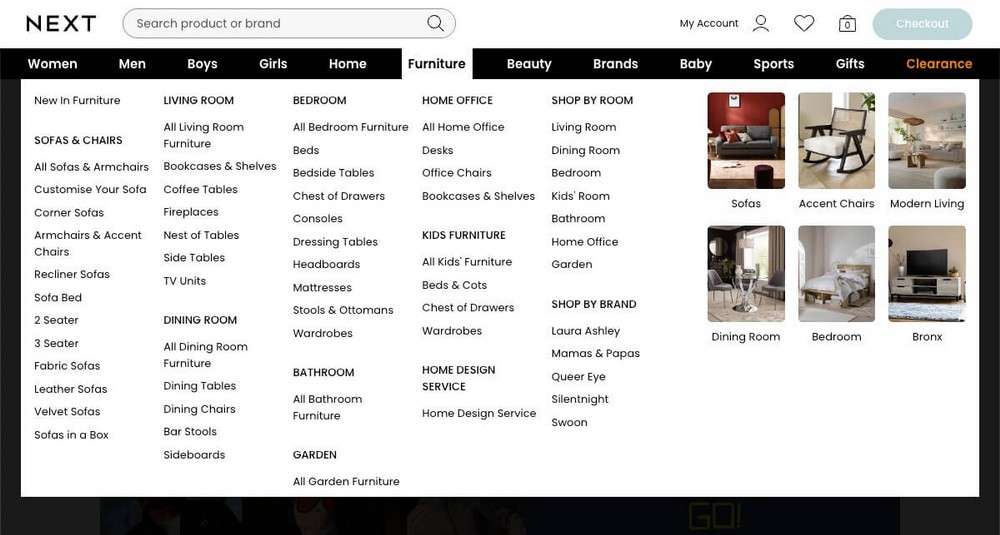
Метод 2: как перенести контент с Wix на WordPress с помощью метода моста
Есть еще один метод, похожий на упомянутый выше, и он даст вам несколько лучшие результаты.
Он использует обе версии WordPress, версию .org и версию .com.
Метод моста Шаг 1 — Создайте бесплатный сайт WordPress.com
Ранее мы упоминали, что WordPress.com — это сервис , аналогичный Wix.
Вы можете бесплатно зарегистрироваться на https://wordpress.com без покупки хостинга или личного домена.
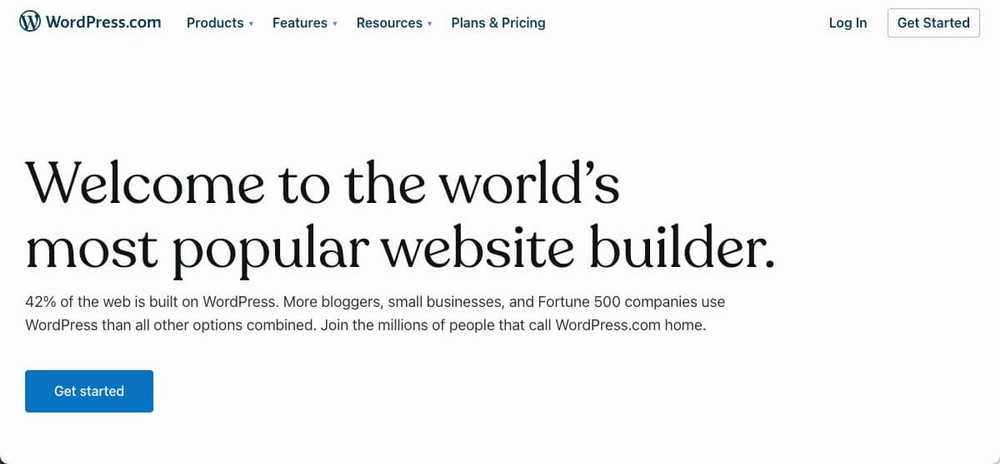
Метод моста, шаг 2 — импорт контента из Wix
Панель администрирования почти идентична той, что используется на WordPress.org.
Но есть большая разница.
В панели администрирования WordPress > Инструменты > Импорт вы найдете возможность импортировать контент из Wix.
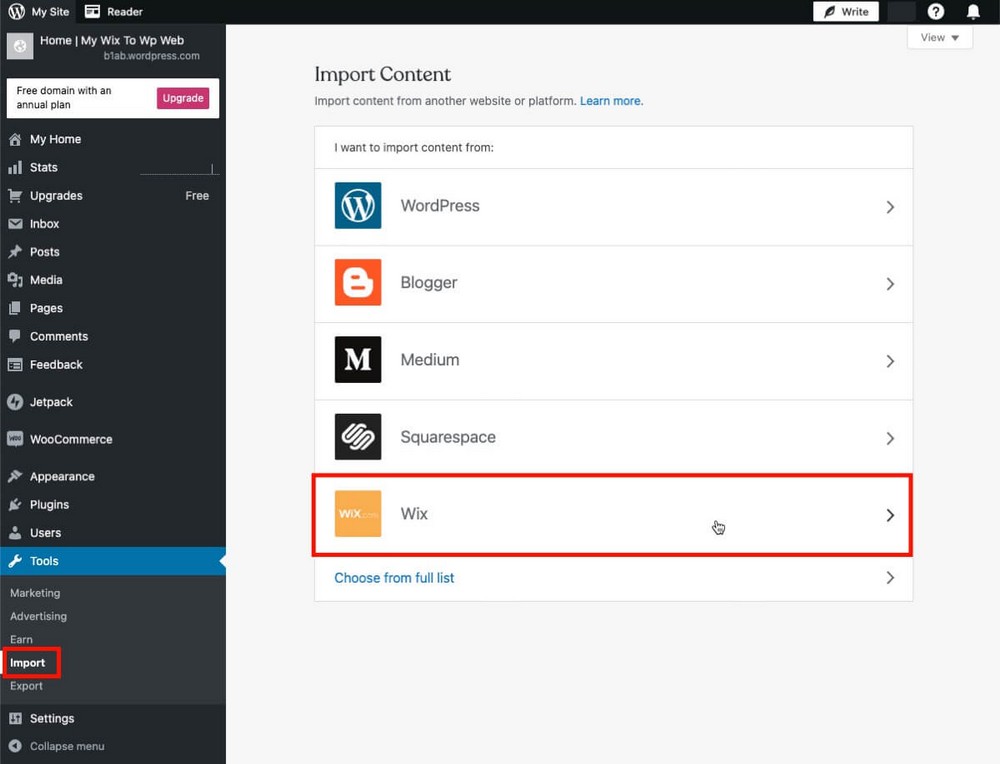
Использовать этот инструмент так же просто, как ввести адрес вашего веб-сайта Wix и нажать «Продолжить».
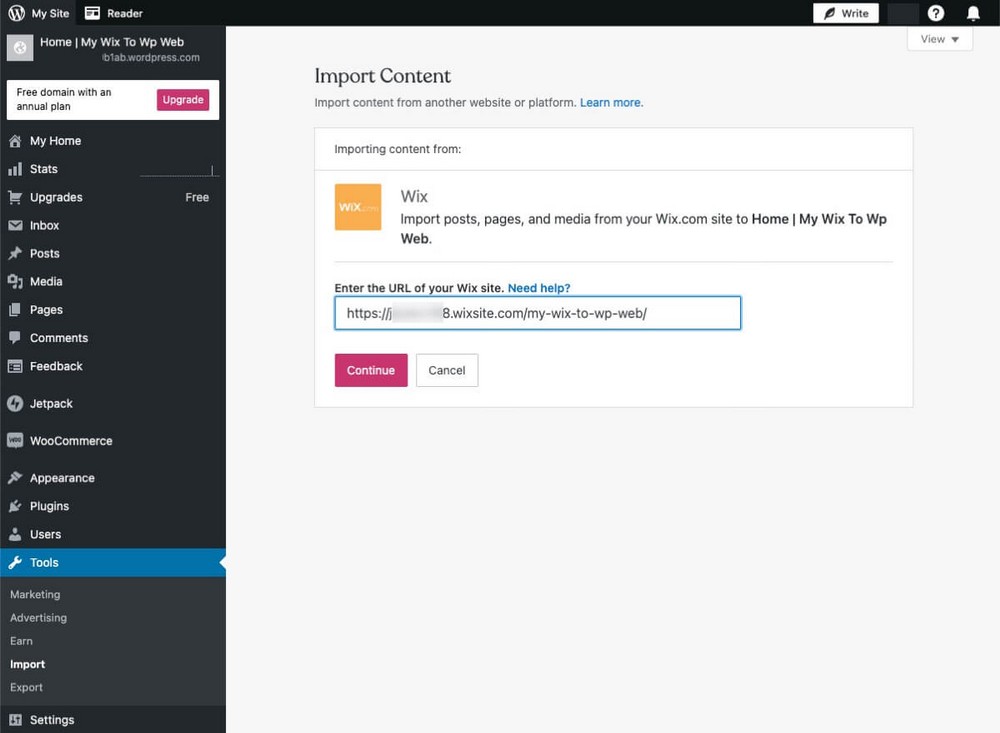
Процесс импорта начнется автоматически, включая импорт:
- Блог Wix.
- Статические страницы.
- И образы!
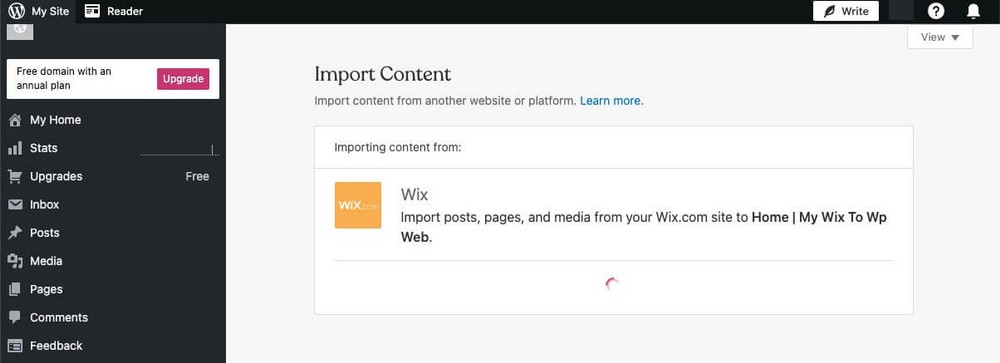
Вам не нужно делать ничего, кроме ожидания завершения процесса.
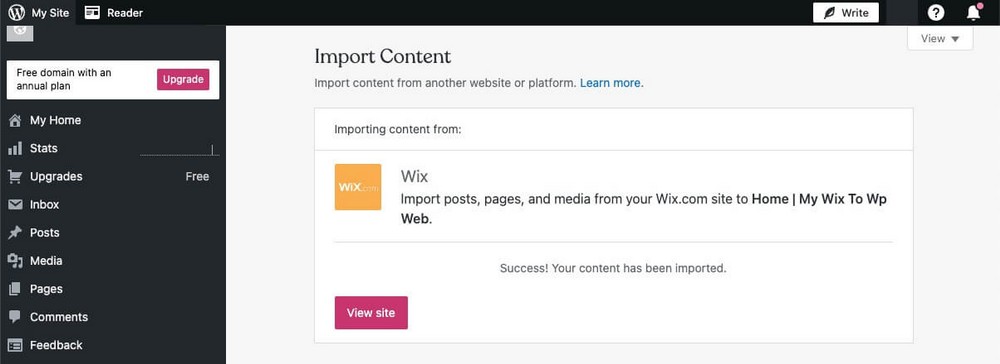
Метод моста, шаг 3 — экспорт содержимого WordPress.com
Поскольку вы хотите, чтобы ваш контент размещался на WordPress.org, а не на WordPress.com, вам необходимо выполнить дополнительный шаг: перенести контент между этими двумя платформами.
- Перейдите в панель администрирования WordPress > Инструменты > Экспорт .
- Экспорт всего содержимого.
- Загрузите файл содержимого .zip.
- Разархивируйте ZIP-файл, чтобы получить XML-файл с содержимым.
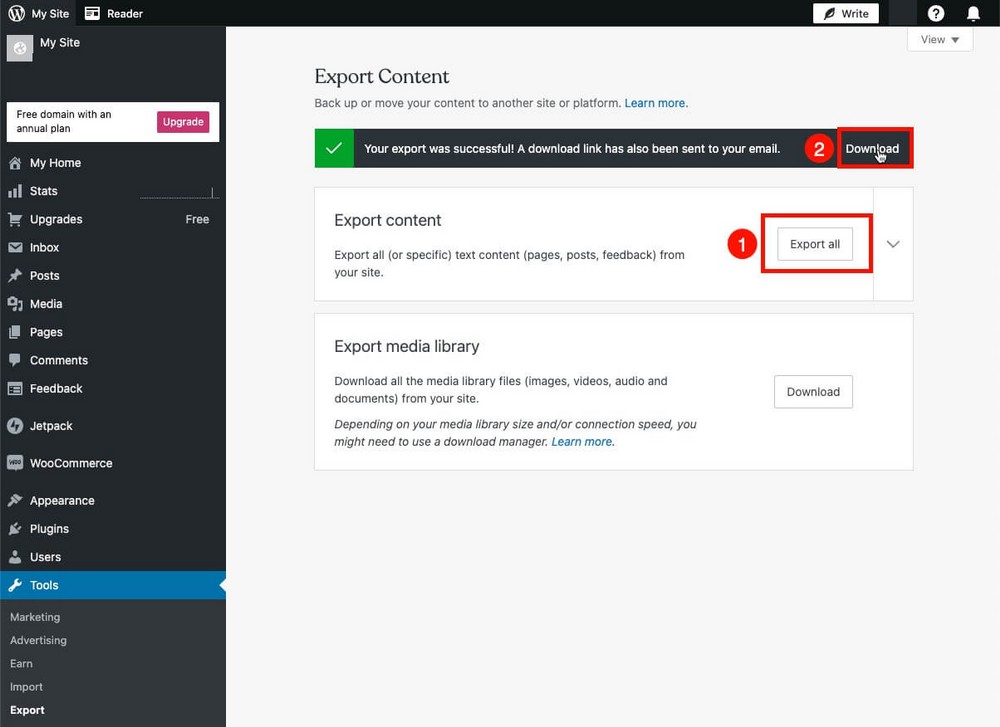
Метод моста Шаг 4 – Импорт контента
Наконец, вам придется сделать противоположный шаг: повторно импортировать файл .xml с вашего сайта WordPress.org.
- Перейдите в панель администратора WordPress > Инструменты > Импорт .
- Установите и запустите импортер WordPress .
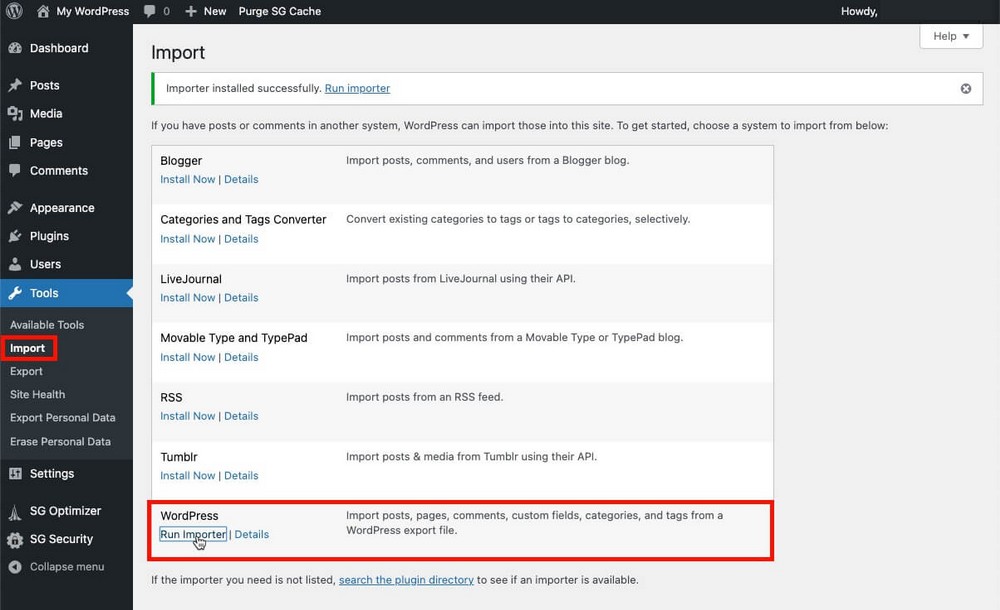
- Выберите файл .xml, загруженный на предыдущем шаге.
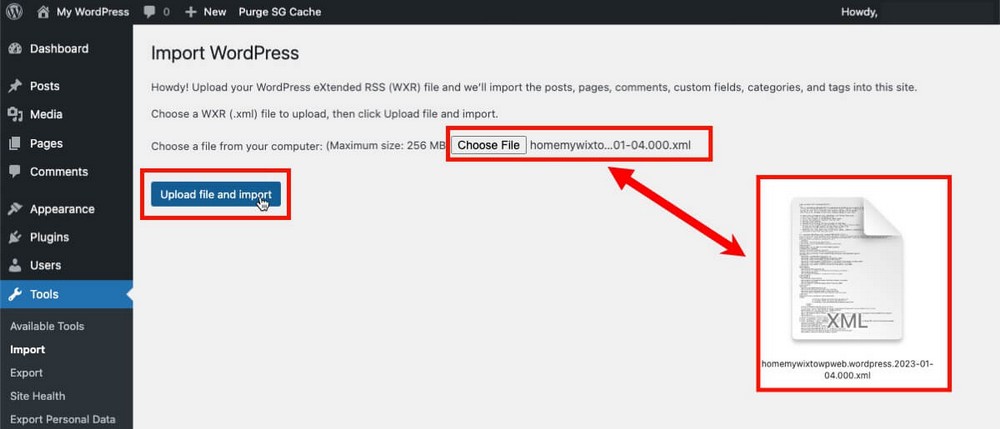
- Решите, какому автору вы хотите назначить контент, который вы собираетесь импортировать.
- Установите флажок, который позволяет импортировать вложения в вашу медиатеку.
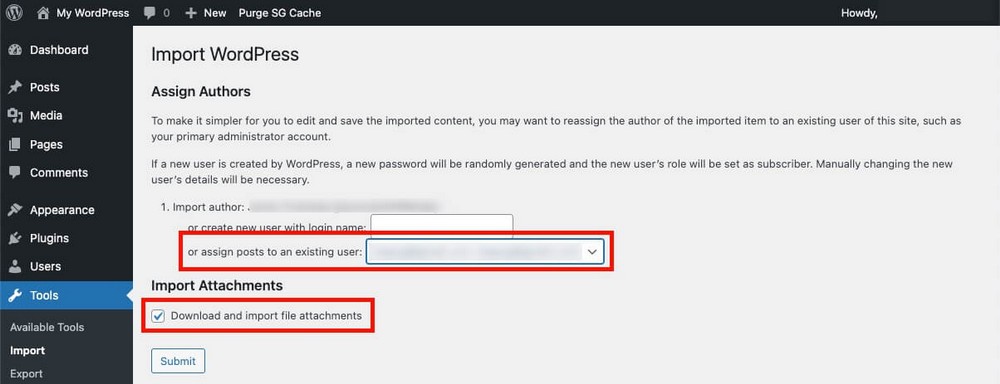
Сделанный!
Примечания относительно мостового метода
Этот метод кажется немного более трудоемким, но он избавит вас от дополнительной работы по созданию страниц вручную или повторному импорту мультимедиа.
Но это тоже не идеально.
Содержимое страниц будет импортировано, но вам, вероятно, придется переработать дизайн своих страниц или добавить некоторые метаданные.
К сожалению, комментарии из Wix также не импортируются.
Способ 3: Как автоматически перенести Wix в WordPress с помощью CMS2CMS
Если вам не нравится идея ручной миграции, вы можете попробовать CMS2CMS.
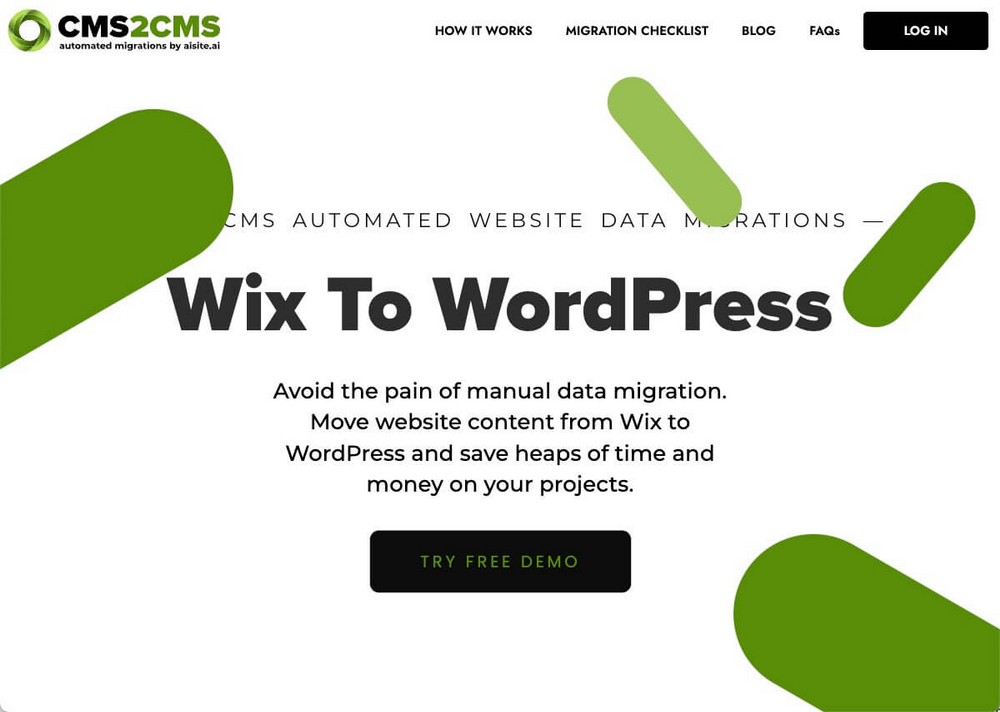
Пожалуйста, имейте в виду, что это платное решение .
На их веб-сайте вы найдете оценщик бюджета, который варьируется в зависимости от:
- Количество постов и страниц для переноса.
- Количество таксономий (тегов и категорий), которые вы используете в Wix.
Таким образом, доступность этой функции будет зависеть от количества контента на вашем веб-сайте Wix.
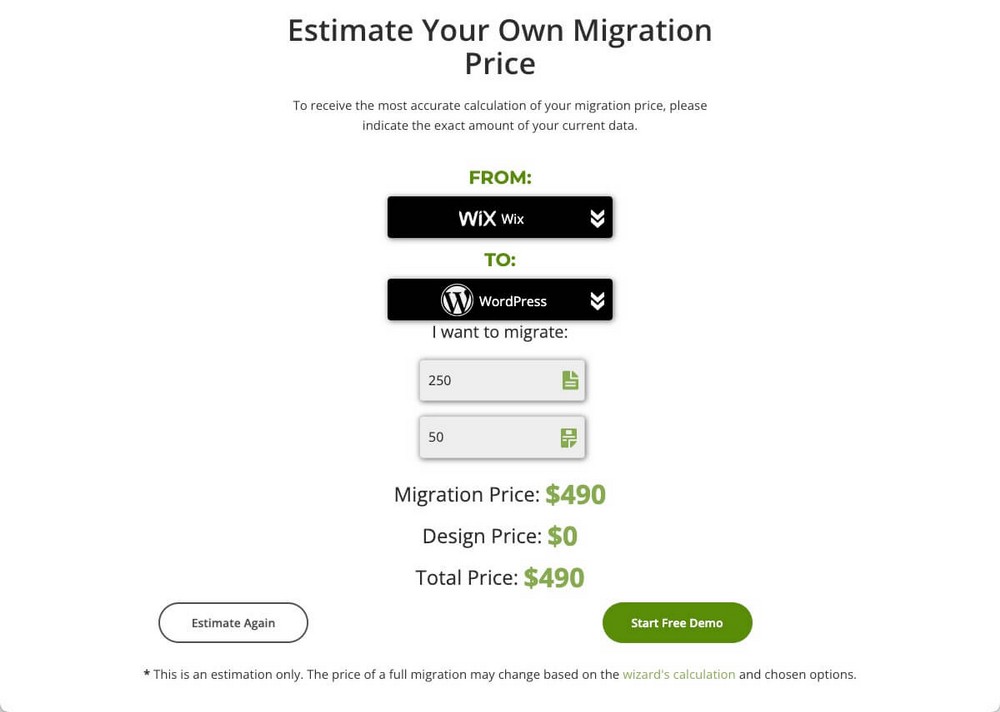
Большим преимуществом этого инструмента является то, что он позволяет выполнять миграцию, среди прочего:
- Теги и страницы.
- Меню.
Что-то, чего не позволяли два предыдущих метода.
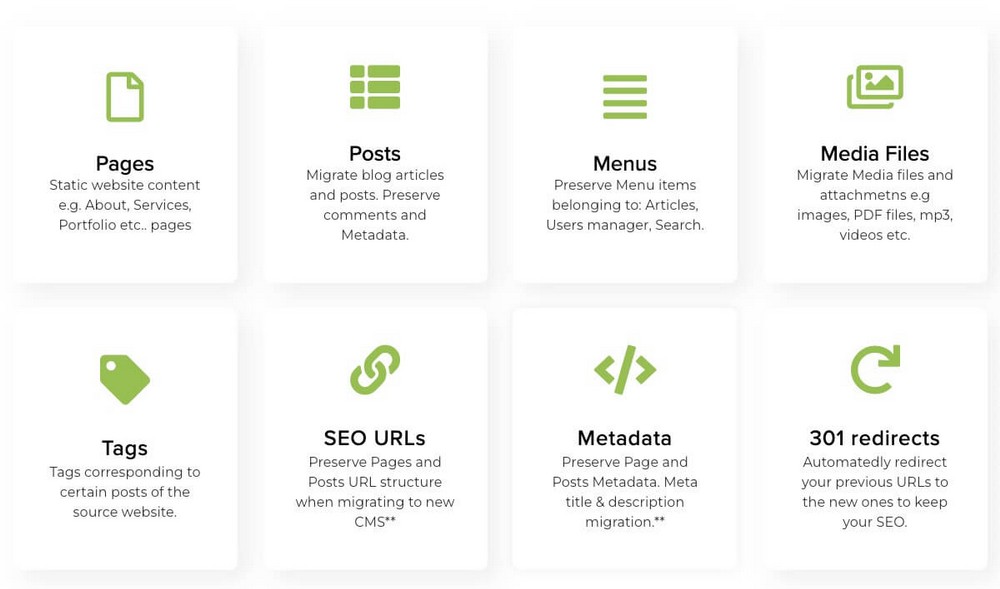
Вы можете попробовать бесплатную демоверсию, которая позволит вам перенести до 10 страниц.
Процесс выполняется с помощью мастера со страницы CMS2CMS.
CMS2CMS Шаг 1 – Укажите ваши сайты
Чтобы подключить свой сайт Wix, вам просто нужно указать URL.
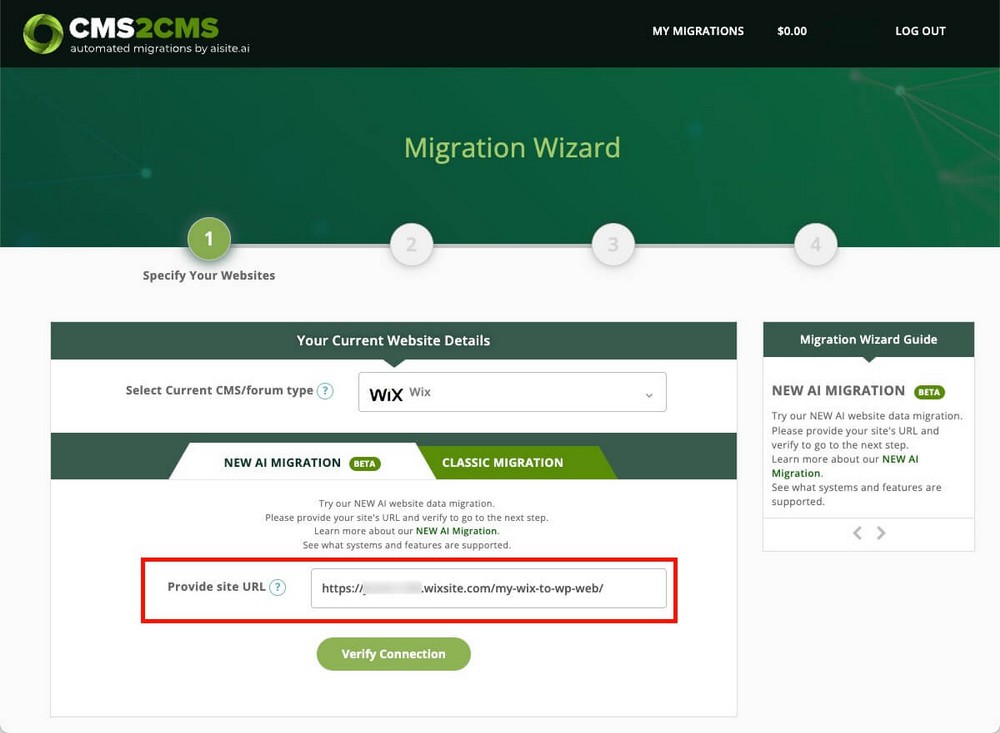
Чтобы подключить свой WordPress в дополнение к URL-адресу, вы должны добавить свои учетные данные для входа в WordPress.
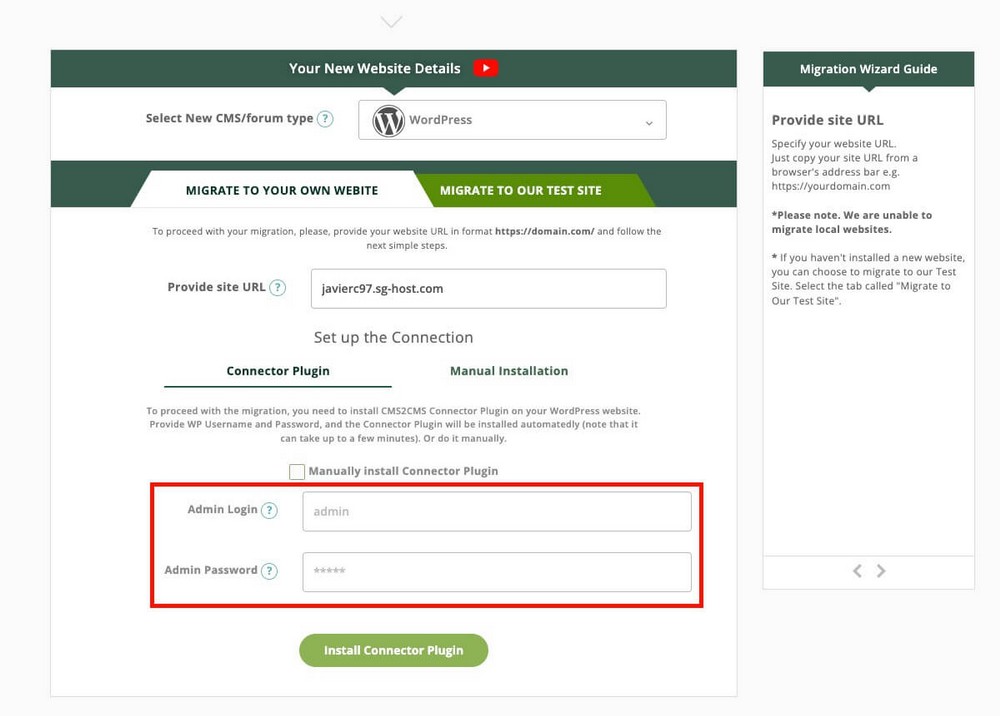
Или установите подключаемый модуль коннектора CMS2CMS и войдите в систему, используя свои учетные данные CMS2CMS.
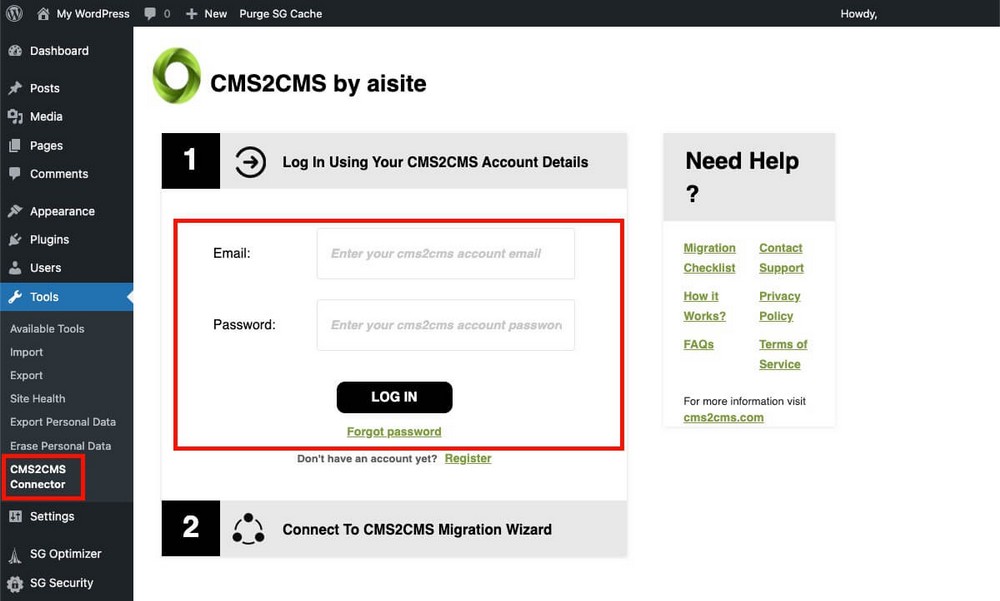
CMS2CMS Шаг 2 – Настройка миграции
На этом втором шаге вам нужно будет сопоставить объекты, которые вы хотите передать.
Вы, вероятно, хотите оставить все как есть. Хотя вы можете преобразовать весь свой контент Wix в страницы WordPress.
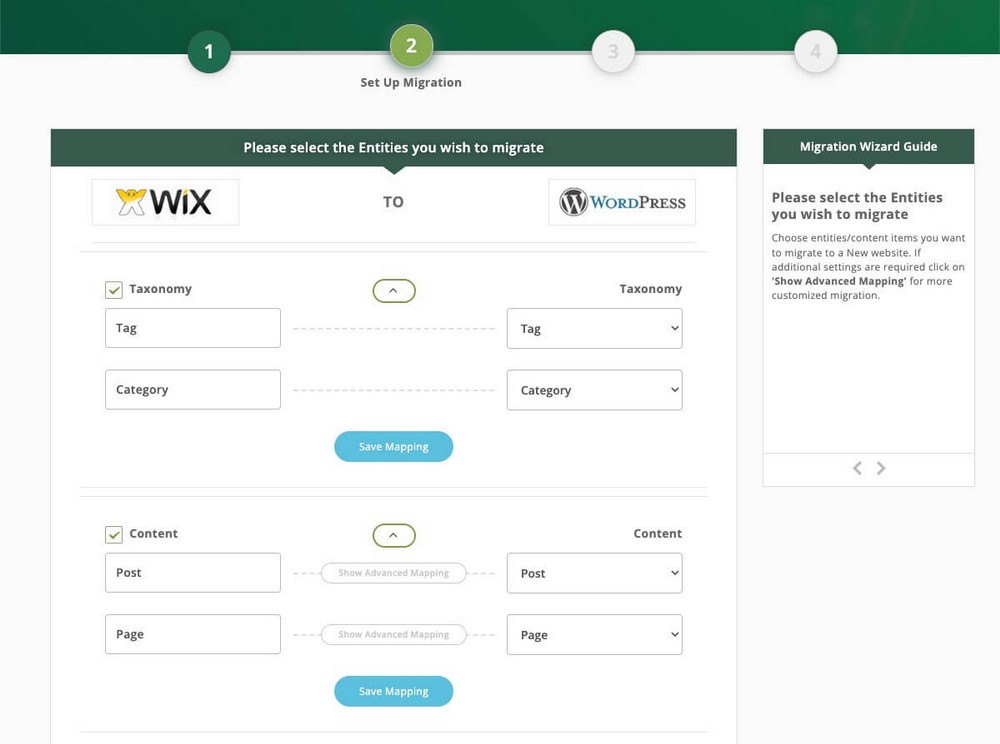
Внизу вы найдете раздел дополнительных параметров.
- Переносить изображения/вложения в тело контента: если вы использовали изображения в своих сообщениях Wix, включите эту опцию, чтобы они также были перенесены.
- Установить первое изображение как рекомендуемое: не требует пояснений. Это сэкономит ваше время, поэтому мы рекомендуем вам включить эту опцию.
- Перенос метаданных: мета-заголовок и мета-описание будут перенесены из Wix в WordPress. Для работы требуется бесплатный плагин Yoast SEO, но оно того стоит.
- 301 Перенаправление со старых URL-адресов на новые URL-адреса: для этого требуется плагин Simple 301 redirects. Вам это не понадобится, если вы используете тот же домен.
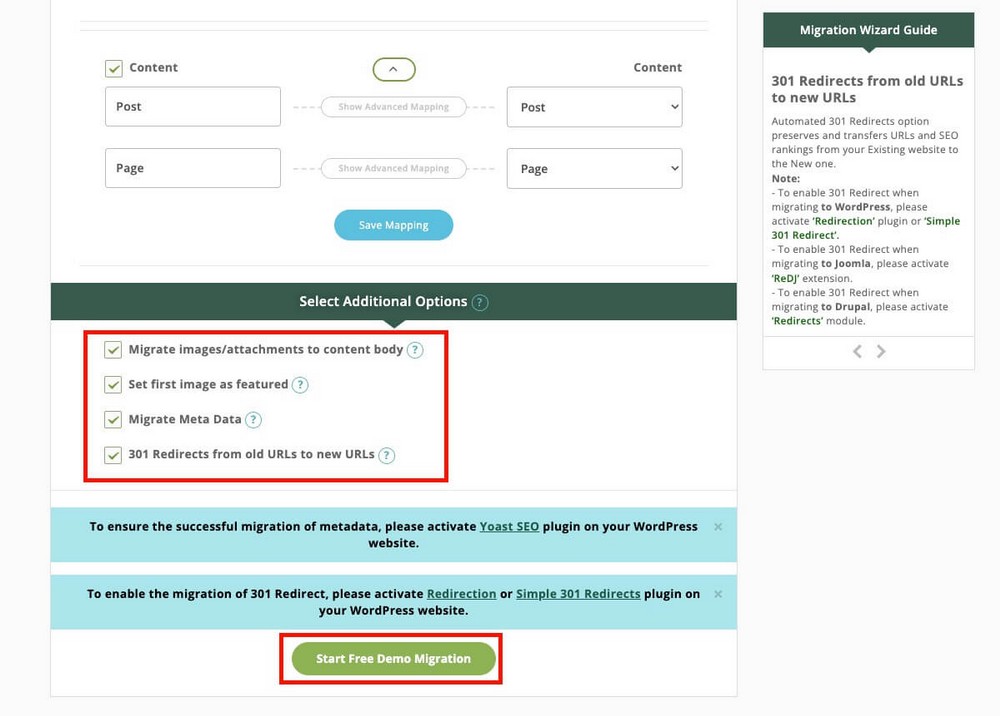
Нажмите «Начать бесплатную демо-миграцию» , сделайте шаг назад и дождитесь подтверждения по электронной почте!
Перенос всего веб-сайта может занять до 15 минут.
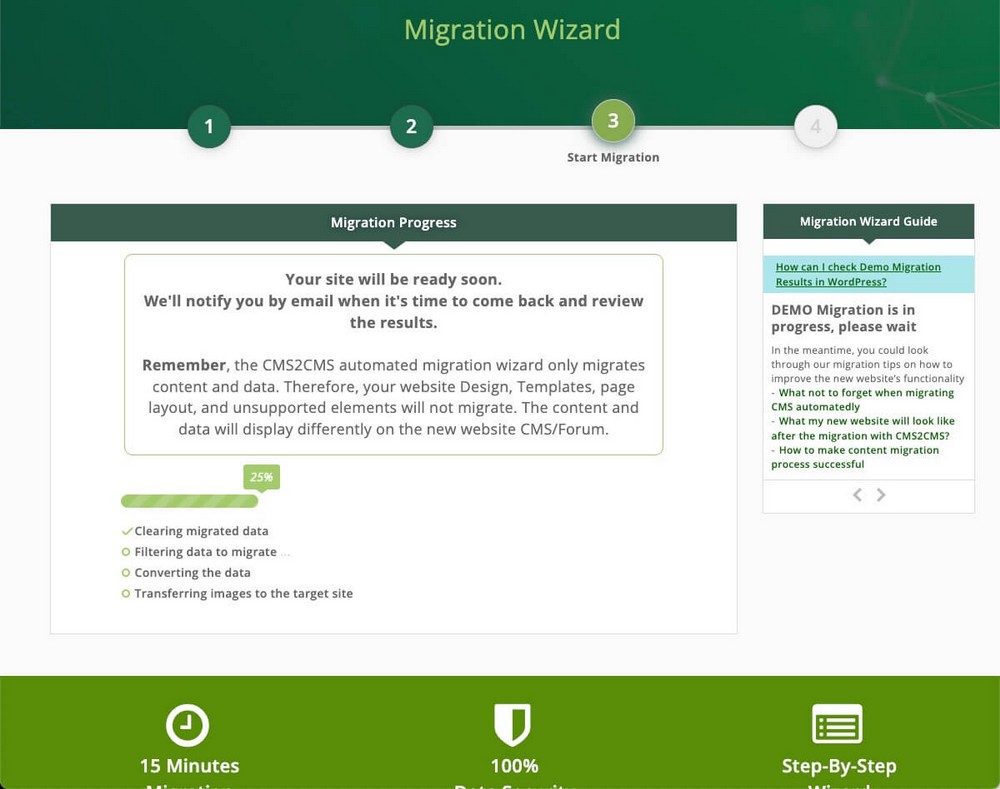
Помните: эта служба только переносит контент и данные. Дизайн веб-сайта, комментарии и неподдерживаемые элементы не будут перенесены.
CMS2CMS Шаг 3 – Проверка результатов
CMS2CMS уведомит вас, когда миграция будет завершена. Он покажет вам сводку всего, что было перенесено, со ссылками, указывающими на весь контент.
Так что очень легко проверить, что все прошло так, как ожидалось.
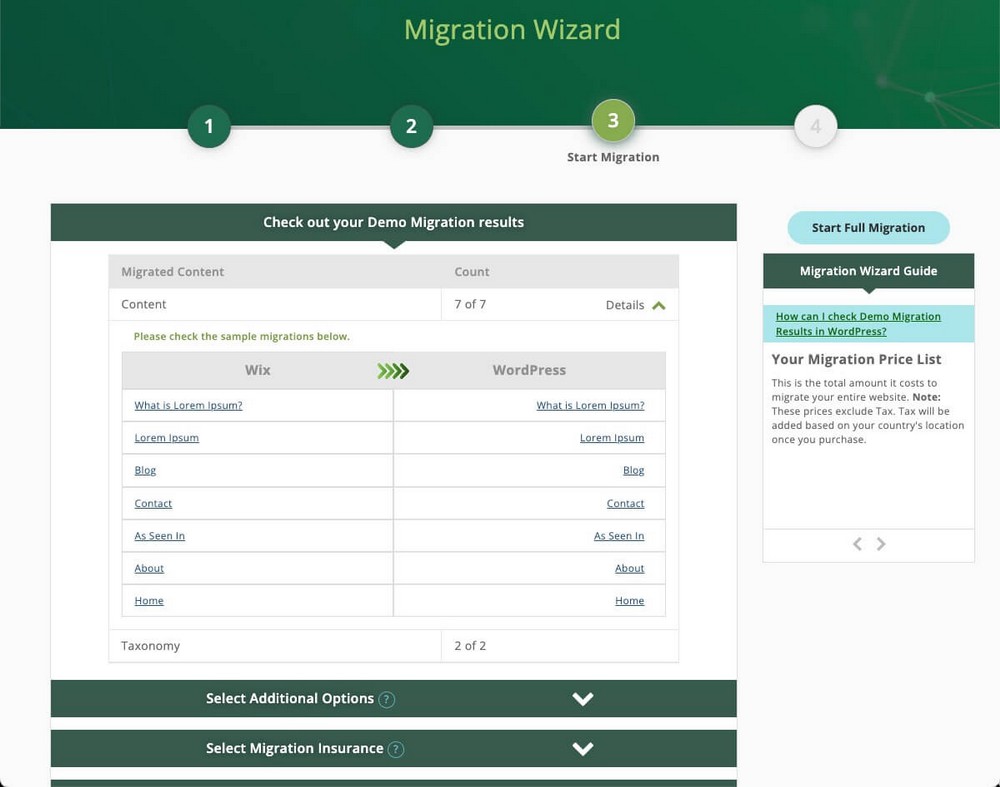
Передайте перенос Wix на WordPress на аутсорсинг
Если ни один из этих вариантов вам не подходит, вы можете нанять фрилансера или компанию, которая сделает эту работу за вас.
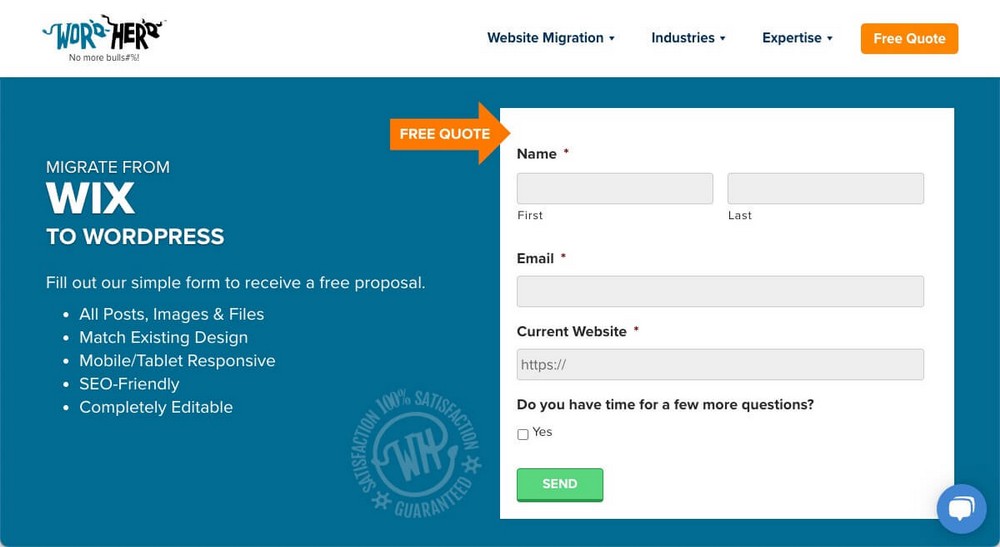
Такие компании, как WordHerd, избавят вас от многих головных болей.
Они также позаботятся об адаптации предыдущего дизайна к вашему новому веб-сайту WordPress или об установке дополнительных плагинов.
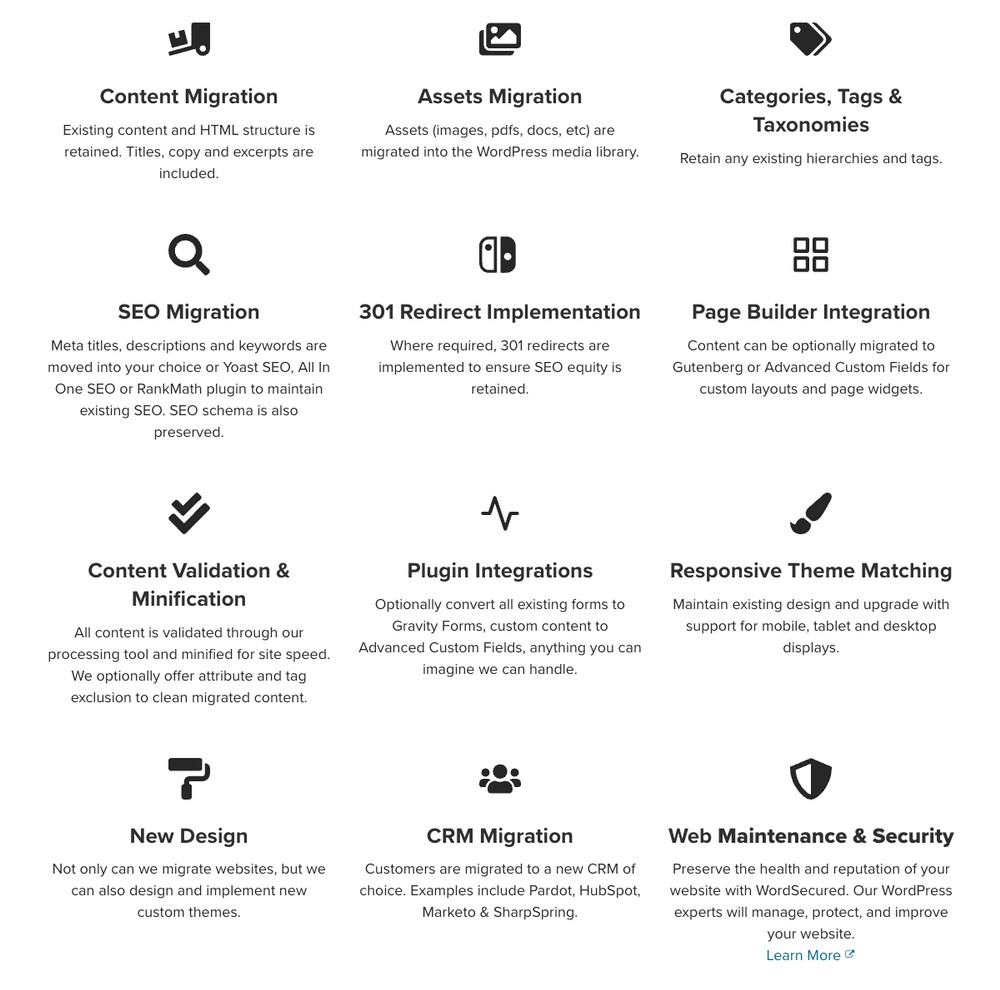
Это будет самое дорогое решение, но всю работу сделают за вас.
Перенос электронной коммерции Wix
В этом руководстве мы говорили о том, как перенести страницы и статьи с Wix на WordPress.
Но что, если вы используете электронную коммерцию Wix? Что происходит со всеми вашими продуктами?
В этом случае вам придется экспортировать свои продукты вручную в файл CSV (значения, разделенные запятыми).
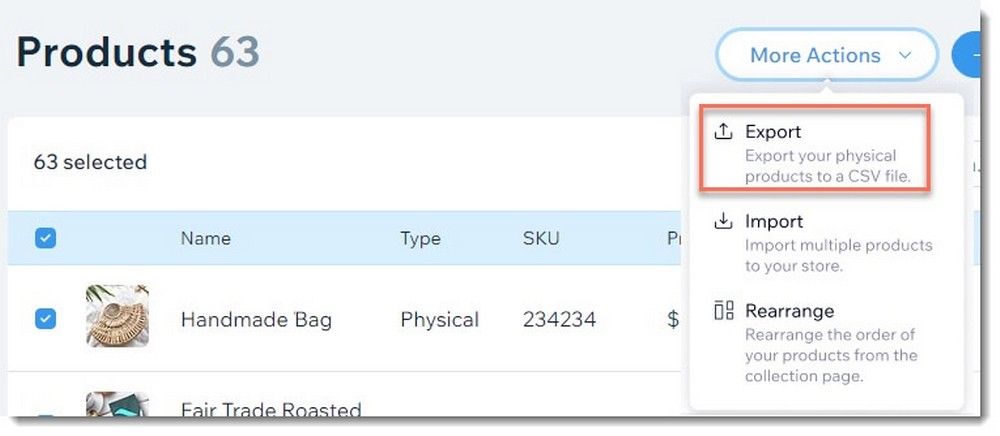
Следующий шаг зависит от платформы электронной коммерции, которую вы хотите использовать.
Если вы выберете WooCommerce, в панели администратора WordPress > Продукты > Импорт вы сможете загрузить CSV-файл со всей информацией о продукте, которую вы только что скачали.
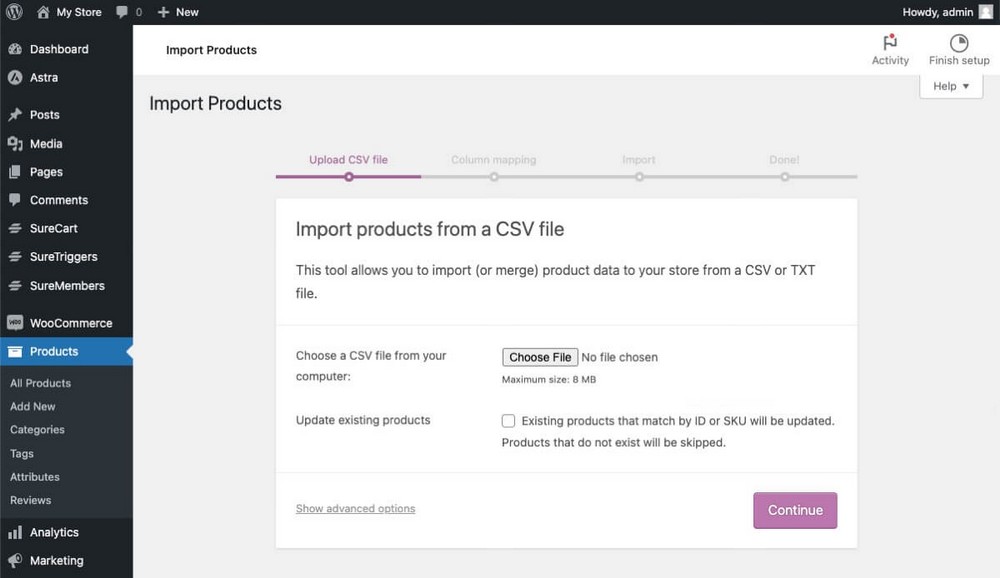
Что теперь? Следующие шаги после миграции
После переноса содержимого на новый веб-сайт WordPress мы рекомендуем вам:
- Убедитесь, что весь контент был передан правильно: быстро просмотрите все свои страницы и сообщения.
- Добавьте код Google Analytics в WordPress.
- Добавьте другие скрипты , которые не были импортированы, например Facebook Pixel.
- Установите необходимые плагины для контактных форм, построения списков и SEO.
- Сделайте свой новый веб-сайт совместимым с GDPR.
- Улучшите свой дизайн с помощью начального шаблона.
Если вы пользуетесь платным тарифным планом, не забудьте удалить свою учетную запись Wix, чтобы избежать дальнейших ненужных расходов.
Часто задаваемые вопросы о переходе с Wix на WordPress
Должен ли я сделать резервную копию своего сайта Wix перед переносом его на WordPress?
Нет необходимости делать резервную копию вашего веб-сайта Wix перед переходом на WordPress, так как во всех методах мы только экспортируем контент.
Однако рекомендуется всегда делать резервные копии вашего веб-сайта . На будущее: вот руководство по созданию резервных копий в WordPress.
Переопределяет ли миграция содержимое WordPress?
Нет необходимости делать резервную копию вашего веб-сайта Wix перед переходом на WordPress, так как во всех методах мы только экспортируем контент.
Однако рекомендуется всегда делать резервные копии вашего веб-сайта . На будущее: вот руководство по созданию резервных копий в WordPress.
Каков статус перенесенных статей?
Во всех наших тестах перенесенные статьи и страницы публикуются сразу. Нет возможности импортировать их в статусе черновика.
Могу ли я бесплатно перейти с Wix на WordPress?
Да, вы можете бесплатно перейти с Wix на WordPress. Существуют бесплатные способы переноса сайта с Wix на WordPress. Но если вам нужно гораздо более быстрое решение, вам, вероятно, придется использовать платный инструмент или передать услугу на аутсорсинг.
Какое лучшее решение для перехода с Wix на WordPress?
В наших тестах метод ручного моста дал нам лучшие результаты, чем метод RSS .
Оба оставят вам некоторую ручную работу, такую как включение избранных изображений в статьи, их категоризация и тегирование или заполнение их метаданных.
Это не будет проблемой, если ваш сайт небольшой. Но если у вас сотни страниц, лучшим решением, безусловно, будет использование CMS2CMS.
Настройка миграции займет у вас менее 10 минут, конечный результат очень хороший, а расширенные параметры избавят вас от большого количества ручной работы.
Мы не тестировали аутсорсинг миграции. Если вы не цените индивидуальный подход и их дополнительные услуги по подбору тем или проверке контента, мы не думаем, что это правильное решение.
По крайней мере, для небольших или средних сайтов.
Какой метод вы собираетесь использовать для переноса своего сайта с Wix на WordPress? Дайте нам знать в комментариях ниже!
