Panduan Langkah demi Langkah untuk Memindahkan Situs Web Anda Dari Wix ke WordPress
Diterbitkan: 2023-02-10Anda telah bekerja dengan Wix selama beberapa waktu tetapi Anda tidak lagi puas dengan hasilnya.
- Anda menghadapi keterbatasan untuk menyesuaikan situs web Anda seperti yang Anda inginkan.
- Anda memerlukan fitur yang tidak disediakan oleh platform.
- Perangkat lunak menjadi mahal untuk dipelihara.
Anda pernah mendengar bahwa WordPress adalah pilihan yang lebih baik untuk kebutuhan Anda karena ini adalah platform yang jauh lebih kuat yang memberi Anda lebih banyak kendali atas situs web Anda.
Dengan tersedianya ribuan tema dan plugin sehingga Anda dapat membuat jenis website yang Anda inginkan.
Di pos ini:
- Anda akan mempelajari 2 metode langkah demi langkah untuk bermigrasi secara manual dari Wix ke WordPress tanpa terlalu banyak kerumitan.
- Kami akan menjelaskan cara menggunakan alat yang mengotomatiskan proses sehingga Anda dapat melakukannya lebih cepat.
- Kami akan menunjukkan kepada Anda perusahaan yang berspesialisasi dalam migrasi web jika Anda ingin mengalihdayakan proses ini.
Semua yang Anda butuhkan untuk mulai menikmati semua manfaat CMS ini dalam waktu singkat.
- Catatan Penting Mengenai WordPress
- Mengapa Anda Harus Menggunakan WordPress?
- Apa yang kamu butuhkan?
- Pra-migrasi: Buat Situs WordPress Baru
- Metode 1: Cara Bermigrasi Dari Wix ke WordPress Secara Manual – Metode RSS
- Metode 2: Cara Memindahkan Konten Dari Wix ke WordPress Menggunakan Metode Bridge
- Metode 3: Cara Mentransfer Wix ke WordPress Secara Otomatis Menggunakan CMS2CMS
- Outsourcing Migrasi Wix ke WordPress
- Memigrasi Wix eCommerce
- Sekarang apa? Langkah Berikutnya Setelah Migrasi
- FAQ Migrasi Wix ke WordPress
Catatan Penting Mengenai WordPress
Kami mengajari Anda cara mentransfer situs Wix Anda ke WordPress.org karena ini adalah platform yang menawarkan fleksibilitas terbesar.
Automattic memiliki perangkat lunak mirip Wix bernama WordPress.com yang lebih terbatas.
Anda dapat membaca perbedaan antara WordPress.com dan WordPress.org, atau lupakan saja bahwa yang pertama ada dan lanjutkan membaca panduan ini.
Mengapa Anda Harus Menggunakan WordPress?
Beralih dari Wix ke WordPress bisa menjadi cara yang bagus untuk membawa situs web dan bisnis Anda ke level berikutnya.
Berikut adalah beberapa alasan utama untuk menggunakan WordPress daripada Wix:
- Keterjangkauan: WordPress gratis dan akan selalu begitu. Anda dapat menekan biaya seminimal mungkin karena Anda hanya memerlukan beberapa hal untuk membuatnya berfungsi.
- Fleksibilitas: Anda dapat memodifikasi kode WordPress untuk mencapai apa pun yang Anda inginkan.
- Tambahan: Tidak ada pengetahuan pengkodean? Tidak masalah. Ada banyak sekali plugin yang akan memberi Anda fungsionalitas ekstra.
- Integrasi: Aplikasi atau layanan tambahan yang Anda perlukan untuk pekerjaan Anda kemungkinan besar akan berintegrasi dengan WordPress.
- Kemudahan penggunaan: Memahami dan mengelola platform lebih mudah dari yang Anda harapkan. Dan ada ribuan sumber daya gratis yang tersedia untuk dipelajari.
- Komunitas: Lebih dari 40% dari semua situs web di internet didukung oleh WordPress. Anda berada di perusahaan yang baik.
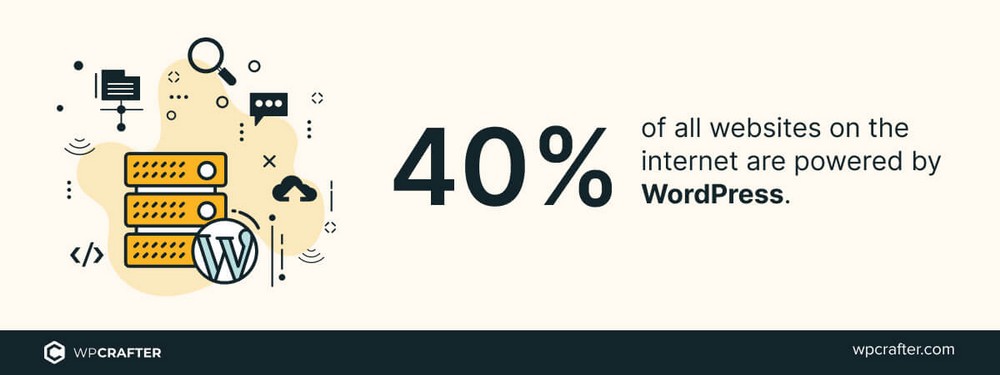
Itulah beberapa alasan mentransfer situs Anda dari Wix ke WordPress adalah keputusan yang bagus.
Jadi mari kita mulai.
Apa yang kamu butuhkan?
Wix adalah platform lengkap yang mengintegrasikan semua alat dasar yang Anda perlukan untuk menjalankan dan menjalankan situs web.
Jika Anda berencana memigrasi situs web Anda dari Wix ke WordPress.org, Anda memerlukan alat yang setara untuk membuat situs baru Anda berfungsi.
Ini adalah teka-teki kecil berisi 3/4 bagian yang akan Anda gunakan untuk membangun kerangka situs web baru Anda.
Arti:
- Pertama, Anda akan membuat situs web kosong dengan WordPress.
- Anda akan memindahkan konten Wix Anda ke situs baru Anda.
- Anda akan menyesuaikan situs WordPress baru Anda dengan kebutuhan Anda.
Menerima tamu
Wix menyimpan konten web Anda di server mereka.
Jika mereka mengubah syarat dan ketentuan mereka atau menaikkan harga mereka, Anda tidak dapat berbuat apa-apa.
WordPress.org di sisi lain dapat diinstal pada host web yang Anda bayar. Anda mengontrol apa yang terjadi dan bagaimana Anda mengelola situs web dan data Anda.
Anda memiliki lebih banyak kebebasan untuk memilih kondisi Anda seperti lokasi server dan harga.
Kami merekomendasikan penggunaan SiteGround atau CloudWays. Kami menilai kedua host web ini karena menyediakan server cepat dengan harga yang wajar.
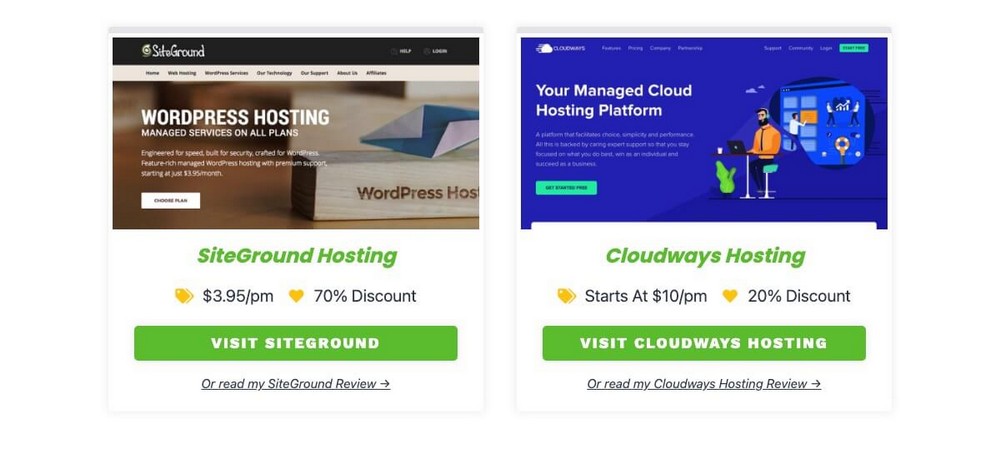
Hosting adalah satu-satunya hal yang harus kita bayar tetapi harganya bisa kurang dari $10/bulan.
Domain
Paket berbayar Wix menawarkan Anda domain kustom gratis untuk tahun pertama. Ekstensi yang tersedia terbatas.
Di WordPress Anda harus mengurusnya sendiri. Untungnya, ini murah dan sangat mudah.:
- Anda dapat memilih ekstensi apa pun yang Anda inginkan: Seperti .io, .com, atau .co.
- Ini adalah produk yang sangat murah (dari $10 hingga $20/tahun).
Namecheap memiliki harga terbaik tetapi Anda dapat membeli domain dari mana pun Anda mau.
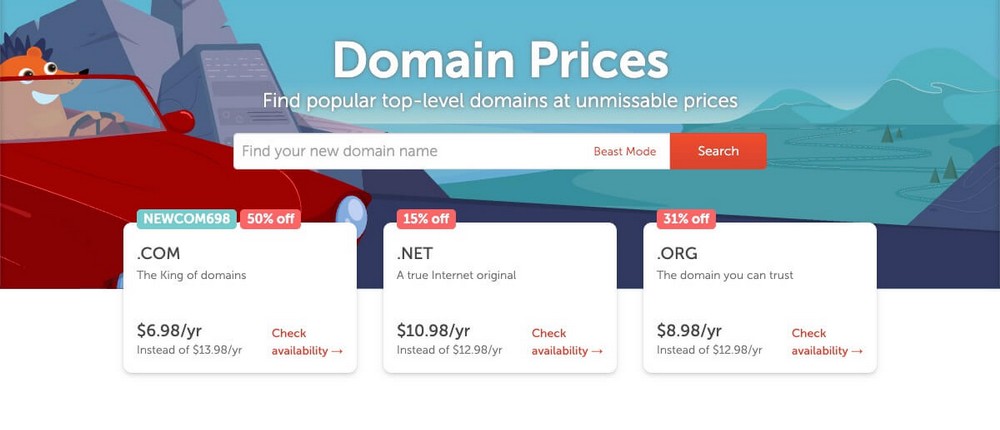
Kami merekomendasikan membeli nama domain dengan hosting Anda karena kedua sumber daya akan langsung terhubung.
Catatan: Jika Anda sudah memiliki domain khusus dengan Wix, Anda tidak perlu membeli yang lain, cukup transfer ke penyedia hosting Anda.
Template Tema yang Bagus
Fleksibilitas dan kemampuan situs web WordPress seringkali ditentukan oleh tema yang Anda pilih.
Beberapa tema hanya menyenangkan secara estetika sementara yang lain seperti Astra memberi Anda semua alat untuk membuat situs web yang luar biasa. Cukup untuk bersaing dengan beberapa nama besar di luar sana.
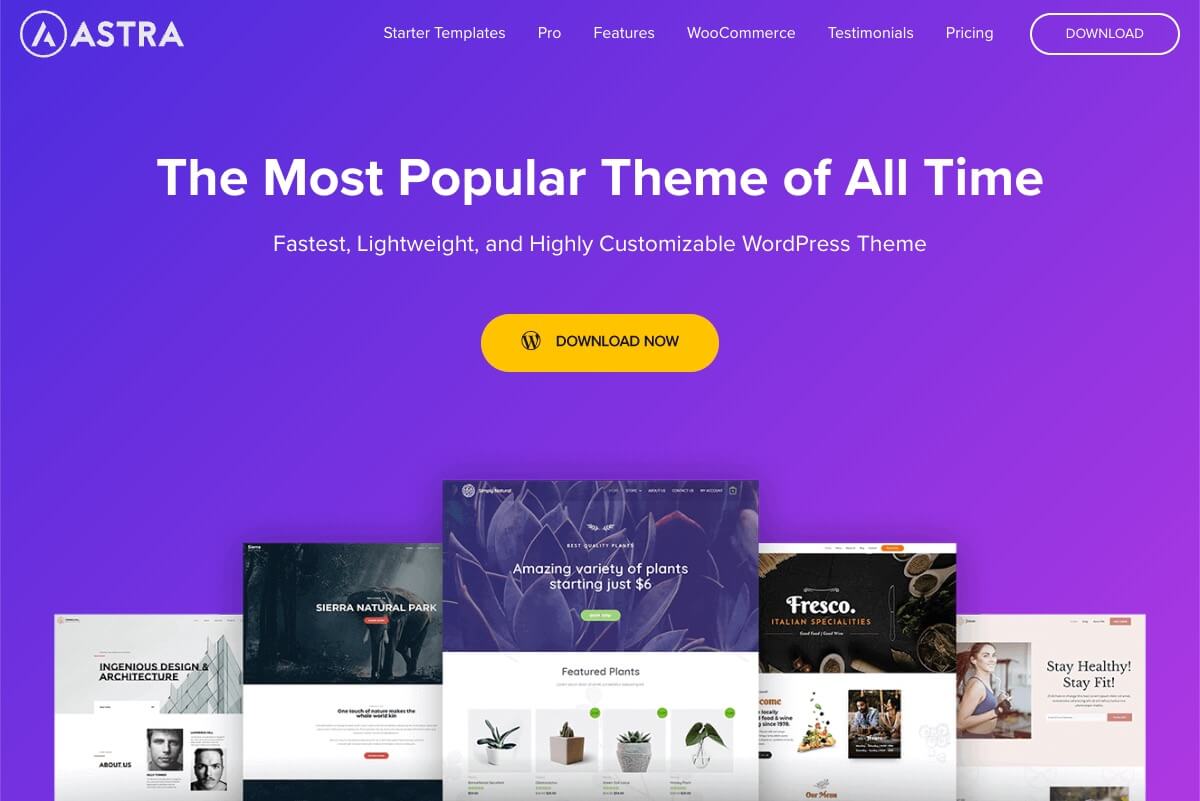
Astra memiliki versi gratis yang kaya fitur dengan semua alat yang Anda butuhkan untuk membuat situs web mutakhir.
Plugin Ekstra
Wix menawarkan berbagai alat dan sumber daya yang menarik bagi orang yang ingin membuat situs web pertama mereka dengan mudah.
Seperti template pradesain yang dapat membantu Anda membuat situs web profesional dalam hitungan menit.
Ini adalah sesuatu yang juga dapat Anda capai di WordPress dengan menggunakan templat apa pun dari Templat Pemula.
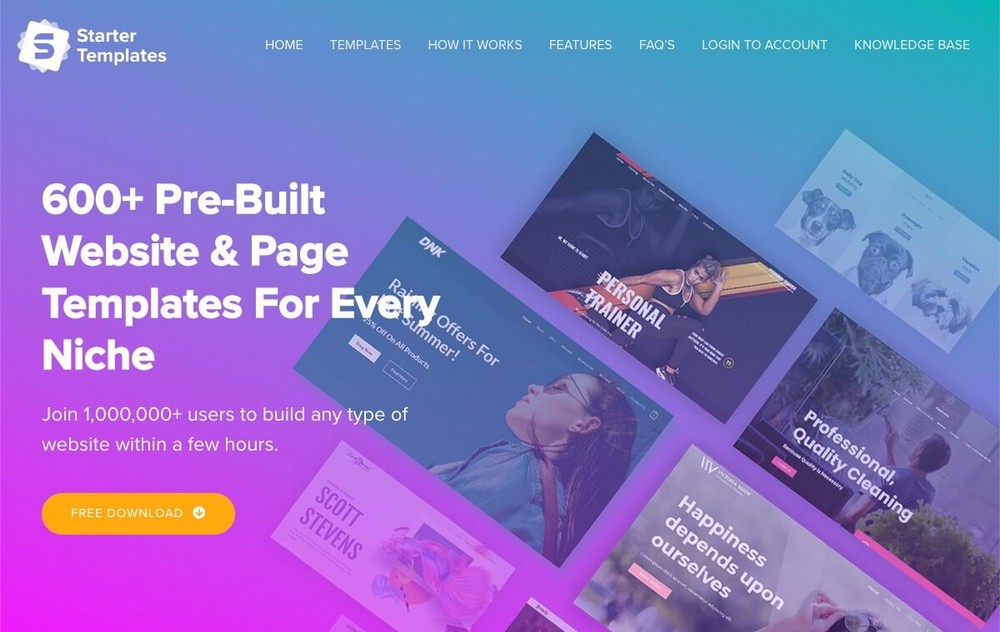
Mengenai pembuat seret dan lepas Wix , Spectra menawarkan solusi serupa.
Spectra adalah solusi gratis lainnya yang tidak meningkatkan total biaya pembuatan dan pemeliharaan situs web Anda.
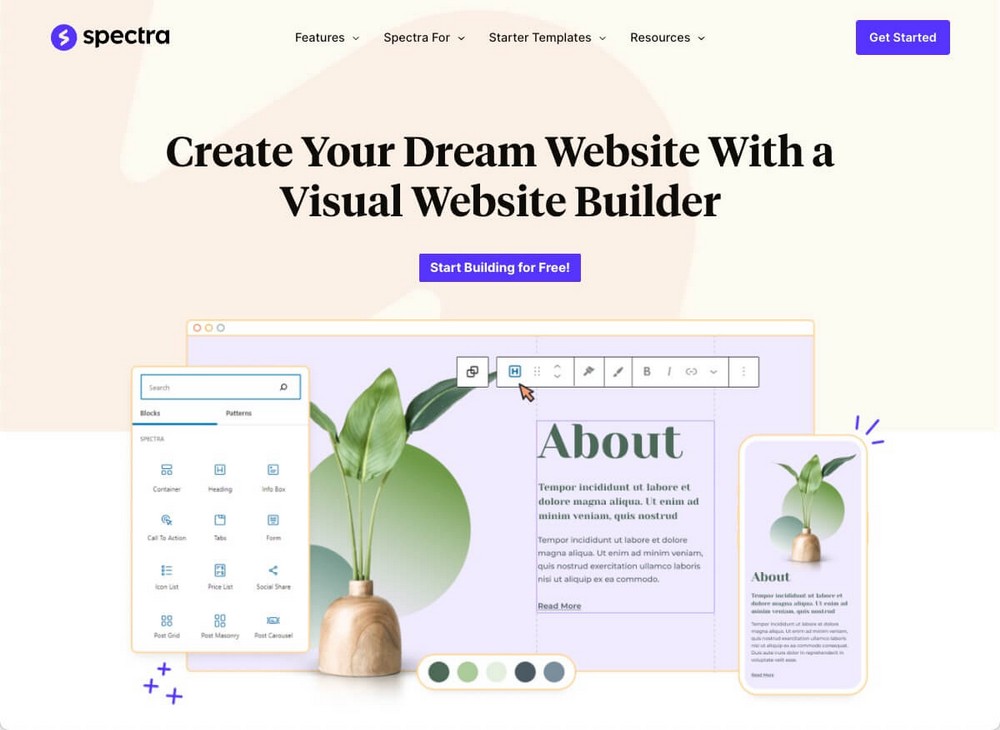
Jika Anda membutuhkan yang setara dengan Wix eCommerce, Anda dapat menggunakan WooCommerce klasik atau SureCart baru dan baru (keduanya gratis).
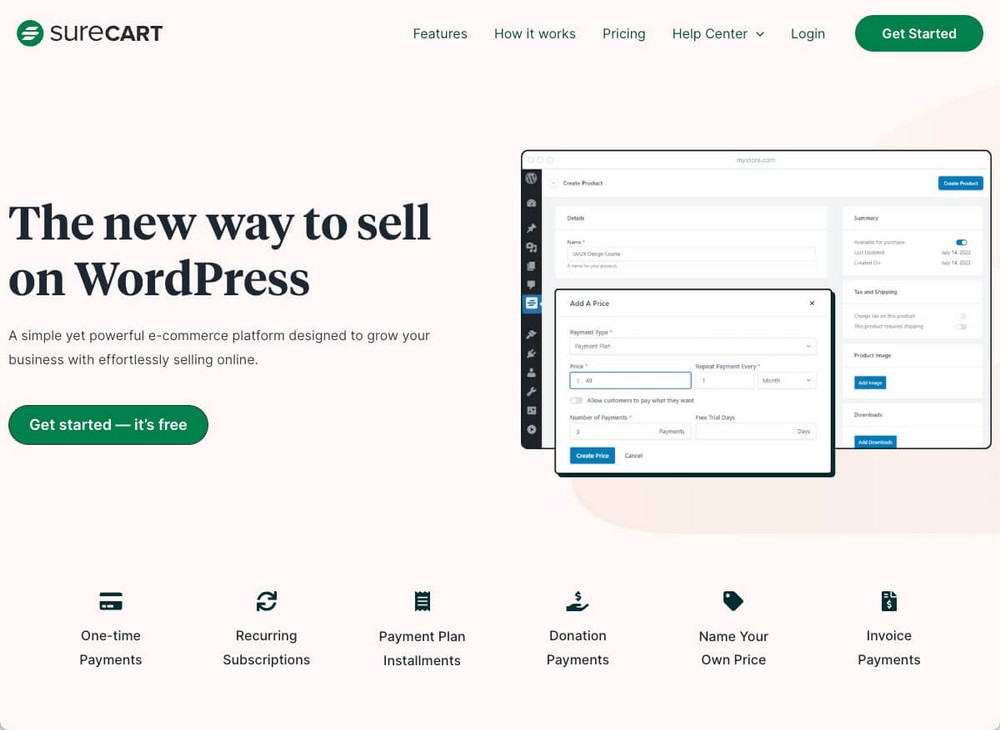
Ada ratusan plugin yang dapat dipilih untuk memenuhi kebutuhan spesifik Anda.
Kami tidak ingin membuat Anda kewalahan dengan mencantumkan puluhan di antaranya di sini. Jika Anda ingin mempelajari lebih lanjut, baca panduan kami tentang plugin WordPress terbaik.
Pra-migrasi: Buat Situs WordPress Baru
Pertama, Anda perlu menyiapkan situs web tujuan tempat Anda akan mengekspor semua informasi dan konten yang saat ini dihosting di Wix.
Catatan: Jika Anda sudah memiliki situs web WordPress, lanjutkan ke langkah metode RSS.
Pra-migrasi Langkah 1 – Beli Hosting Web dan Domain
Kami akan menggunakan CloudWays sebagai penyedia hosting dan Namecheap sebagai pendaftar domain untuk contoh ini.
Prosesnya harus serupa menggunakan alternatif lain.
Pertama, dari beranda CloudWays, klik Lihat Paket , lalu pilih salah satu yang sesuai dengan kebutuhan Anda.
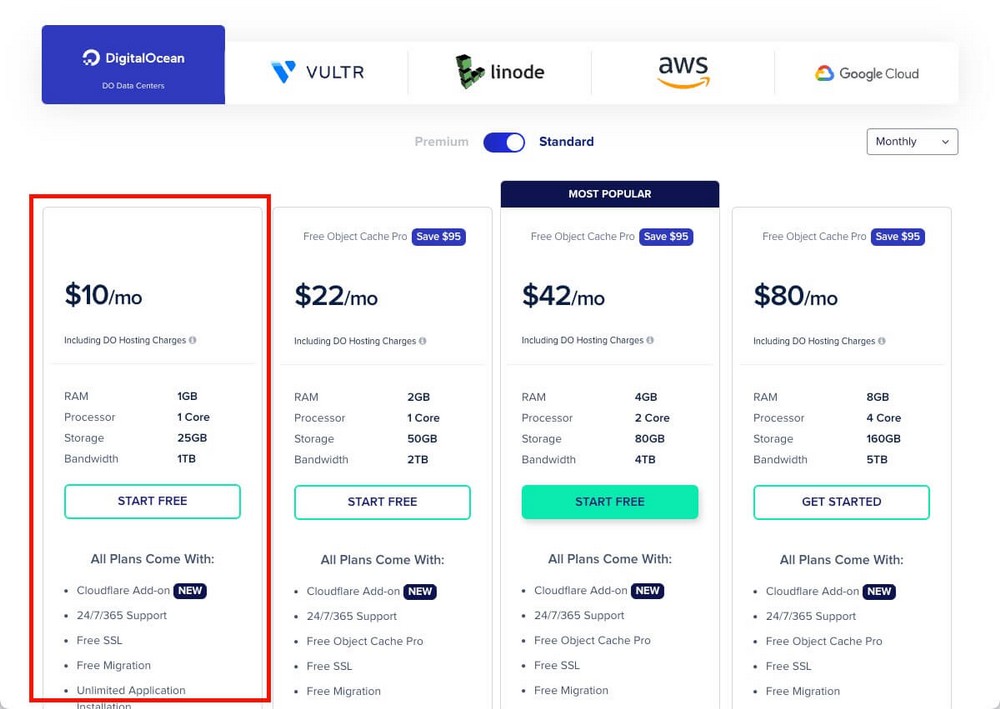
Paket standar $10/bln seharusnya lebih dari cukup untuk sebagian besar kebutuhan.
Catatan: Anda dapat memutakhirkan kapan saja jadi tidak perlu khawatir tentang langkah ini sekarang.
Setelah mendaftar, Anda harus mengonfigurasi server.
Anda dapat membiarkan semuanya apa adanya, pastikan saja:
- Anda menginstal WordPress sebagai aplikasi.
- Anda memilih lokasi di mana sebagian besar pelanggan Anda berada.
Klik Luncurkan Sekarang .
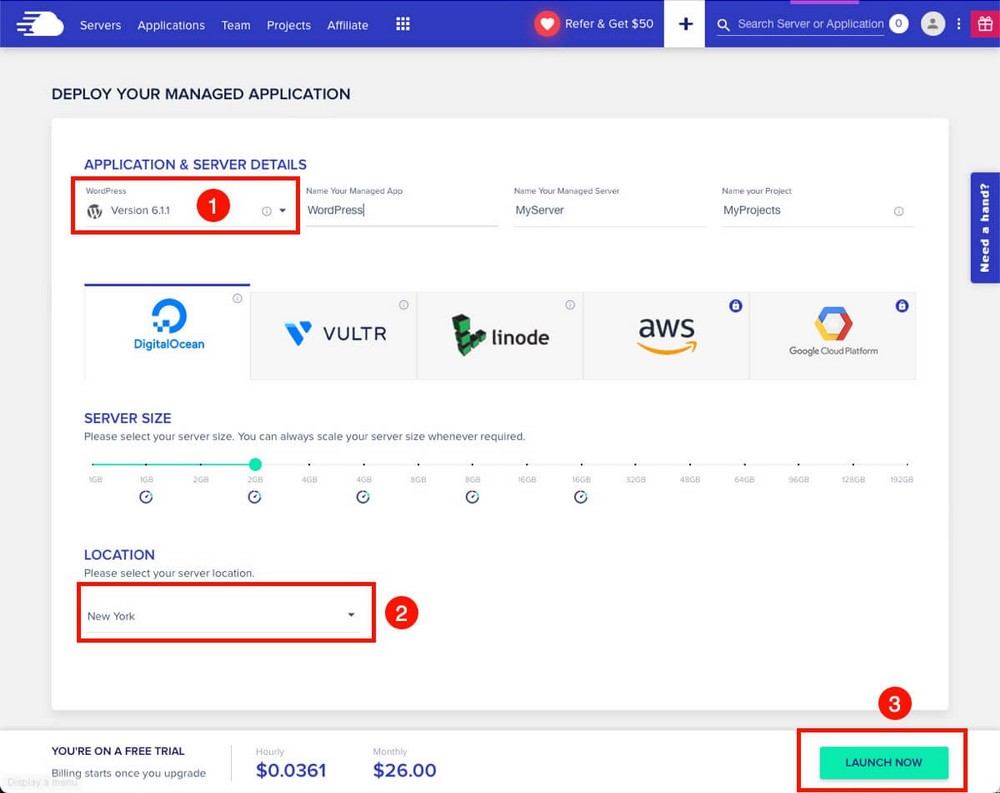
Setelah beberapa menit server Anda dengan aplikasi WordPress terinstal akan siap.
Sekarang Anda harus mengganti domain sementara yang dihasilkan CloudWays dengan masuk ke Applications > Domain management > Add domain > Three dots menu > Make primary .
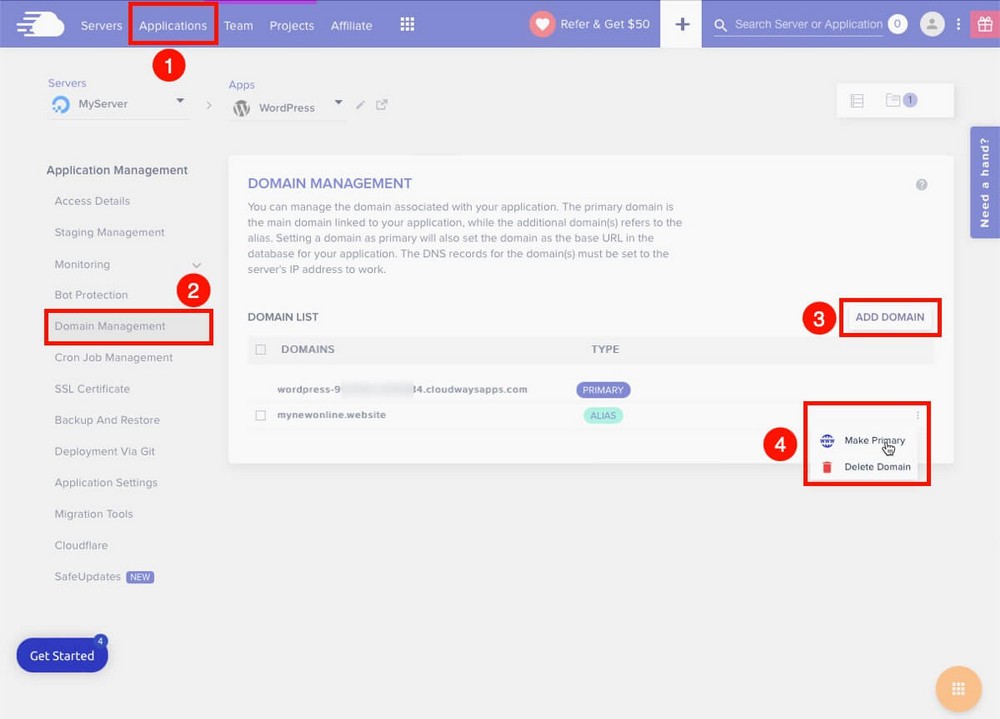
Anda harus membeli domain itu dari perusahaan lain karena CloudWays hanya menawarkan layanan hosting.
Rekomendasi kami adalah Namecheap.
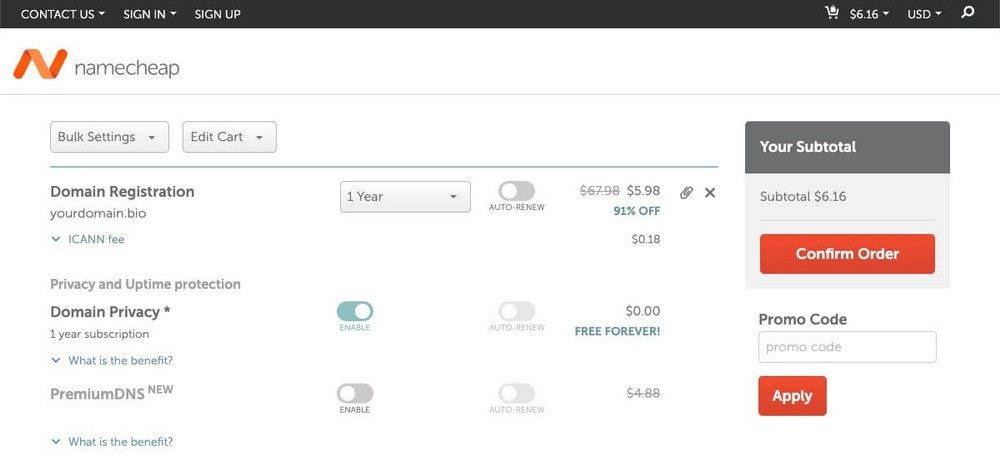
Jika Anda sudah memiliki domain khusus di Wix:
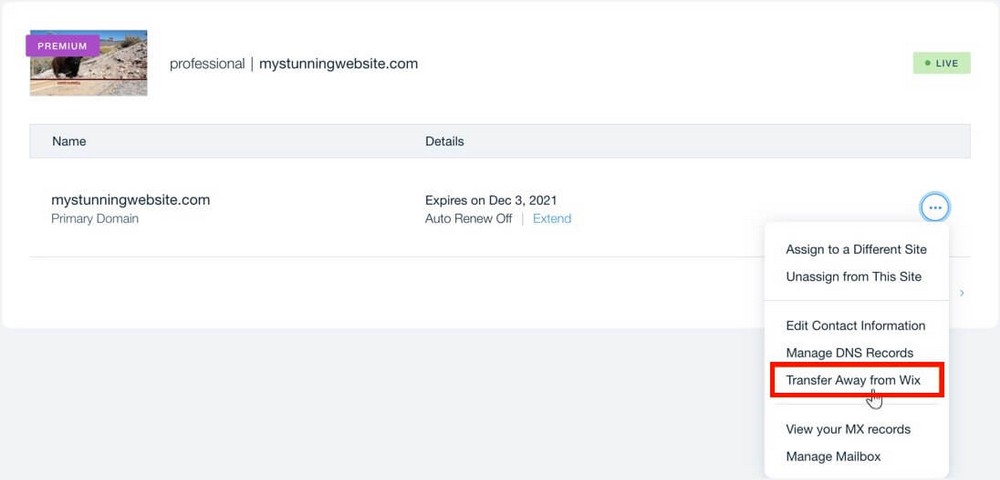
- Buka halaman domain.
- Klik ikon Tindakan Lainnya dari domain yang ingin Anda transfer.
- Klik Transfer dari Wix lalu Transfer Domain > Saya masih ingin mentransfer di layar berikut.
Wix akan mengirimkan kode otorisasi transfer ke email Anda.
Anda harus menggunakannya di Namecheap (atau penyedia domain/hosting Anda) untuk menyelesaikan transfer domain.
Pra-migrasi Langkah 2 – Hubungkan hosting dan domain
Sekarang Anda harus mengarahkan domain yang Anda beli dari Namecheap ke server CloudWays Anda.
Jangan khawatir, ini sangat sederhana!
Anda memerlukan IP server Anda untuk itu. Anda dapat menemukannya di Applications > Access details > Public IP .
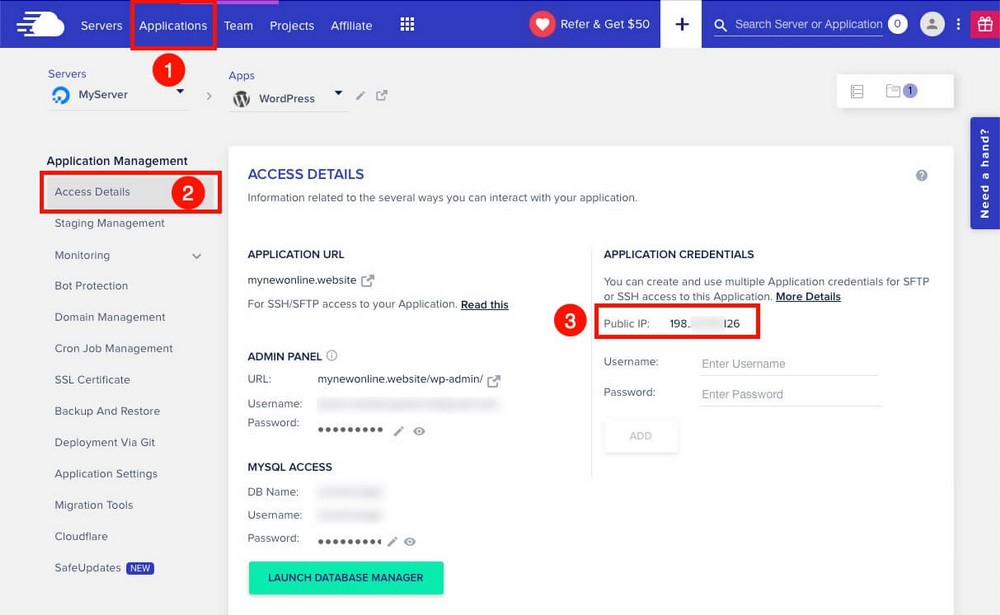
Salin IP itu, dan dari Namecheap > Domain Anda > DNS Lanjutan > Tambahkan Data Baru.
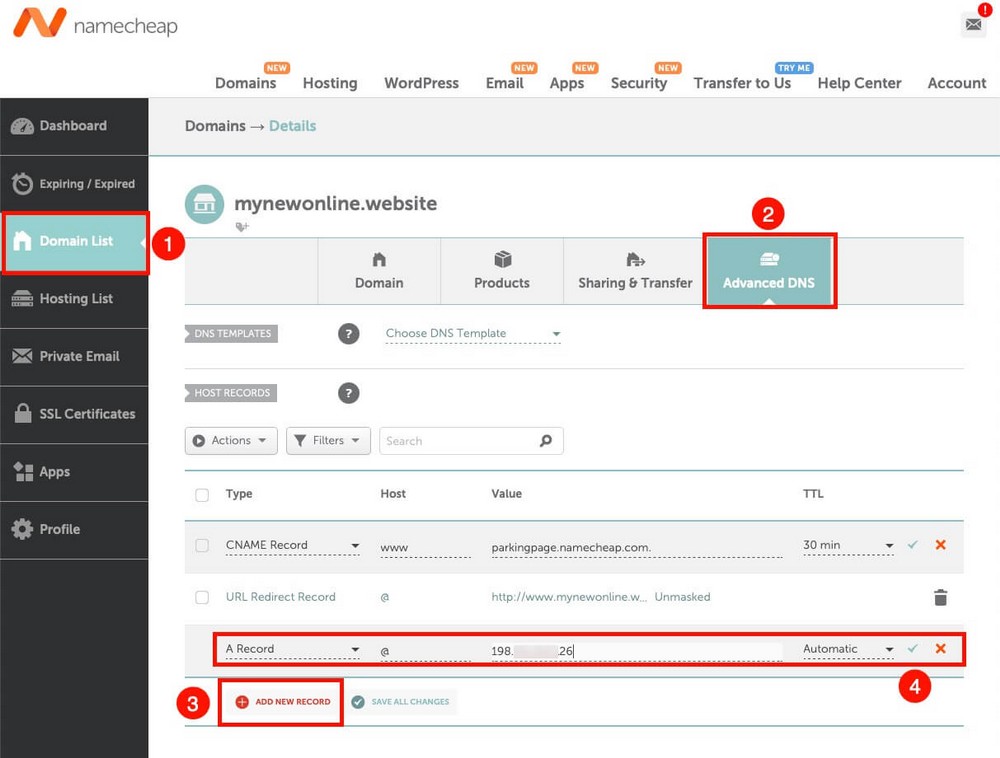
- Jenis: A.
- Host/Nama: @ atau kosong.
- Nilai/Target: Alamat IP yang baru saja Anda salin.
- TTL: Otomatis/Default.
Jangan lupa untuk menyimpan perubahan!
Anda juga harus menambahkan data CNAME:
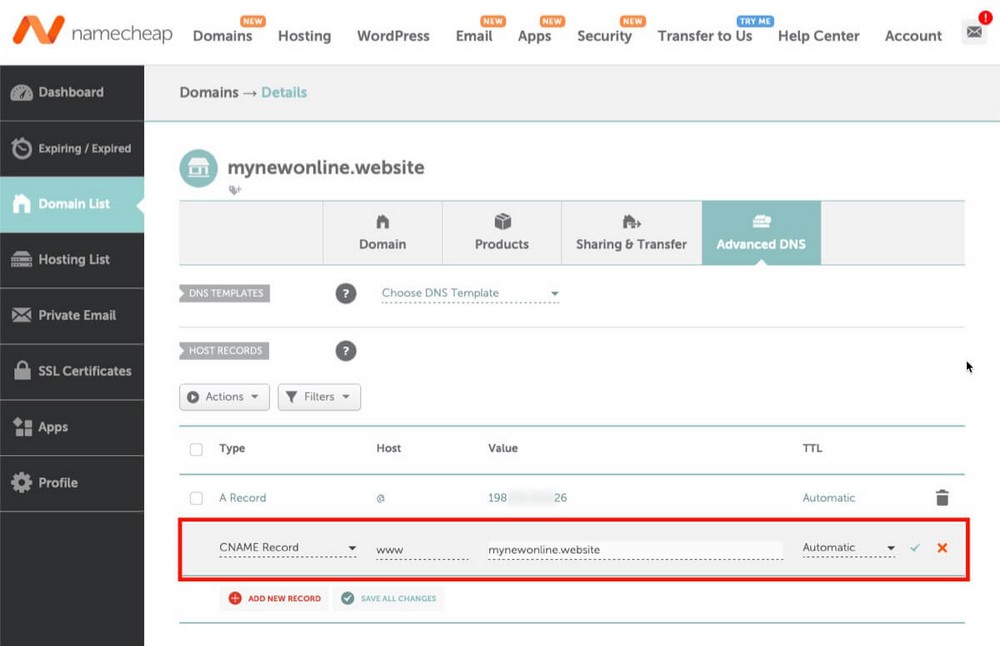
- Ketik: Data CNAME
- Tuan rumah: www
- Nilai: nama domain Anda (misalnya yourdomain.com)
- TTL: Biarkan default
Jangan lupa untuk menyimpan perubahan juga!
Pra-migrasi Langkah 3 – Instal Tema WordPress
Setelah hosting dan domain Anda terhubung, Anda akan dapat mengakses panel admin WordPress dari yourdomain.com/wp-admin .
Anda akan menemukan URL ini dan data login di dalam tab detail akses , di dalam akun CloudWays Anda.
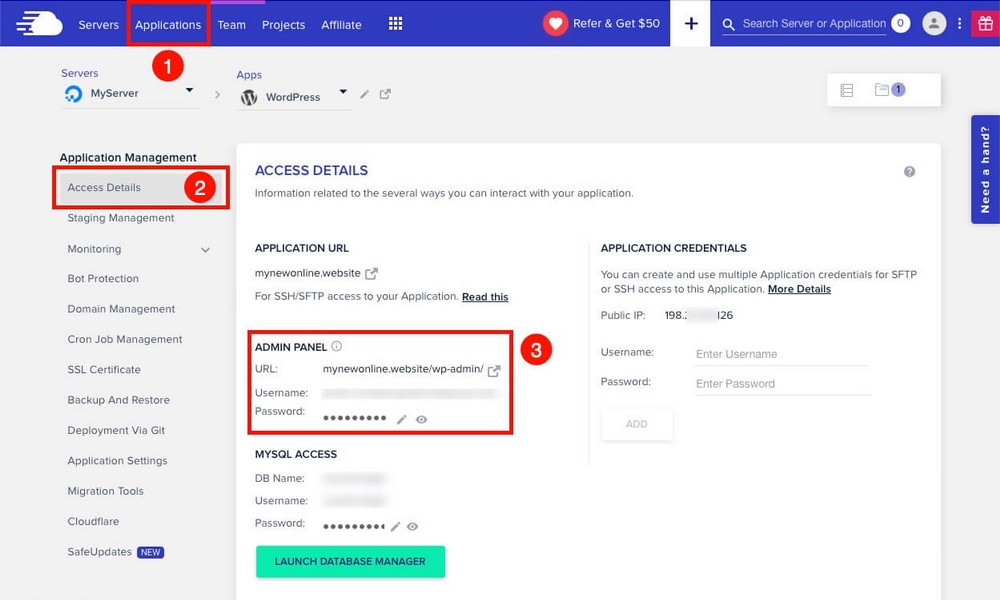
Panel admin WordPress mirip dengan dasbor situs web Wix.
Ini memiliki sidebar dengan pintasan ke berbagai alat dan pengaturan dan area kerja utama.
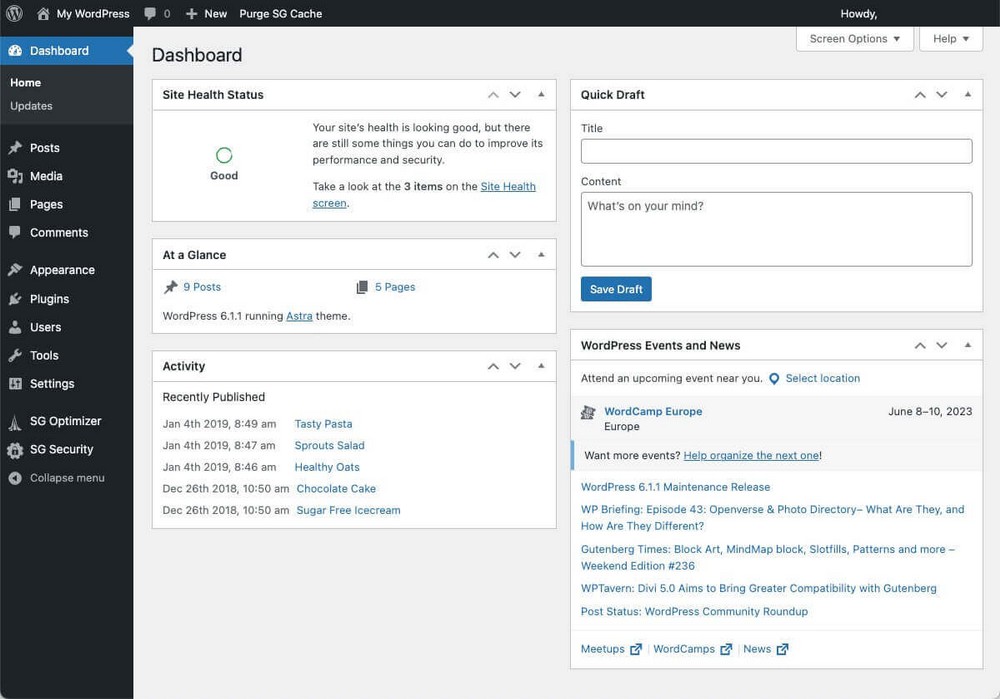
Anda mungkin ingin menyembunyikan tombol masuk di situs web Anda. Jadi, penting untuk diingat bahwa formulir login dapat diakses dari yourdomain.com/wp-admin .
Simpan URL itu sebagai favorit di browser Anda dan gunakan kredensial masuk yang Anda buat di langkah 2 untuk masuk.
Untuk memasang tema buka Penampilan > Tema > Tambah Baru di sidebar.

Cari Astra (1), instal (2) dan klik Aktifkan saat penginstalan selesai.
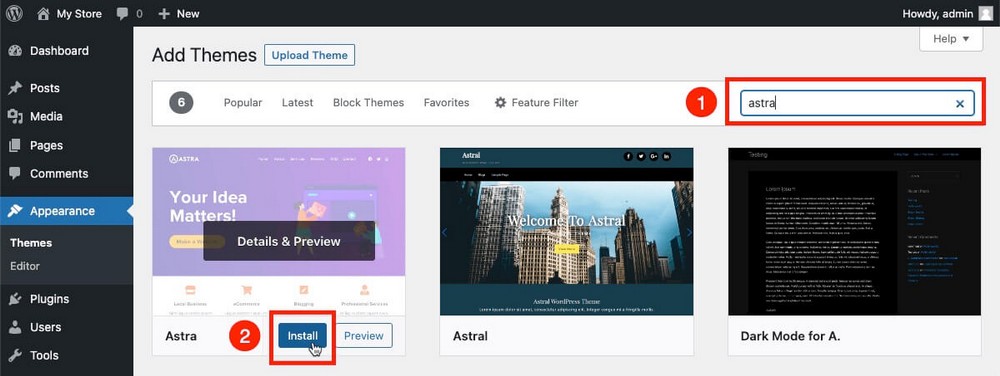
Metode 1: Cara Bermigrasi Dari Wix ke WordPress Secara Manual – Metode RSS
Situs web tujuan Anda sekarang siap menerima data dari Wix. Sekarang mari kita lihat proses migrasi konten dari Wix ke WordPress.
Metode RSS Langkah 1 – Ekspor Umpan RSS Blog Wix Anda
RSS (Really Simple Syndication) adalah format pengiriman konten web yang berubah secara teratur dalam format standar.
Pengguna dan aplikasi dapat mengakses update tersebut melalui RSS feed ini tanpa harus mengunjungi situsnya.
Dalam kasus kami Wix RSS menyimpan artikel blog Anda, jadi yang akan kami lakukan adalah mengekspor RSS itu dan mengimpornya ke WordPress.
- Jika Anda memiliki situs web Wix gratis, URL umpan RSS Anda akan terlihat seperti berikut:
https://username.wixsite.com/name-of-your-site/blog-feed.xml- Jika Anda memiliki domain khusus, URL untuk umpan RSS Anda akan lebih sederhana:
https://yourdomain.com/blog-feed.xmlDalam kedua kasus, yang harus Anda lakukan adalah menambahkan /blog-feed.xml ke akhir URL beranda Anda.
Jika Anda membuka URL tersebut, Anda akan melihat halaman penuh konten di browser Anda.
Cukup klik kanan pada bagian halaman yang kosong dan klik Save as .
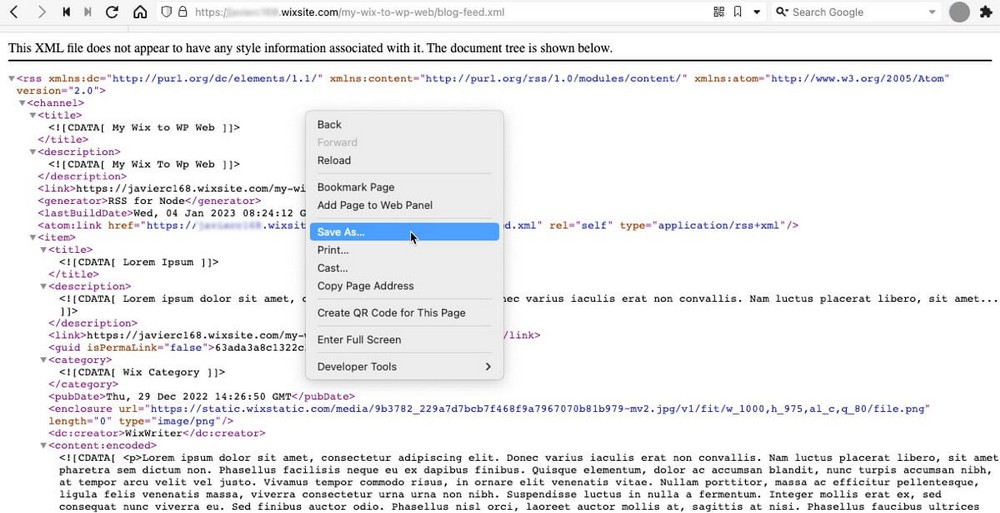
Anda dapat menggunakan nama apa pun, tetapi pastikan ekstensinya adalah .xml .

Metode RSS Langkah 2 – Impor File RSS Ke WordPress
Untuk mengimpor file yang baru saja Anda simpan:
- Buka Panel Admin WordPress > Alat > Impor .
- Klik Instal Sekarang di bagian RSS.
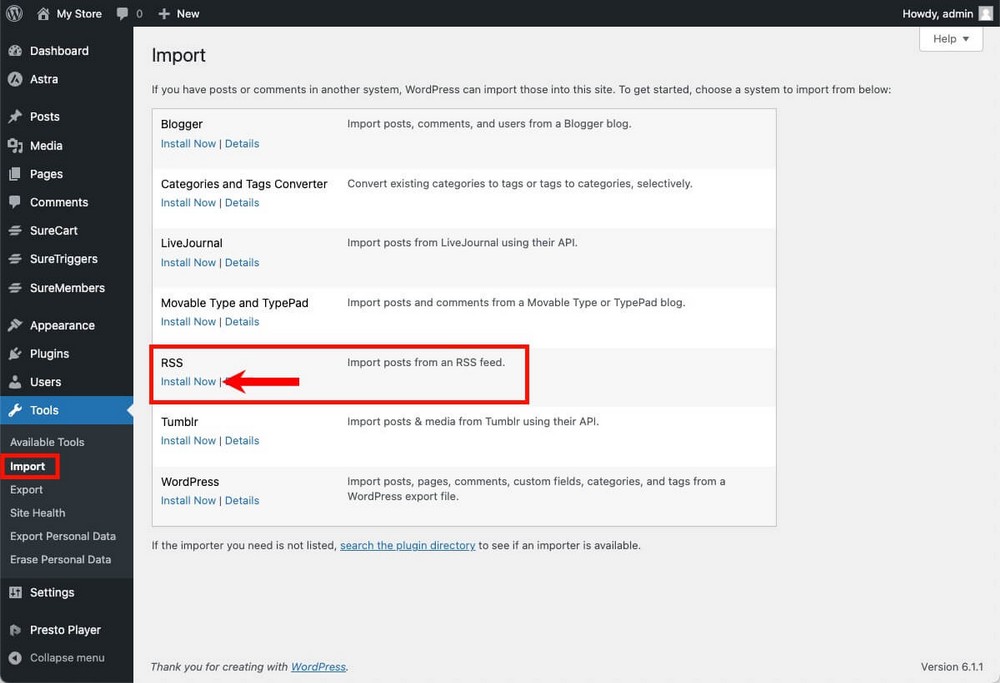
Setelah penginstalan selesai, tautan akan berubah menjadi Run Importer .
Klik untuk melanjutkan.
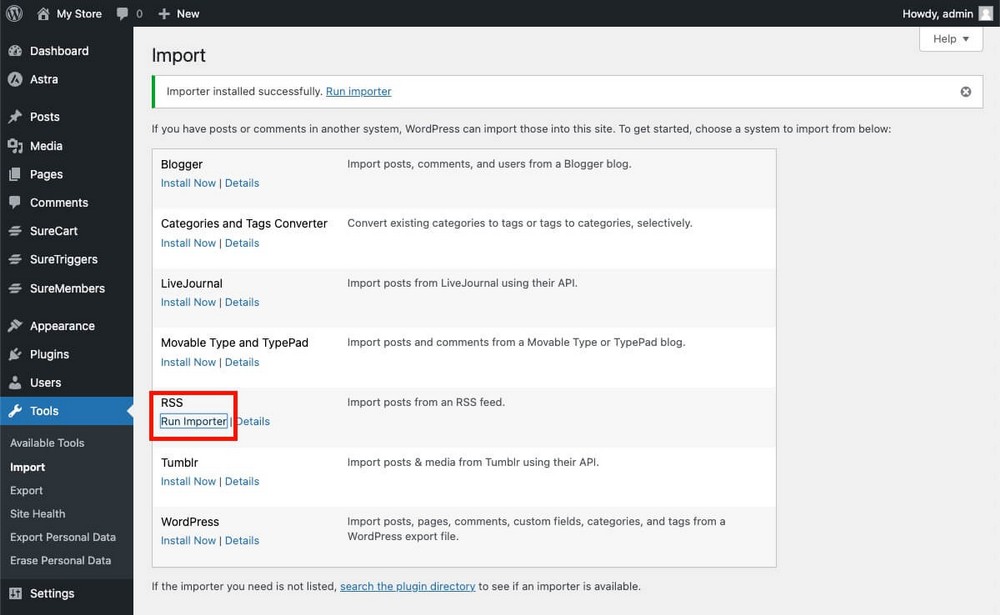
Dari jendela berikut cukup:
- Pilih file .xml yang Anda simpan di langkah sebelumnya.
- Klik Unggah file dan impor .
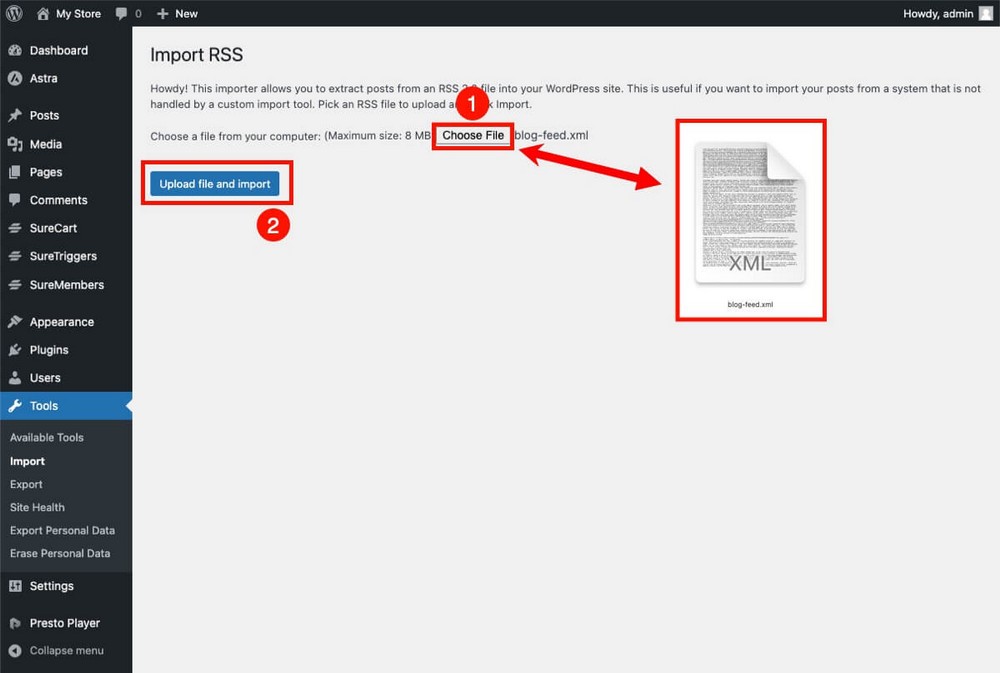
Selesai!
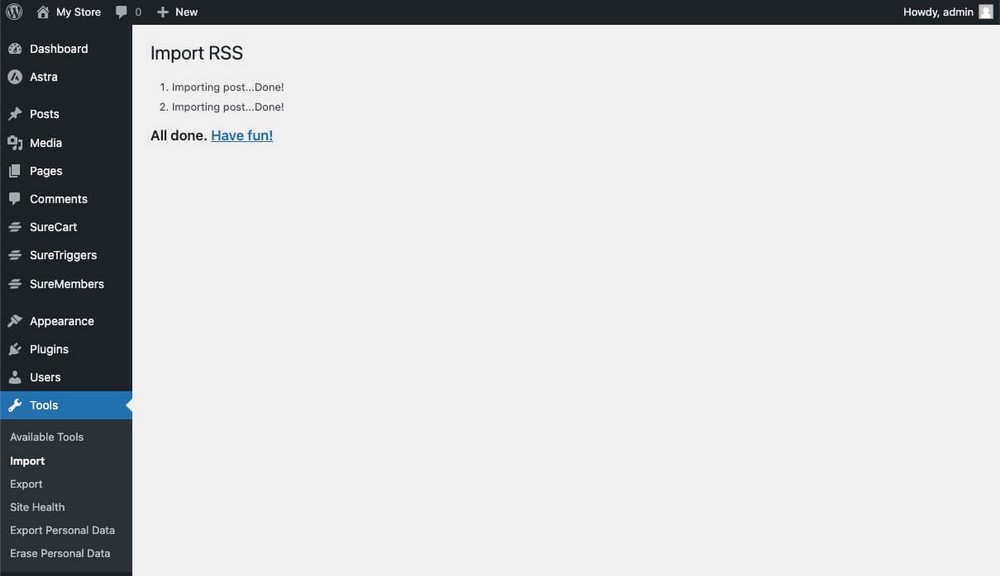
Metode RSS Langkah 3 – Pastikan Semuanya Ada di Tempatnya
Di WordPress, artikel Anda dapat ditemukan di Post > All Posts .
Anda akan melihat semua artikel Wix Anda dalam format WordPress baru mereka.
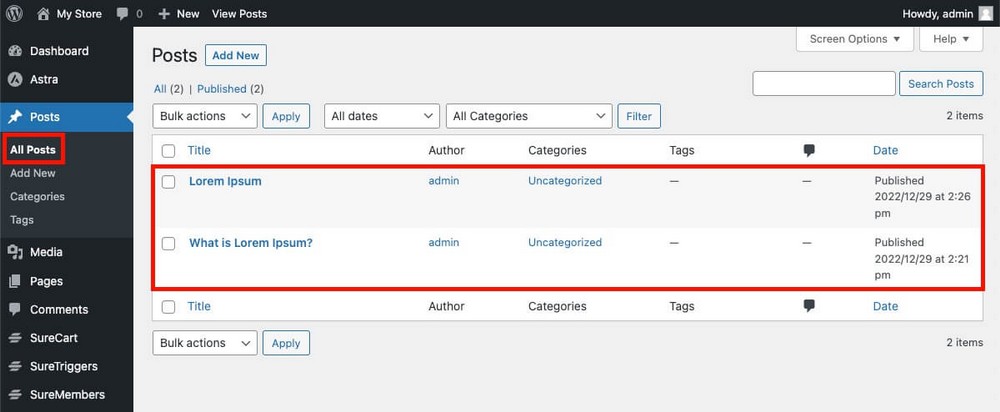
Banyak Peringatan Mengenai Metode RSS
Metode mentransfer konten dari Wix ke WordPress ini sangat sederhana, tetapi ada beberapa kekurangan yang perlu diperhatikan.
Beberapa Metadata Posting Blog Tidak Ditransfer
Dalam pengujian kami, kami menambahkan beberapa metadata tambahan untuk setiap artikel Wix, seperti:
- Kategori.
- Tag.
- Nama penulis.
- Komentar.
Elemen-elemen ini tidak ditransfer ke WordPress menggunakan RSS.
- Kategori dan tag tidak relevan karena dapat ditambahkan dengan cepat.
- WordPress akan menggunakan nama penulis Anda untuk artikel baru, jadi ini juga tidak menjadi masalah.
Namun komentar adalah masalah terbesar di sini.
Tidak ada cara untuk mengimpornya menggunakan RSS.
Itu sangat disayangkan karena mereka adalah aset yang sangat berharga dari situs web Anda.
Gambar Masih Tertaut ke Akun Wix Anda
File RSS hanya menyertakan tautan ke gambar, bukan gambar itu sendiri.
Ini menciptakan ketergantungan pada situs web Wix lama Anda dan membuat kueri tambahan saat memuat halaman. Keduanya dapat memperlambat kinerja situs web baru Anda.

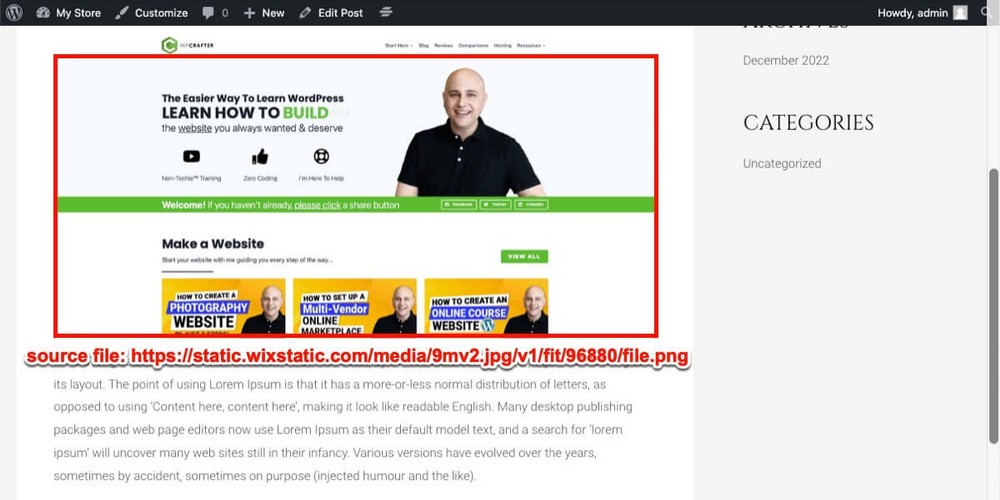
Gambar akan terlihat di artikel yang diterbitkan, yang merupakan solusi sementara yang baik.
Tetapi jika Anda ingin sepenuhnya memigrasikan semua konten dari Wix, Anda harus mengunggah ulang semua gambar ke WordPress.
Ini dapat dilakukan secara manual atau dengan menggunakan plugin unggah gambar otomatis.
Anda dapat menginstal dan mengaktifkan plugin ini dengan cara yang sama seperti cara Anda menginstal tema Astra WordPress.
Panel Admin WordPress > Plugin > Tambah Baru .
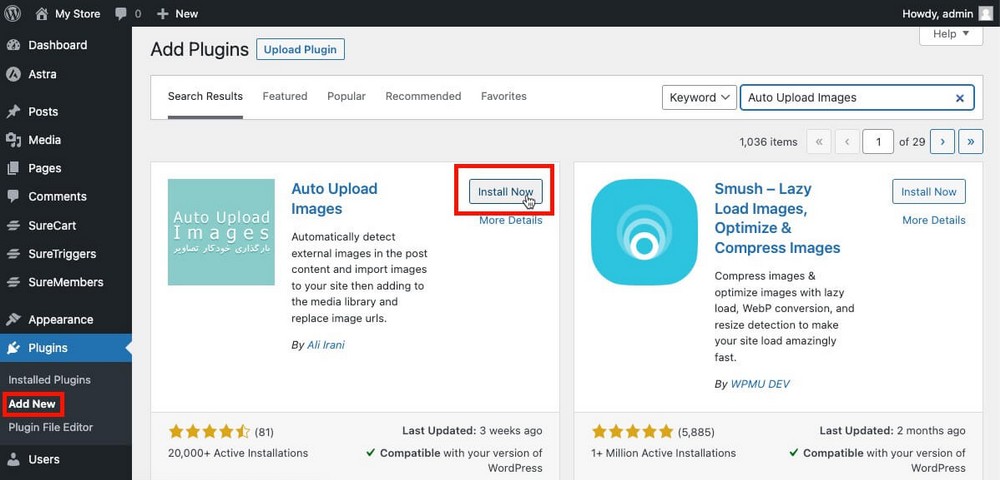
Setelah diinstal dan diaktifkan:
- Buka Postingan > Semua Postingan .
- Pilih semuanya dengan kotak centang yang relevan.
- Pada dropdown pertama pilih Edit .
- Klik tombol Terapkan .
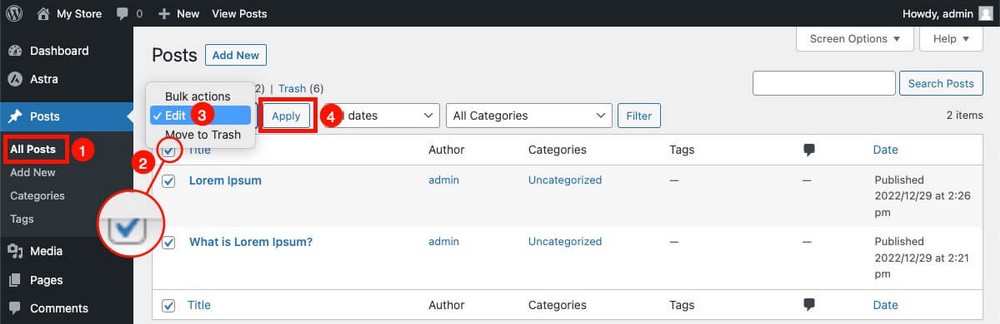
Anda tidak perlu mengubah apa pun di panel pengeditan.
Cukup klik Perbarui dan plugin akan melakukan sisanya.
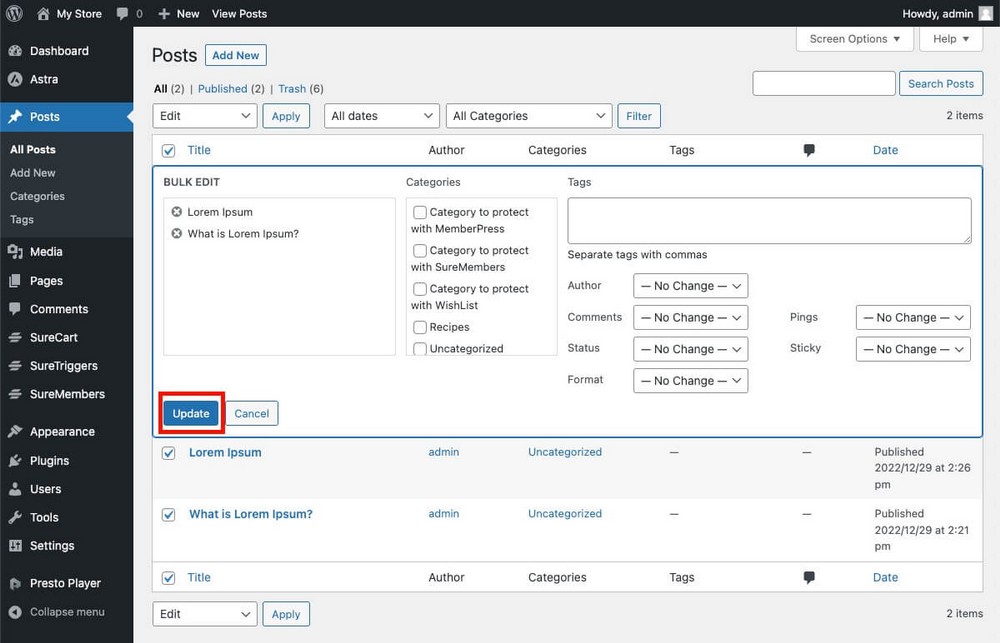
Gambar tertaut dari setiap artikel akan secara otomatis diimpor ke WordPress dan dimuat dari sana.
Ini menghilangkan ketergantungan pada Wix, mengurangi kueri dan akan mempercepat waktu pemuatan halaman.
Anda dapat melihatnya dari Panel Administrasi WordPress > Media > Perpustakaan .
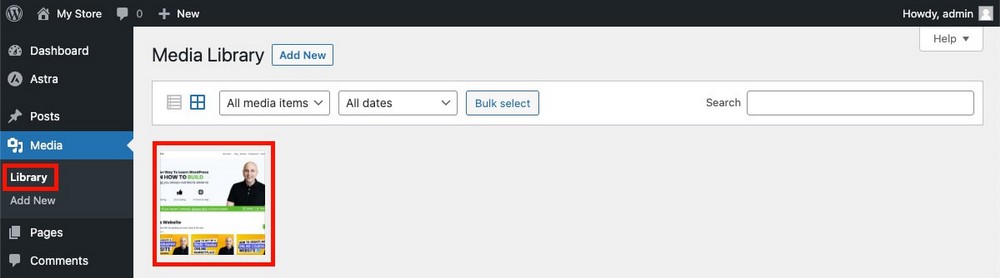
Penting: Sebelum melakukan ini, Anda mungkin ingin membuka Panel Admin WordPress > Pengaturan > Unggah Otomatis Gambar untuk mengatur parameter impor.
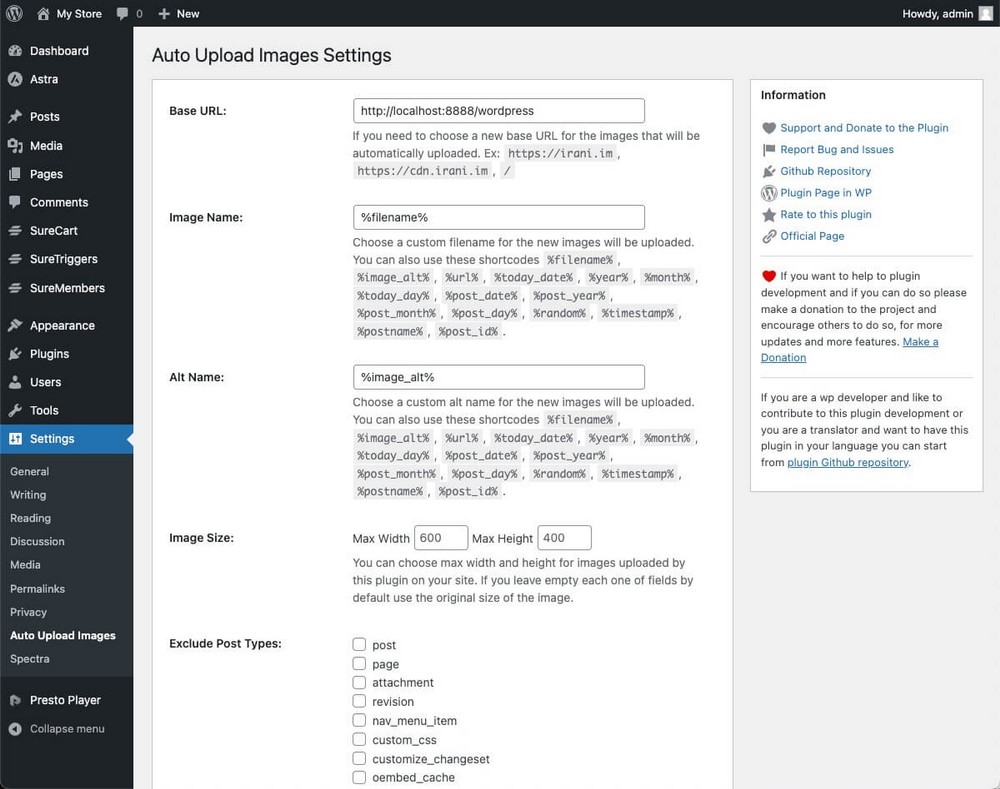
Kiat Ekstra: Saat pengeditan massal, jika Anda tidak melihat semua item sekaligus, klik Opsi Layar dan tingkatkan jumlah item per halaman ke nilai maksimal 999.
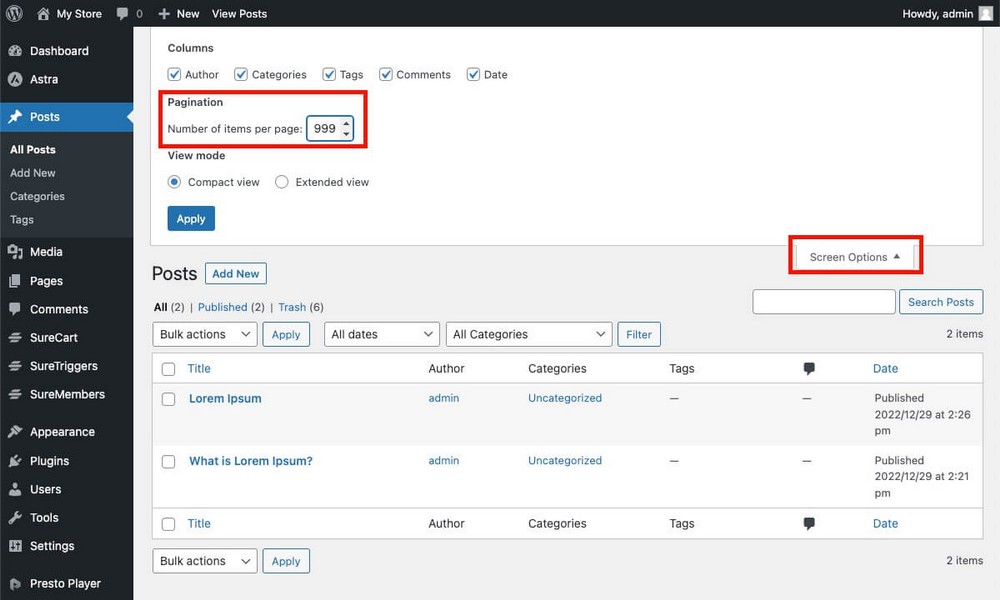
Halaman Juga Tidak Diimpor
Meskipun konten artikel Anda diekspor dalam file .xml, konten halaman statis tidak.
Kami berbicara tentang standar tentang kami, kebijakan privasi atau halaman kebijakan cookie di sini, bukan halaman blog mana pun.
Artinya, Anda harus membuatnya ulang secara manual, satu per satu.
Sebuah situs web mungkin memiliki ratusan artikel, tetapi biasanya hanya memiliki sedikit halaman, jadi ini bukan masalah besar.
Halaman ini sering kali memiliki elemen desain yang lebih mendetail atau fitur tambahan seperti formulir kontak. Itu sebabnya impor otomatis mungkin lebih menantang untuk dicapai.
Halaman dibuat dari panel administrasi WordPress > Halaman > Tambah Baru .
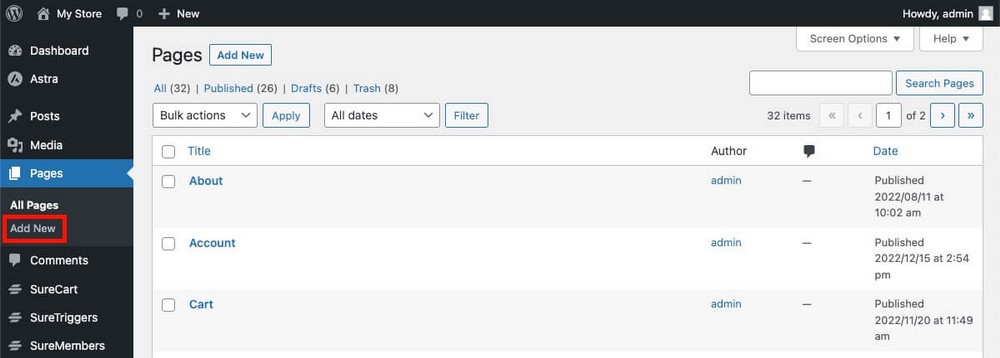
Jangan lupa gunakan Spectra untuk membuat desain yang luar biasa!
Anda Perlu Membuat Ulang Menu Navigasi Anda
Menu khas untuk mengakses berbagai halaman situs web Anda juga tidak diimpor dengan metode RSS ini.
Artinya, Anda harus membuatnya ulang secara manual dari panel admin WordPress > Appearance > Menu .
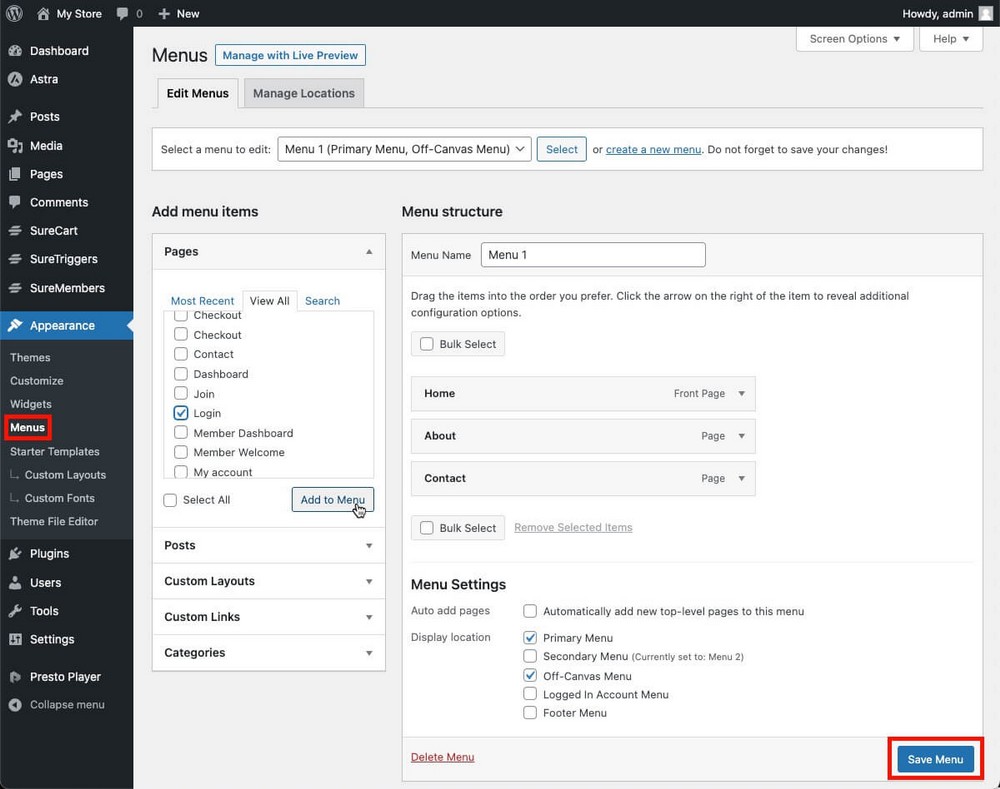
Kiat pro: Jika Anda menggunakan Astra Pro, Anda dapat membuat menu mega, yang lebih menarik secara visual dan lebih bermanfaat bagi pengguna.
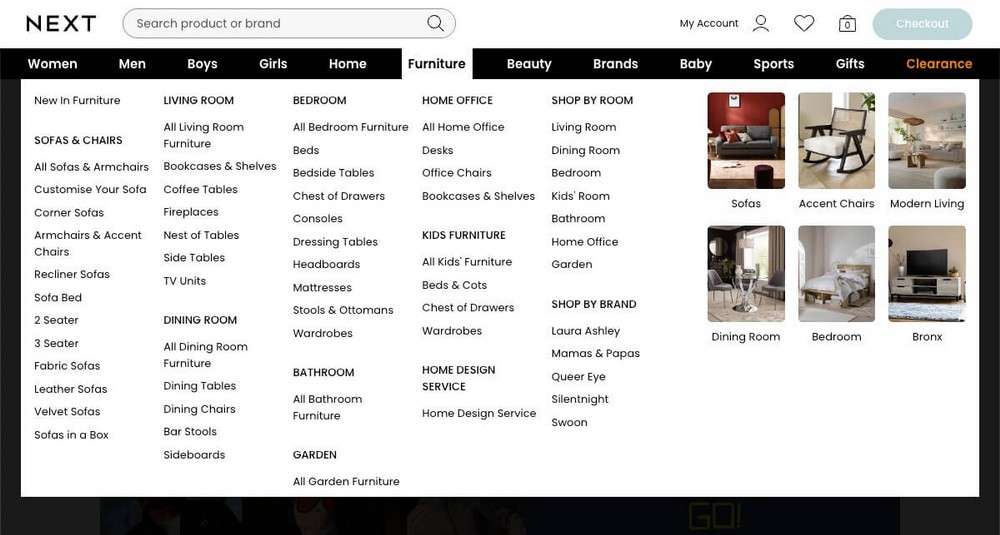
Metode 2: Cara Memindahkan Konten Dari Wix ke WordPress Menggunakan Metode Bridge
Ada metode lain yang mirip dengan yang disebutkan di atas, dan itu akan memberi Anda hasil yang sedikit lebih baik.
Ini menggunakan kedua versi WordPress, versi .org dan versi .com.
Metode Jembatan Langkah 1 – Buat Situs WordPress.com Gratis
Kami sebelumnya menyebutkan bahwa WordPress.com adalah layanan yang mirip dengan Wix.
Anda dapat mendaftar di https://wordpress.com secara gratis tanpa membeli hosting atau domain khusus.
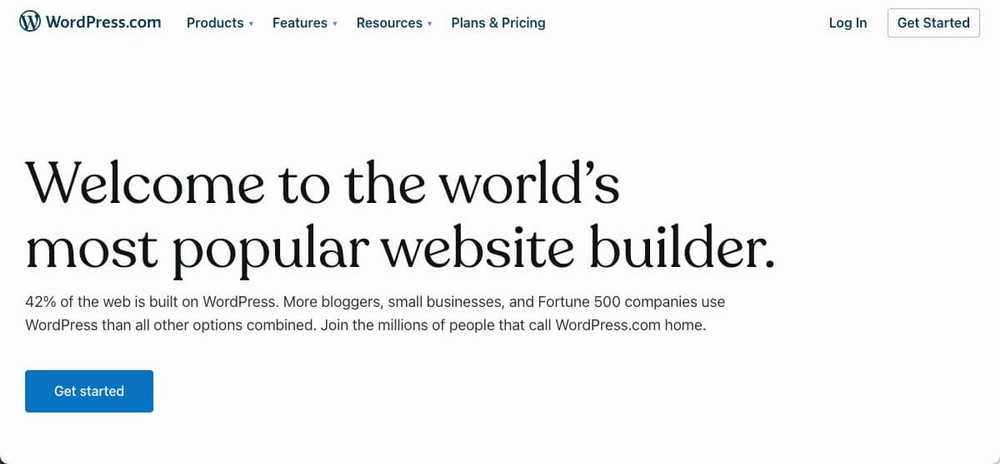
Metode Jembatan Langkah 2 – Impor Konten Dari Wix
Panel administrasi hampir identik dengan yang digunakan oleh WordPress.org.
Tapi ada perbedaan besar.
Dari panel administrasi WordPress > Alat > Impor , Anda akan menemukan opsi untuk mengimpor konten dari Wix.
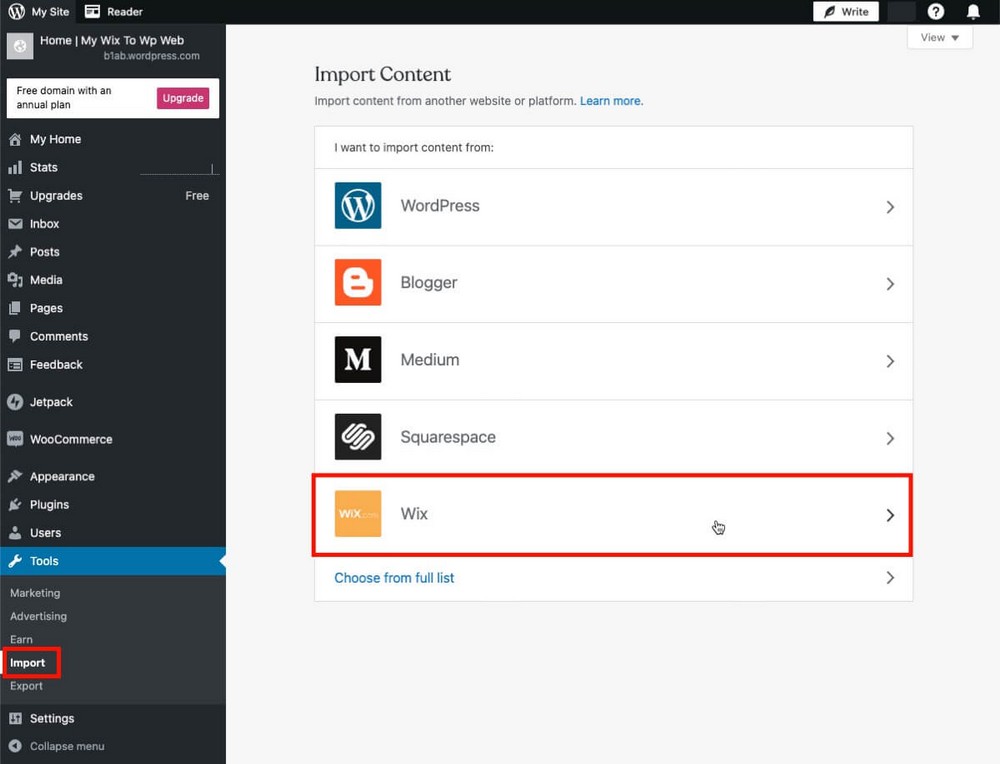
Menggunakan alat ini semudah mengetik alamat situs web Wix Anda dan mengeklik lanjutkan.
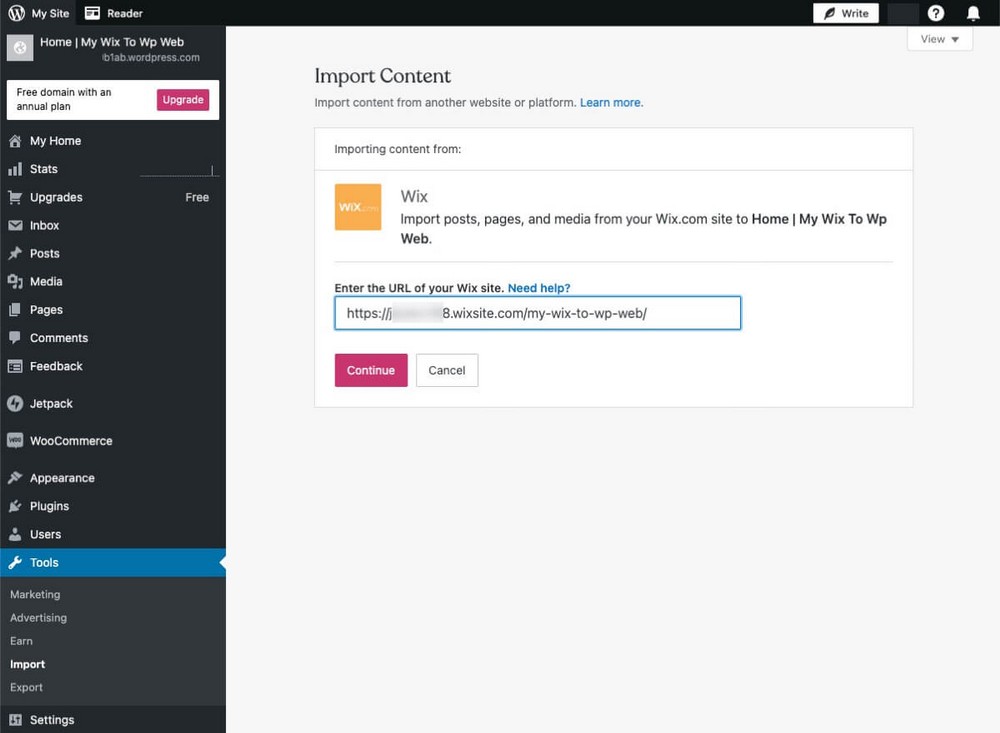
Proses impor akan dimulai secara otomatis, termasuk impor:
- Blog Wix.
- Halaman statis.
- Dan gambar!
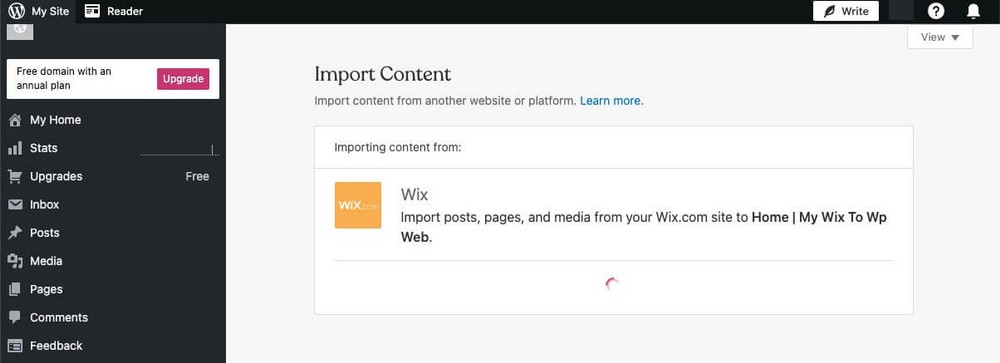
Anda tidak perlu melakukan hal lain selain menunggu prosesnya selesai.
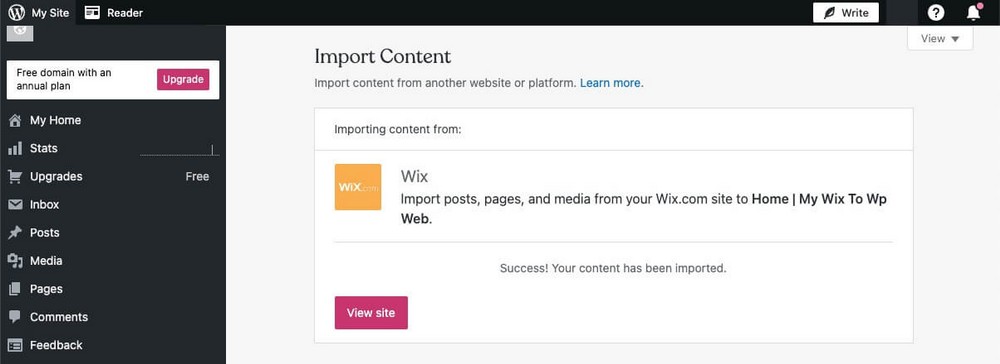
Metode Jembatan Langkah 3 – Ekspor Konten WordPress.com
Karena Anda ingin konten Anda ada di WordPress.org dan bukan di WordPress.com, Anda harus melakukan langkah tambahan: Mentransfer konten di antara kedua platform ini.
- Buka panel administrasi WordPress > Alat > Ekspor .
- Ekspor semua konten.
- Unduh file konten .zip.
- Buka zip file .zip untuk mendapatkan .xml dengan kontennya.
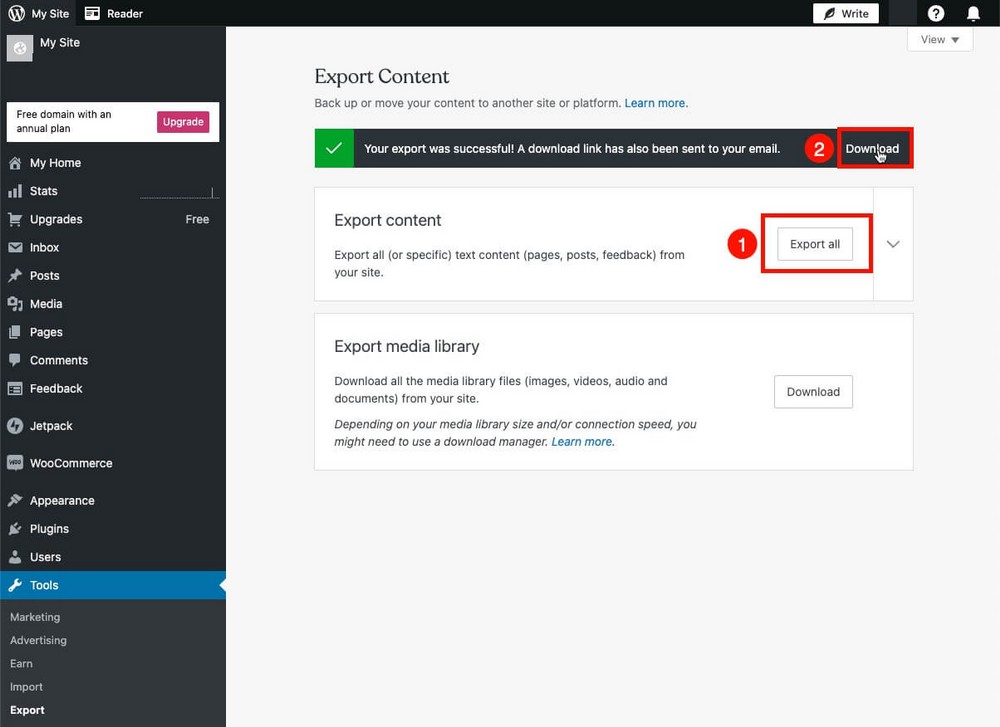
Metode Jembatan Langkah 4 – Impor Konten
Terakhir, Anda harus melakukan langkah sebaliknya: Impor kembali file .xml dari situs WordPress.org Anda.
- Buka panel admin WordPress > Alat > Impor .
- Instal dan jalankan Pengimpor WordPress .
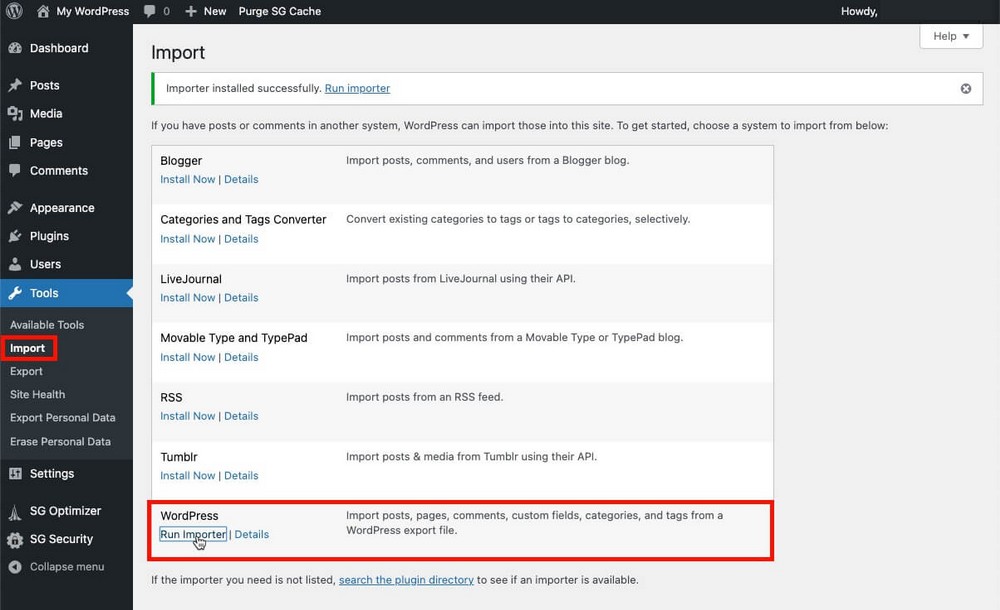
- Pilih file .xml yang Anda unduh pada langkah sebelumnya.
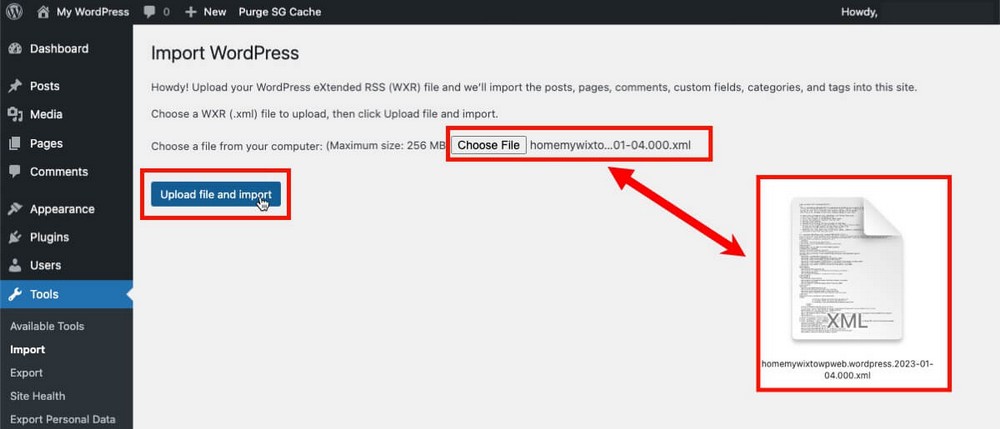
- Putuskan kepada penulis mana Anda ingin menetapkan konten yang akan Anda impor.
- Centang kotak yang memungkinkan lampiran diimpor ke perpustakaan media Anda.
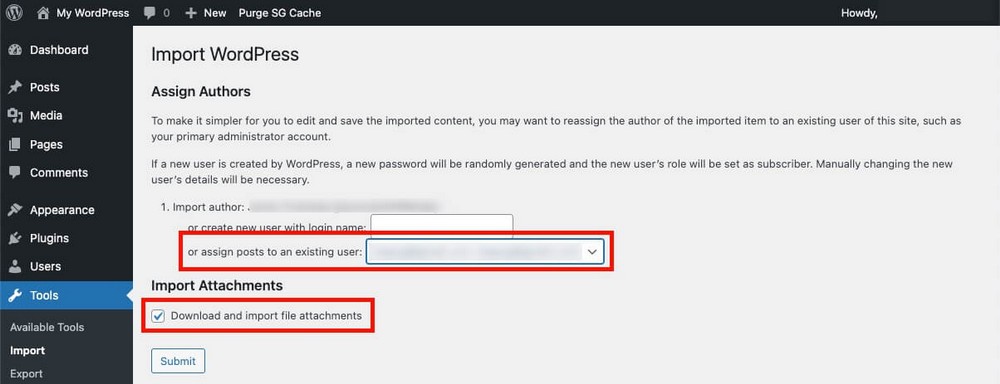
Selesai!
Catatan Mengenai Metode Bridge
Metode ini tampaknya sedikit lebih melelahkan tetapi akan menghemat pekerjaan ekstra untuk membuat halaman secara manual atau mengimpor ulang media.
Tapi itu juga tidak sempurna.
Konten halaman akan diimpor tetapi Anda mungkin harus mengerjakan ulang desain halaman Anda atau menambahkan beberapa metadata.
Sayangnya, komentar juga tidak diimpor dari Wix.
Metode 3: Cara Mentransfer Wix ke WordPress Secara Otomatis Menggunakan CMS2CMS
Jika Anda tidak menyukai ide migrasi manual, Anda dapat mencoba CMS2CMS.
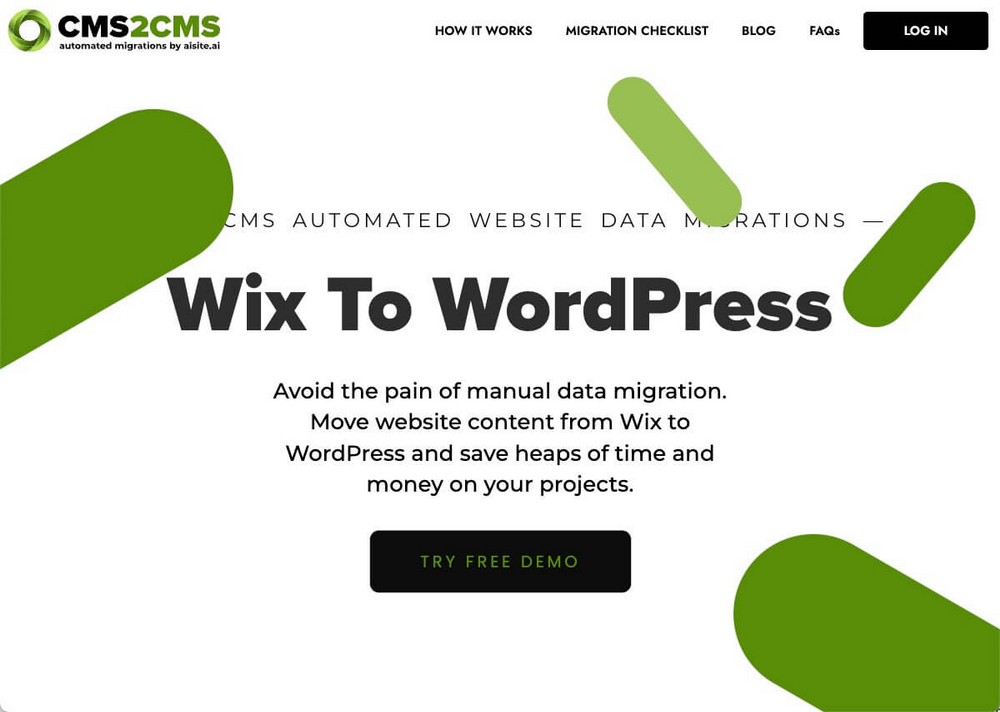
Harap diingat bahwa ini adalah solusi berbayar .
Di situs web mereka, Anda akan menemukan penaksir anggaran yang bervariasi tergantung pada:
- Jumlah postingan dan halaman yang akan dimigrasikan.
- Jumlah taksonomi (tag dan kategori) yang Anda gunakan di Wix.
Jadi keterjangkauan fitur ini akan bergantung pada jumlah konten yang Anda miliki di situs web Wix Anda.
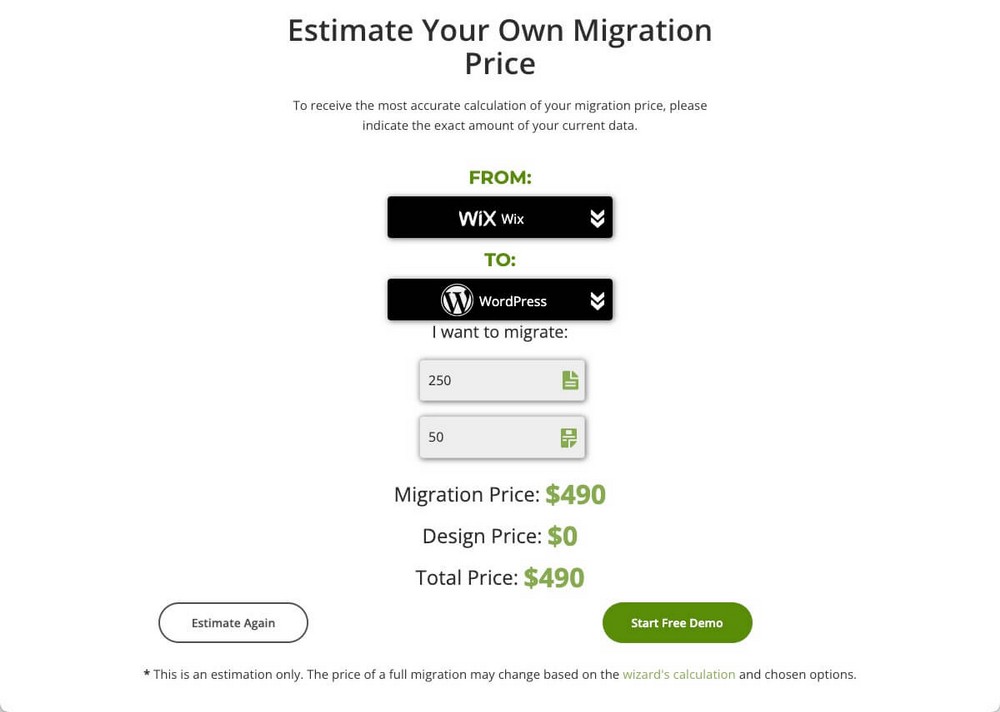
Keuntungan besar dari alat ini adalah memungkinkan Anda untuk bermigrasi antara lain:
- Tag dan halaman.
- Menu.
Sesuatu yang tidak diizinkan oleh dua metode sebelumnya.
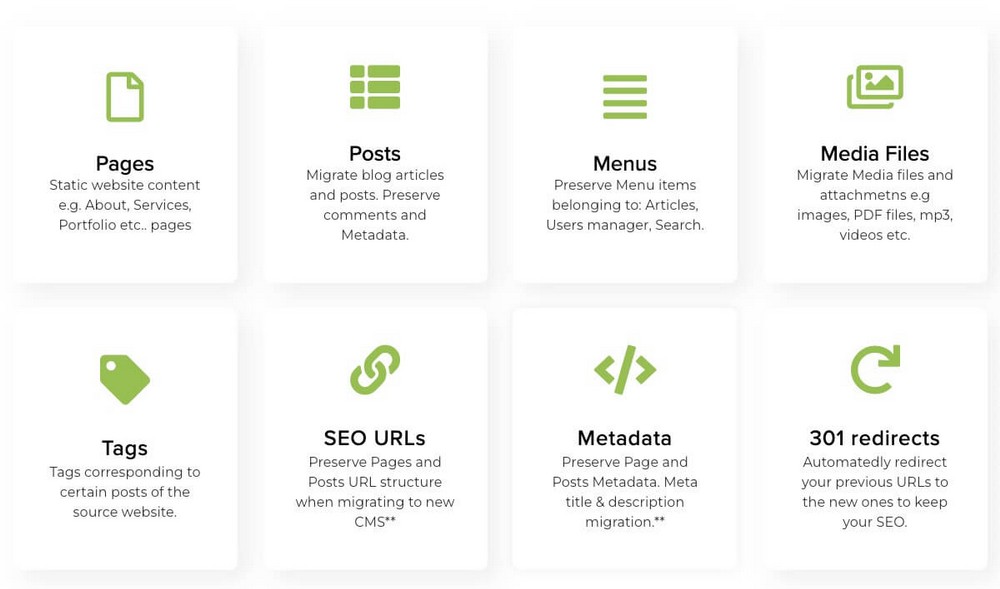
Anda dapat mencoba demo gratis yang memungkinkan Anda bermigrasi hingga 10 halaman.
Prosesnya dilakukan dengan menggunakan wizard dari halaman CMS2CMS.
CMS2CMS Langkah 1 – Tentukan Situs Web Anda
Untuk menghubungkan situs Wix Anda, Anda hanya perlu menentukan URL.
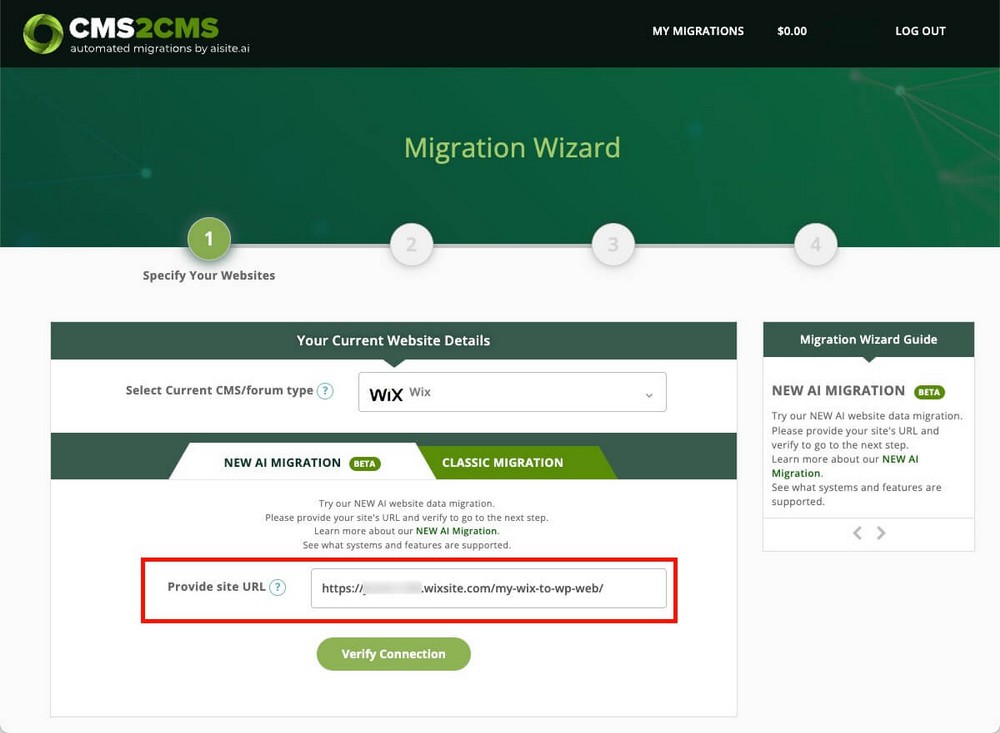
Untuk menghubungkan WordPress Anda selain URL, Anda harus menambahkan kredensial login WordPress Anda.
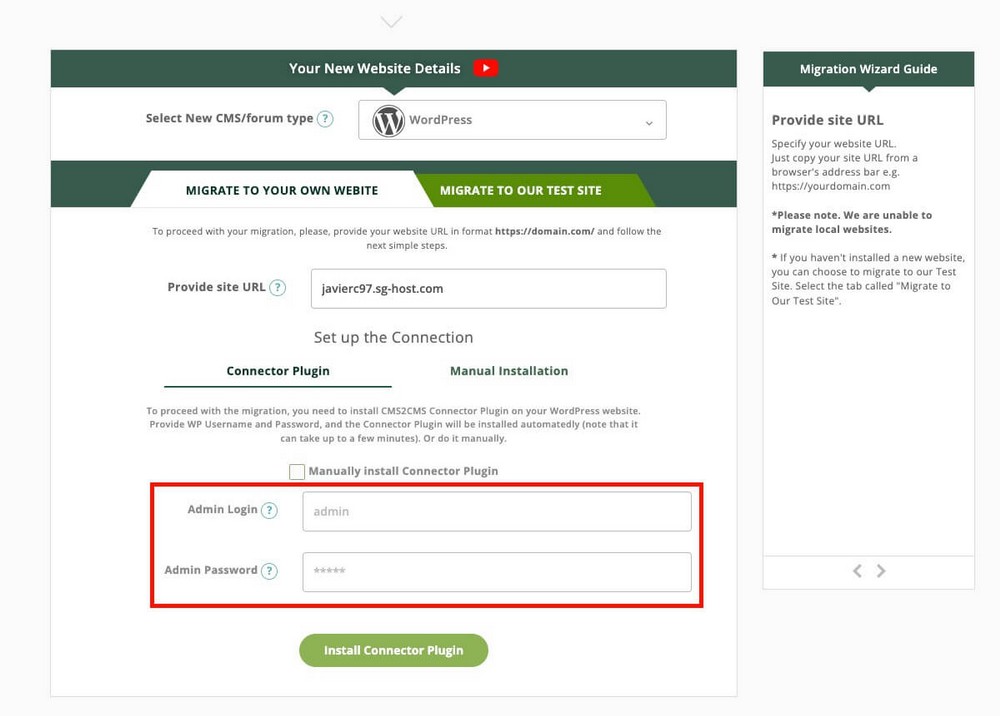
Atau instal plugin konektor CMS2CMS dan masuk dengan kredensial CMS2CMS Anda.
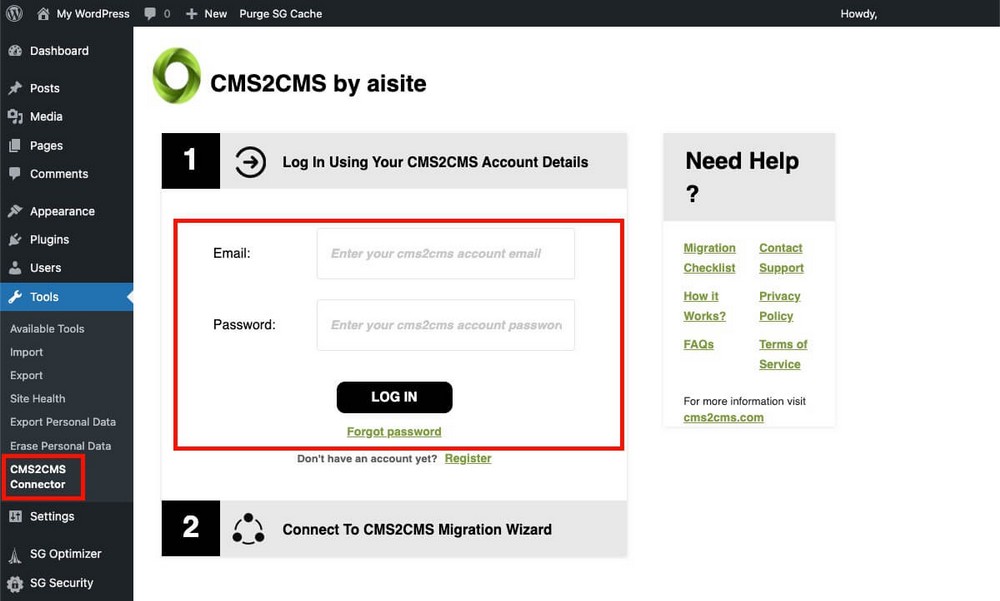
CMS2CMS Langkah 2 – Siapkan Migrasi
Pada langkah kedua ini Anda harus memetakan entitas yang ingin Anda transfer.
Anda mungkin ingin membiarkan semuanya apa adanya. Meskipun Anda dapat mengubah semua konten Wix Anda menjadi halaman WordPress.
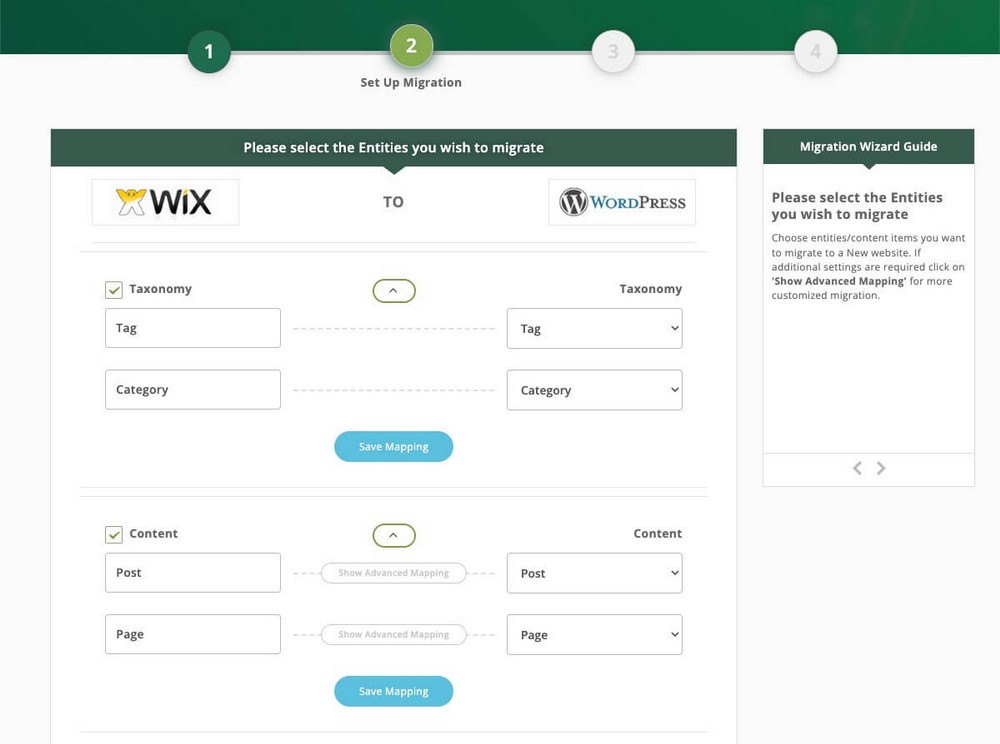
Di bagian bawah Anda akan menemukan bagian opsi lanjutan.
- Migrasikan gambar/lampiran ke isi konten: Jika Anda menggunakan gambar di postingan Wix, aktifkan opsi ini agar gambar juga dimigrasikan.
- Tetapkan gambar pertama sebagai unggulan: Cukup jelas. Akan menghemat waktu Anda, jadi kami menyarankan Anda untuk mengaktifkan opsi ini.
- Migrasi Data Meta: Judul meta dan deskripsi meta akan dimigrasikan dari Wix ke WordPress. Ini membutuhkan plugin Yoast SEO gratis untuk berfungsi tetapi itu sepadan.
- 301 Pengalihan dari URL lama ke URL baru: Ini membutuhkan plugin Simple 301 redirects. Anda tidak akan membutuhkannya jika Anda menggunakan domain yang sama.
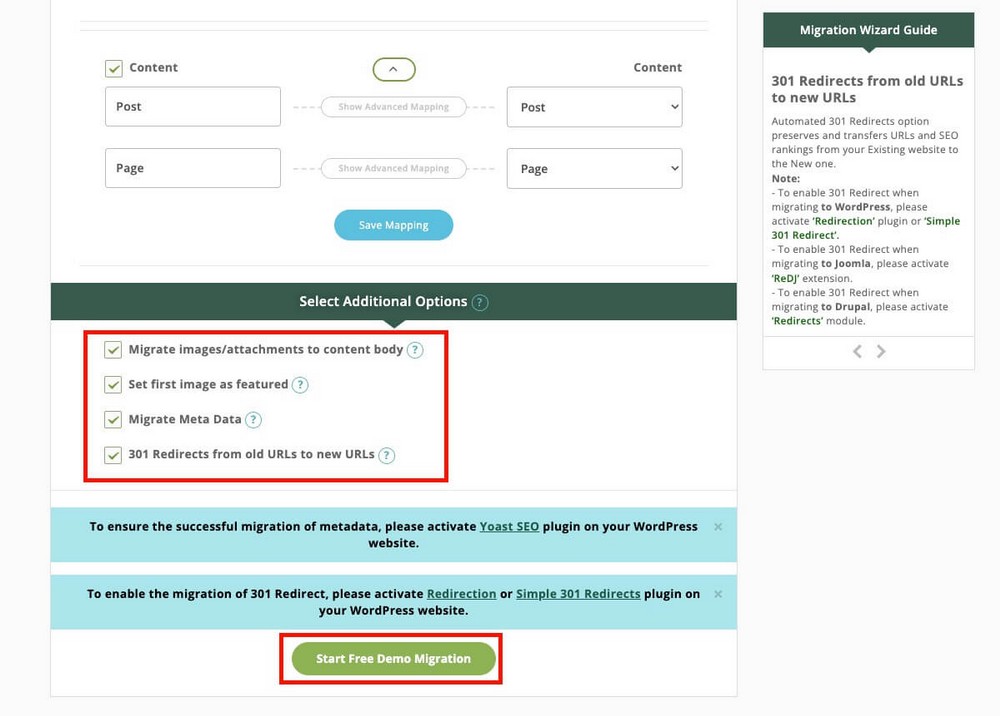
Klik Mulai Migrasi Demo Gratis , mundur dan tunggu email konfirmasi!
Diperlukan waktu hingga 15 menit untuk memigrasikan seluruh situs web Anda.
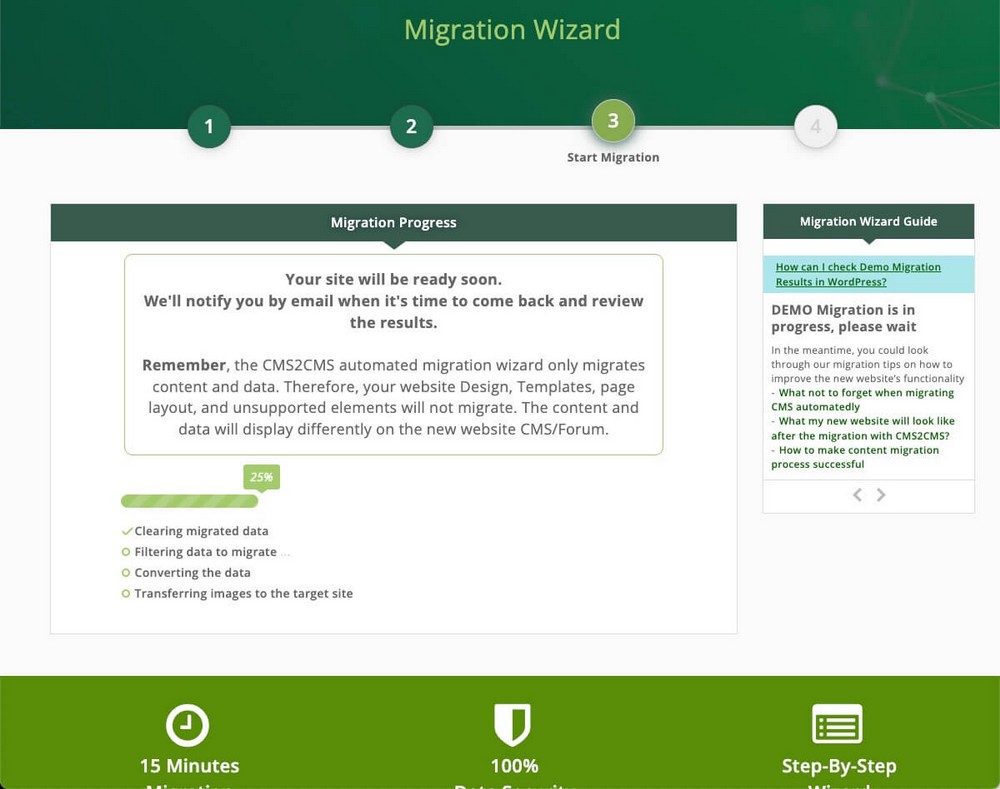
Ingat: Layanan ini hanya memigrasikan konten dan data. Desain situs web, komentar, dan elemen yang tidak didukung tidak akan dimigrasikan.
CMS2CMS Langkah 3 – Periksa Hasilnya
CMS2CMS akan memberi tahu Anda saat migrasi selesai. Ini akan menunjukkan kepada Anda ringkasan dari semua yang telah dimigrasikan dengan tautan yang menunjuk ke semua konten.
Jadi sangat mudah untuk memeriksa apakah semuanya berjalan seperti yang diharapkan.
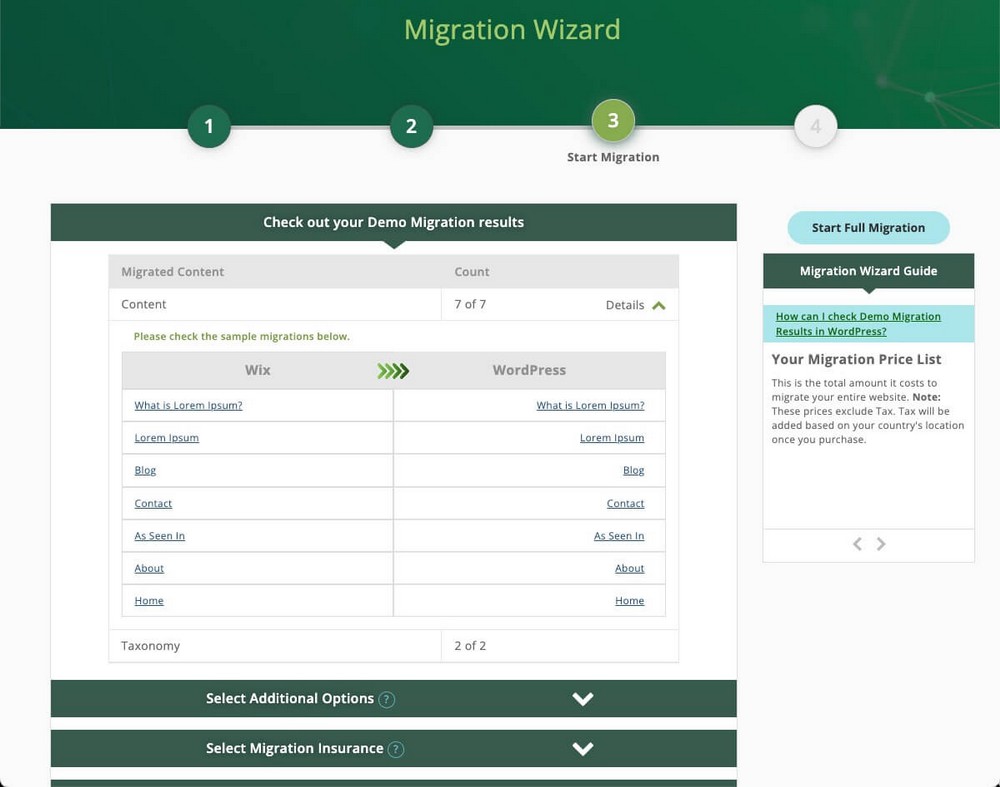
Outsourcing Migrasi Wix ke WordPress
Jika tidak satu pun dari opsi ini berhasil untuk Anda, Anda dapat menyewa pekerja lepas atau perusahaan untuk melakukan pekerjaan itu untuk Anda.
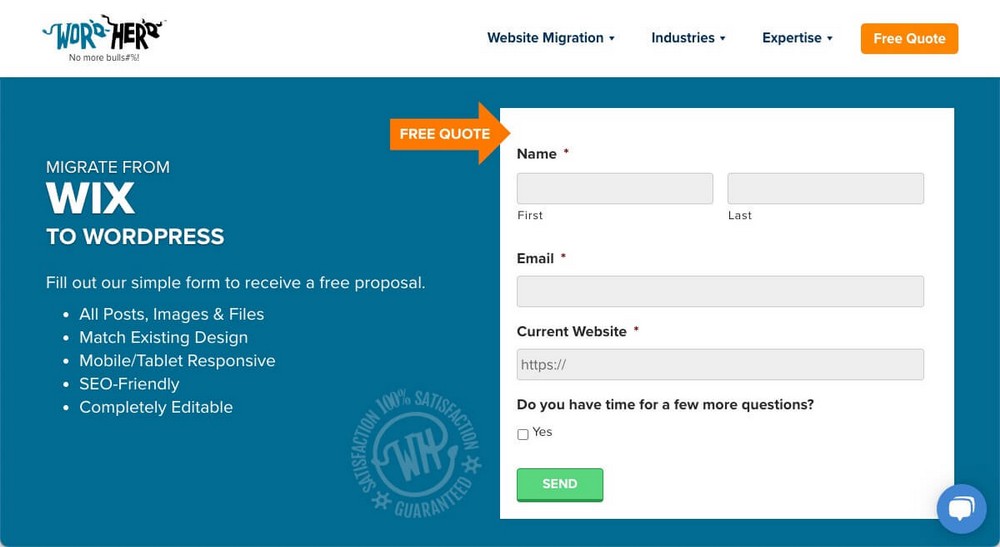
Perusahaan seperti WordHerd akan menghemat banyak sakit kepala.
Mereka juga akan mengadaptasi desain sebelumnya ke situs web WordPress baru Anda atau memasang plugin tambahan.
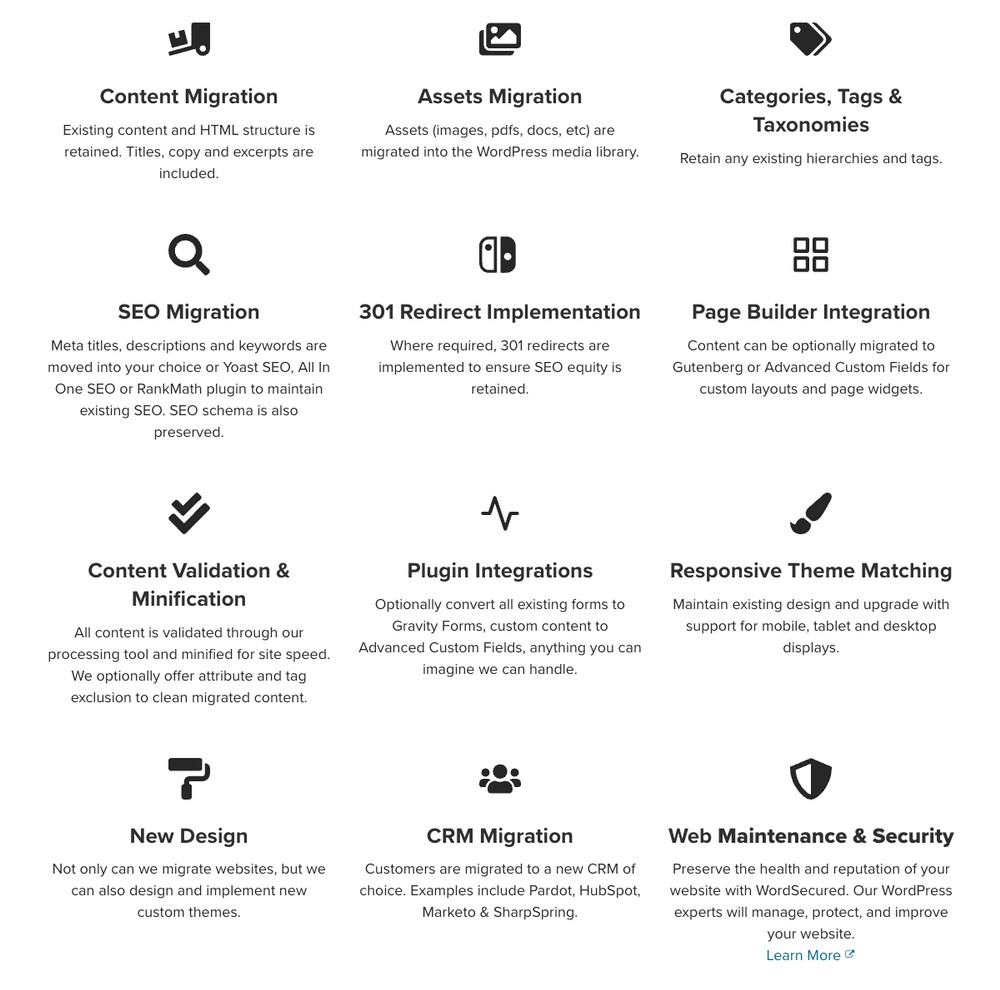
Ini akan menjadi solusi yang paling mahal tetapi semua pekerjaan akan dilakukan untuk Anda.
Memigrasi Wix eCommerce
Sepanjang panduan ini, kami telah membahas tentang cara memigrasi halaman dan artikel dari Wix ke WordPress.
Tetapi bagaimana jika Anda menggunakan Wix eCommerce? Apa yang terjadi pada semua produk Anda?
Dalam hal ini Anda harus mengekspor produk Anda secara manual dalam file CSV (comma-separated value).
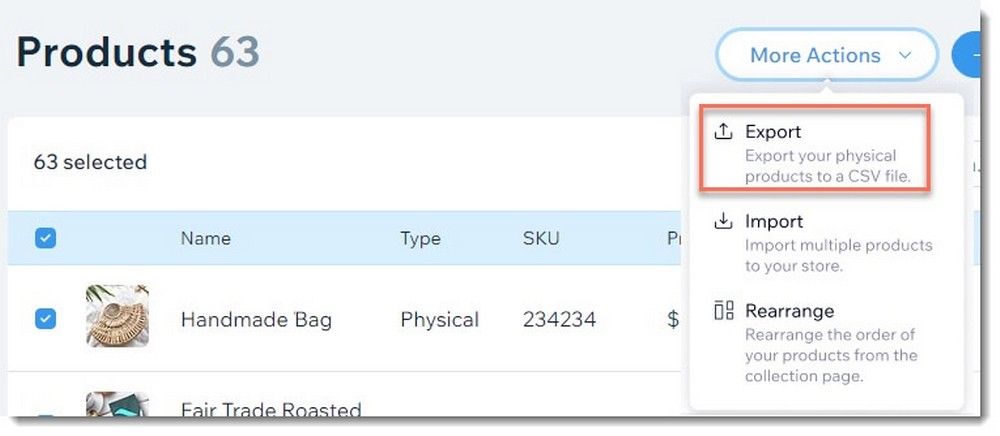
Langkah selanjutnya tergantung pada platform eCommerce yang ingin Anda gunakan.
Jika Anda memilih WooCommerce, dari panel admin WordPress > Produk > Impor , Anda dapat mengunggah file CSV dengan semua informasi produk yang baru saja Anda unduh.
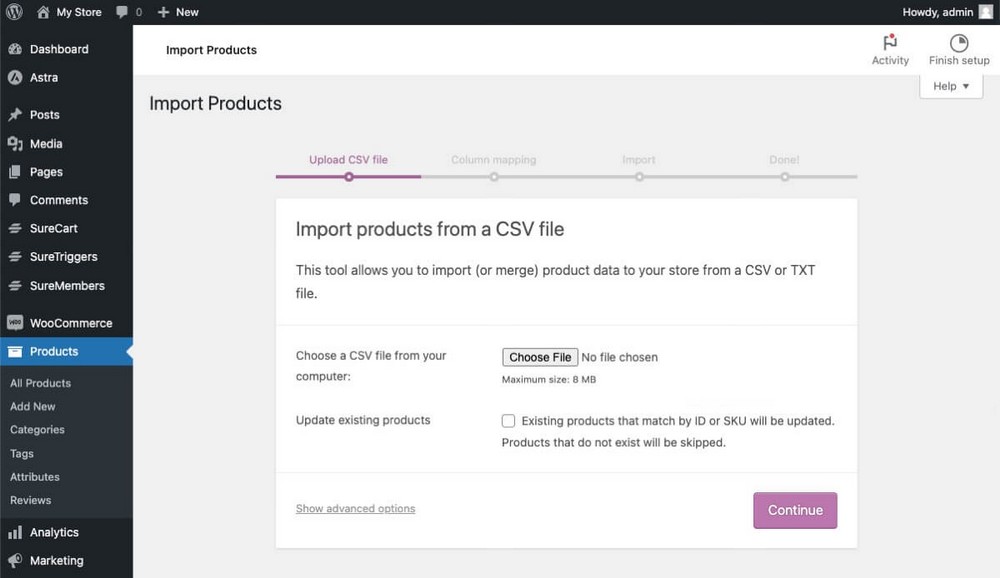
Sekarang apa? Langkah Berikutnya Setelah Migrasi
Setelah memigrasikan konten ke situs web WordPress baru Anda, kami menyarankan Anda:
- Periksa apakah semua konten telah ditransfer dengan benar: Lihat sekilas semua halaman dan postingan Anda.
- Tambahkan kode Google Analytics ke WordPress.
- Tambahkan skrip lain yang belum diimpor, seperti Facebook Pixel.
- Instal plugin penting untuk formulir kontak, pembuatan daftar, dan SEO
- Jadikan situs web baru Anda sesuai dengan GDPR.
- Tingkatkan desain Anda menggunakan Template Pemula.
Jika Anda menggunakan paket berbayar, jangan lupa membatalkan akun Wix Anda untuk menghindari biaya tambahan yang tidak perlu.
FAQ Migrasi Wix ke WordPress
Haruskah Saya Mencadangkan Situs Wix Sebelum Memindahkannya ke WordPress?
Anda tidak perlu membuat cadangan situs web Wix Anda sebelum bermigrasi ke WordPress, karena dalam semua metode kami hanya mengekspor konten.
Namun, disarankan untuk selalu membuat cadangan situs web Anda . Untuk kedepannya: Berikut panduan cara membuat backup di WordPress.
Apakah Migrasi Menggantikan Konten WordPress?
Anda tidak perlu membuat cadangan situs web Wix Anda sebelum bermigrasi ke WordPress, karena dalam semua metode kami hanya mengekspor konten.
Namun, disarankan untuk selalu membuat cadangan situs web Anda . Untuk kedepannya: Berikut panduan cara membuat backup di WordPress.
Apa Status Artikel yang Dimigrasikan?
Dalam semua pengujian kami, artikel dan halaman yang dimigrasikan segera diterbitkan. Tidak ada cara untuk mengimpornya dalam status draf.
Bisakah Saya Bermigrasi dari Wix ke WordPress Gratis?
Ya, Anda dapat bermigrasi dari Wix ke WordPress secara gratis. Ada metode gratis untuk memigrasi situs web dari Wix ke WordPress. Tetapi jika Anda menginginkan solusi yang jauh lebih cepat, Anda mungkin harus menggunakan alat berbayar atau melakukan outsourcing layanan.
Apa Solusi Terbaik untuk Bermigrasi dari Wix ke WordPress?
Dalam pengujian kami, metode jembatan manual memberikan hasil yang lebih baik daripada metode RSS .
Keduanya akan memberi Anda beberapa pekerjaan manual yang harus dilakukan, seperti menyertakan gambar unggulan pada artikel, mengategorikan dan menandainya, atau mengisi metadatanya.
Ini tidak akan menjadi masalah jika situs Anda kecil. Tetapi jika Anda memiliki ratusan halaman, solusi terbaik pasti menggunakan CMS2CMS.
Menyiapkan migrasi akan memakan waktu kurang dari 10 menit, hasil akhirnya sangat bagus dan opsi lanjutan akan menghemat banyak pekerjaan manual.
Kami belum menguji outsourcing migrasi. Kecuali jika Anda menghargai sentuhan yang dipersonalisasi dan layanan tambahan mereka untuk pencocokan tema atau validasi konten, menurut kami itu bukan solusi yang tepat.
Setidaknya untuk website kecil atau menengah.
Metode mana yang akan Anda gunakan untuk memigrasikan situs web Anda dari Wix ke WordPress? Beri tahu kami di komentar di bawah!
