Как добавить каналы YouTube на ваш сайт WordPress (ПРОСТОЙ способ)
Опубликовано: 2022-08-25Хотите повысить вовлеченность своего сайта, добавив видео YouTube на свой сайт WordPress?
Встраивание канала YouTube на ваш веб-сайт может удерживать посетителей на вашем сайте дольше и направлять трафик на ваш канал YouTube. В конце концов, если кому-то нравится контент вашего блога, ему, вероятно, понравятся и ваши видео на YouTube.
В этой статье давайте узнаем, как встроить ленту YouTube на ваш сайт WordPress.
Как показывать видео YouTube на моем сайте
Хотя вы можете загрузить свой видеоконтент прямо в WordPress, мы не рекомендуем этого делать.
Хостинг и потоковое видео с вашего веб-сайта требуют большой пропускной способности и места на веб-хостинге. Зачем платить за это, если YouTube предоставляет неограниченное хранилище бесплатно?
Кроме того, если ваши видео размещены на вашем веб-сайте, они будут гораздо менее доступны для миллиардов зрителей, которые ищут контент на YouTube. Любое взаимодействие с видео, которое вы получаете на своем веб-сайте, не будет учитываться при подсчете количества подписчиков или просмотров на YouTube, которые могут вам понадобиться для монетизации вашего контента.
Вы можете вручную вставлять видео с YouTube с помощью кода, предоставленного YouTube. Но для каждого видео требуется свой код для встраивания. Копирование и вставка всех этих кодов заняло бы слишком много времени. Вам также необходимо хорошо знать HTML и CSS, если вы хотите настроить внешний вид видеоплеера.
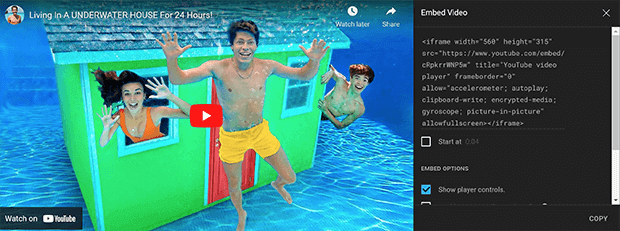
Вместо этого мы предлагаем использовать плагин YouTube, такой как Smash Balloon.
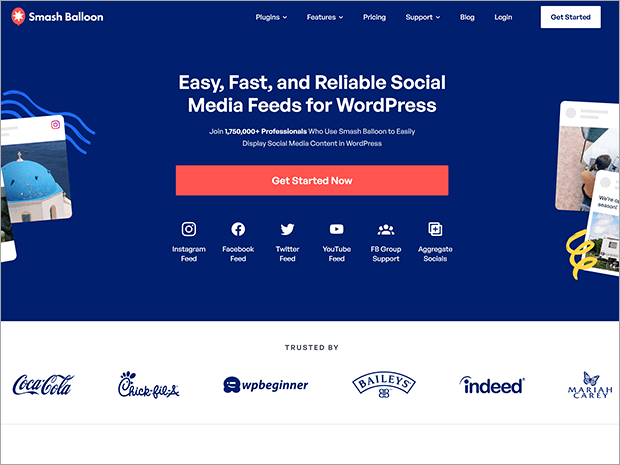
Smash Balloon — это набор из 5 плагинов для социальных сетей. Одним из таких плагинов является YouTube Feed Pro, самый лучший плагин WordPress для добавления галерей YouTube на ваш сайт.
YouTube Feed Pro позволяет встраивать собственные каналы YouTube всего за несколько кликов. Когда пользователи нажимают на видео из вашей ленты, оно появляется во всплывающем видеоплеере. Видеоплеер автоматически соответствует вашему веб-сайту, или вы можете полностью настроить стиль.
Вот некоторые из лучших функций YouTube Feed Pro.
Возможности Smash Balloon: YouTube Feed Pro
Что нам больше всего нравится во всех плагинах Smash Balloon, так это то, что они просто работают. Даже абсолютные новички в WordPress могут использовать их без какого-либо опыта программирования или передовых технических навыков.
Все, что вам нужно сделать, это установить плагин, подключить свою учетную запись YouTube и добавить канал, который вы хотите отображать в своей ленте. В следующем разделе мы покажем вам полное пошаговое руководство.
Не беспокойтесь: YouTube Feed Pro не замедлит работу вашего сайта. Он использует код без раздувания и ленивую загрузку, что означает, что он загружает больше видео только по мере того, как пользователи прокручивают ленту.
Ваши фиды могут включать видео из определенного плейлиста или канала YouTube, прямые трансляции, ваш список избранного, определенный поисковый запрос или просто отдельные видео.
Для получения дополнительной информации ознакомьтесь с нашим полным обзором Smash Balloon.
А теперь обещанный урок!
Как добавить ленту YouTube на свой сайт WordPress
Шаг 1. Установите YouTube Feed Pro
Во-первых, вам необходимо приобрести план Smash Balloon, который подходит для вашего бизнеса. Вы можете получить YouTube Feed Pro как отдельный плагин или получить пакет All-Access Bundle с приоритетной поддержкой и всеми плагинами и расширениями Smash Balloon.
Если у вас небольшой бизнес с более ограниченными средствами, вы можете использовать бесплатную версию под названием Feeds for YouTube, доступную на WordPress.org. У него нет полной функциональности профессиональной версии, но он по-прежнему является прекрасно функциональным плагином для видеогалереи.
После того, как у вас есть план, войдите в свою учетную запись Smash Balloon и найдите раздел «Загрузки». Найдите плагин YouTube Feed Pro и загрузите zip-файл. Вам также следует скопировать лицензионный ключ в текстовый файл или другой документ, чтобы использовать его позже.
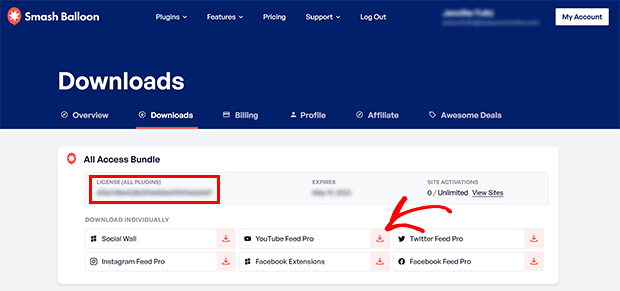
После этого войдите в свою панель управления WordPress и перейдите в «Плагины» — «Добавить новый».
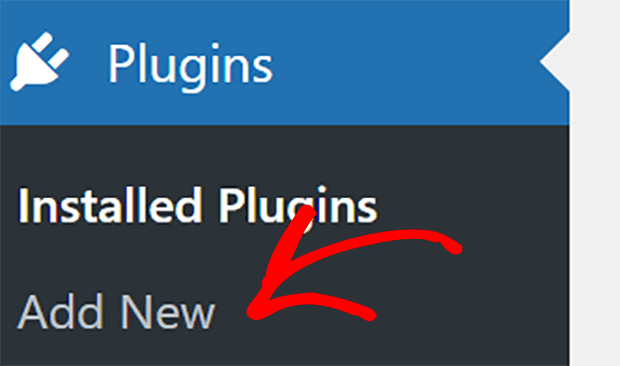
Затем нажмите кнопку « Загрузить плагин » в левом верхнем углу.

Выберите файл, который вы только что загрузили, и нажмите кнопку « Установить сейчас» . Как только WordPress загрузит и установит плагин, нажмите кнопку « Активировать плагин ».
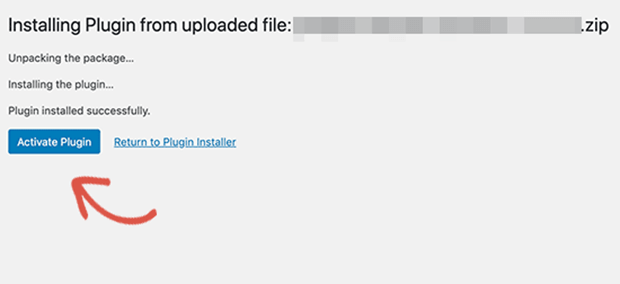
Теперь вам нужно ввести лицензионный ключ для YouTube Feed Pro.
Для этого перейдите в раздел YouTube Feed »Настройки на боковой панели панели управления WordPress.
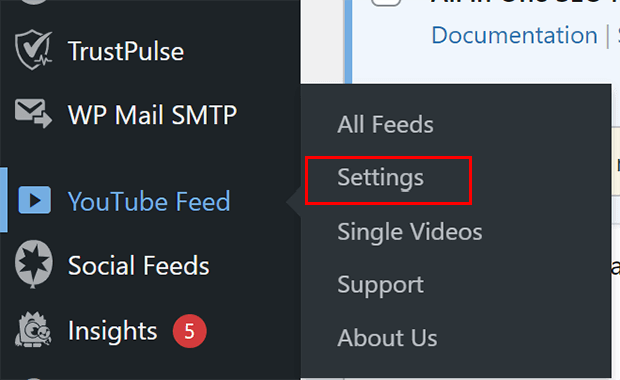
Вставьте лицензионный ключ из своей учетной записи Smash Balloon в поле лицензионного ключа, затем нажмите «Активировать».
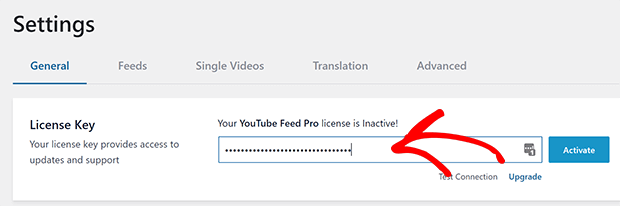
Шаг 2. Подключитесь к YouTube
Далее вам нужно подключить свой аккаунт YouTube. Во-первых, убедитесь, что вы вошли в учетную запись Google, связанную с вашей учетной записью YouTube.
На экране настроек нажмите « Добавить источник ».
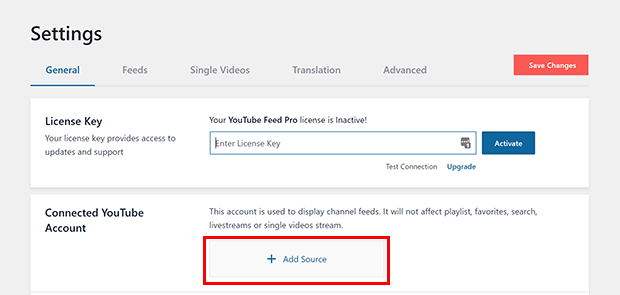
Вы будете временно перенаправлены на страницу входа в Google. Нажмите на учетную запись, которую вы хотите использовать.
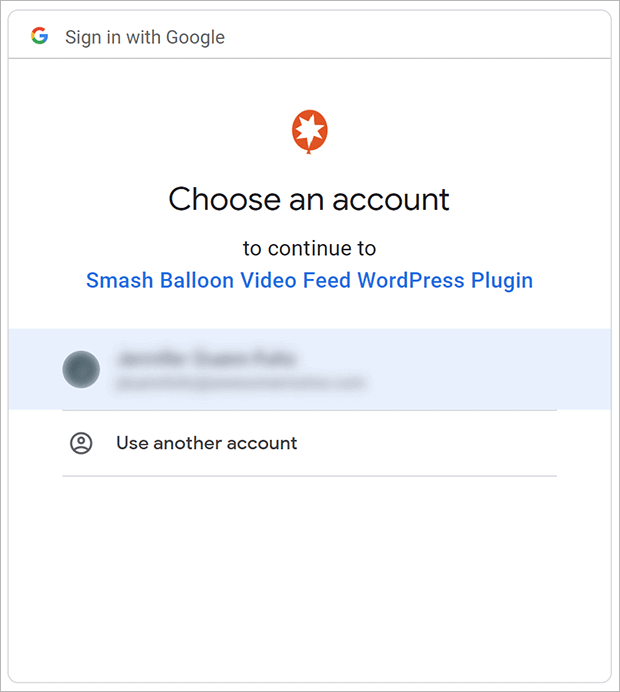
Вам будет предложено предоставить плагину разрешение на доступ к вашей учетной записи YouTube. Идите вперед и нажмите Продолжить. Затем вы будете перенаправлены обратно в WordPress.
Теперь вы можете создать свой канал YouTube!
Шаг 3. Создайте канал YouTube
Чтобы создать канал YouTube, перейдите в раздел Лента YouTube » Все каналы .
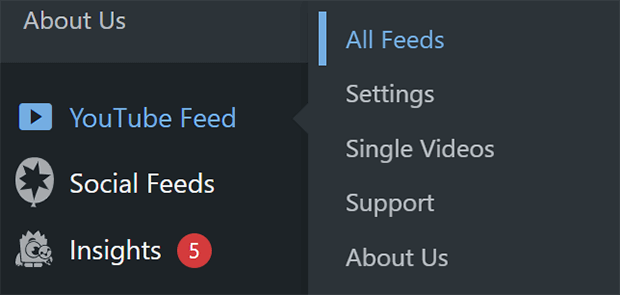
Нажмите кнопку « Добавить новый ».
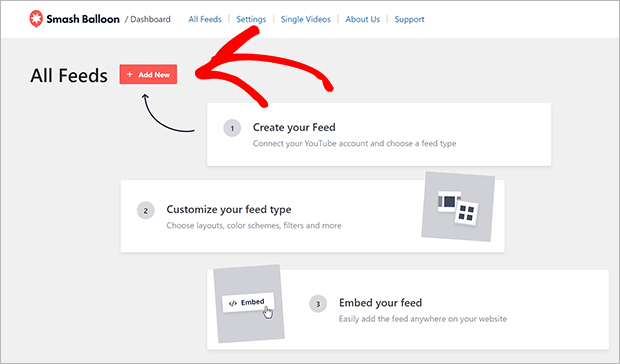
Вы можете создать несколько разных типов фидов. В этом уроке мы покажем вам, как создать фид канала YouTube. Чтобы создавать видеопотоки из плейлиста, списка избранного, поискового запроса, прямой трансляции или отдельных видео, вам необходимо добавить ключ API.

Выберите «Канал» и нажмите кнопку « Далее » в правом нижнем углу.
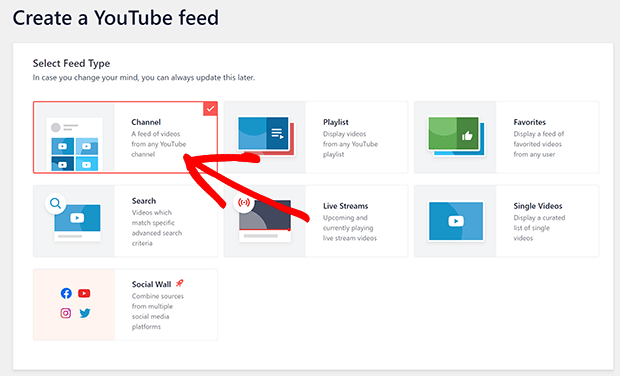
Далее введите идентификатор канала или имя пользователя нужного канала.

Если вы не знаете идентификатор канала или имя пользователя, перейдите на канал YouTube, который хотите добавить в ленту. Посмотрите URL-адрес и скопируйте идентификатор канала или имя пользователя. Нужная часть выделена жирным шрифтом ниже:
- Идентификатор канала: https://www.youtube.com/channel/UC1a2b3c4D5F6g7i8j9k
- Имя пользователя: https://www.youtube.com/user/ ваше_имя_пользователя
Идентификатор канала будет представлять собой строку случайных чисел и букв. Имя пользователя, скорее всего, будет содержать настоящие слова и имена.
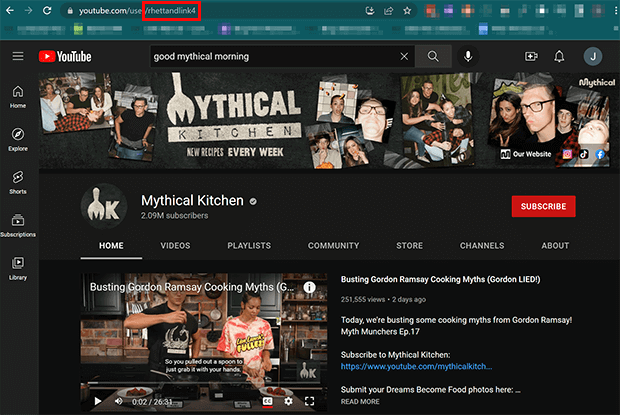
Указав идентификатор канала или имя пользователя, нажмите « Далее ».
Выберите шаблон для своей ленты YouTube и нажмите « Далее» . Если вы передумаете позже, это легко скорректировать. На данный момент мы будем использовать шаблон по умолчанию.

Как только это будет сделано, вы попадете в редактор каналов. Здесь вы можете назвать свой канал и настроить его параметры.
Шаг 4. Настройте свою ленту YouTube (необязательно)
Удобно, что ваш новый канал YouTube будет автоматически соответствовать стилю темы WordPress, которую вы используете.

Однако, если вы хотите изменить внешний вид, это тоже легко. Мы покажем вам лишь некоторые из множества вариантов настройки.
Макет
Вы можете использовать сетку, галерею, список или карусель для своей ленты. Вы можете настроить каждый макет отдельно. Например, вы можете установить количество видео, которое вы хотите показывать по умолчанию, прежде чем пользователь нажмет «Загрузить еще».
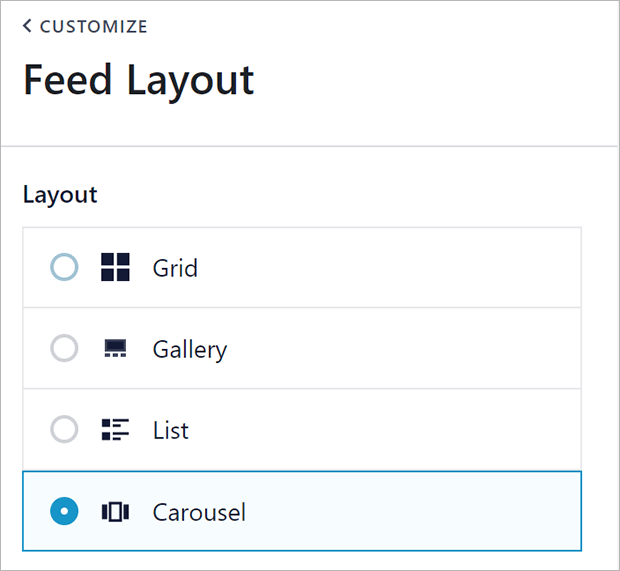
Цветовая схема
Вы также можете настроить цветовую схему, используя палитру цветов или введя шестнадцатеричные коды цветов. По мере внесения изменений вы будете видеть обновление предварительного просмотра канала в режиме реального времени.
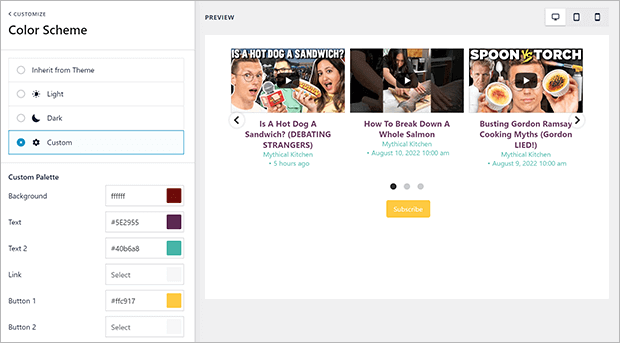
Заголовок
Вы можете добавить либо статический текстовый заголовок, либо извлечь информацию из своего канала YouTube в заголовок вашего видеопотока.
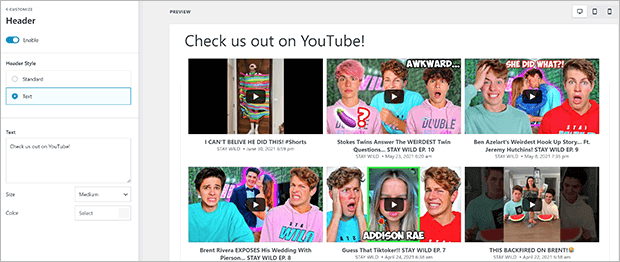
Видео
Вы также можете настроить внешний вид отдельных видео как в ленте, так и в плеере.
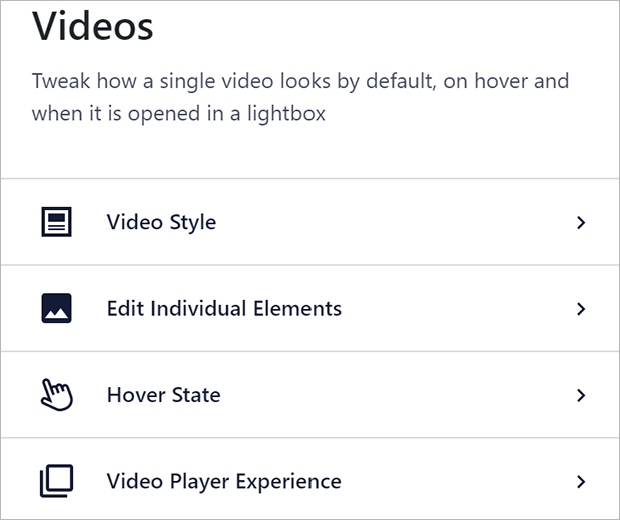
Мы особенно хотим отметить две настройки в Video Player Experience. Чтобы найти их, перейдите в раздел « Видео » на вкладке «Настроить».

Оттуда нажмите Video Player Experience .
Включить или отключить автозапуск
Вы можете выбрать, будут ли видео воспроизводиться автоматически при нажатии или только при повторном нажатии пользователем. Просто выберите «Автоматически» или «Воспроизведение при нажатии» в раскрывающемся меню.
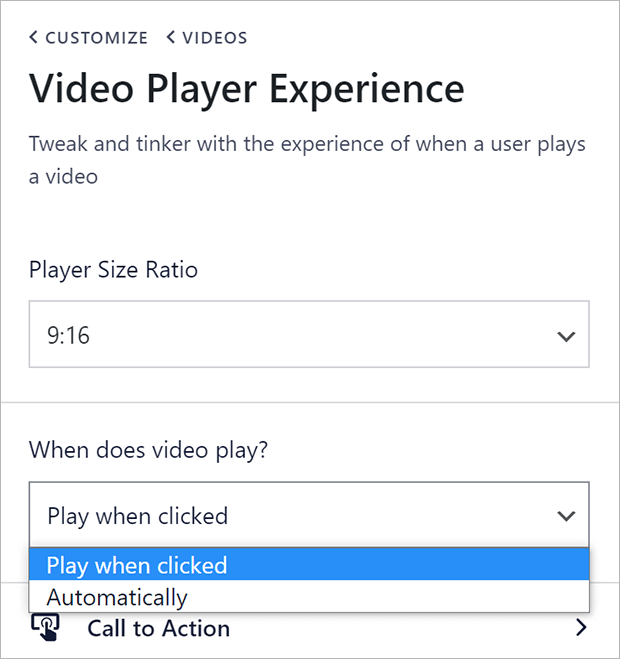
Призыв к действию
В отличие от стандартного кода для встраивания YouTube, вы можете использовать Smash Balloon, чтобы включить специальный призыв к действию в конце ваших видео. Перейдите к Призыву к действию на панели «Впечатления от видеопроигрывателя».
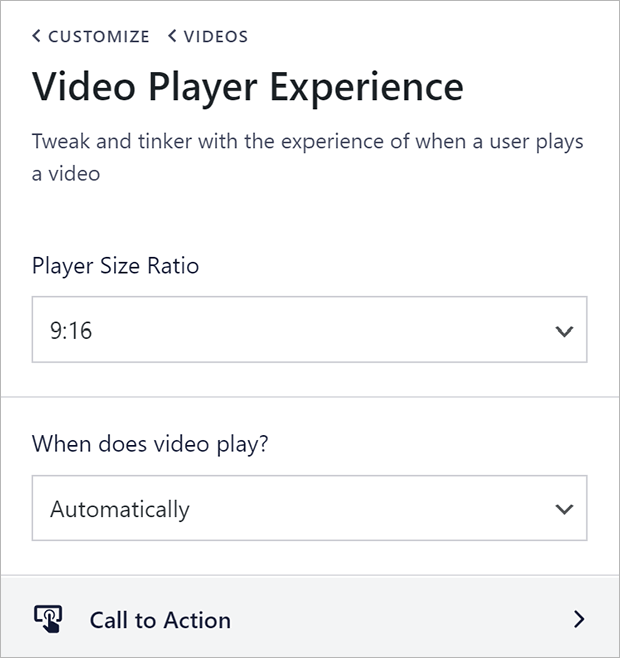
У вас есть варианты: показывать похожие видео, отображать пользовательскую ссылку или по умолчанию использовать настройки конца видео канала YouTube.
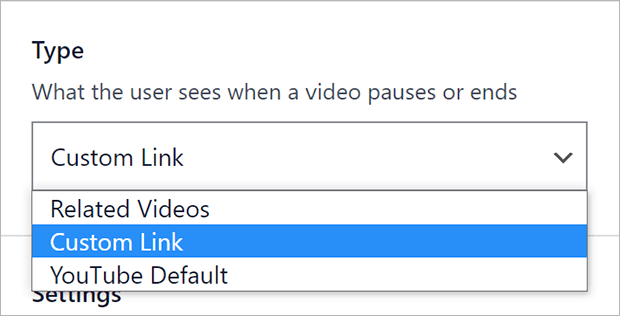
Когда вы добавляете пользовательскую ссылку, появляется кнопка, которую пользователи могут нажать, чтобы перейти по ссылке. Как и следовало ожидать, вы можете настроить внешний вид кнопки и то, будет ли ссылка открываться в том же или новом окне.
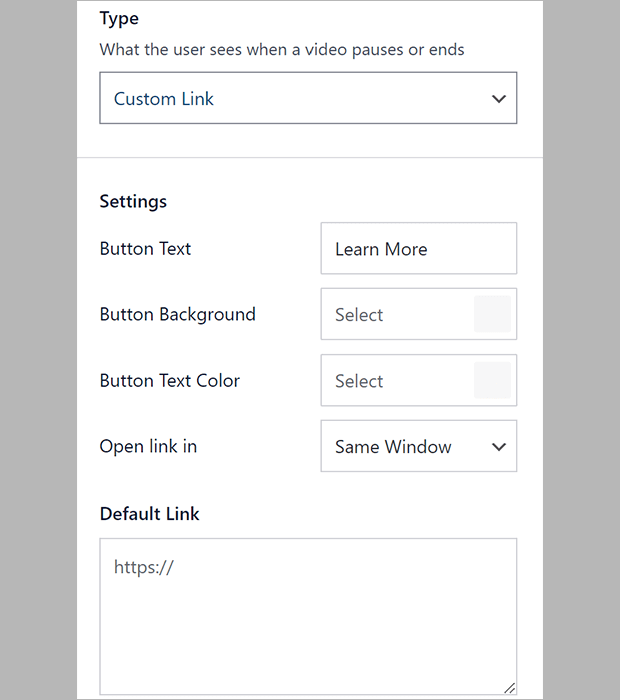
Вы даже можете отображать разные ссылки на разных видео. Вы можете сделать это, добавив специально отформатированную ссылку и текст кнопки в описание этого конкретного видео на YouTube, например:
{Ссылка: текст кнопки https://my-site.com/buy-now/my-product/}
После того, как вы закончите настройку канала YouTube, не забудьте сохранить изменения. Кнопка Сохранить находится в правом верхнем углу.
Шаг 5. Вставьте свой канал YouTube
Теперь вы можете добавить свой канал YouTube в любое место на своем сайте WordPress. Посмотрите в правом верхнем углу конструктора каналов, чтобы найти кнопку « Встроить ».
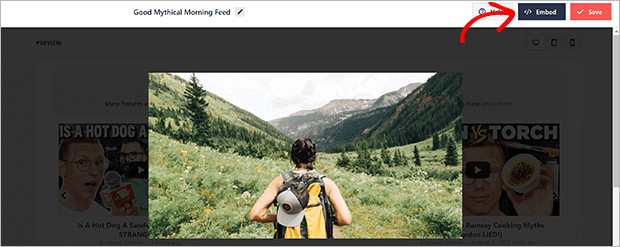
Скопируйте шорткод, чтобы добавить ленту сообщений, страниц и даже всплывающих окон OptinMonster!
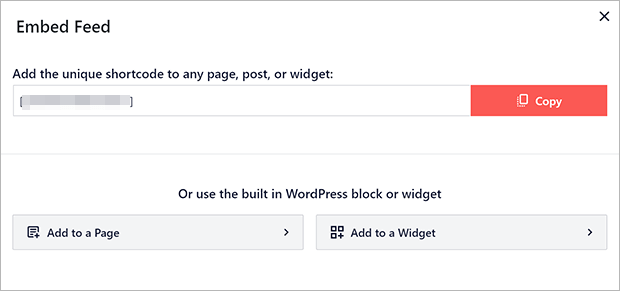
Вы также можете добавить ленту на страницу WordPress или в область виджетов. Нажмите на опцию страницы или виджета, чтобы перенаправить вас к редактору страниц или редактору виджетов. Затем выберите блок Feeds for YouTube, чтобы добавить канал в запись, страницу или виджет WordPress.
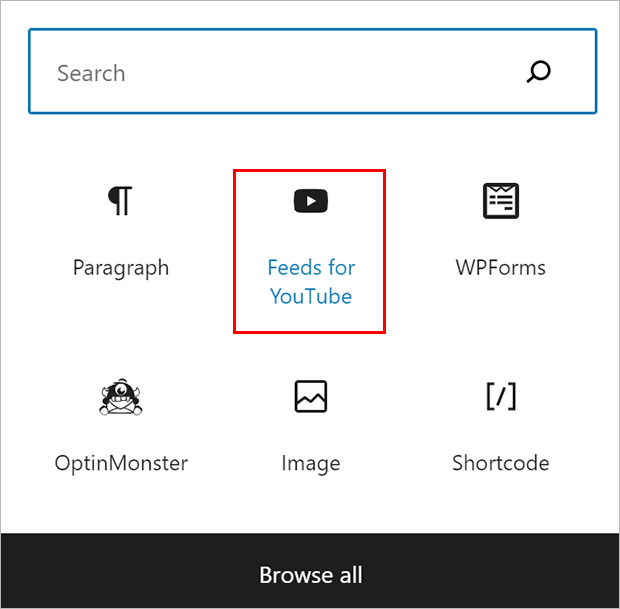
Добавить YouTube в WordPress
И вы сделали! Теперь вы знаете, как легко добавить ленту YouTube на свой сайт WordPress.
Теперь, когда у вас есть канал YouTube на вашем веб-сайте, вы можете начать улучшать SEO на YouTube.
Чего ты ждешь? Добавьте свой канал YouTube с помощью Smash Balloon!
Если вам понравилась эта статья, подпишитесь на нас в Facebook и Twitter, чтобы получать больше бесплатных статей.
