Как создать личный кабинет WordPress? [Полное руководство]
Опубликовано: 2021-03-01Вот несколько функций, которые вы можете ожидать при создании зоны для участников WordPress на своем веб-сайте:
- Легко соединяйте людей
- Предложение членских пакетов
- Предоставление доступа только участникам к группам
- Персонализируйте общение для каждой группы
Это основные функции, которые должны содержаться в вашем личном кабинете WordPress. Однако, чтобы включить более продвинутые функции в вашу зону для участников, вам понадобится плагин для зоны для участников WordPress.
Кроме того, вам необходимо спланировать, как ваш веб-сайт будет принимать членство, и изучить различные методы привлечения пользователей.
С помощью этого руководства вы можете узнать, как определить макет вашего членства?
В дополнение к этому в руководстве изложены шаги по созданию сайта членства, использованию статистики и улучшению взаимодействия с пользователем.
Что не является зоной для членов?
Прежде чем мы начнем изучать, как выглядит личный кабинет WordPress, давайте сделаем паузу. Во-первых, поймите, чего не должно быть в личном кабинете.
В вашем личном кабинете WordPress есть три вещи:
- Контроль доступа
- Персонализированный контент
- Специальные предложения и льготы
Все три из них определяются по-разному для разных категорий пользователей. Не каждый посетитель сможет получить доступ к этой области членов.
Например, если мы рассматриваем конференцию как область для участников, мы можем лучше понять функционирование области для участников.
На конференции места в первом ряду зарезервированы только для спикеров и специальных гостей. Они получают лучшие места, привилегии, бесплатные напитки и многое другое.
Точно так же зона для участников WordPress, реализованная с помощью плагина для участников, может предлагать эксклюзивный доступ, контент и привилегии.
Однако зона для участников не определяется:
- Как продаются абонементы?
- Членство платное или бесплатное?
- Или сумма, взимаемая за платное членство?
Эти вещи считаются по подписке пользователя. Подписка означает тип членства, приобретенного пользователем.
Например, подписка на журнал. Ваш веб-сайт в личном кабинете WordPress может иметь несколько типов подписки.
Однако веб-сайт с подпиской не обязательно должен иметь зону для участников. Это взаимосвязано, но не одно и то же.
Контрольный список для личного кабинета WordPress
При создании личного кабинета учитывайте:
- Групповая стена
- Подписка на WooCommerce
- Простые способы оплаты
- Регистрационная форма с несколькими полями
- Страница с ценами
Управляя личным кабинетом, учитывайте:
- Уникальный контент только для членов
- Мероприятия только для членов
- Ограниченный доступ к личному кабинету
Чтобы улучшить взаимодействие в личном кабинете, подумайте:
- Анализ группового взаимодействия
- Повышение взаимодействия с форумом
- Запуск групповой стены для обмена медиафайлами
Начало работы с темой WordPress Membership
Чтобы начать работу с вашей зоной для участников WordPress, выберите правильную платформу. Вы можете просто использовать WordPress.org для собственного веб-сайта. Это даст вам полный доступ к плагинам, инструментам и другим функциям.
После того, как вы примете это решение, выберите тему членства в WordPress. Вы можете выбрать любую тему. На самом деле вы можете создать зону для участников WordPress на любом веб-сайте.
Таким образом, исходя из вашей отрасли, вы можете выбрать лучшую тему членства в WordPress. Или, чтобы упростить задачу, просмотрите эту коллекцию лучших тем для членства в WordPress.
Выберите плагин WP Member
В WordPress доступен ряд плагинов членства. Тем не менее, ProfileGrid — один из лучших плагинов членства в WordPress. Учитывая набор функций и расширений, которые он предлагает, лучшего варианта не найти.
Он не только позволяет вам создавать подписки на вашем веб-сайте, но также предоставляет различные предварительно созданные страницы регистрации и входа. Узнайте, как настроить зону для участников WordPress с помощью ProfileGrid.
Настроить личный кабинет WordPress
Чтобы настроить зону для участников WordPress, начните с загрузки плагина ProfileGrid. Скачав этот плагин, установите его на свой сайт.
- Перейти в панель администратора
- Из плагина>Панель администратора
- Загрузить плагин
После того, как вы установили плагин, вы можете начать использовать его для создания личного кабинета WordPress.
Шаг 1. Теперь перейдите в раздел «Шорткоды» в ProfileGrid.
Шаг 2 : На этой странице вы найдете серию шорткодов. Например, шорткоды для регистрации, новая запись на стене, страница группы и т. д. Просто скопируйте шорткод и вставьте его на новую страницу, чтобы опубликовать.
Создать регистрационную форму
Вам потребуется регистрационная форма, чтобы настроить зону для участников WordPress. С плагином ProfileGrid это проще простого.
Шаг 1: Сначала зайдите в диспетчер групп вашего плагина ProfileGrid из панели администратора.
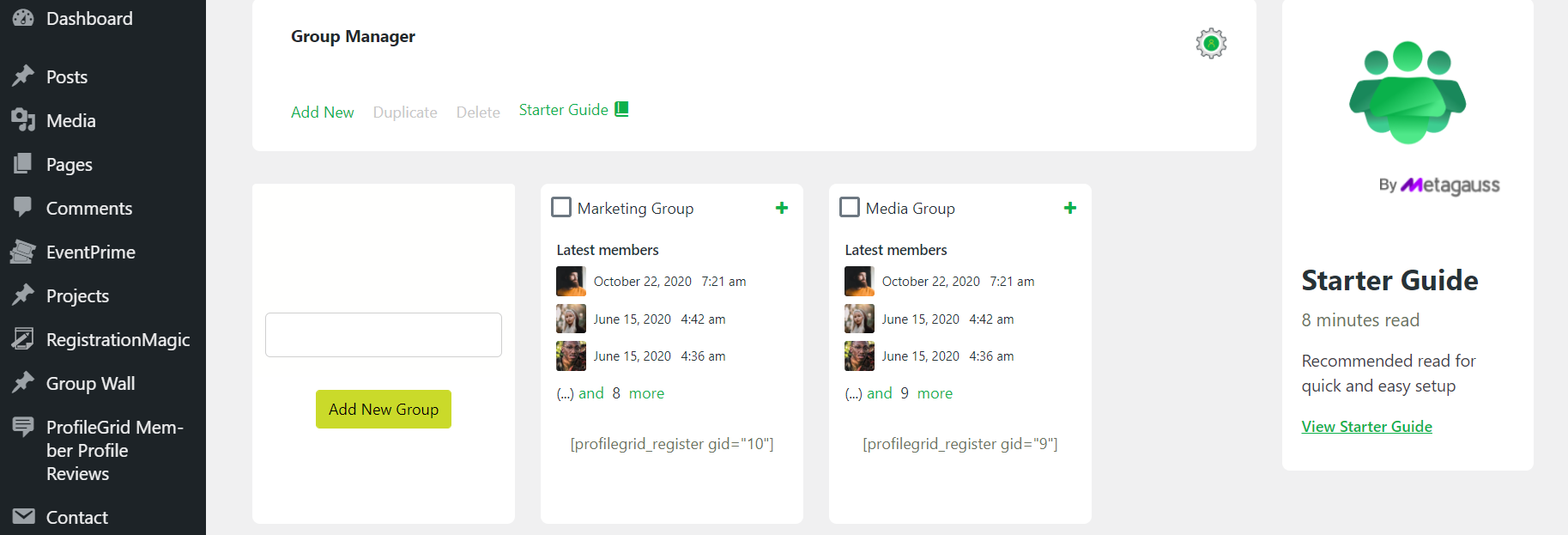
Шаг 2: В диспетчере групп нажмите «Добавить новую» и создайте группу. Здесь вы должны указать сведения о своей группе, такие как имя, тип, членство и т. д.
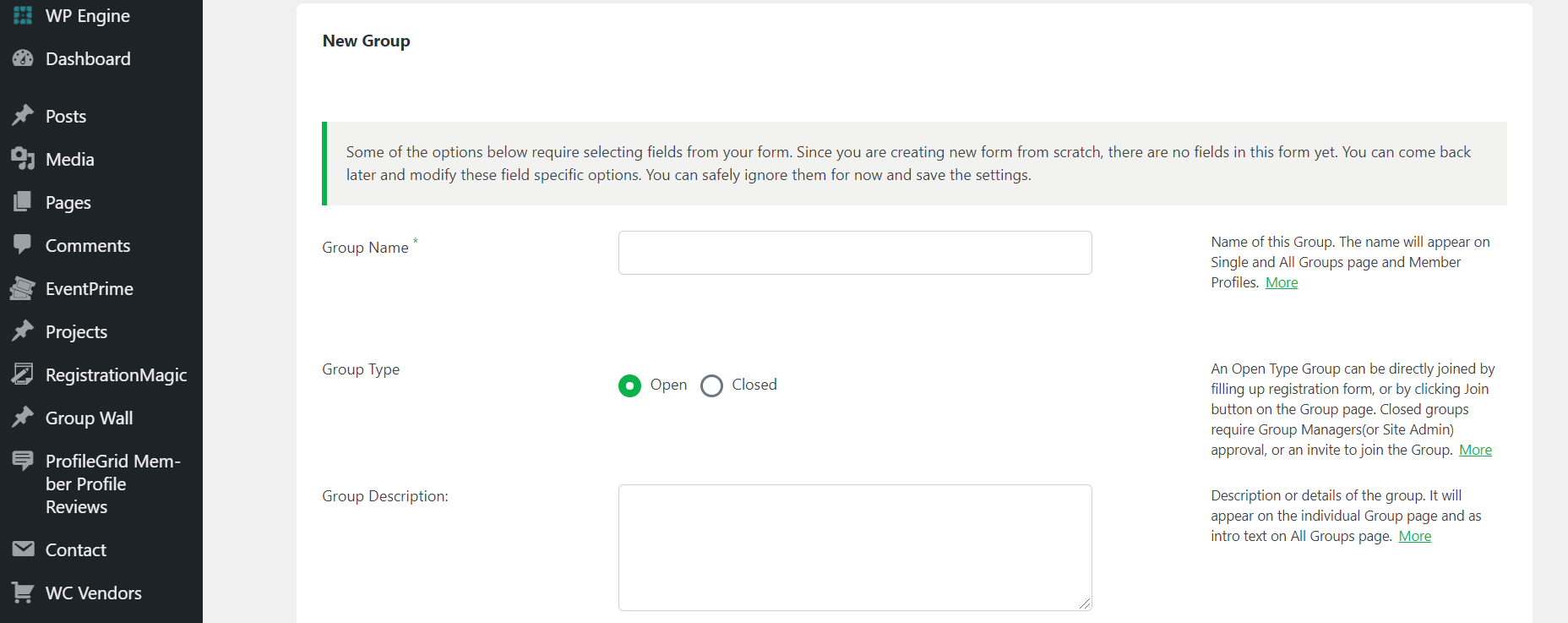
Шаг 3: Кроме того, вы можете добавить настраиваемые поля в настройках группы в соответствии с вашими требованиями.
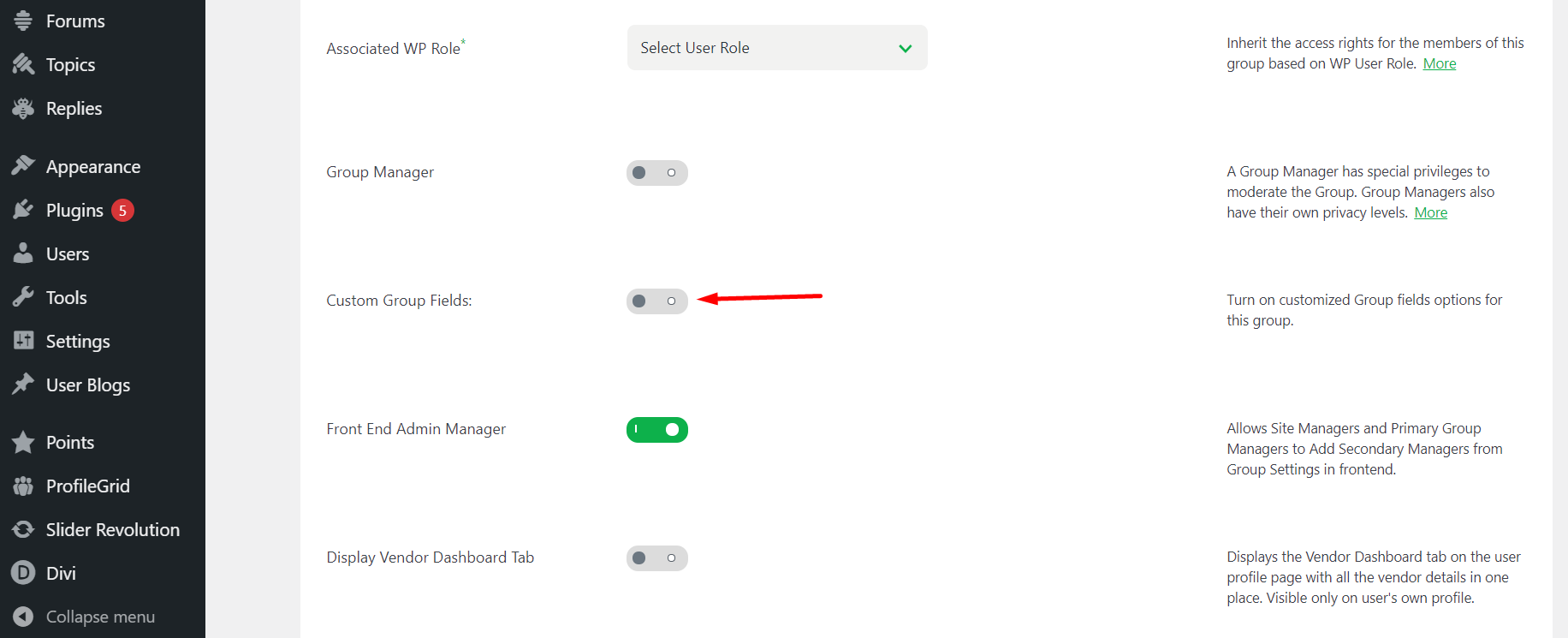
Шаг 4: Теперь прокрутите вниз, и вы найдете поле «Плата за членство». Если вы хотите создать группу платного членства, вы можете определить плату за членство здесь.
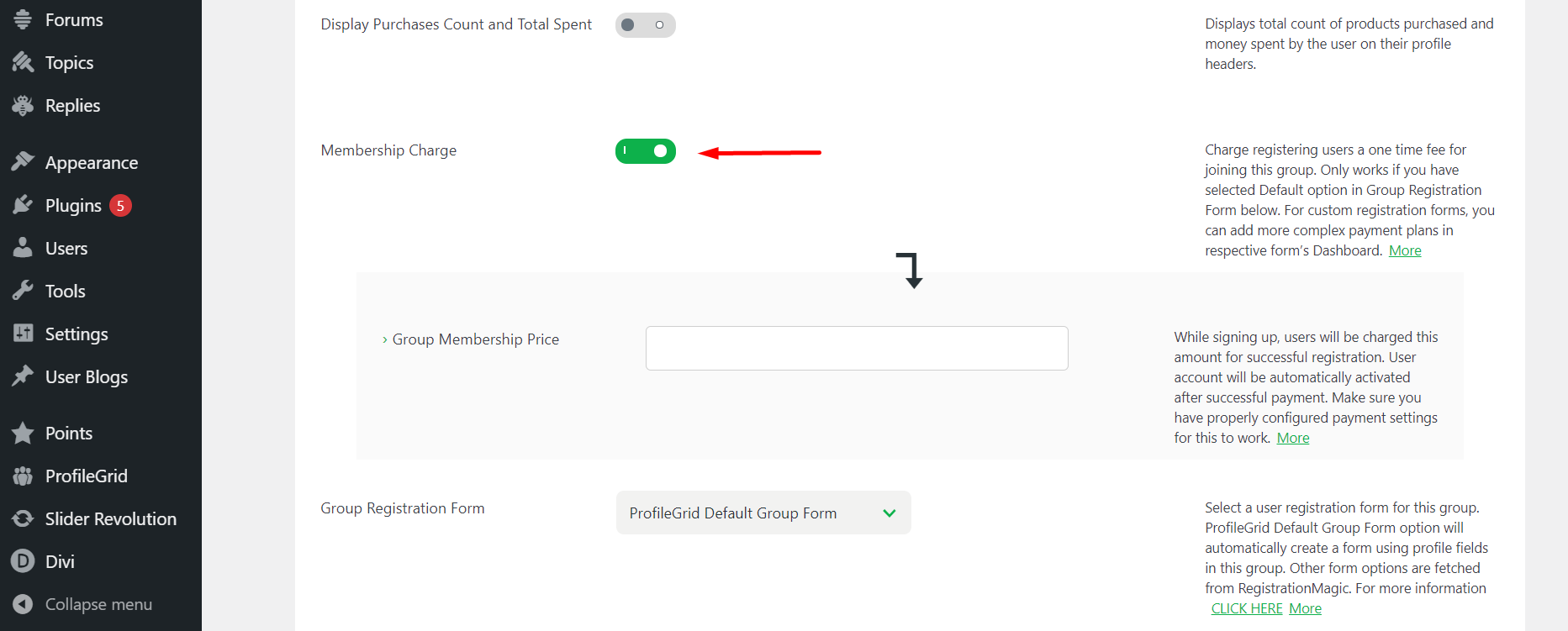
Шаг 5: Прямо под оплатой вы можете выбрать форму групповой регистрации. В настоящее время по умолчанию выбрана форма регистрации ProfileGrid, но вы можете изменить ее. Проверьте, как вы можете это сделать:
Форма регистрации
Шаг 1: Сохраните группу и вернитесь на страницу диспетчера групп. Отсюда перейдите к полям в группе.


Шаг 2: На этой странице вы сможете добавить новые поля в свою группу. Вы можете выбрать имя, имя пользователя, пароль, URL-адрес пользователя, изображение профиля и т. д.
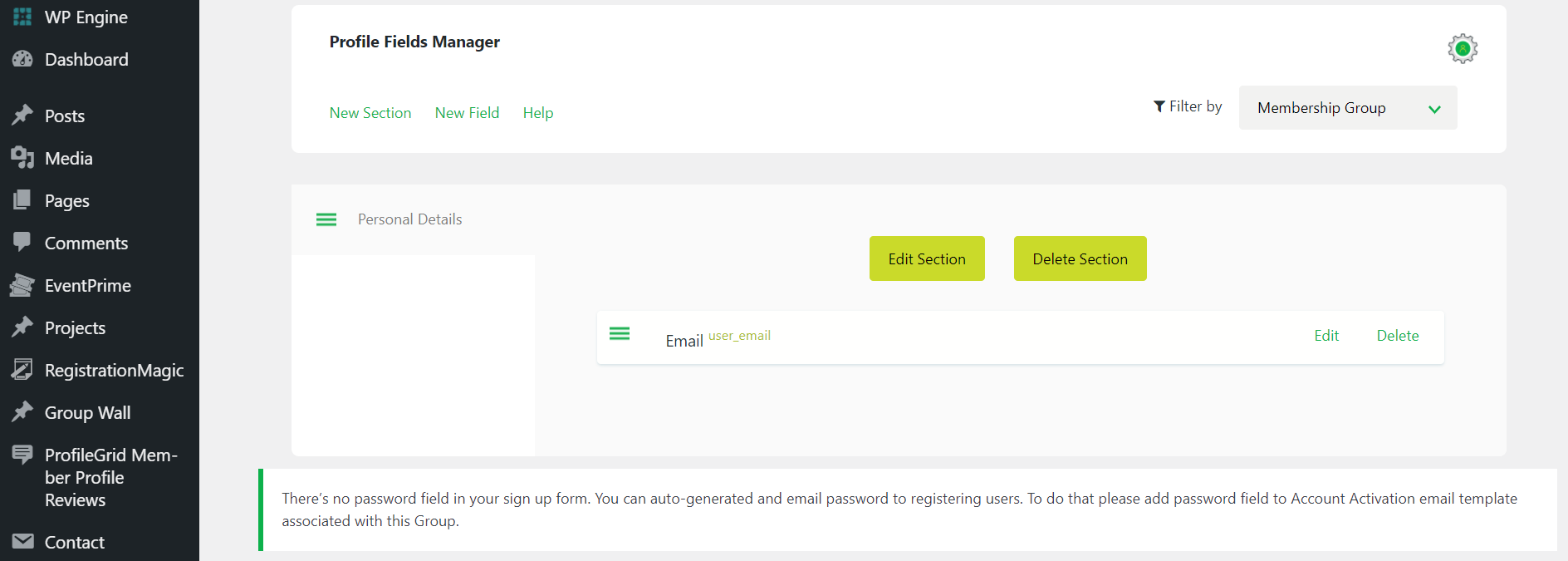
Шаг 3: Выберите поля, которые вы хотите добавить в свою группу. После добавления нужных полей вы можете добавить страницу регистрации в личный кабинет WordPress.
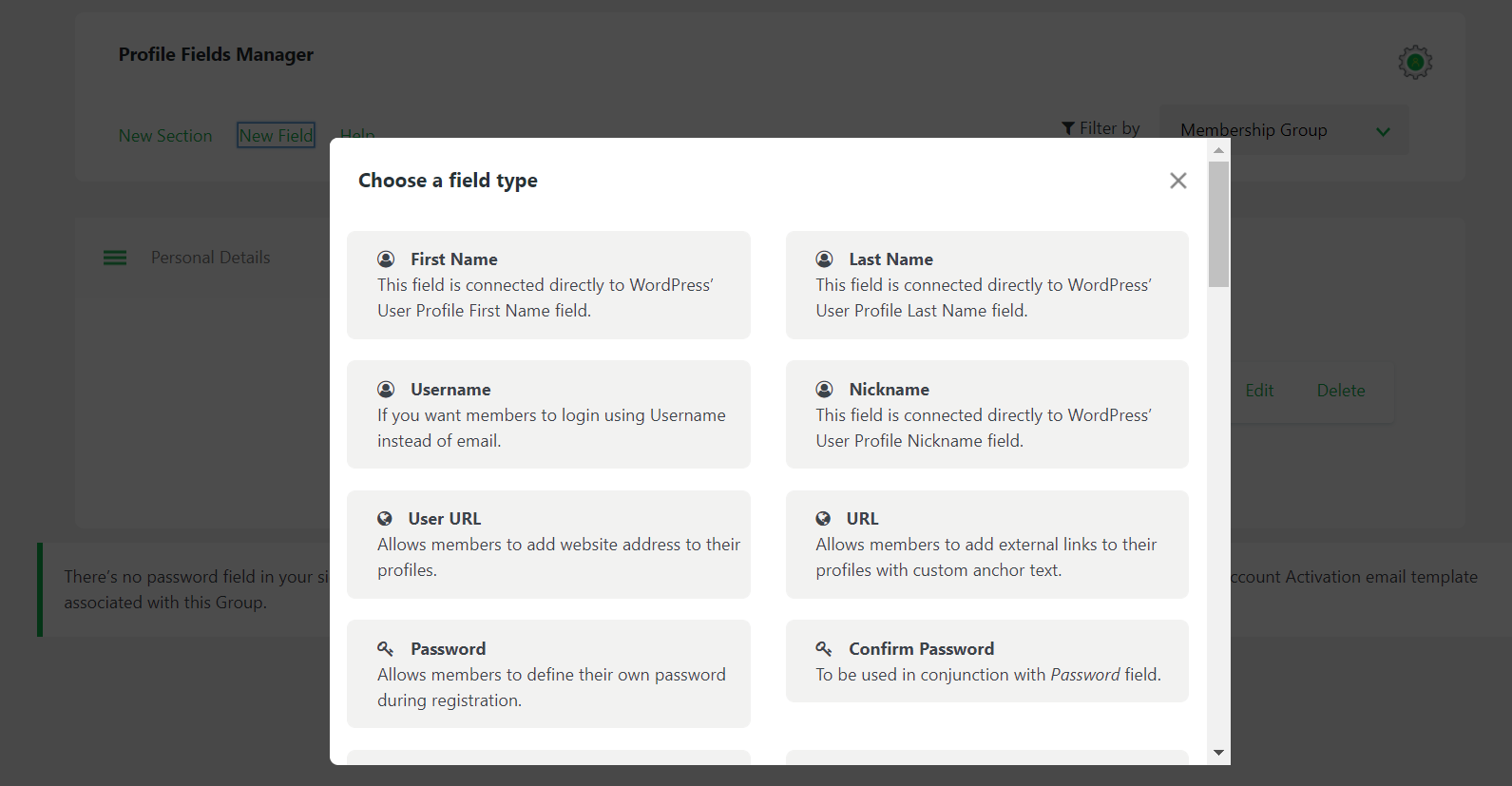
Шаг 4: Создайте новую страницу для регистрации и вставьте сюда шорткод для страницы регистрации.
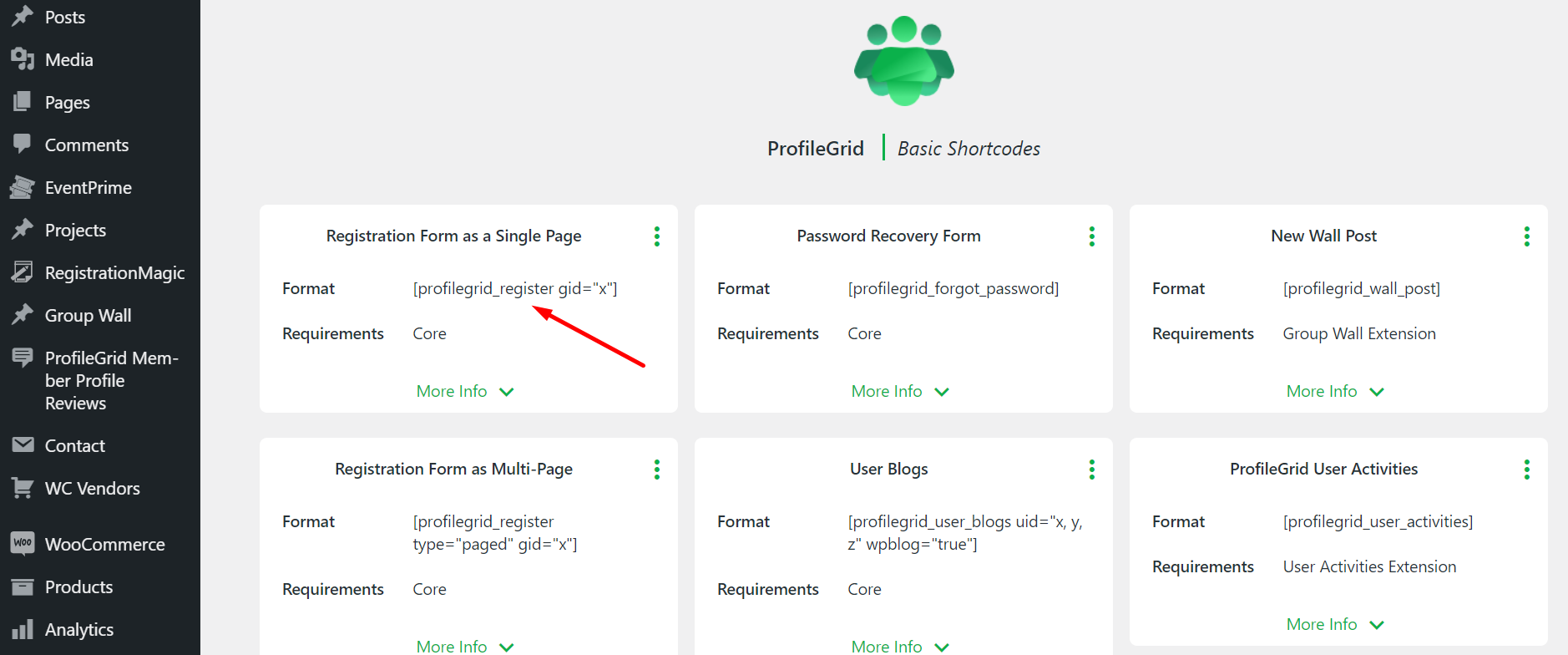
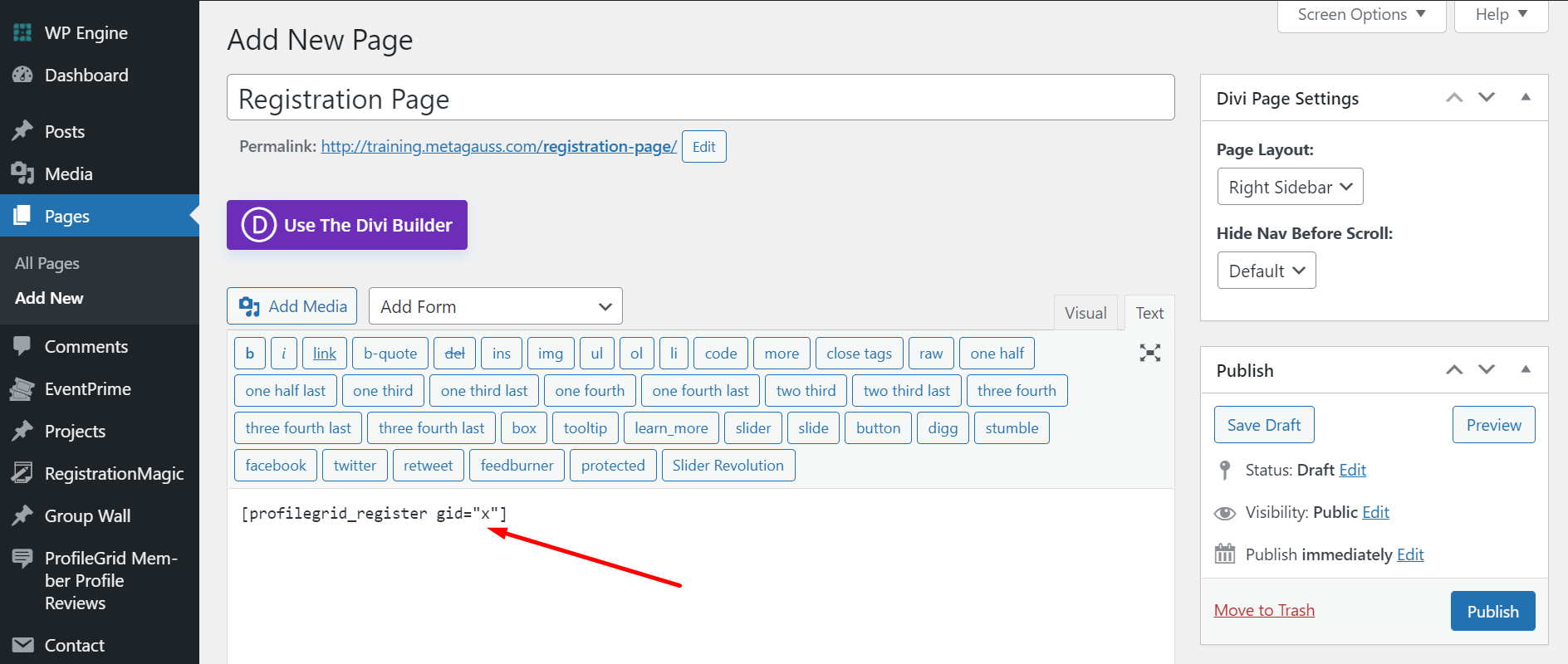
Шаг 5: Вместо x вам нужно указать идентификатор группы вашей новой группы.
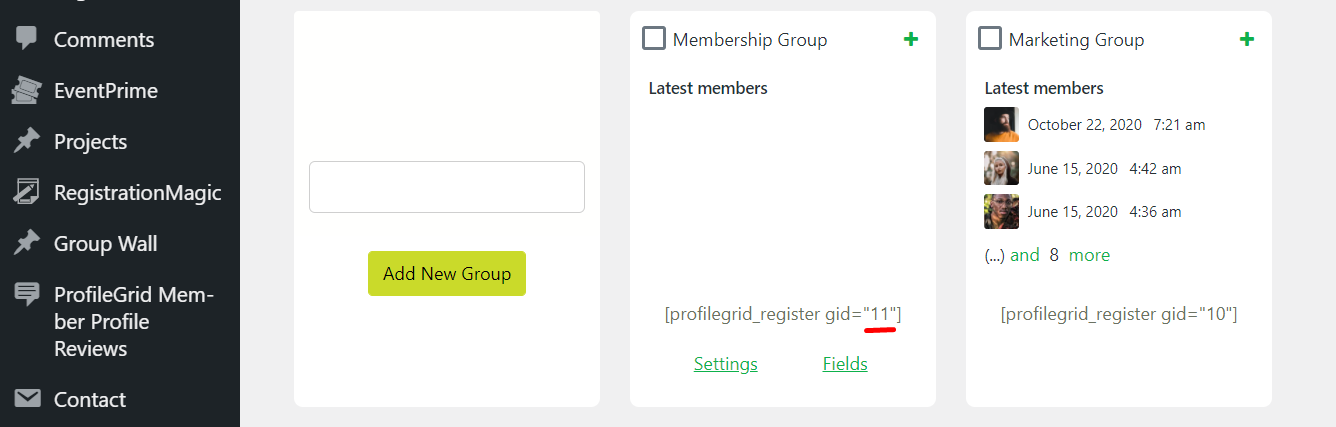
Шаг 6: После того, как вы опубликуете эту страницу, поля, которые мы ранее добавили, будут добавлены в регистрационную форму.
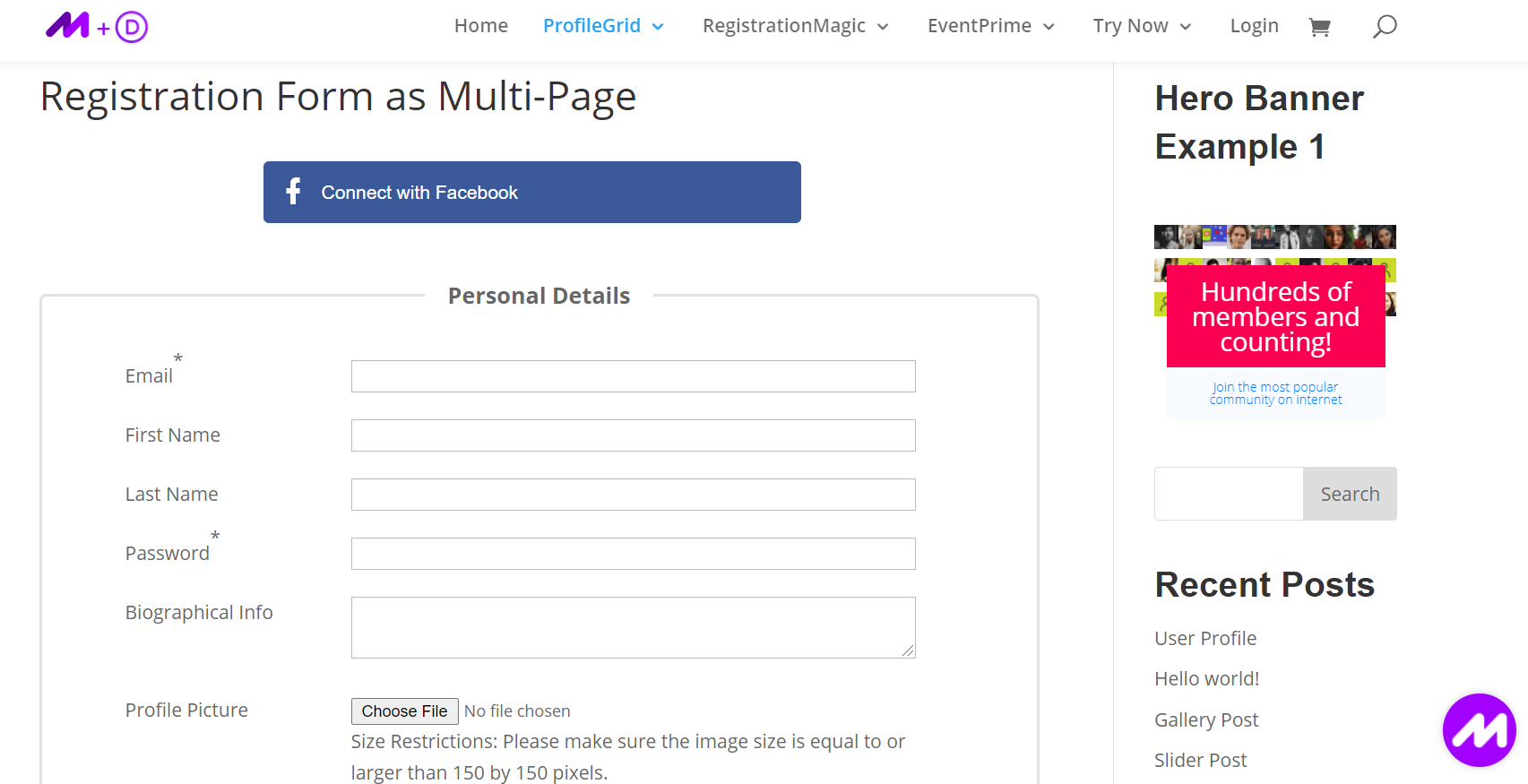
Назначить регистрационную форму группе
Чтобы действительно использовать приведенную выше регистрационную форму, необходимо назначить эту форму группе, которую вы создали.
Шаг 1: Для этого перейдите в «Глобальные настройки» и нажмите «Общие».
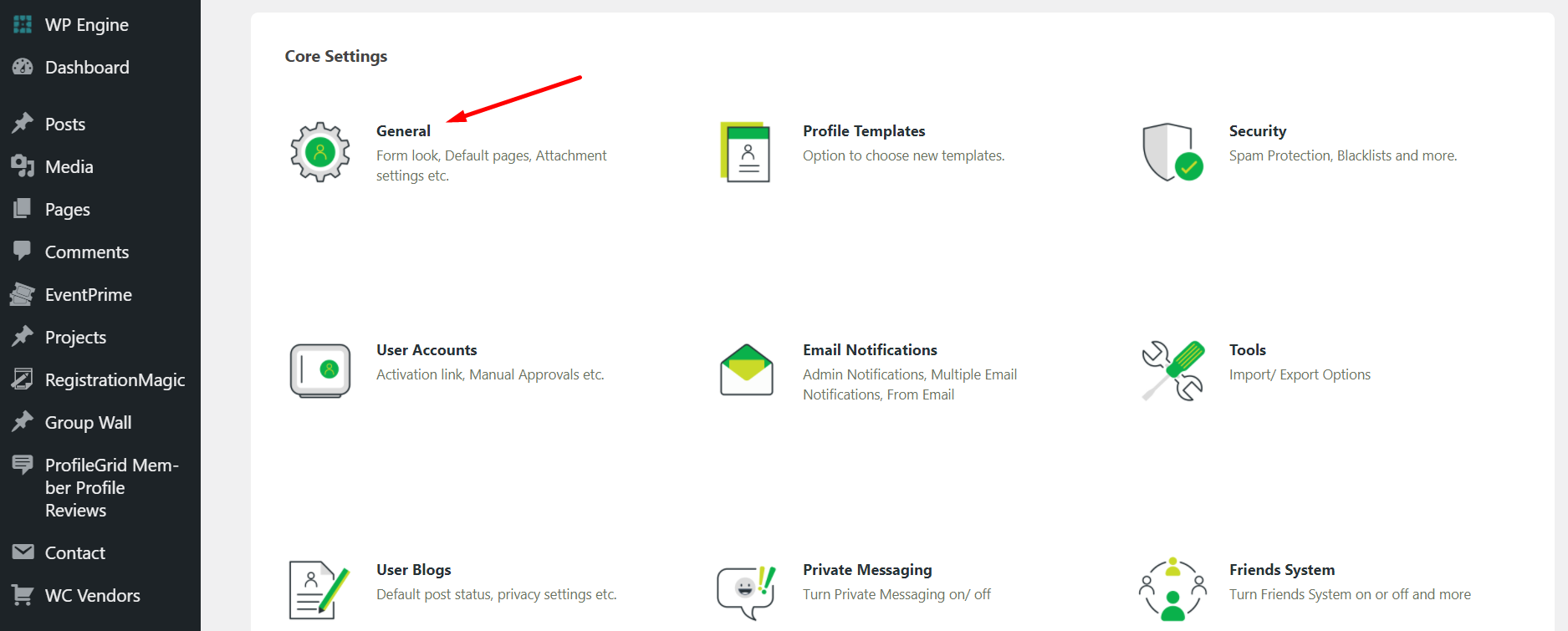
Шаг 2: В поле «Страница регистрации» назначьте форму регистрации, которую вы создали. Это отобразит форму на передней панели для заполнения пользователями.
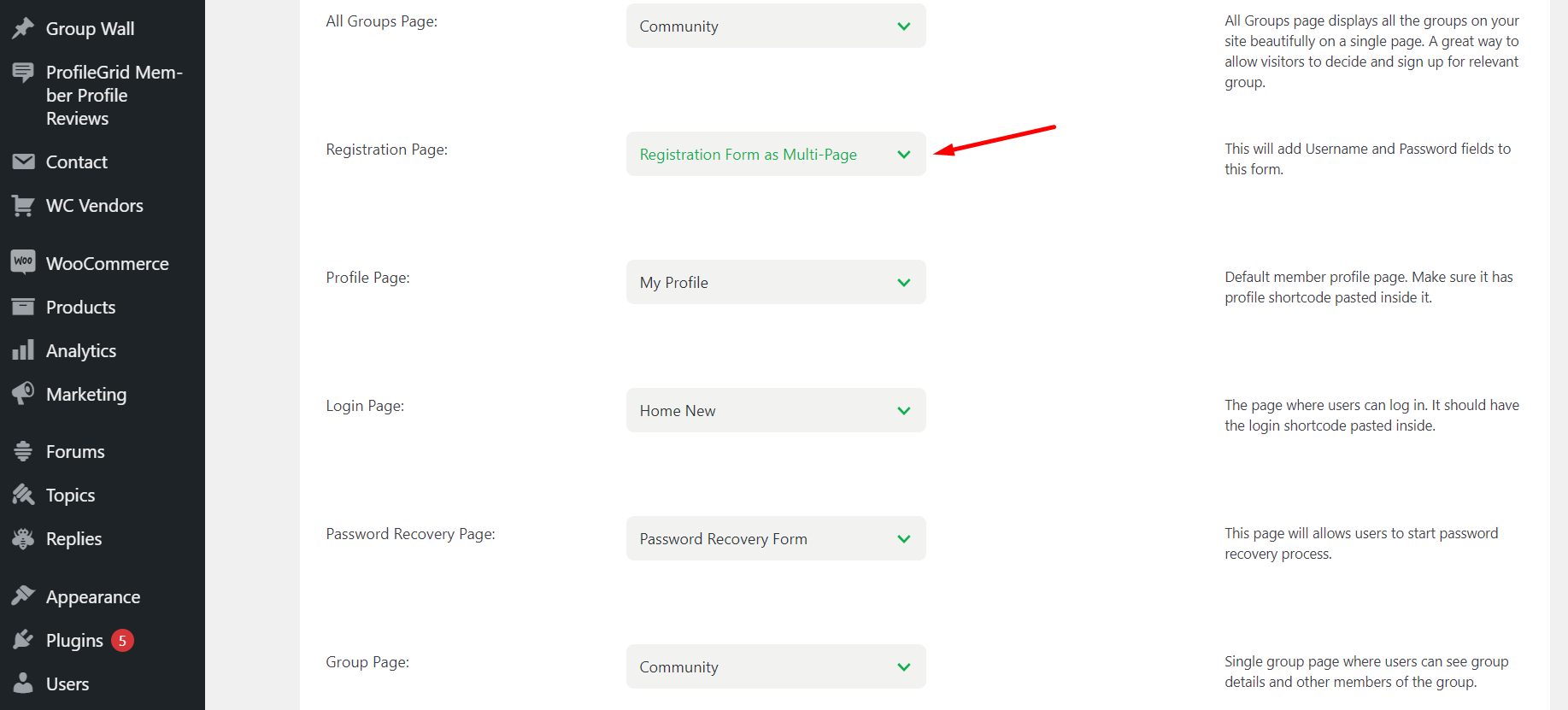
Сделать групповую стену
Шаг 1: Аналогично, чтобы создать регистрационную форму, вы также можете просто скопировать шорткод страницы группы.
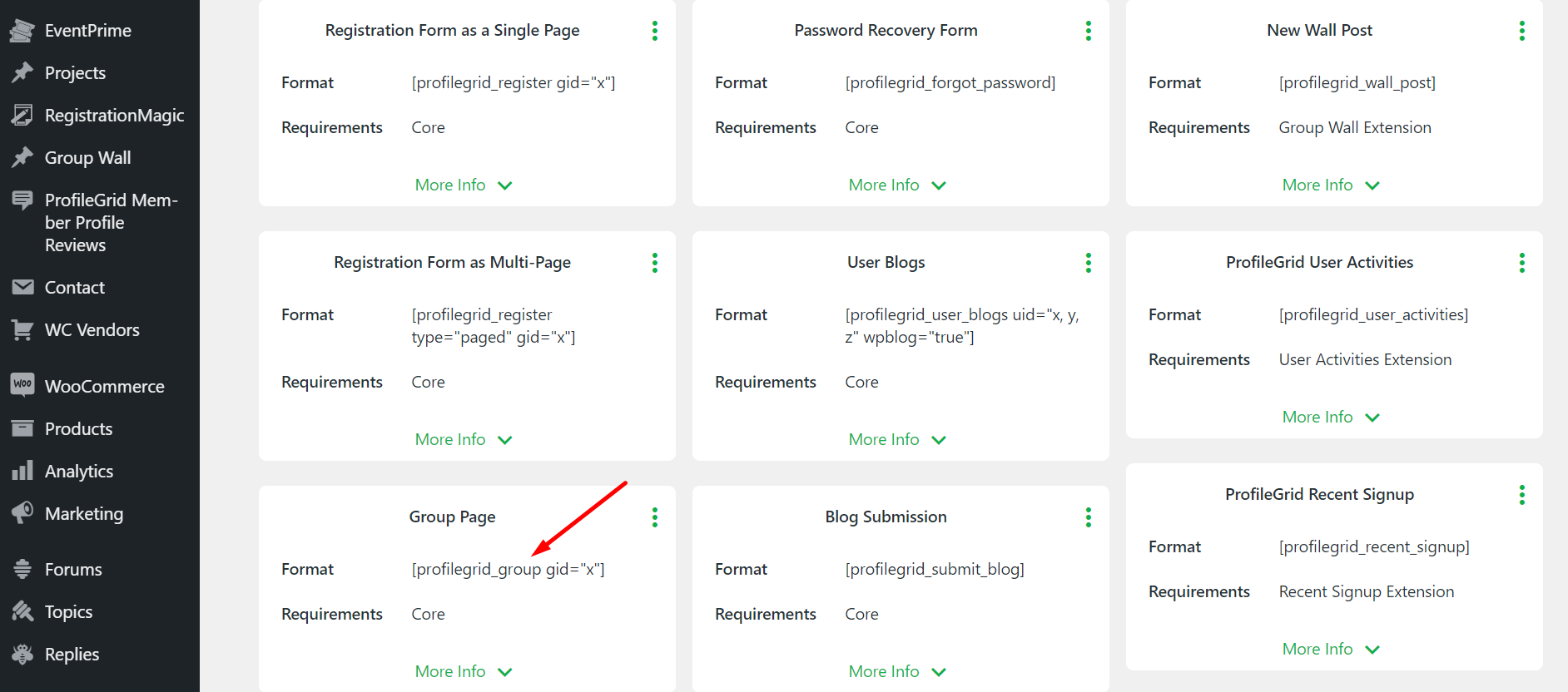
Шаг 2: После того, как вы опубликуете эту страницу, страница вашей группы будет запущена в области участников. Ваши пользователи смогут взаимодействовать и обмениваться фотографиями на этой стене.
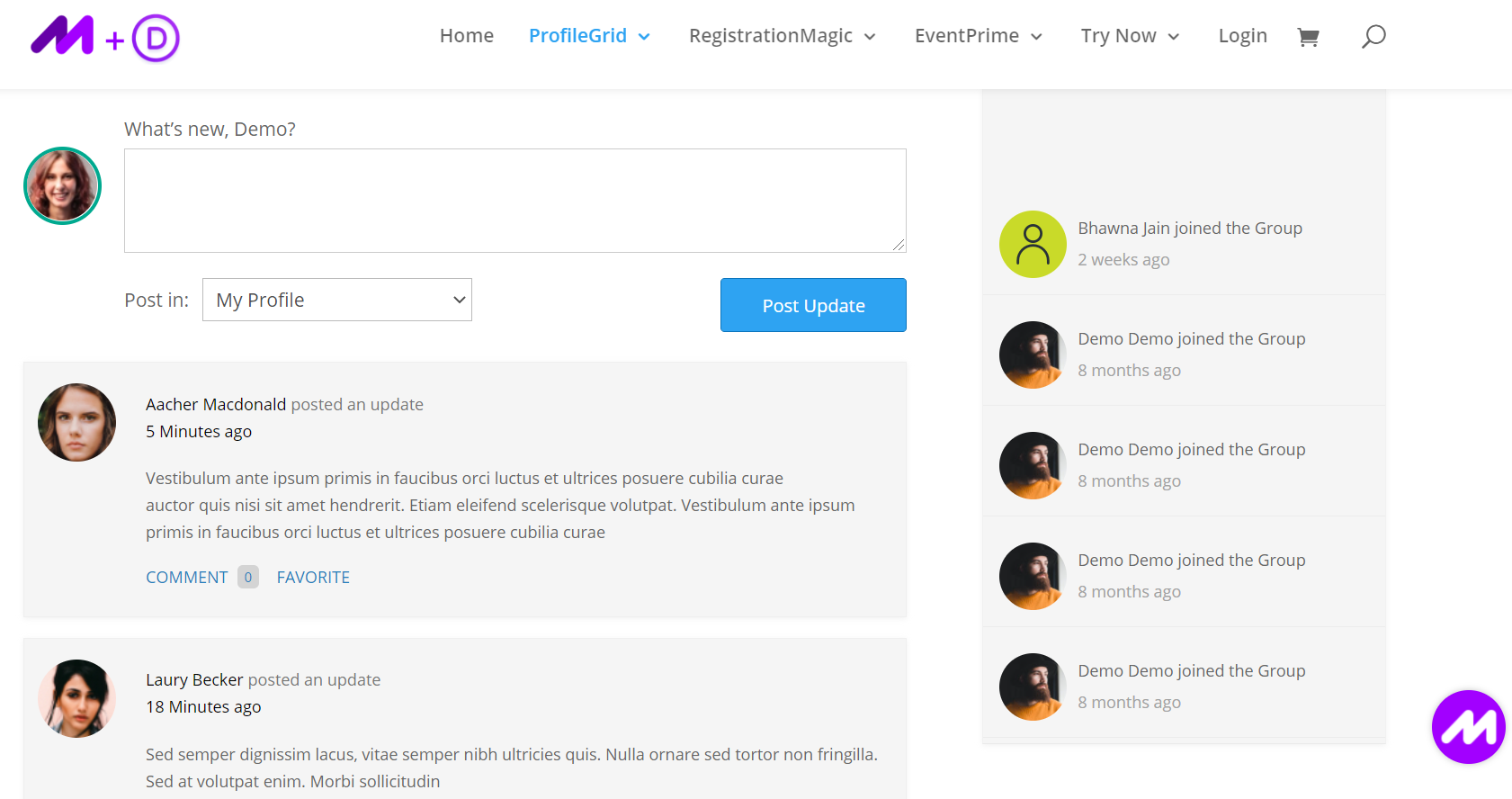
Интегрировать WooCommerce
Далее давайте интегрируем WooCommerce в эту зону для участников WordPress.
Шаг 1. По этой ссылке загрузите бесплатное расширение интеграции WooCommerce. Это расширение поможет вам включить WooCommerce для членства.
Шаг 2: Чтобы определить параметры области WooCommerce, вы можете перейти к глобальным настройкам.
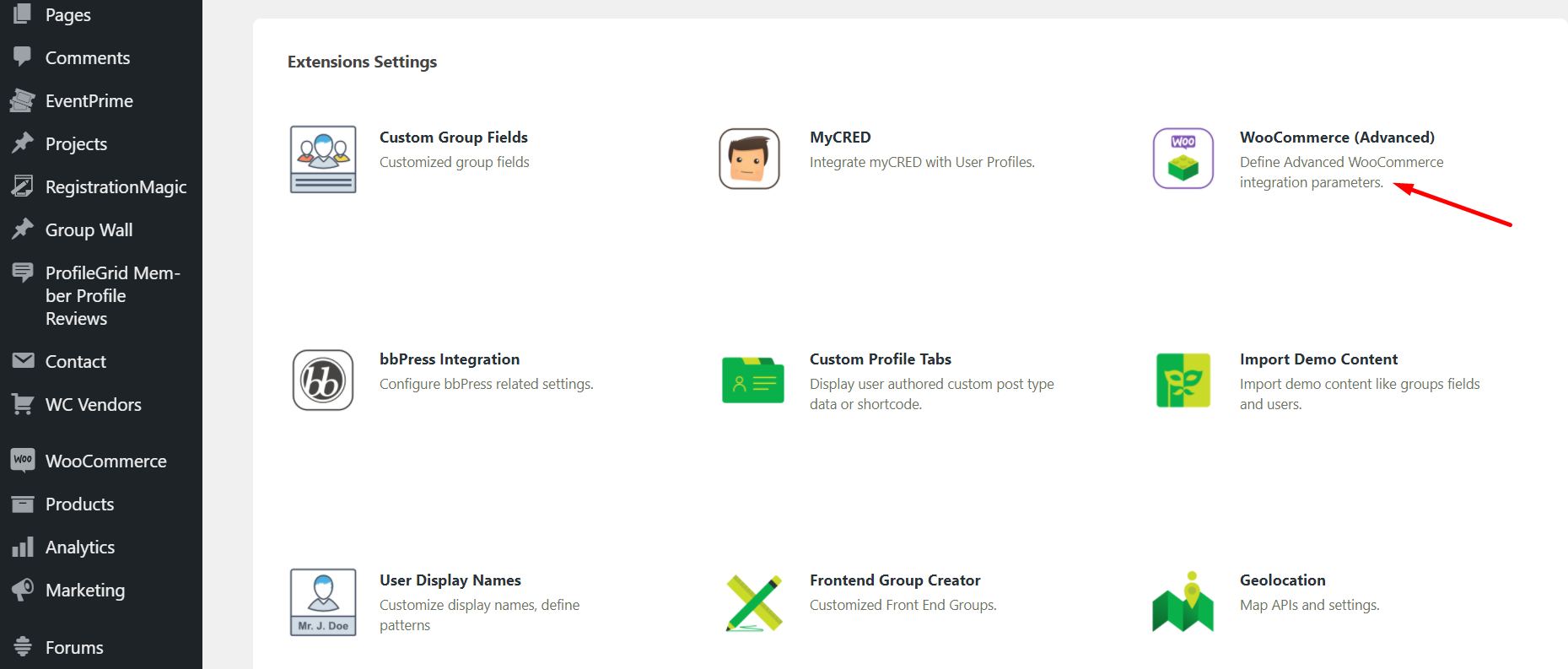
Шаг 3: Здесь найдите WooCommmerce и определите следующие поля. Это поможет вам запустить вкладку покупки в профилях пользователей в личном кабинете.
Установка ограничения содержимого
Ограничение контента — это еще один способ создания членства на вашем веб-сайте. Это позволяет вам ограничивать различные уровни контента на вашем веб-сайте WordPress. Вы можете следовать этому руководству, чтобы установить ограничения на свой контент.
Страницы с ограниченным доступом не будут видны пользователям, которые не зарегистрированы или не вошли в систему. Следовательно, им необходимо зарегистрироваться и оплатить членские взносы (если таковые имеются) для доступа к содержимому страницы.
Этот тип членства используется в основном журналами, блогами и другими отраслями, основанными на контенте.

После того, как вы настроите ограничение, ваш сайт готов принять членство.
Создание подписок
Кроме того, вы можете создавать различные типы подписок на своем сайте.
Вместо того, чтобы взимать единовременный членский взнос, подписки позволяют вам взимать еженедельную, ежемесячную или ежегодную плату за свои продукты, группы и контент.
Вот полное руководство о том, как настроить подписку на своем веб-сайте.
В двух словах о личном кабинете WordPress
ProfileGrid — лучший плагин членства, который позволяет вашему веб-сайту создавать зону для участников WordPress. Вы можете реализовать ряд функций и улучшить взаимодействие с пользователем.
Если вы хотите создать авангардный членский веб-сайт с расширенными функциями, такими как удобный календарь событий для планирования событий для ваших участников, прием платежей через различные платежные шлюзы или создание многостраничной регистрационной формы для ваших пользователей, тогда Metabundle идеально подходит. для тебя.
Это набор плагинов EventPrime, RegistrationMagic и ProfileGrid.
Все премиум-версии этих трех плагинов объединены в один пакет. С помощью этого пакета вы можете создавать события, формы и зону для участников.
Если вы столкнулись с проблемами при создании зоны для участников WordPress с помощью этого руководства, оставьте комментарий ниже. Наша команда свяжется с решением.
