كيفية إنشاء منطقة أعضاء ووردبريس؟ [الدليل الكامل]
نشرت: 2021-03-01فيما يلي بعض الوظائف التي يمكنك توقعها عند إنشاء منطقة أعضاء WordPress على موقع الويب الخاص بك:
- ربط الناس بسهولة
- عرض حزم الأعضاء
- توفير وصول الأعضاء فقط إلى المجموعات
- إضفاء الطابع الشخصي على الاتصال لكل مجموعة
هذه هي الوظائف الأساسية التي يجب أن تحتويها منطقة أعضاء WordPress الخاصة بك. ومع ذلك ، لدمج المزيد من الميزات المتقدمة في منطقة الأعضاء الخاصة بك ، ستحتاج إلى مكون إضافي لمنطقة عضو WordPress.
علاوة على ذلك ، تحتاج إلى التخطيط لكيفية قبول موقع الويب الخاص بك بالعضوية واستكشاف طرق مختلفة لإشراك المستخدمين.
باستخدام هذا الدليل ، يمكنك استكشاف كيفية تحديد شكل عضوياتك؟
بالإضافة إلى ذلك ، يحدد الدليل خطوات إنشاء موقع عضوية ، واستخدام الإحصائيات ، وتحسين تفاعل المستخدم.
ما هي ليست منطقة أعضاء؟
قبل أن نبدأ في استكشاف شكل منطقة أعضاء WordPress ، دعنا نتوقف قليلاً. أولاً ، افهم ما لا يجب أن تحتويه منطقة الأعضاء.
في منطقة أعضاء WordPress الخاصة بك ، هناك ثلاثة أشياء:
- صلاحية التحكم صلاحية الدخول
- محتوى مخصص
- العروض والامتيازات الخاصة
يتم تحديد هذه الثلاثة بشكل مختلف لفئات مختلفة من المستخدمين. لن يتمكن كل زائر من الوصول إلى منطقة الأعضاء هذه.
على سبيل المثال ، إذا اعتبرنا المؤتمر منطقة أعضاء ، فيمكننا فهم أداء منطقة الأعضاء بشكل أفضل.
في المؤتمر ، يتم حجز مقاعد الصف الأمامي للمتحدثين والضيوف المميزين فقط. يحصلون على مقاعد أفضل وامتيازات ومرطبات مجانية وأشياء أخرى كثيرة.
وبالمثل ، يمكن أن توفر منطقة أعضاء WordPress المنفذة من خلال مكون إضافي للأعضاء وصولاً ومحتوى وامتيازات حصرية.
ومع ذلك ، لا يتم تحديد منطقة الأعضاء من خلال:
- كيف تباع العضويات؟
- ما إذا كانت العضويات مدفوعة أو مجانية؟
- أو المبلغ المدفوع للعضويات المدفوعة؟
تعتبر هذه الأشياء بموجب اشتراك المستخدم. الاشتراك يعني نوع العضوية التي اشتراها المستخدم.
على سبيل المثال ، اشتراك في مجلة. يمكن أن يحتوي موقع الويب الخاص بمنطقة أعضاء WordPress على أنواع متعددة من الاشتراكات.
ومع ذلك ، لا يحتاج موقع الاشتراك بالضرورة إلى منطقة أعضاء. هذه مترابطة لكنها ليست نفسها.
قائمة مرجعية لمنطقة أعضاء WordPress
أثناء إنشاء منطقة الأعضاء ، ضع في اعتبارك:
- جدار جماعي
- اشتراك WooCommerce
- خيارات دفع بسيطة
- استمارة التسجيل مع بعض الحقول
- صفحة التسعير
أثناء إدارة منطقة الأعضاء ، ضع في اعتبارك:
- محتوى فريد للأعضاء فقط
- الأحداث الخاصة بالأعضاء فقط
- وصول مقيد إلى منطقة الأعضاء
لتحسين تفاعل منطقة الأعضاء ، ضع في اعتبارك:
- تحليل تفاعل المجموعة
- تعزيز التفاعل مع المنتدى
- بدء حائط جماعي لمشاركة الوسائط
الشروع في العمل مع موضوع عضوية WordPress
للبدء في منطقة أعضاء WordPress الخاصة بك ، حدد النظام الأساسي المناسب. يمكنك ببساطة استخدام WordPress.org لموقع الويب المستضاف ذاتيًا. سيمنحك هذا وصولاً كاملاً إلى المكونات الإضافية والأدوات والميزات الأخرى.
بعد اتخاذ هذا القرار ، حدد سمة عضوية WordPress. يمكنك تحديد أي موضوع. يمكنك بالفعل إنشاء منطقة أعضاء WordPress على أي موقع ويب.
لذلك ، بناءً على مجال عملك ، يمكنك اختيار أفضل سمة لعضوية WordPress. أو فقط لتسهيل الأمر ، تصفح هذه المجموعة من أفضل سمات عضوية WordPress.
اختر المكون الإضافي لعضو WP
هناك مجموعة من مكونات العضوية الإضافية المتاحة على WordPress. ومع ذلك ، يعد ProfileGrid أحد أفضل المكونات الإضافية للعضوية على WordPress. بالنظر إلى مجموعة الميزات والإضافات التي يقدمها ، لا يمكنك العثور على خيار أفضل.
فهو لا يمكّنك فقط من إنشاء اشتراكات على موقع الويب الخاص بك ، ولكنه يوفر أيضًا العديد من صفحات التسجيل وتسجيل الدخول المُعدة مسبقًا. تحقق من كيفية إعداد منطقة أعضاء WordPress باستخدام ProfileGrid.
قم بإعداد منطقة أعضاء WordPress
لإعداد منطقة أعضاء WordPress الخاصة بك ، ابدأ بتنزيل المكون الإضافي ProfileGrid. بعد تنزيل هذا البرنامج المساعد ، قم بتثبيته على موقع الويب الخاص بك.
- انتقل إلى لوحة الإدارة
- من البرنامج المساعد> لوحة الإدارة
- تحميل البرنامج المساعد
بمجرد تثبيت المكون الإضافي ، يمكنك البدء في استخدامه لإنشاء منطقة أعضاء WordPress.
الخطوة 1: قم الآن بزيارة قسم الرموز القصيرة في ProfileGrid.
الخطوة 2: في هذه الصفحة ، ستجد سلسلة من الرموز القصيرة. على سبيل المثال ، الرموز القصيرة للتسجيل ، منشور حائط جديد ، صفحة مجموعة ، إلخ. فقط انسخ الرمز القصير والصقه في صفحة جديدة لنشره.
قم بإنشاء نموذج تسجيل
ستحتاج إلى نموذج تسجيل لإعداد منطقة أعضاء WordPress. مع البرنامج المساعد ProfileGrid ، هذا هو نزهة.
الخطوة 1: أولاً ، قم بزيارة مدير المجموعة للمكون الإضافي ProfileGrid الخاص بك من لوحة المسؤول.
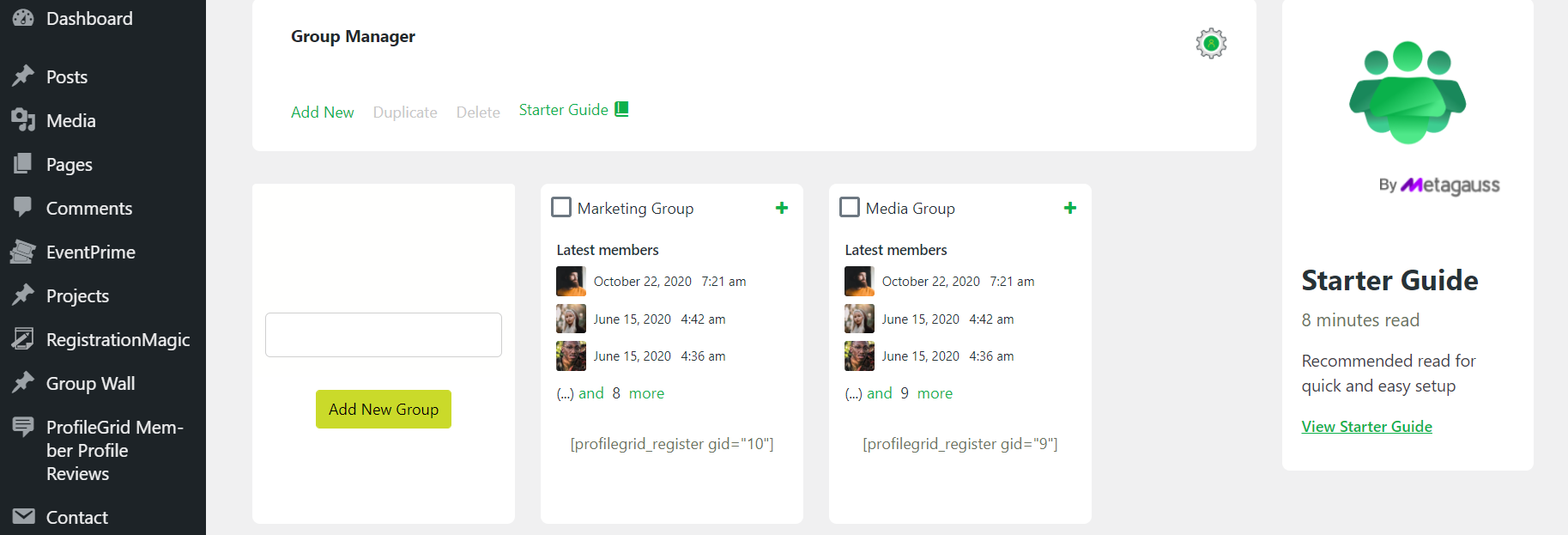
الخطوة 2: في مدير المجموعة ، انقر فوق إضافة جديد وإنشاء مجموعة. هنا ، يجب عليك تحديد تفاصيل حول مجموعتك ، مثل الاسم والنوع والعضوية وما إلى ذلك.
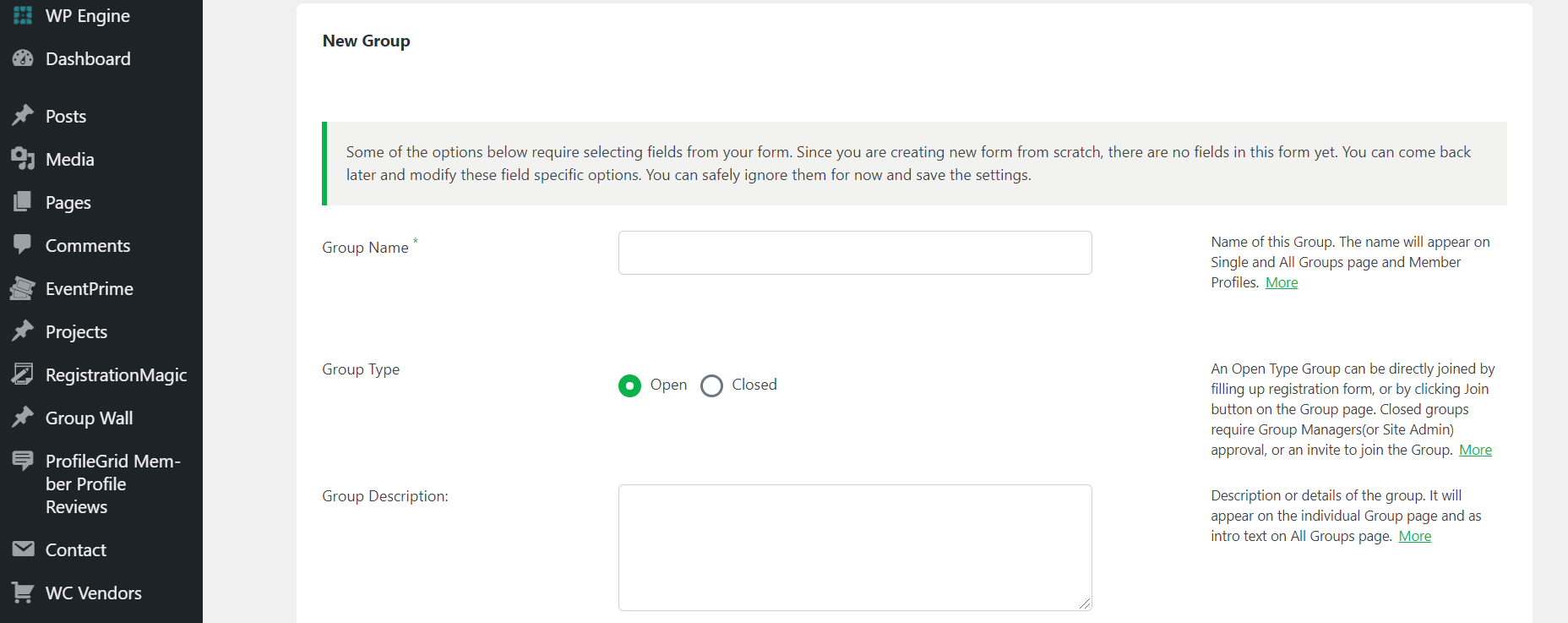
الخطوة 3: علاوة على ذلك ، يمكنك إضافة الحقول المخصصة في إعدادات المجموعة وفقًا لمتطلباتك.
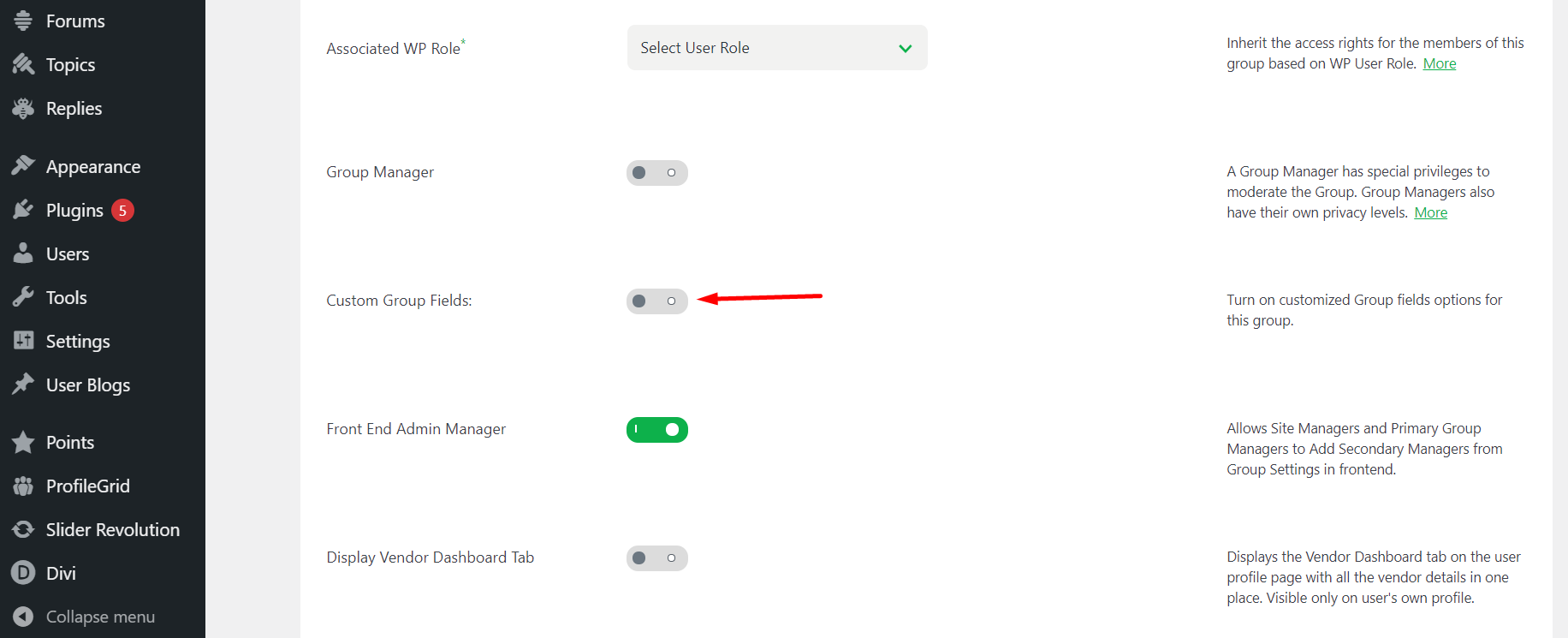
الخطوة 4: الآن ، قم بالتمرير لأسفل ، وستجد حقل رسوم العضوية. إذا كنت ترغب في إنشاء مجموعة عضوية مدفوعة ، يمكنك تحديد رسوم العضوية هنا.

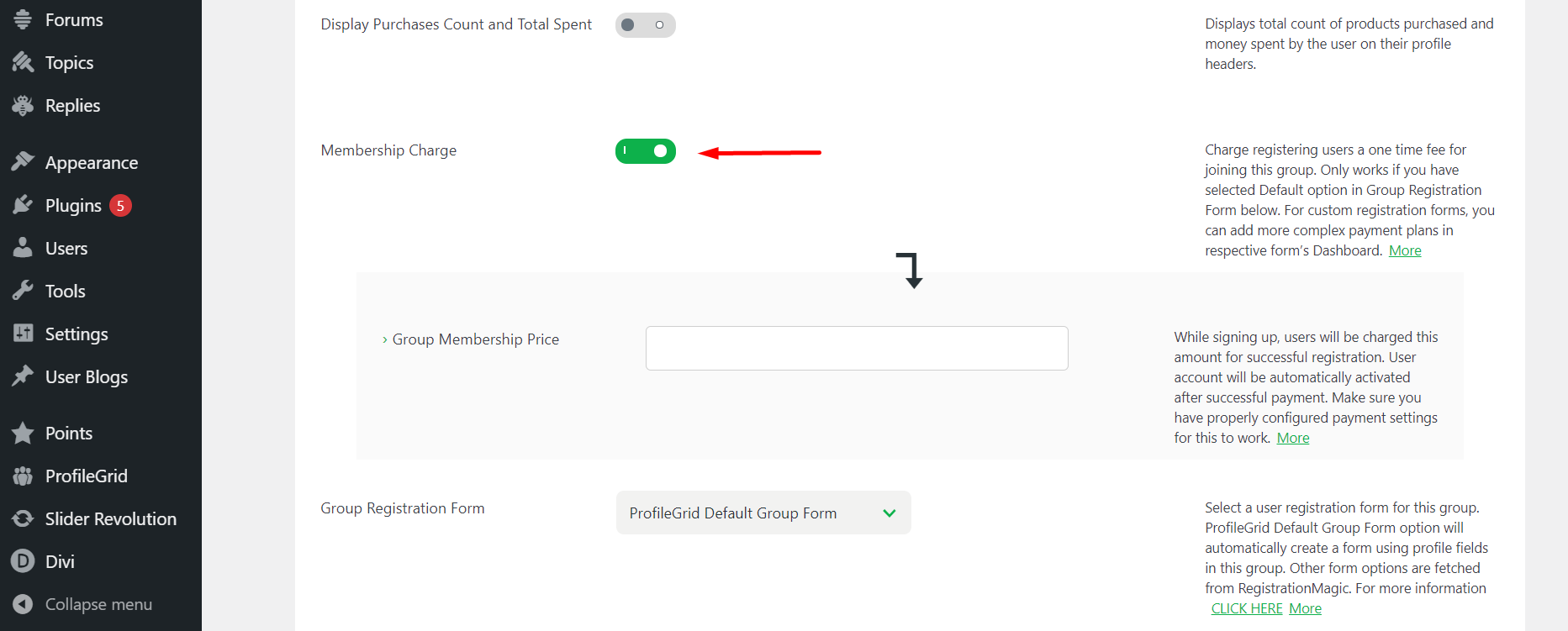
الخطوة 5: أسفل الرسوم مباشرة ، يمكنك تحديد نموذج تسجيل المجموعة. حاليًا ، كإعداد افتراضي ، يتم تحديد نموذج تسجيل ProfileGrid ولكن يمكنك تغييره. تحقق من كيفية القيام بذلك:
إستمارة تسجيل
الخطوة 1: احفظ المجموعة والعودة إلى صفحة مدير المجموعة. من هنا ، انتقل إلى Fields on the Group.

الخطوة 2: ستمنحك هذه الصفحة خيارًا لإضافة حقول جديدة إلى مجموعتك. يمكنك تحديد الاسم الأول واسم المستخدم وكلمة المرور وعنوان URL للمستخدم وصورة الملف الشخصي وما إلى ذلك.
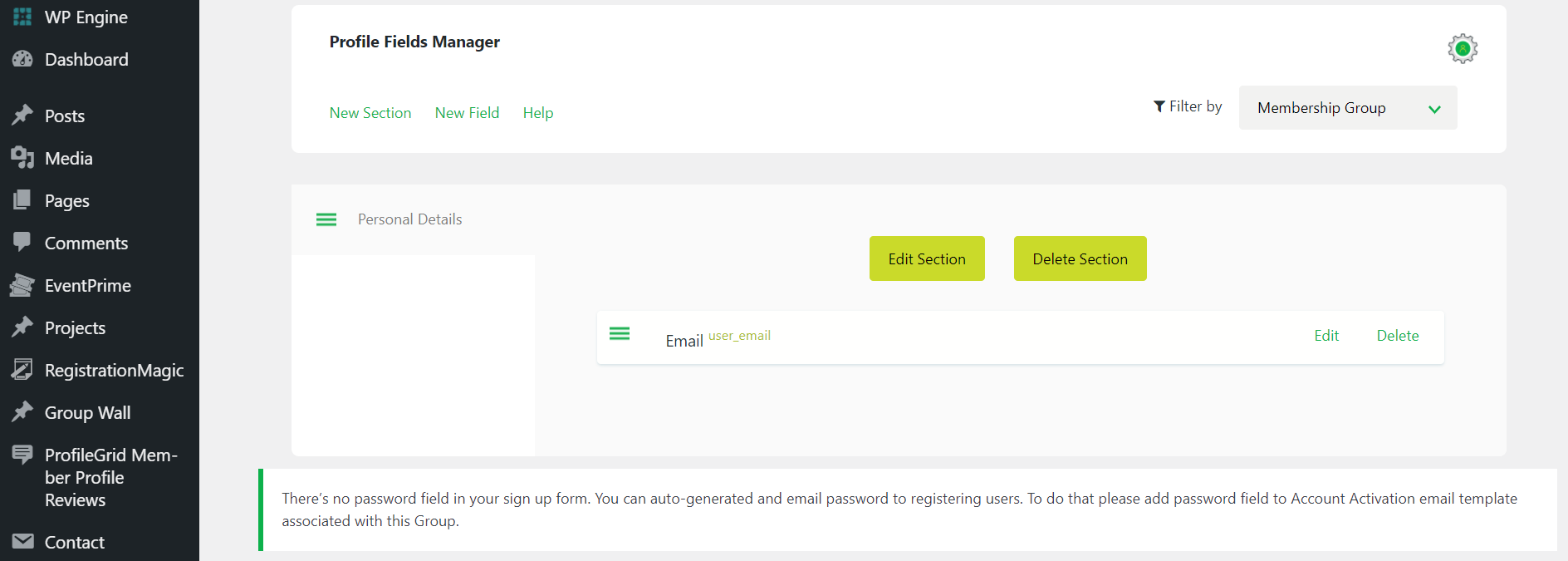
الخطوة 3: حدد الحقول التي تريد إضافتها إلى مجموعتك. بعد إضافة الحقول المطلوبة ، يمكنك إضافة صفحة التسجيل إلى منطقة أعضاء WordPress.
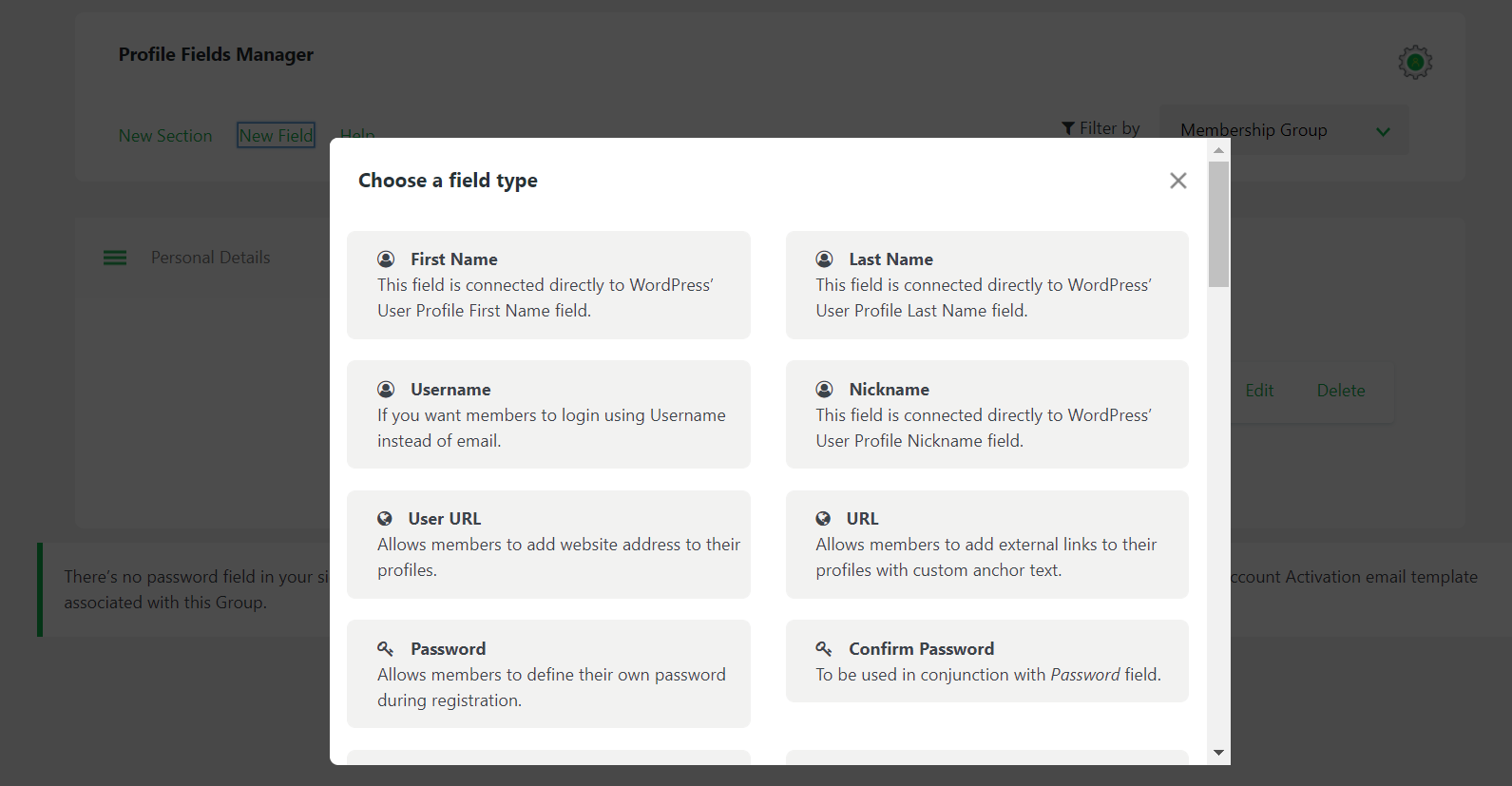
الخطوة 4: قم بإنشاء صفحة جديدة للتسجيل والصق هنا الرمز القصير لصفحة التسجيل.
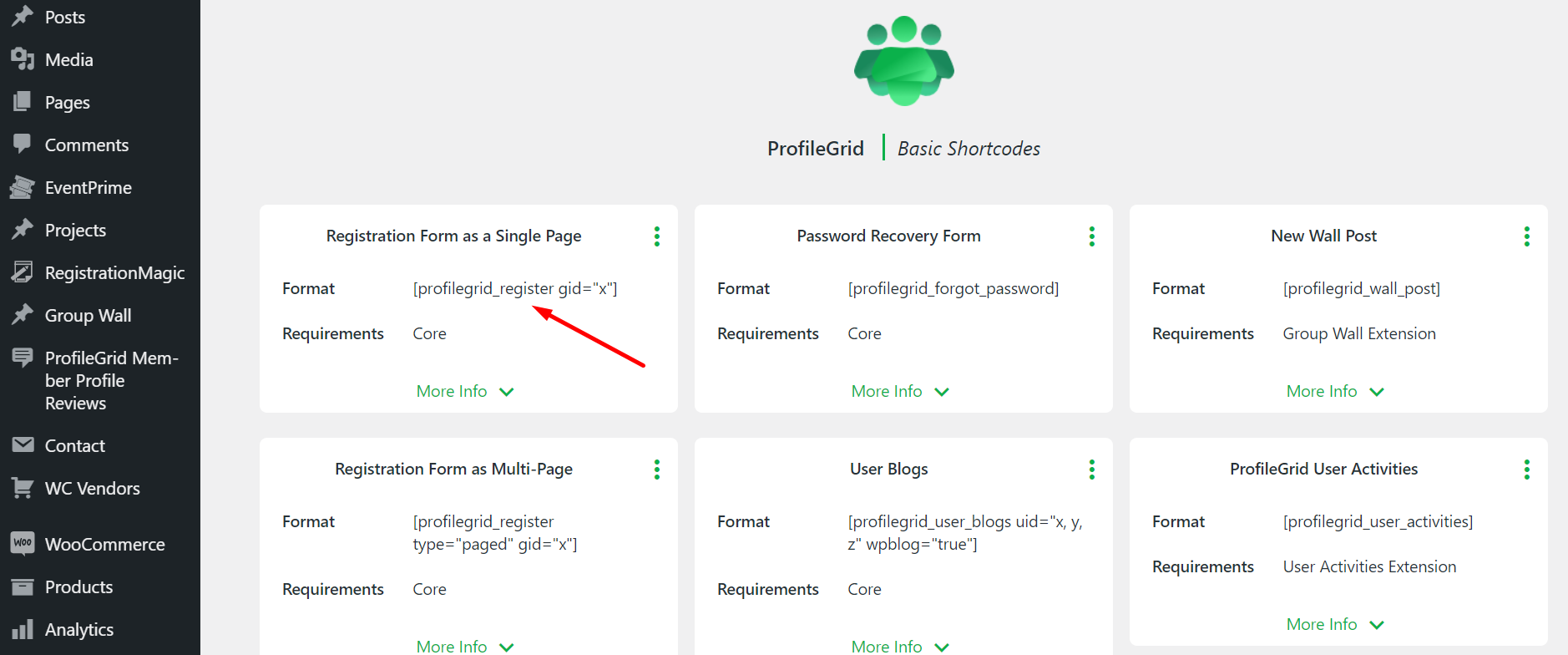
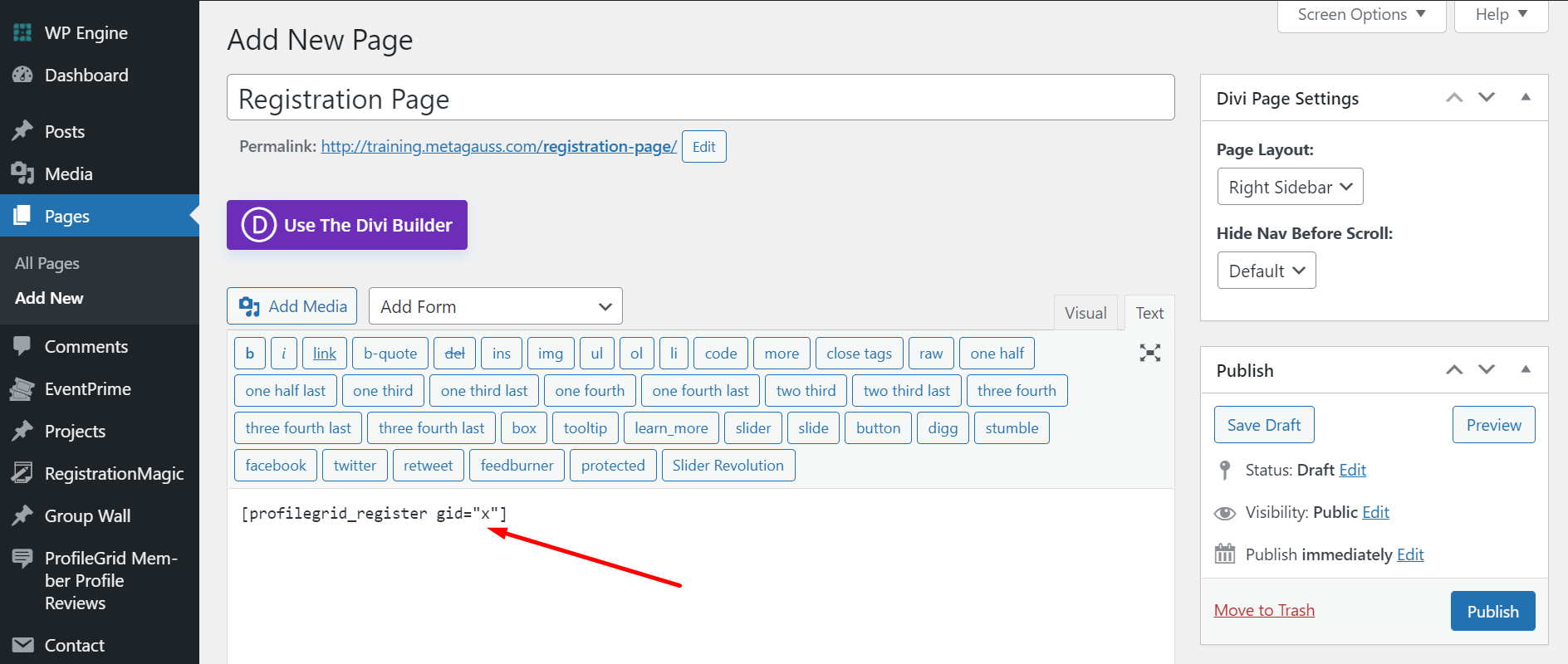
الخطوة 5: بدلاً من x ، تحتاج إلى وضع معرف المجموعة لمجموعتك الجديدة.
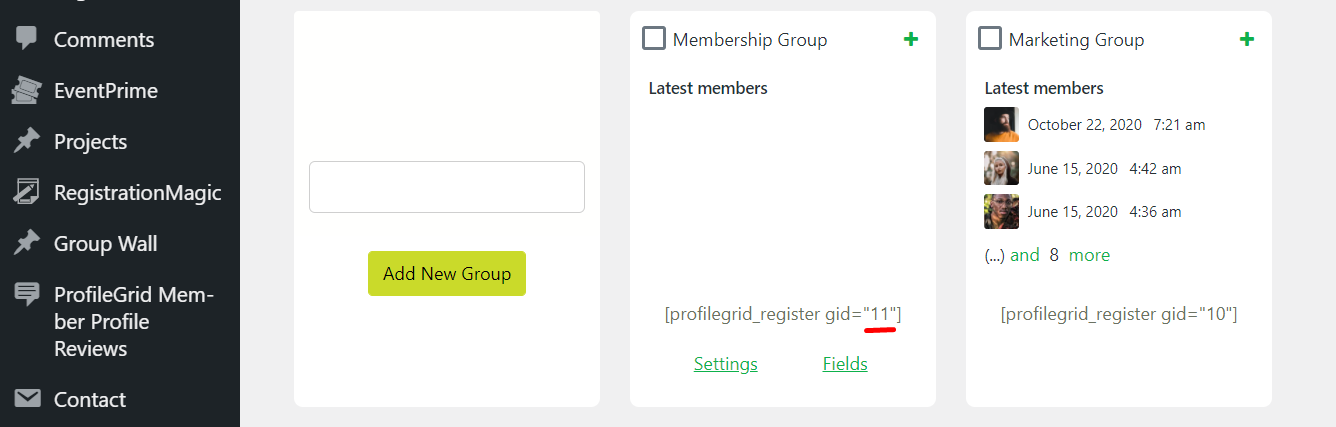
الخطوة 6: بمجرد نشر هذه الصفحة ، ستتم إضافة الحقول التي أضفناها مسبقًا إلى نموذج التسجيل.
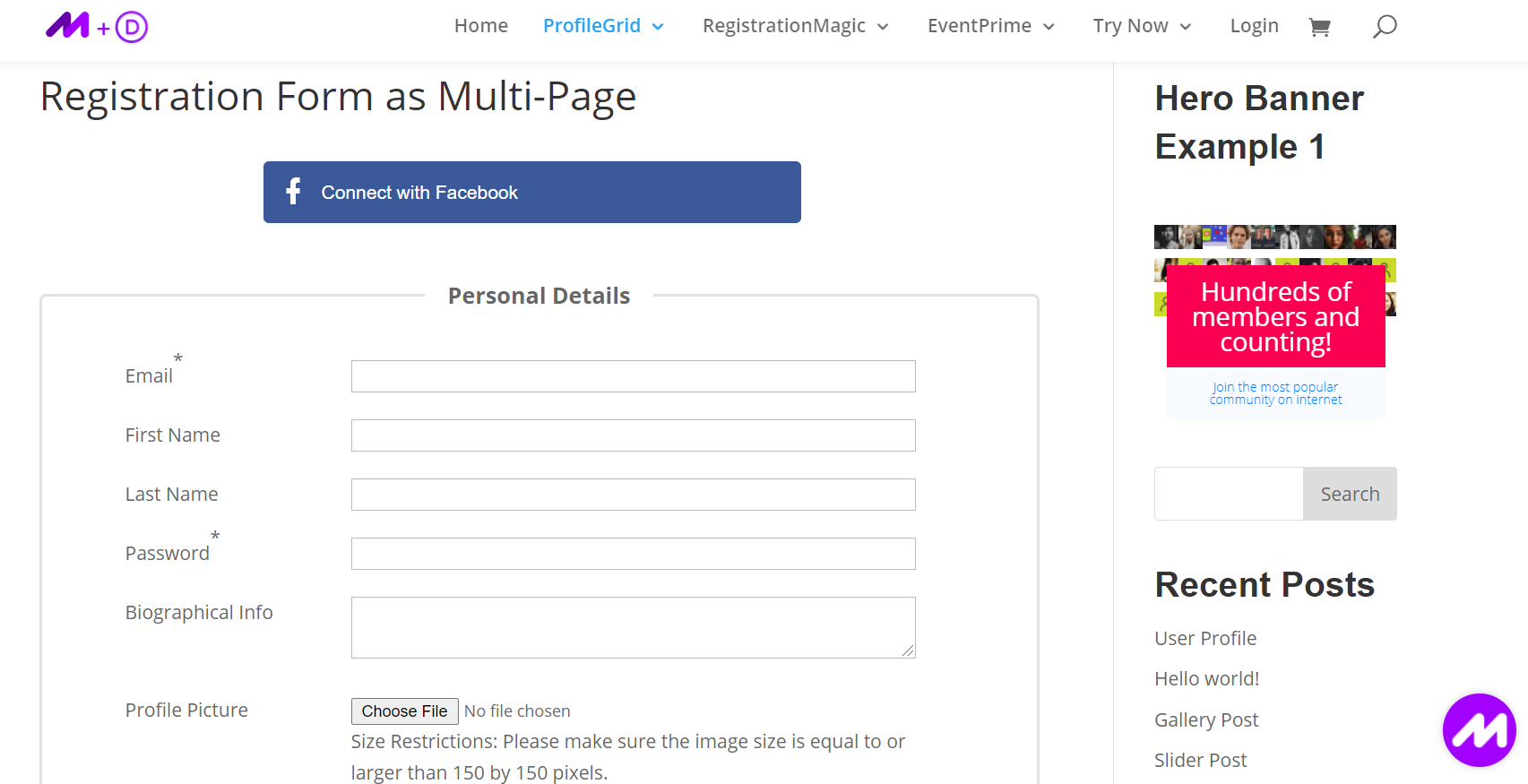
تخصيص استمارة التسجيل للمجموعة
لاستخدام نموذج التسجيل أعلاه فعليًا ، من الضروري تخصيص هذا النموذج للمجموعة التي أنشأتها.
الخطوة 1: لهذا ، انتقل إلى الإعدادات العامة ، ثم انقر فوق عام.
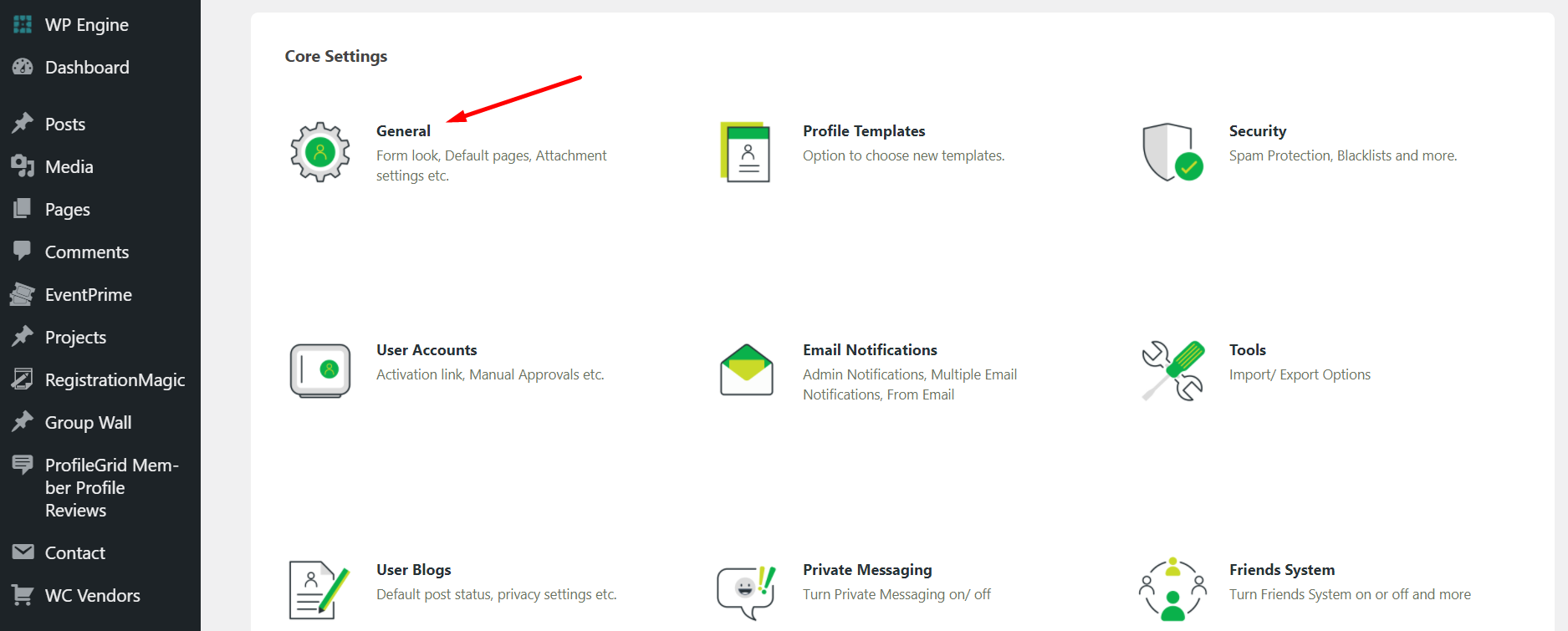
الخطوة 2: من حقل صفحة التسجيل ، قم بتعيين نموذج التسجيل الذي قمت بإنشائه. سيعرض هذا النموذج على الواجهة الأمامية ليقوم المستخدمون بملئه.
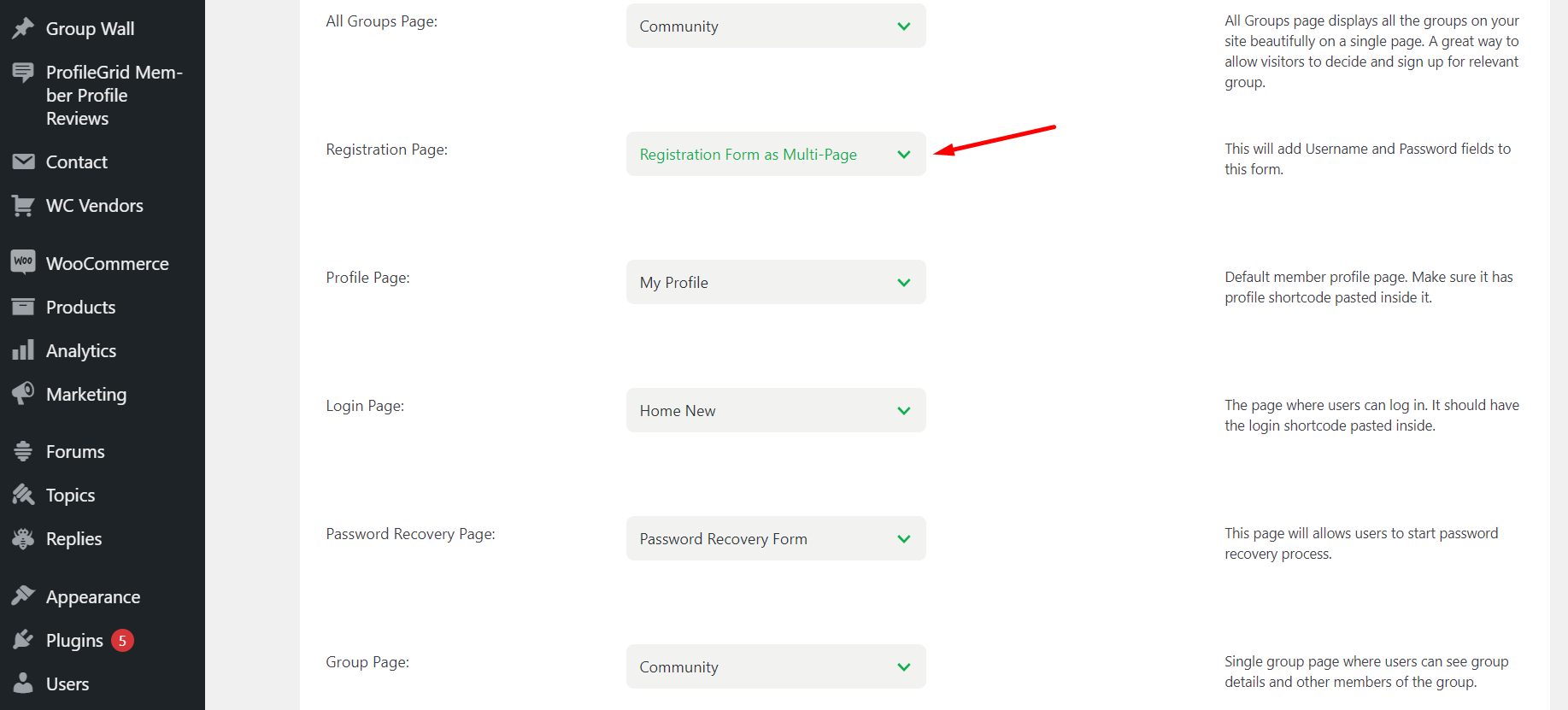
اصنع حائطًا جماعيًا
الخطوة 1: بشكل مشابه ، لإنشاء نموذج تسجيل ، يمكنك ببساطة نسخ الرمز المختصر لصفحة المجموعة أيضًا.
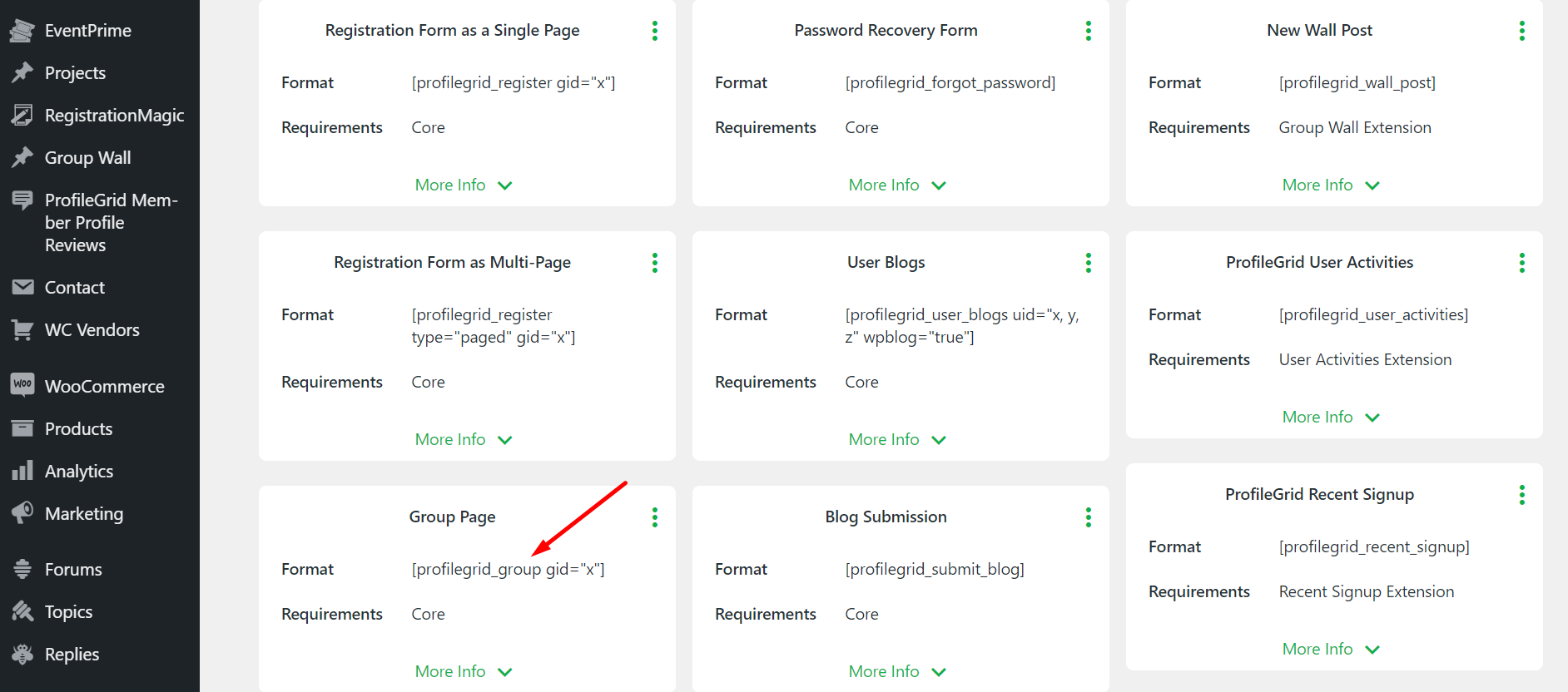
الخطوة 2: بمجرد نشر هذه الصفحة ، سيتم إطلاق صفحة المجموعة الخاصة بك في منطقة الأعضاء. سيتمكن المستخدمون لديك من التفاعل ومشاركة الصور على هذا الحائط.
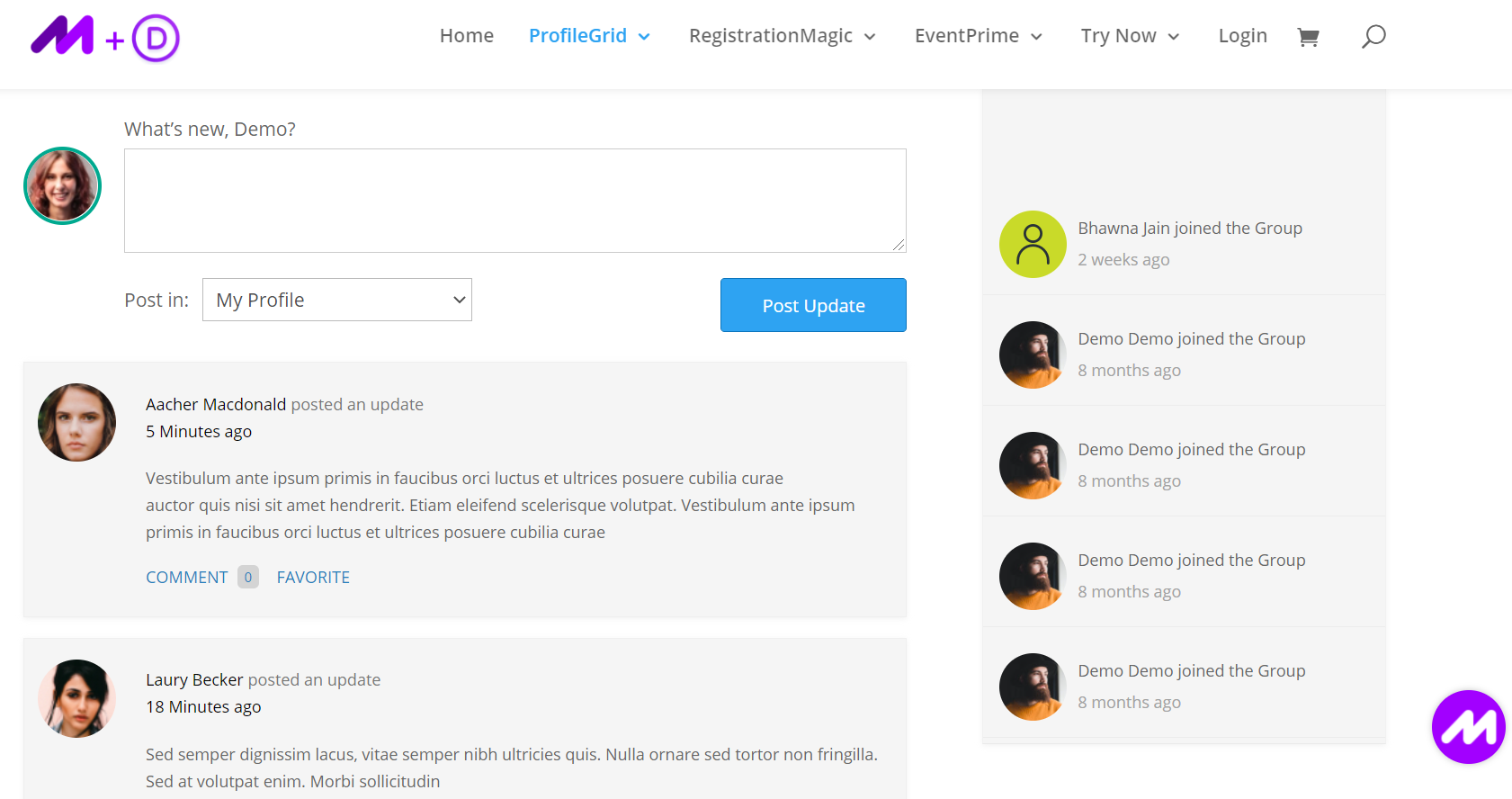
دمج WooCommerce
بعد ذلك ، دعنا ندمج WooCommerce في منطقة أعضاء WordPress هذه.
الخطوة 1: من هذا الرابط ، قم بتنزيل امتداد WooCommerce Integration المجاني. سيساعدك هذا الامتداد في تمكين WooCommerce على العضويات.
الخطوة 2: لتحديد معلمات منطقة WooCommerce ، يمكنك الانتقال إلى الإعدادات العامة.
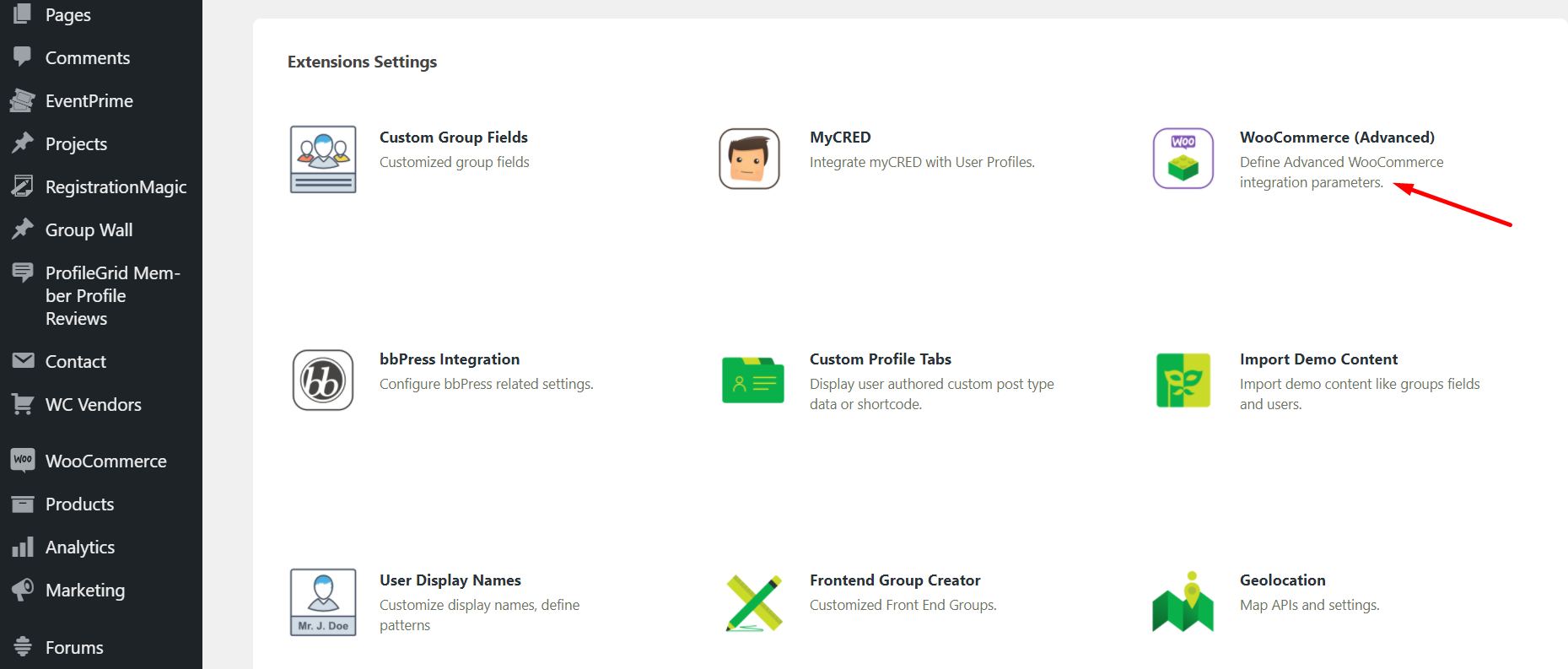
الخطوة 3: هنا ، ابحث عن WooCommmerce وحدد الحقول التالية. سيساعدك هذا في إطلاق علامة تبويب شراء في ملفات تعريف المستخدمين في منطقة الأعضاء.
ضبط تقييد المحتوى
يعد تقييد المحتوى طريقة أخرى لإنشاء عضويات على موقع الويب الخاص بك. يسمح لك بتقييد مستويات مختلفة من المحتوى على موقع WordPress الخاص بك. يمكنك اتباع هذا الدليل لوضع قيود على المحتوى الخاص بك.
لن تكون الصفحات المقيدة مرئية لأي مستخدم غير مسجل أو قام بتسجيل الدخول. وبالتالي ، عليهم التسجيل ودفع رسوم العضوية (إن وجدت) للوصول إلى محتوى الصفحة.
يتم استخدام هذا النوع من العضوية في الغالب بواسطة المجلات والمدونات والصناعات الأخرى القائمة على المحتوى.

بمجرد إعداد التقييد ، يكون موقع الويب الخاص بك جاهزًا لقبول العضويات.
إنشاء الاشتراكات
علاوة على ذلك ، يمكنك إنشاء أنواع مختلفة من الاشتراكات على موقع الويب الخاص بك.
بدلاً من فرض رسوم عضوية لمرة واحدة ، تسمح لك الاشتراكات بفرض رسوم أسبوعية أو شهرية أو سنوية على منتجاتك ومجموعاتك ومحتواك.
فيما يلي دليل كامل حول كيفية إعداد اشتراك على موقع الويب الخاص بك.
منطقة أعضاء ووردبريس باختصار
ProfileGrid هو أفضل مكون إضافي للعضوية يسمح لموقع الويب الخاص بك بإنشاء منطقة أعضاء WordPress. يمكنك تنفيذ مجموعة من الميزات وتحسين تفاعل المستخدم.
إذا كنت ترغب في إنشاء موقع إلكتروني لعضوية طليعية ، مع ميزات متقدمة مثل تقويم أحداث سلس لجدولة الأحداث لأعضائك ، أو قبول المدفوعات من خلال بوابة الدفع المختلفة ، أو إنشاء نموذج تسجيل متعدد الصفحات للمستخدمين ، فإن Metabundle مثالي لك.
وهي عبارة عن حزمة من الإضافات EventPrime و RegistrationMagic و ProfileGrid.
يتم تجميع جميع الإصدارات المتميزة من هذه المكونات الإضافية الثلاثة معًا في حزمة. يمكنك إنشاء أحداث ونماذج ومنطقة أعضاء بهذه الحزمة.
إذا كنت تواجه مشكلات في إنشاء منطقة أعضاء في WordPress باستخدام هذا الدليل ، فقم بالتعليق أدناه. سيتواصل فريقنا مع الحل.
