Как добавить пользовательские роли на ваш сайт WordPress (плагин+код)
Опубликовано: 2023-05-24По мере того, как ваш веб-сайт WordPress растет и развивается, роли пользователей по умолчанию, предоставляемые WordPress, могут не полностью соответствовать вашим требованиям.
Независимо от того, используете ли вы сайт с членством, платформу электронной коммерции или блог с большим количеством контента, если у вас есть возможность создавать собственные роли пользователей, это может изменить правила игры. Вы можете легко и эффективно управлять доступом пользователей и разрешениями.
WordPress имеет шесть предопределенных ролей: Суперадминистратор, Администратор, Редактор, Автор, Участник и Подписчик. Каждой роли разрешено выполнять набор задач, называемых Возможностями. Это означает, что возможности для каждого типа роли различаются.
Например, пользовательская роль «Подписчик» имеет возможность только чтения, тогда как «Участник» имеет другие возможности, такие как чтение, удаление сообщений и редактирование сообщений.
В этой статье мы обсудим, зачем нужна настраиваемая роль пользователя и как ее добавить. Но сначала ты должен быть-
Понимание ролей пользователей на сайте WordPress
Прежде чем приступить к созданию каких-либо пользовательских ролей пользователей, вам необходимо узнать о пользовательских ролях WordPress по умолчанию. Роли пользователей:
- Администратор: Роль администратора имеет самый высокий уровень доступа и контроля над сайтом WordPress. Администраторы могут управлять всеми аспектами сайта, включая установку плагинов, создание и редактирование контента, управление учетными записями пользователей и изменение настроек сайта. Они полностью контролируют функциональность сайта и могут выполнять любые административные задачи.
- Редактор : редакторы могут создавать, редактировать, публиковать и удалять свой собственный контент, а также контент, созданный другими пользователями. Они могут управлять комментариями и модерировать их, создавать категории и выполнять различные редакционные задачи. Однако редакторы не имеют доступа к конфиденциальным настройкам сайта или возможности устанавливать плагины или темы.
- Автор: авторы могут создавать, редактировать, публиковать и удалять свои собственные сообщения. Они контролируют свой собственный контент и могут управлять комментариями к своим сообщениям. Однако авторы не могут изменять или удалять контент, созданный другими пользователями, и у них нет доступа к плагинам или настройкам сайта.
- Участник: участники могут писать и отправлять свои собственные сообщения для проверки, но не могут публиковать их. После отправки их сообщения должны быть одобрены редактором или администратором, прежде чем они будут опубликованы. Авторы не могут изменять или удалять сообщения, созданные другими пользователями, и имеют ограниченный доступ к настройкам сайта.
- Подписчик: Подписчики имеют самый ограниченный доступ среди ролей пользователей по умолчанию. Они могут войти на сайт и обновить информацию своего профиля. Подписчики также могут оставлять комментарии к публикациям, но у них нет возможности создавать или редактировать контент. Подписчики в основном используются для регистрации пользователей и целей членства.
Прочтите эту статью , чтобы узнать больше о ролях пользователей WordPress .
Создание пользовательских ролей пользователей на вашем сайте WordPress
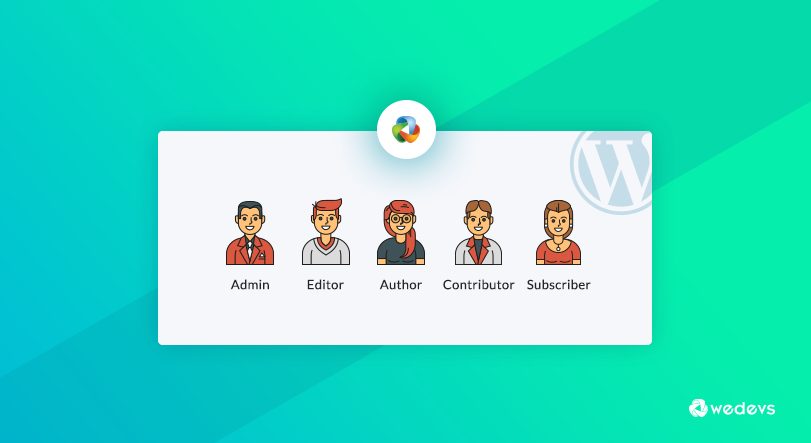
Предположим, вы хотите иметь пользователя, который может только редактировать сообщения и читать, но среди шести пользовательских ролей по умолчанию вы не найдете ни одной, у которой есть только возможности чтения и редактирования сообщений, но более или менее. В этом случае какое решение?
Вы можете добавить возможность редактирования сообщений для подписчика, используя add_ca p(); функцию, но это не очень хорошая практика. Лучшая идея — создать пользовательскую роль пользователя, назначив ему возможности.
Существует два основных способа создания пользовательских ролей в WordPress. Вы можете сделать это, добавив собственный код или используя плагин. Мы обсудим оба подхода в этом посте. Давайте посмотрим, как они работают.
Как добавить, отредактировать и удалить новую роль пользователя с помощью плагина
Вы можете использовать плагин вместо добавления пользовательского кода. Чтобы создать новые роли пользователей, вы можете использовать плагин Members, это очень популярный плагин для управления пользователями и ролями, который был создан, чтобы сделать WordPress более мощной CMS.
Вы можете легко установить плагин с панели управления WordPress. Просто перейдите в WP-Admin-> Плагины-> Добавить новый. Там введите имя плагина и активируйте плагин. Теперь давайте посмотрим, как добавить новую роль с помощью плагина Members.
После активации плагина вы можете увидеть все доступные роли,
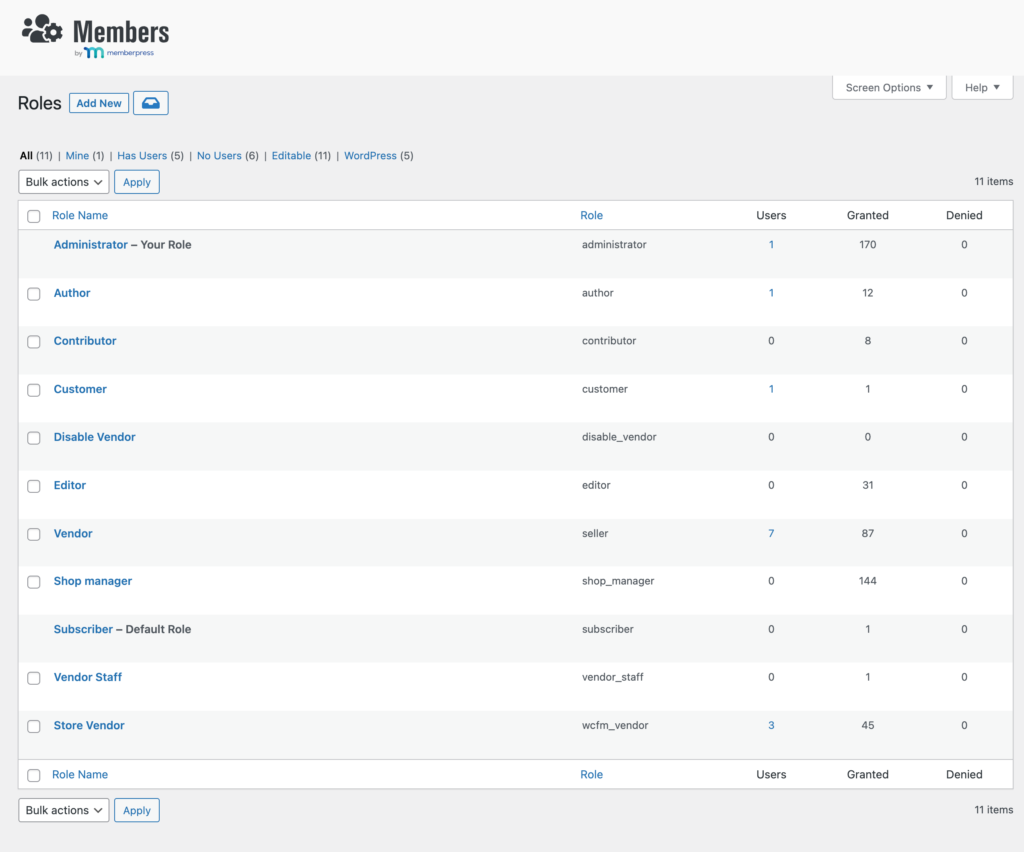
1. Создание новой роли пользователя
- После установки и активации этого плагина перейдите в wp-admin → Участники → Добавить новую роль.
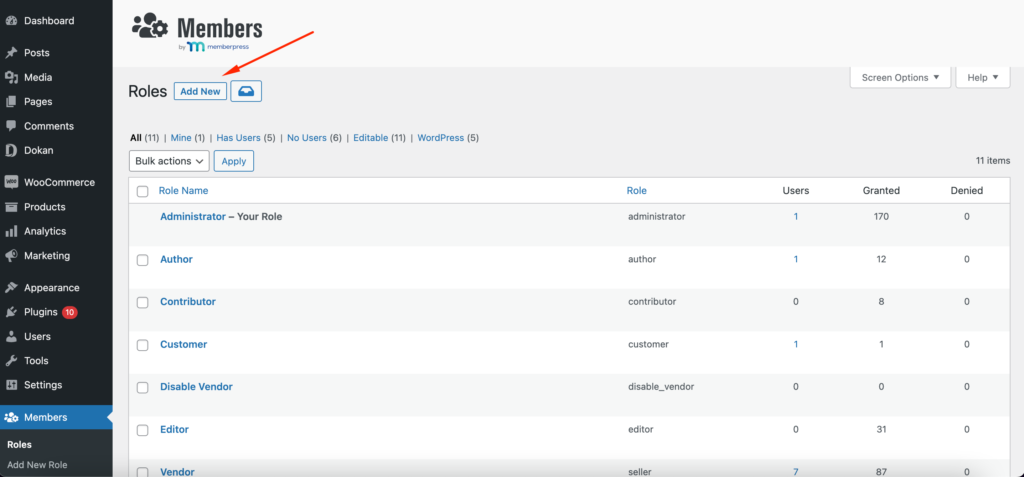
- Теперь введите название роли (например, модератор комментариев).
- Выберите возможности для этой новой роли пользователя (например, модерация комментариев, чтение).
- Нажмите кнопку«Добавить роль» .
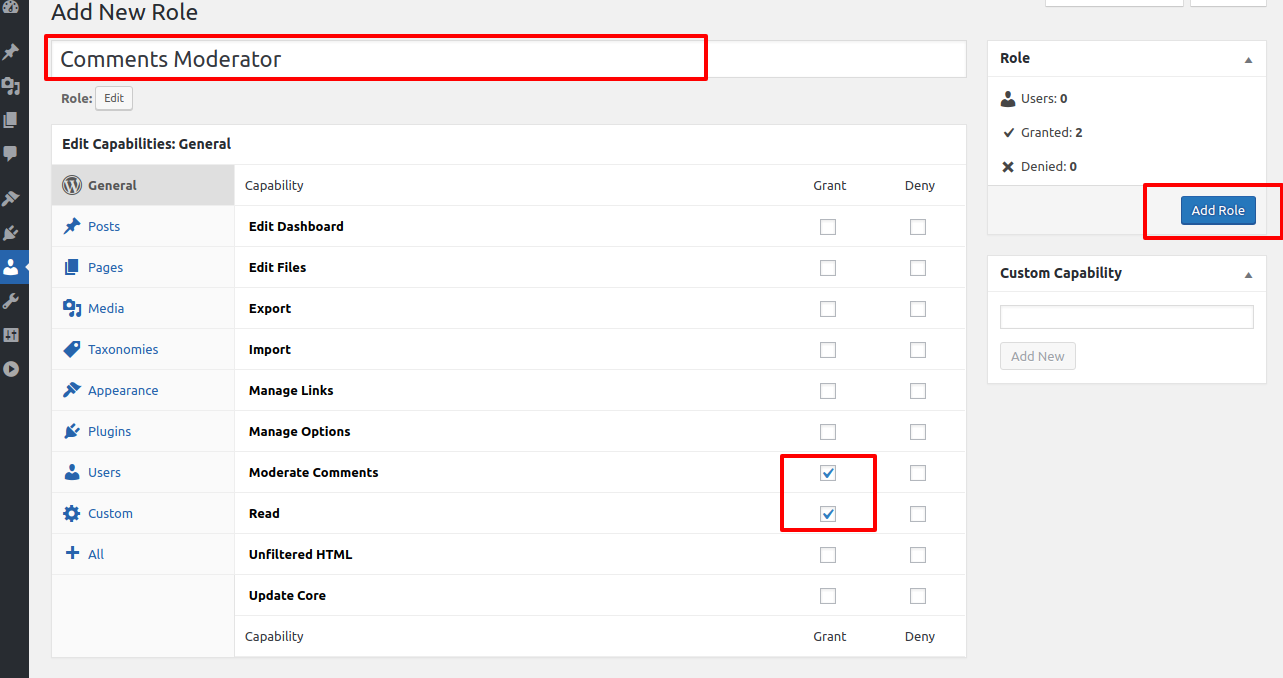
2. Назначение новой роли пользователя
Чтобы назначить новую роль пользователя, перейдите в WP-Admin–> Пользователи. Выберите пользователя и назначьте новую роль из раскрывающегося списка,
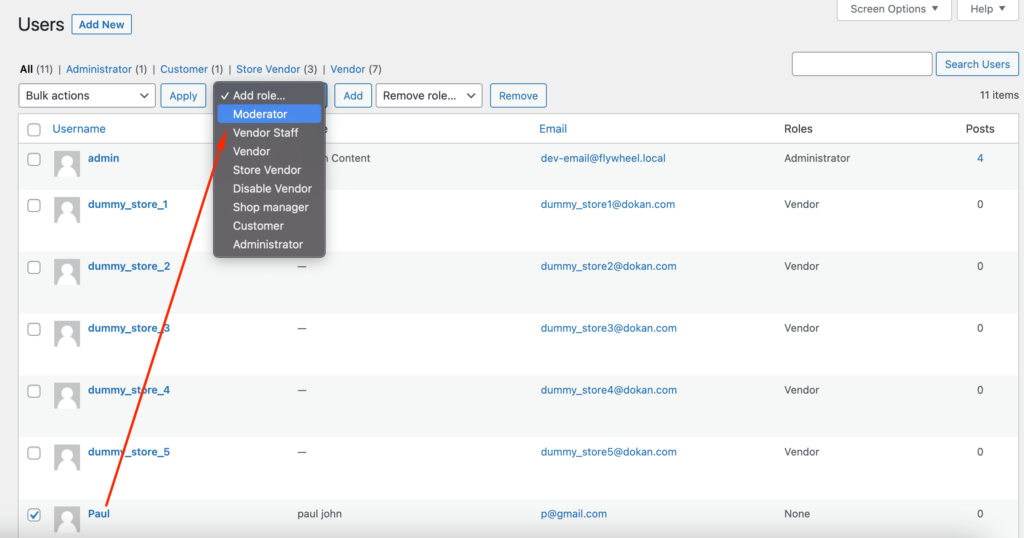
3. Назначение нового пользователя в качестве роли пользователя по умолчанию
Теперь перейдите в WP-Admin → Настройки → Общие и щелкните раскрывающееся поле«Новая роль пользователя по умолчанию ».Вы можете увидеть и назначить только что созданную роль пользователя в списке вместе с ролями пользователя по умолчанию.
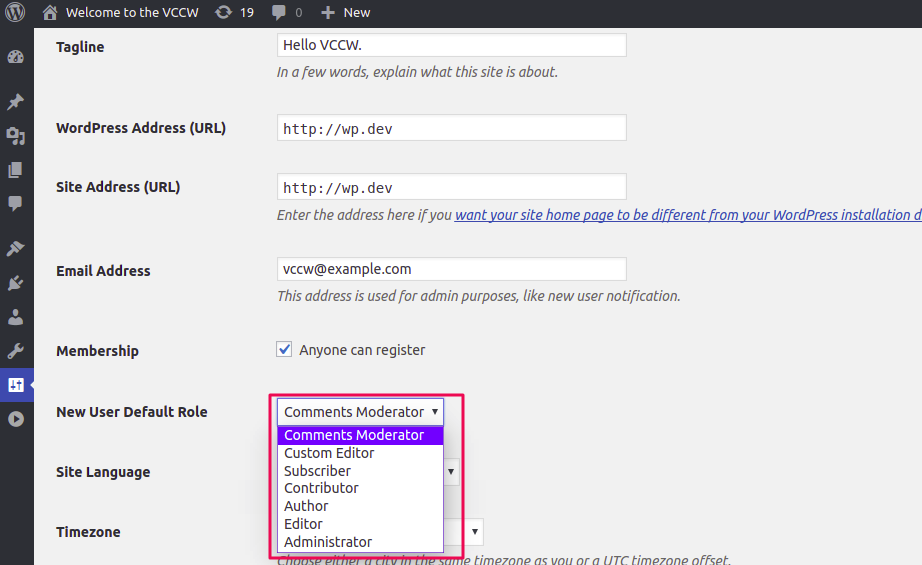
Это очень легко, правда? Используя этот удобный плагин, мы создали пользовательскую роль пользователя WordPress, и это заняло всего несколько шагов!
4. Редактирование роли пользователя
С помощью этого плагина вы можете редактировать существующую роль пользователя или новую пользовательскую роль. Просто зайдите в WP-Admin-> Members. Если вы наведете курсор на выбранную роль пользователя, вы найдете параметр «Изменить» .
Примечание . Вы также можете найти опцию удаления , если хотите удалить какую-либо роль пользователя.
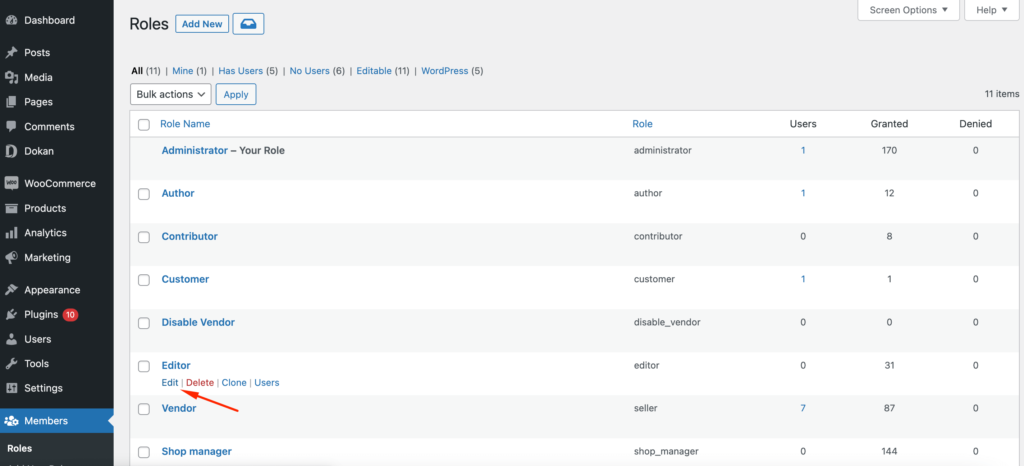
Теперь установите или снимите флажок с возможностей, а затем нажмите кнопку «Обновить» .
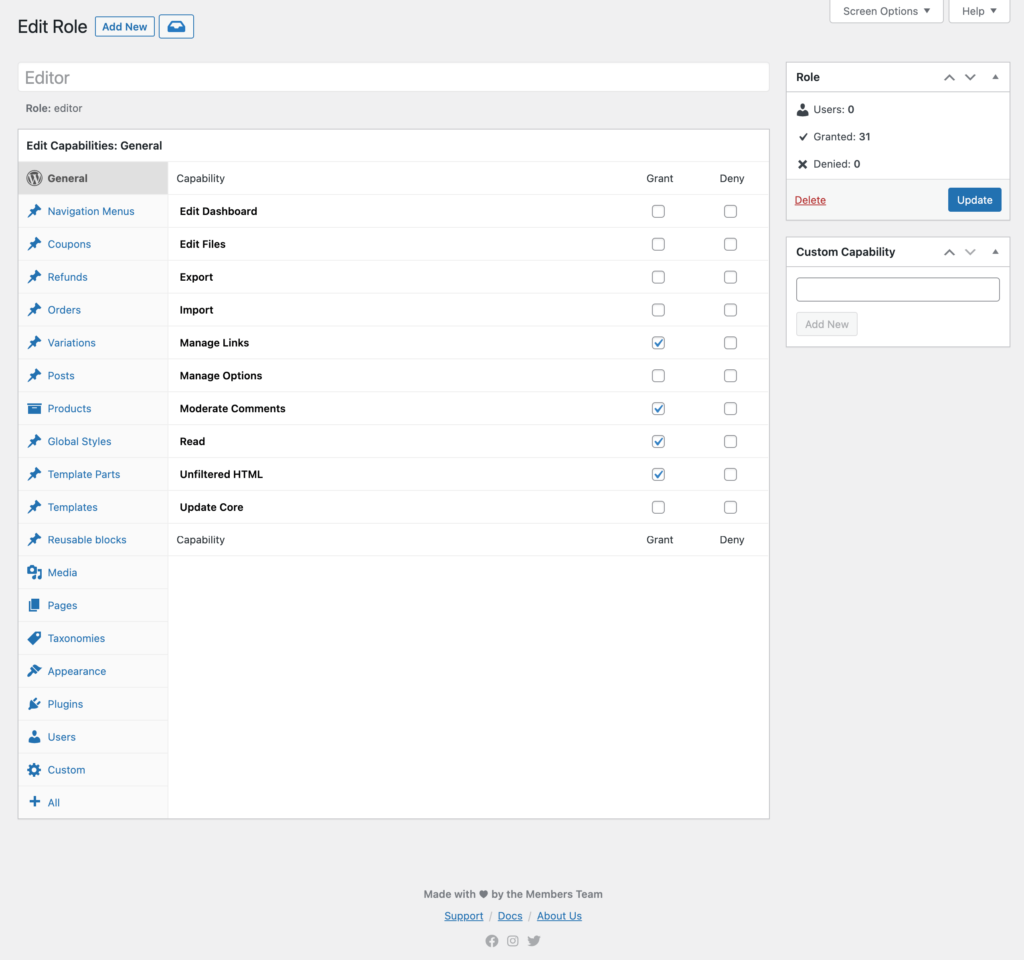
Вот как вы можете отредактировать или удалить роль пользователя с помощью плагина.


Как добавить и удалить роль пользователя с помощьюпользовательского кода
WordPress является CMS номер один в мире и популярен благодаря своей природе с открытым исходным кодом. Это означает, что у вас есть возможность настроить WordPress так, как вы хотите, и это совершенно БЕСПЛАТНО. Точно так же WordPress дает вам возможность создать собственную роль пользователя с помощью функции add_role();
CMS предоставляет пять функций для управления ролями и возможностями WordPress:
- add_role() : для добавления пользовательской роли.
- remove_role() : для удаления пользовательской роли.
- add_cap() : для добавления пользовательской возможности к роли.
- remove_cap() : для удаления пользовательской возможности из роли.
- get_role() : получает информацию о роли и ее возможностях.
В функции add_role() есть три параметра.
add_role( $role, $display_name, $capabilities );
- $role (string) (обязательно) : уникальное имя роли
- $display_name (string) (обязательно) : отображаемое имя
- $capabilities (массив) (необязательный): возможности, к которым можно получить доступ
Давайте создадим новую роль пользователя с именем Модератор с возможностями чтения, создания и публикации сообщений .Включите следующие строки кода в конец файла functions.php , который находится в папке вашей темы .
Вы можете добавить код, перейдя в «Внешний вид» -> «Редактор файла темы».
add_role('moderator', 'Moderator', array( 'read' => true, 'create_posts' => true, 'edit_posts' => true, 'edit_others_posts' => true, 'publish_posts' => true, 'manage_categories' => true, ));Вот как это выглядит-
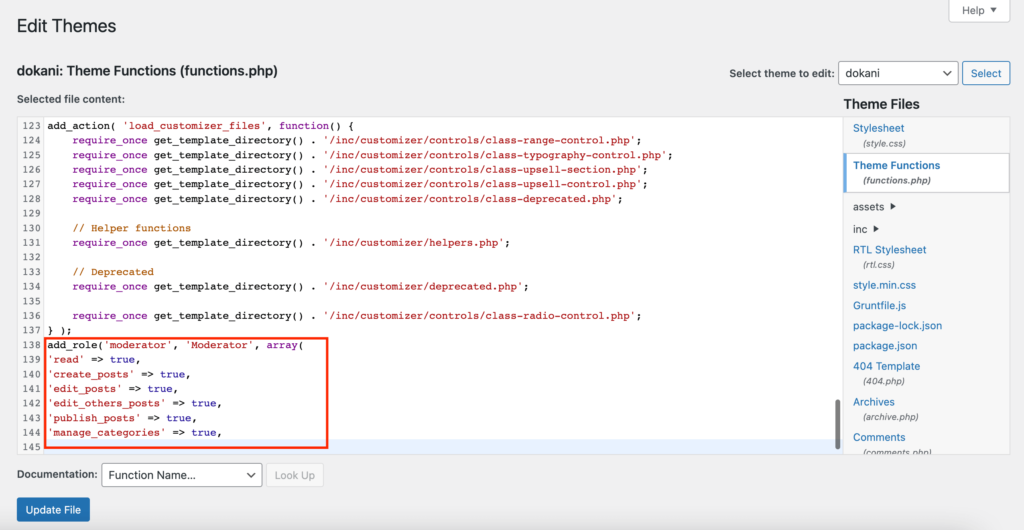
Вы найдете новую роль пользователя в разделе WP-Admin-> Users ,
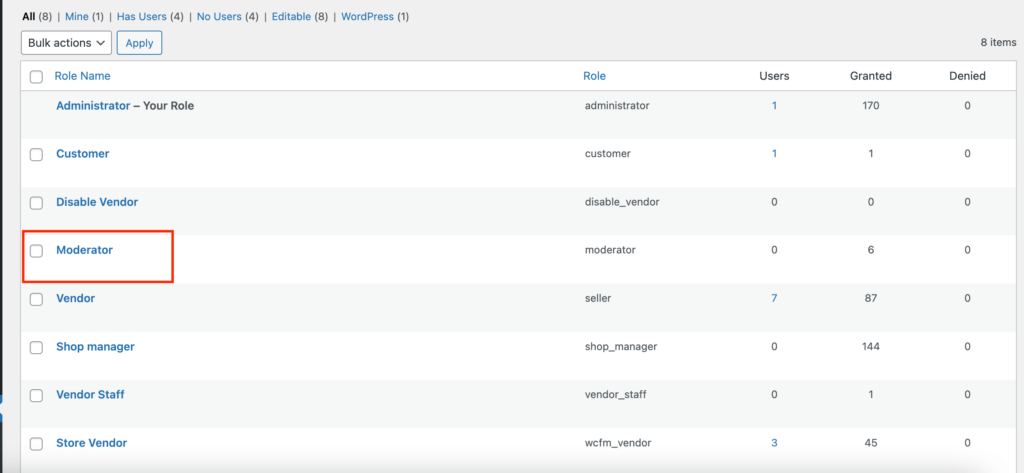
Теперь сохраните файл, войдите на свой сайт с учетной записью администратора. Перейдите в «Настройки» → «Основные» . Вы можете увидеть только что созданную роль пользователя в списке пользователей.
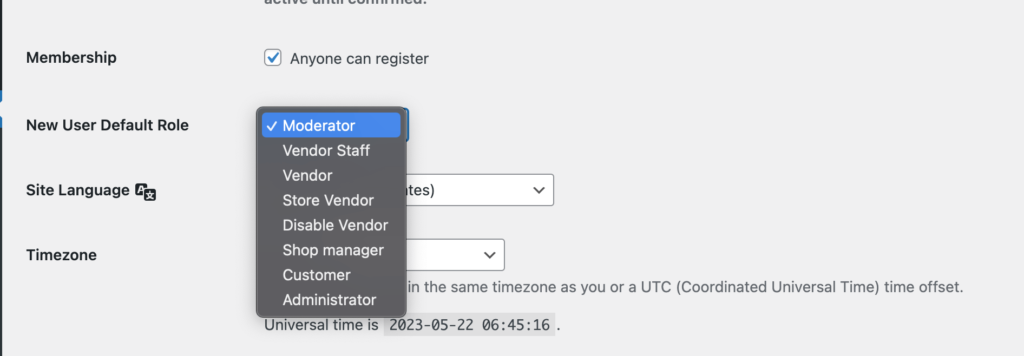
Вот и все, вы можете назначить пользователю эту роль из панели администратора WordPress, также вы можете установить эту роль как Роль нового пользователя по умолчанию.
Удаление роли пользователя с помощью кода
Чтобы удалить роль пользователя, просто используйте функцию remove_role() .
remove_role( 'subscriber' ); remove_role( 'editor' ); remove_role( 'contributor' ); remove_role( 'author' );После этого нажмите кнопку обновления,
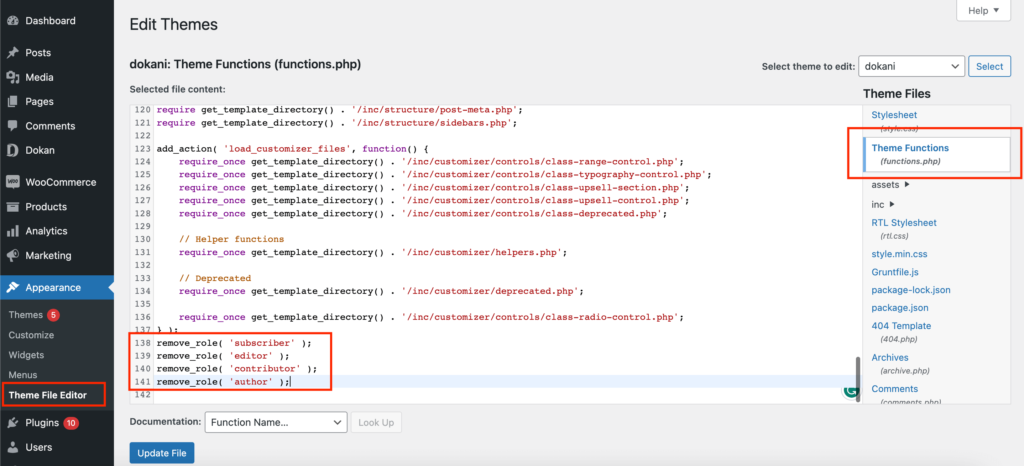
Вы увидите, что роли были удалены,

Вот как вы можете добавлять и удалять роли с помощью пользовательского кода.
Мы надеемся, что этот урок будет очень полезен для начинающих пользователей. Если у вас есть какие-либо предложения или вопросы, сообщите нам об этом в комментариях.
Часто задаваемые вопросы о пользовательских ролях WordPress
1. Супер администратор –
create_sites
delete_sites
управлять_сетью
управлять_сайтами
manage_network_users
manage_network_plugins
manage_network_themes
manage_network_options
upload_plugins
upload_themes
update_network
setup_network
2. Суперадминистратор + Администратор –
activ_plugins (для одного сайта или включено сетевыми настройками)
create_users (один сайт)
delete_plugins (один сайт)
delete_themes (один сайт)
delete_users (один сайт)
edit_files (один сайт)
edit_plugins (один сайт)
edit_theme_options
edit_themes (один сайт)
edit_users (один сайт)
экспорт
Импортировать
3. Супер администратор + администратор
install_plugins (один сайт)
install_themes (один сайт)
list_users
manage_options
продвижение_пользователей
remove_users
switch_themes
update_core (один сайт)
update_plugins (один сайт)
update_themes (один сайт)
edit_dashboard
настроить
delete_site
4. Суперадмин + Администратор + Редактор
умеренные_комментарии
manage_categories
управлять_ссылками
edit_others_posts
edit_pages
edit_others_pages
edit_published_pages
publish_pages
delete_pages
delete_others_pages
delete_published_pages
delete_others_posts
delete_private_posts
edit_private_posts
read_private_posts
delete_private_pages
edit_private_pages
read_private_pages
unfiltered_html (один сайт)
unfiltered_html
5. Суперадмин + Администратор + Редактор + Автор
edit_published_posts
загрузить файлы
publish_posts
delete_published_posts
6. Суперадминистратор + Администратор + Редактор + Автор + Участник
edit_posts
delete_posts
Да, вы можете контролировать и настраивать возможности ваших редакторов.
В репозитории WordPress есть несколько плагинов для управления возможностями редакторов, или вы можете исправить роль редактора на своей панели инструментов, выбрав «параметры экрана» чуть ниже функции полей.
