Cum să adăugați roluri de utilizator personalizate pe site-ul dvs. WordPress (Plugin+Cod)
Publicat: 2023-05-24Pe măsură ce site-ul dvs. WordPress crește și evoluează, este posibil ca rolurile implicite de utilizator furnizate de WordPress să nu se alinieze pe deplin cerințelor dvs.
Indiferent dacă gestionați un site de membru, o platformă de comerț electronic sau un blog cu conținut intens, dacă aveți capacitatea de a crea roluri personalizate de utilizator, acesta poate deveni un schimbător de joc. Puteți gestiona cu ușurință accesul și permisiunile utilizatorilor în mod eficient.
WordPress are șase roluri predefinite: Super Administrator, Administrator, Editor, Autor, Colaborator și Abonat. Fiecărui rol i se permite să îndeplinească un set de sarcini numite Capabilități. Aceasta înseamnă că capacitățile pentru fiecare tip de rol sunt diferite.
De exemplu, rolul de utilizator Abonat are doar capacitatea de citire, în timp ce Contributorul are capacități diferite, cum ar fi citirea, ștergerea postărilor și editarea postărilor.
În acest articol, vom discuta de ce este necesar un rol de utilizator personalizat și cum să adăugați un rol de utilizator personalizat. Dar mai întâi, ar trebui să fii...
Înțelegerea rolurilor utilizatorilor într-un site WordPress
Înainte de a crea roluri de utilizator personalizate, trebuie să știți despre rolurile implicite de utilizator ale WordPress. Rolurile utilizatorului sunt-
- Administrator: Rolul de Administrator are cel mai înalt nivel de acces și control asupra site-ului WordPress. Administratorii pot gestiona toate aspectele site-ului, inclusiv instalarea de pluginuri, crearea și editarea conținutului, gestionarea conturilor de utilizator și modificarea setărilor site-ului. Ei au control deplin asupra funcționalității site-ului și pot îndeplini orice sarcini administrative.
- Editor : editorii au capacitatea de a crea, edita, publica și șterge propriul conținut, precum și conținutul creat de alți utilizatori. Ei pot gestiona și modera comentariile, pot crea categorii și pot efectua diverse sarcini editoriale. Cu toate acestea, editorii nu au acces la setările sensibile ale site-ului sau capacitatea de a instala pluginuri sau teme.
- Autor: autorii își pot crea, edita, publica și șterge propriile postări. Ei au control asupra propriului conținut și pot gestiona comentariile la postările lor. Cu toate acestea, autorii nu pot modifica sau șterge conținutul creat de alți utilizatori și nu au acces la pluginuri sau la setările site-ului.
- Colaborator: Colaboratorii își pot scrie și trimite propriile postări pentru revizuire, dar nu le pot publica. Odată trimise, postările lor trebuie să fie aprobate de un editor sau administrator înainte de a fi publicate. Colaboratorii nu pot modifica sau șterge postările create de alți utilizatori și au acces limitat la setările site-ului.
- Abonat: abonații au cel mai limitat acces dintre rolurile implicite de utilizator. Ei se pot conecta la site și își pot actualiza informațiile de profil. De asemenea, abonații pot lăsa comentarii la postări, dar nu au capacitatea de a crea sau edita conținut. Abonații sunt utilizați în principal pentru înregistrarea utilizatorilor și în scopuri de membru.
Consultați acest articol pentru a afla mai multe despre rolurile utilizatorilor WordPress .
Crearea de roluri de utilizator personalizate pe site-ul dvs. WordPress
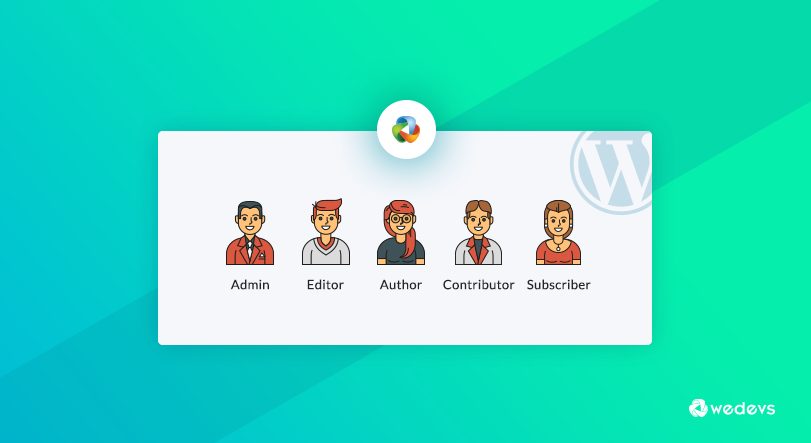
Să presupunem că doriți să aveți un utilizator care poate doar să editeze postări și să citească, dar dintre cele șase roluri implicite de utilizator, nu veți găsi unul singur care să aibă doar capabilități de citire și editare a postărilor, dar mai mult sau mai puțin. În acest caz, care este soluția?
Puteți adăuga capacitatea de editare a postărilor pentru abonat utilizând add_ca p(); funcția, dar aceasta nu este o practică bună. Cea mai bună idee este de a crea un rol de utilizator personalizat, alocandu-le capabilități.
Există două moduri majore de a crea roluri de utilizator personalizate în WordPress. Puteți face acest lucru adăugând cod personalizat sau utilizând un plugin. Vom discuta ambele abordări în acest post. Să vedem cum funcționează.
Cum să adăugați, să editați și să ștergeți un nou rol de utilizator folosind un plugin
Este posibil să doriți să utilizați un plugin în loc să adăugați cod personalizat. Pentru a crea noi roluri de utilizator, puteți utiliza pluginul Membri, acesta este un plugin foarte popular de gestionare a utilizatorilor și a rolurilor, care a fost creat pentru a face din WordPress un CMS mai puternic.
Puteți instala cu ușurință pluginul din tabloul de bord WordPress. Doar accesați WP-Admin–>Plugins–> Adaugă nou. Acolo introduceți numele pluginului și activați pluginul. Acum să vedem cum să adăugați un nou rol folosind pluginul Membri.
După activarea pluginului, puteți vedea toate rolurile disponibile,
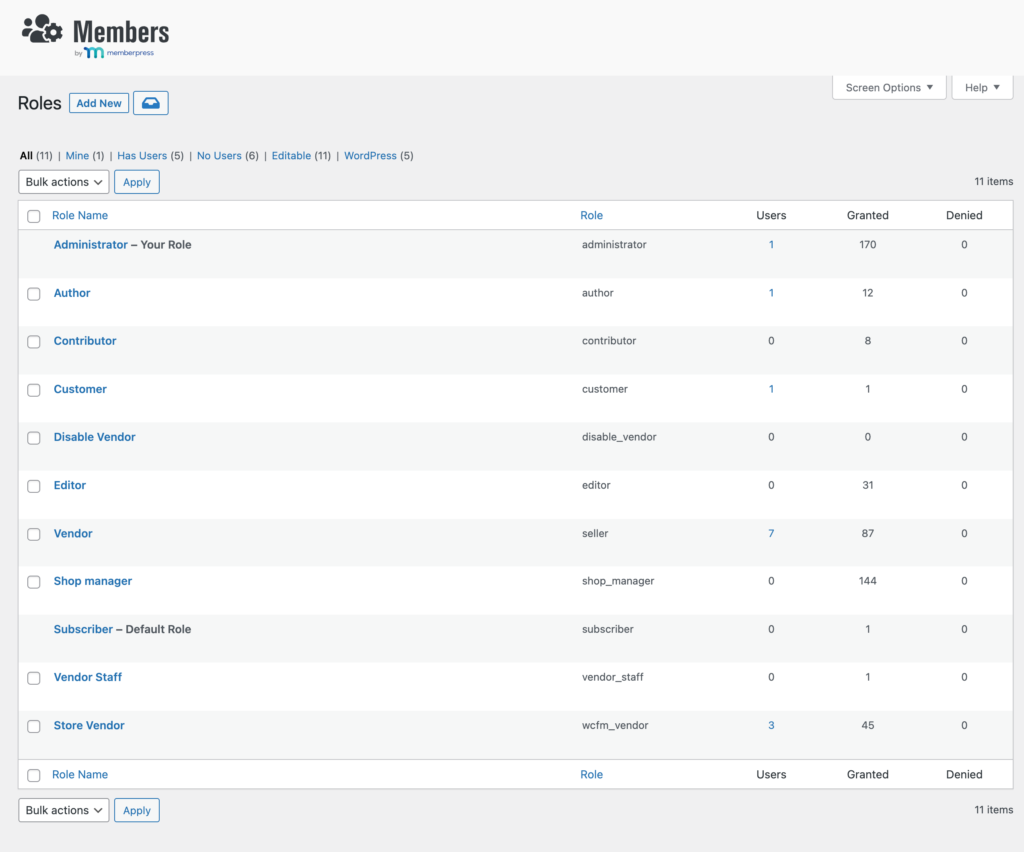
1. Crearea unui nou rol de utilizator
- După instalarea și activarea acestui plugin, navigați la wp-admin → Membri → Adăugați rol nou
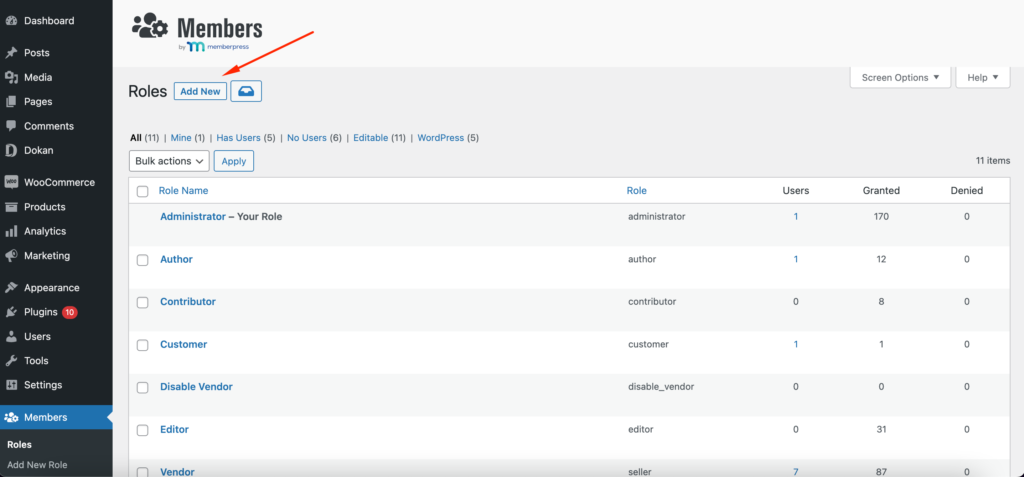
- Acum, introduceți titlul rolului (de exemplu, Moderator de comentarii)
- Selectați capabilitățile pentru acest nou rol de utilizator (de exemplu, moderați comentarii, citiți)
- Faceți clic pe butonulAdăugați rol .
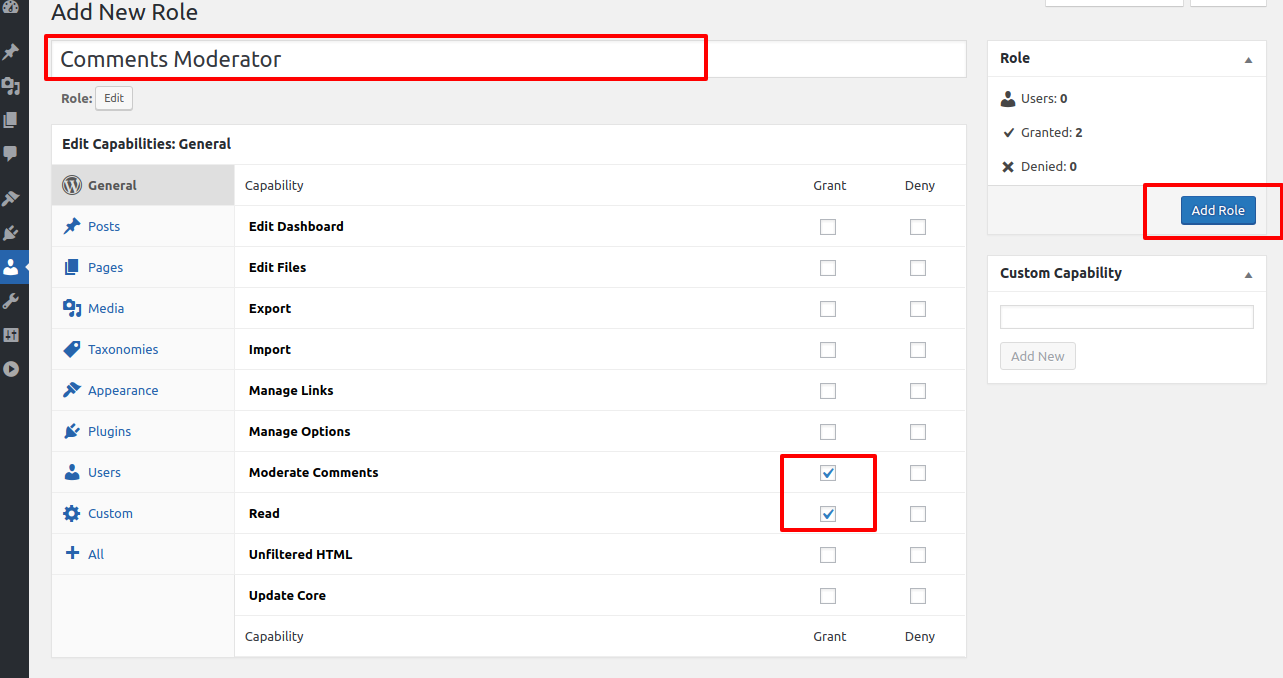
2. Atribuirea rolului de utilizator nou
Pentru a atribui un nou rol de utilizator, accesați WP-Admin–> Utilizatori. Alegeți un utilizator și atribuiți noul rol din caseta derulantă,
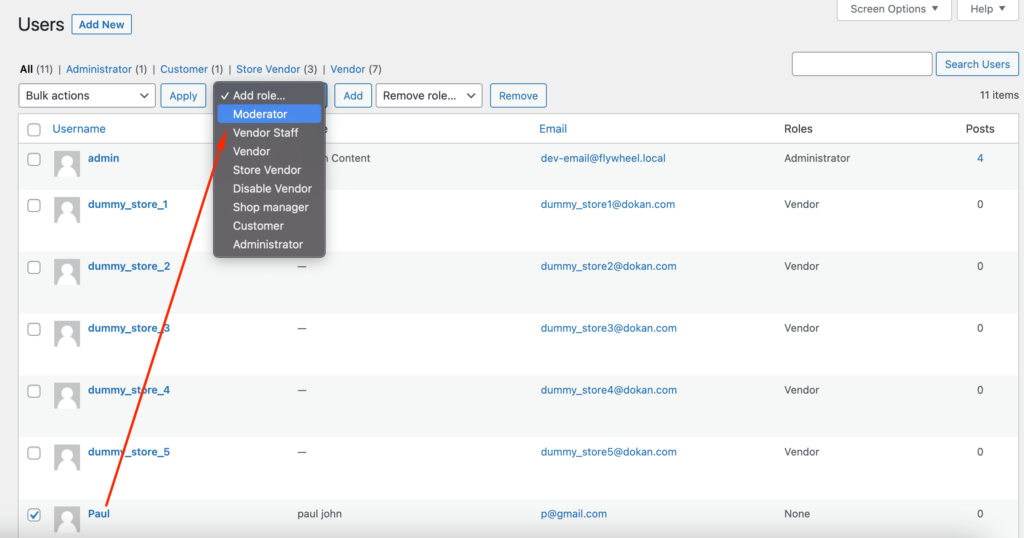
3. Atribuirea utilizatorului nou ca rol de utilizator implicit
Acum, accesați WP-Admin → Setări → General și faceți clic pe câmpul drop-downRol implicit utilizator nou .Puteți vedea și atribui rolul de utilizator nou creat listat împreună cu rolurile implicite de utilizator.
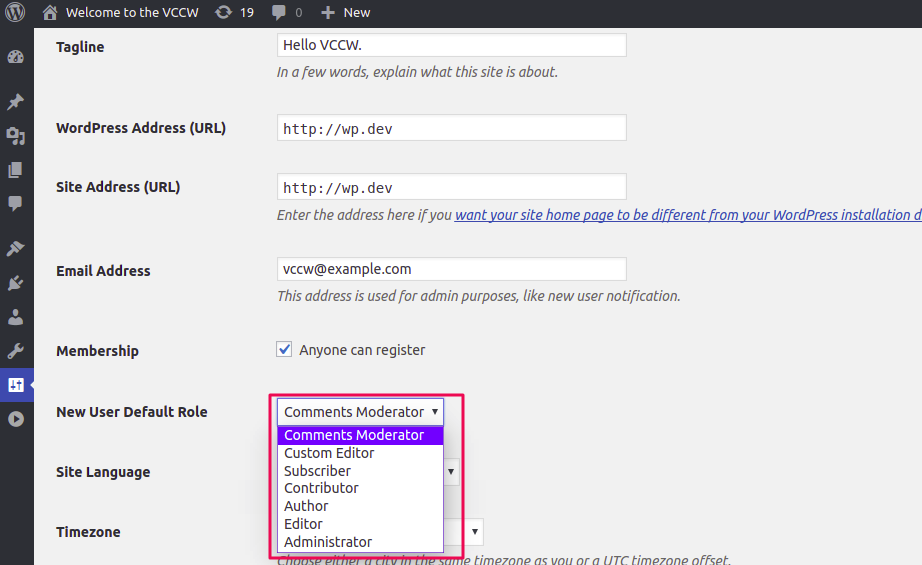
Este foarte ușor, nu? Folosind acest plugin la îndemână, am creat un rol de utilizator personalizat WordPress și a fost nevoie de doar câțiva pași!
4. Editarea unui rol de utilizator
Cu acest plugin, puteți edita un rol de utilizator existent sau, de asemenea, noul rol personalizat. Doar accesați WP-Admin–> Membri. Dacă treceți cu mouse-ul peste rolul dvs. de utilizator selectat, veți găsi opțiunea Editați .
Notă : Puteți găsi și opțiunea de ștergere dacă doriți să eliminați orice rol de utilizator.
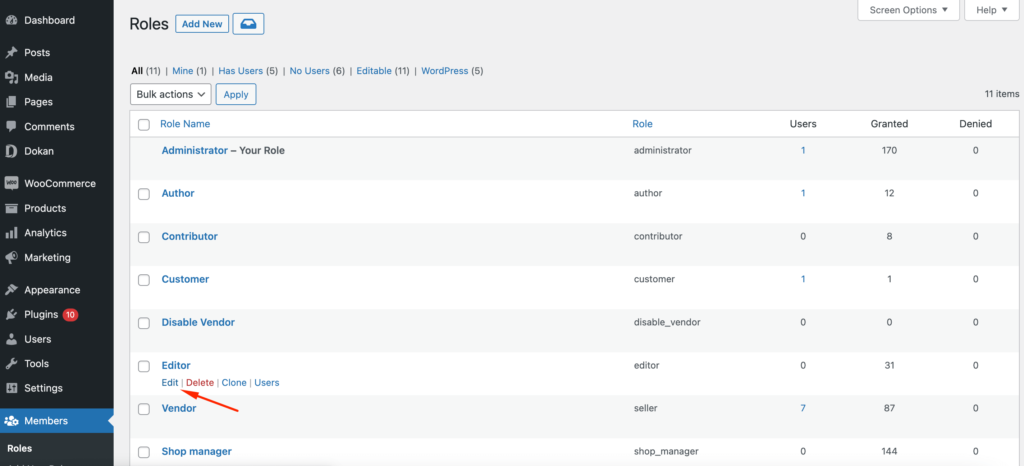
Acum, verificați sau debifați capacitățile și apoi faceți clic pe butonul Actualizare .
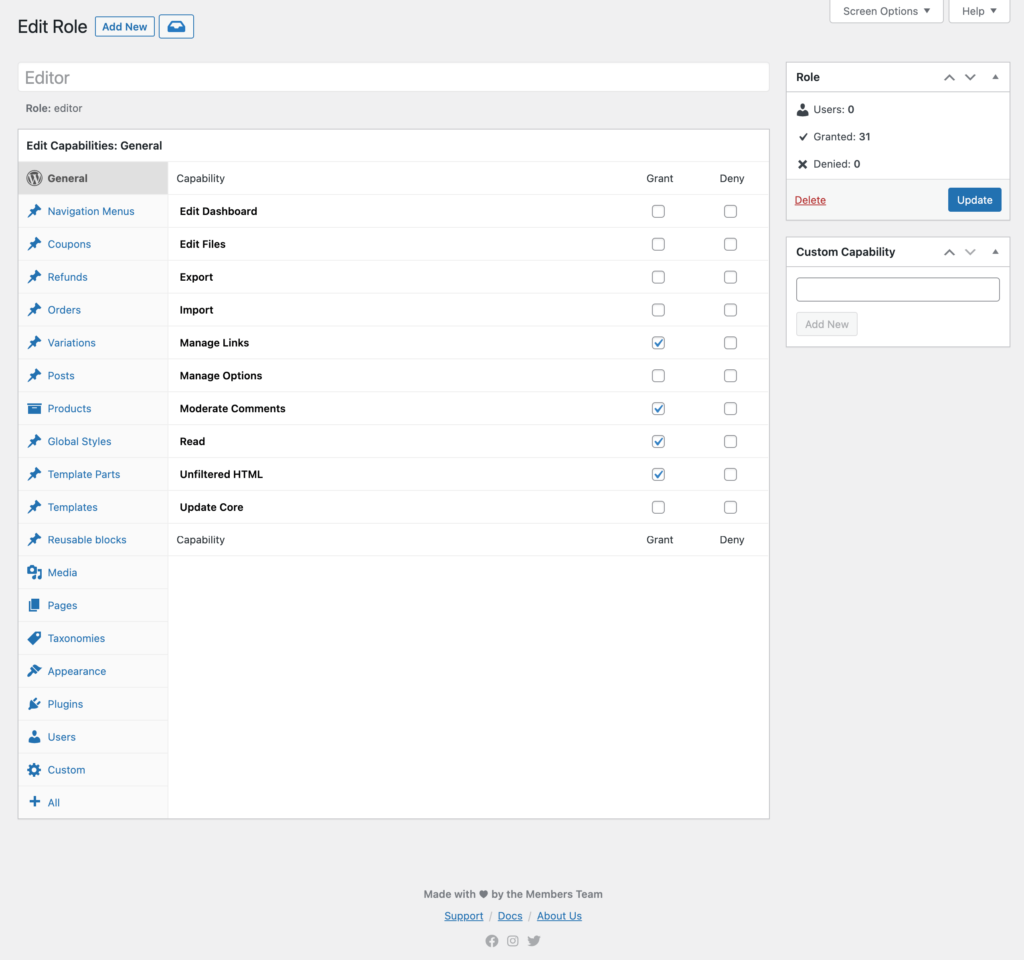
Acesta este modul în care puteți edita sau șterge un rol de utilizator folosind pluginul.


Cum să adăugați și să ștergeți un rol de utilizator utilizândcodul personalizat
WordPress este numărul unu CMS din lume și este popular pentru natura sa open-source. Aceasta înseamnă că aveți posibilitatea de a personaliza WordPress așa cum doriți și este complet GRATUIT. La fel, WordPress vă oferă posibilitatea de a crea un rol de utilizator personalizat folosind o funcție numită add_role();
CMS-ul oferă cinci funcții pentru gestionarea rolurilor și capabilităților WordPress:
- add_role() : Pentru adăugarea unui rol personalizat.
- remove_role() : Pentru eliminarea unui rol personalizat.
- add_cap() : Pentru adăugarea unei capabilități personalizate la un rol.
- remove_cap() : Pentru a elimina o capacitate personalizată dintr-un rol.
- get_role () : Obține informații despre rol și capacitățile acestuia.
Există trei parametri în funcția add_role() .
add_role( $role, $display_name, $capabilities );
- $rol (șir) (obligatoriu) : Numele unic al rolului
- $display_name (șir) (obligatoriu) : Numele care trebuie afișat
- $capabilities (array) (optional): Capabilitati pe care cineva le poate accesa
Să creăm un nou rol de utilizator numit Moderator cu capabilități de citire, creare și publicare a postărilor .Includeți următoarele linii de cod către sfârșitul funcțiilor.php , care se află în folderul dvs. de teme .
Puteți adăuga codul navigând la Aspect–> Editor de fișiere temă.
add_role('moderator', 'Moderator', array( 'read' => true, 'create_posts' => true, 'edit_posts' => true, 'edit_others_posts' => true, 'publish_posts' => true, 'manage_categories' => true, ));Iată cum arată...
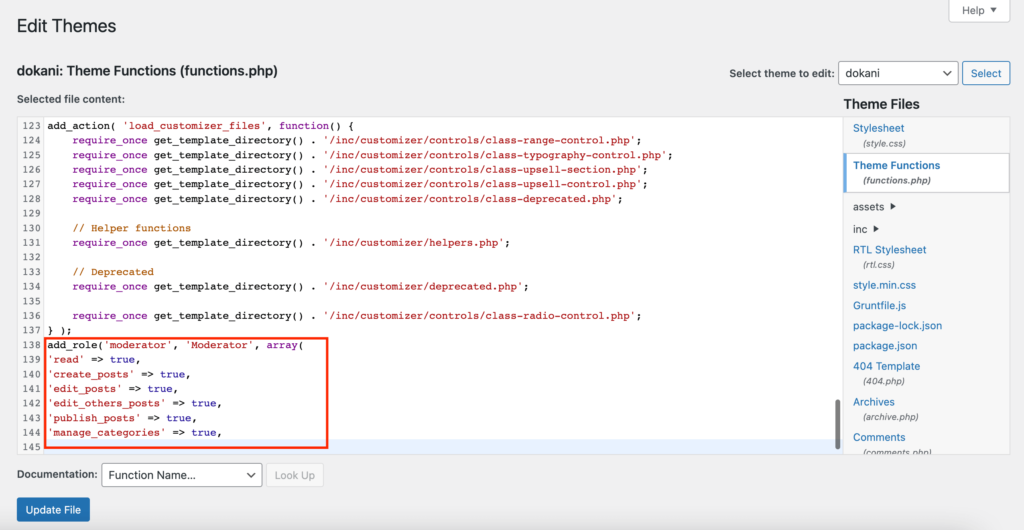
Veți găsi noul rol de utilizator în secțiunea WP-Admin–> Utilizatori ,
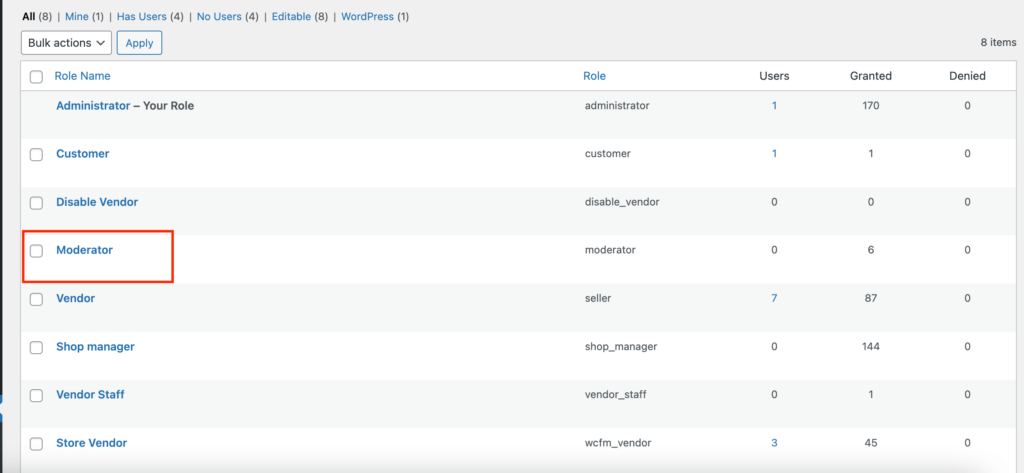
Acum salvați fișierul, conectați-vă la site-ul dvs. cu un cont de administrator. Navigați la Setări → General . Puteți vedea rolul de utilizator nou creat în lista de utilizatori.
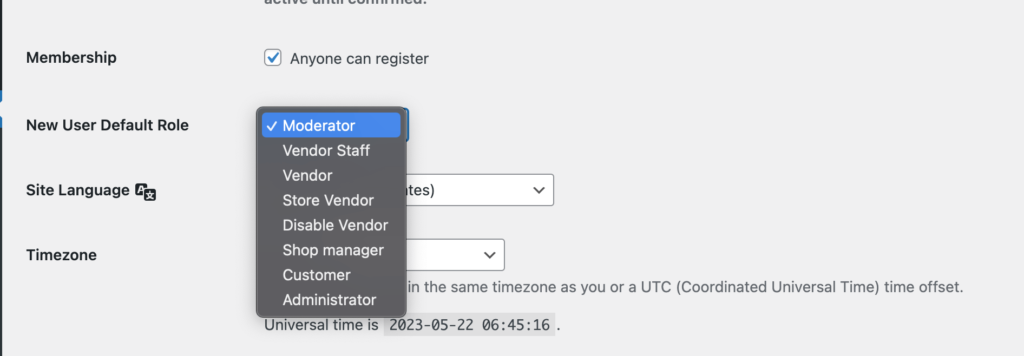
Asta este tot, puteți atribui un utilizator acestui rol din panoul de administrare WordPress, de asemenea, puteți seta acest rol ca rol implicit de utilizator nou.
Eliminarea unui rol de utilizator folosind cod
Pentru a elimina un rol de utilizator, trebuie doar să utilizați funcția remove_role() .
remove_role( 'subscriber' ); remove_role( 'editor' ); remove_role( 'contributor' ); remove_role( 'author' );După aceea, faceți clic pe butonul de actualizare,
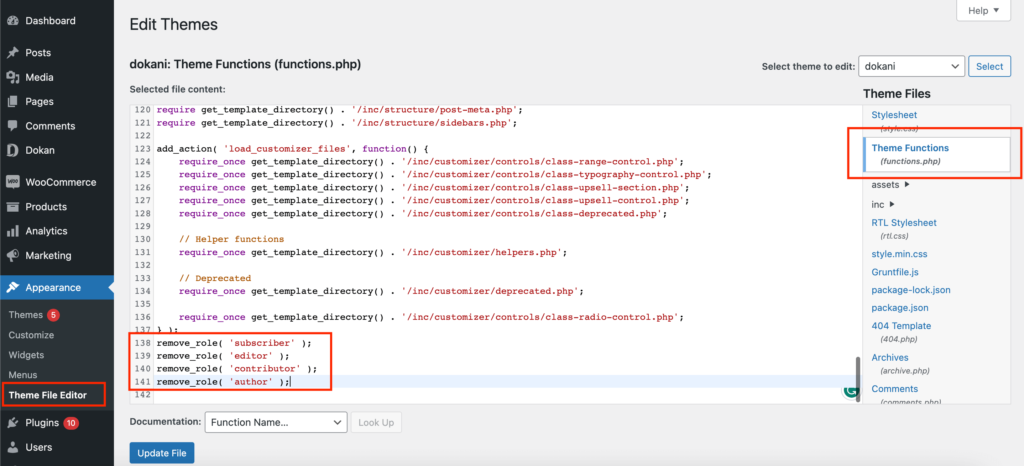
Veți vedea că rolurile au fost eliminate,

Acesta este modul în care puteți adăuga și elimina roluri folosind codul personalizat.
Sperăm că acest tutorial va fi de mare ajutor pentru utilizatorii începători. Dacă aveți sugestii sau întrebări, vă rugăm să ne spuneți în comentarii.
Întrebări frecvente despre rolurile de utilizator personalizate WordPress
1. Super Administrator –
create_site-uri
delete_sites
management_network
gestionează_site-uri
gestionați_utilizatorii_rețelei
manage_network_plugins
gestionați_temele_rețelei
manage_network_options
upload_plugins
încărcare_teme
upgrade_network
setup_network
2. Super Admin + Administrator –
activate_plugins (un singur site sau activat prin setarea rețelei)
create_users (site unic)
delete_plugins (site unic)
delete_themes (site unic)
delete_users (site unic)
edit_files (site unic)
edit_plugins (site unic)
edit_theme_options
edit_themes (site unic)
edit_users (site unic)
export
import
3. Super Admin + Administrator
install_plugins (site unic)
install_themes (site unic)
list_users
management_options
promote_users
remove_users
comutare_teme
update_core (site unic)
update_plugins (site unic)
update_themes (site unic)
edit_dashboard
personalizați
delete_site
4. Super Admin + Administrator + Editor
comentarii_moderate
gestionează_categorii
manage_links
editați_altele_postări
edit_pages
edit_others_pages
edit_published_pages
publish_pages
delete_pages
șterge_altele_pagini
delete_published_pages
șterge_altele_postări
șterge_postări_private
editați_postări_private
citiți_postări_private
șterge_pagini_private
edit_private_pages
citiți_pagini_private
unfiltered_html (site unic)
unfiltered_html
5. Super Admin + Administrator + Editor + Autor
edit_published_posts
încărca fișiere
publish_posts
șterge_postările_publicate
6. Super Admin + Administrator + Editor + Autor + Colaborator
edit_posts
șterge_postări
Da, puteți controla și seta capacitățile editorilor dvs.
Există câteva plugin-uri în depozitul WordPress pentru a gestiona capacitatea editorilor sau puteți remedia rolul editorului din tabloul de bord selectând „opțiunile ecranului” chiar sub caracteristica casetelor.
