Come creare una calcolatrice online personalizzata con WPForms
Pubblicato: 2023-11-13Ti sei mai chiesto come creare una calcolatrice in WordPress per le esigenze specifiche del tuo sito web?
Catturando gli indirizzi email dei visitatori, i calcolatori sono un ottimo modo per generare ulteriori contatti per la tua attività.
Crea la tua calcolatrice adesso
I calcolatori possono anche aumentare il coinvolgimento perché ti consentono di invogliare gli utenti a rimanere sul tuo sito web più a lungo e a rispondere a qualsiasi domanda possano avere.
In questo articolo ti guideremo attraverso i passaggi su come creare una calcolatrice personalizzata in WordPress utilizzando WPForms!
Perché aggiungere una calcolatrice personalizzata in WordPress?
Un calcolatore personalizzato consente agli utenti di calcolare facilmente le cose senza dover mai lasciare il tuo sito, aumentando i tassi di coinvolgimento.
Ad esempio, se gestisci un sito web automobilistico, potresti aggiungere un calcolatore del pagamento dell'auto per aiutare i visitatori a valutare facilmente i pagamenti mensili per un nuovo veicolo e guidare le loro decisioni di acquisto.
Allo stesso modo, un sito web di fitness o salute non è completo senza un calcolatore BMI dell'indice di massa corporea che aiuta gli utenti a determinare la loro posizione in termini di salute, assicurandosi che facciano scelte informate e più positive.
Puoi anche migliorare la trasparenza e aumentare la fiducia dei clienti offrendo ai potenziali clienti un calcolatore di spedizione per ottenere una stima immediata dei costi di spedizione sul tuo sito e-commerce.
In alternativa, puoi aggiungere un calcolatore dell'età del cane al sito del tuo veterinario che consente ai proprietari di animali domestici di comprendere l'età del loro cane in anni umani. Detto questo, vediamo ora come creare facilmente qualsiasi tipo di calcolatrice utilizzando WPForms.
Come creare una calcolatrice personalizzata in WordPress
Creare una calcolatrice personalizzata in WordPress con WPForms è semplicissimo. Tutto quello che devi fare è seguire questi semplici passaggi di seguito:
In questo articolo
- 1. Installa e attiva WPForms Pro
- 2. Ottieni il componente aggiuntivo Calcoli
- 3. Scegli un modello di calcolatrice dal design professionale
- 4. Personalizza il modello di modulo della calcolatrice
- 5. Pubblica il modulo della tua calcolatrice
1. Installa e attiva WPForms Pro
WPForms è il miglior plugin per la creazione di moduli e la calcolatrice che ti consente di creare tutti i tipi di moduli. Offre un vasto elenco di modelli di moduli di calcolatrice predefiniti che numerose aziende online possono utilizzare come strumenti di lead generation.
Poiché utilizzeremo il componente aggiuntivo Calcoli per questo tutorial, devi iscriverti a WPForms Pro, che ti fornisce anche l'accesso a integrazioni premium, componenti aggiuntivi e tantissime funzionalità preziose come logica condizionale, rapporti sui moduli, ecc.
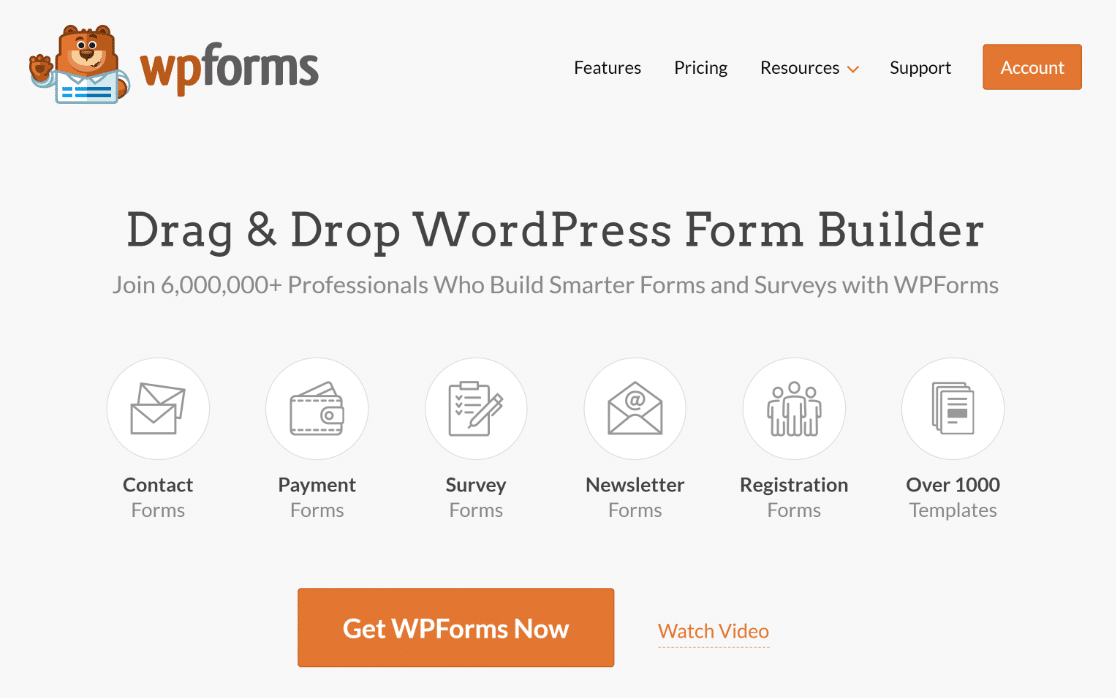
Dopo aver acquistato la licenza Pro, procedi con l'installazione e l'attivazione del plug-in WPForms sul tuo sito web. Per iniziare, leggi queste semplici istruzioni su come installare un plugin WordPress.
2. Ottieni il componente aggiuntivo Calcoli
Installare il componente aggiuntivo Calcoli sul tuo sito Web WordPress è molto semplice. Dalla dashboard di WordPress, fai clic su WPForms , quindi seleziona Componenti aggiuntivi .
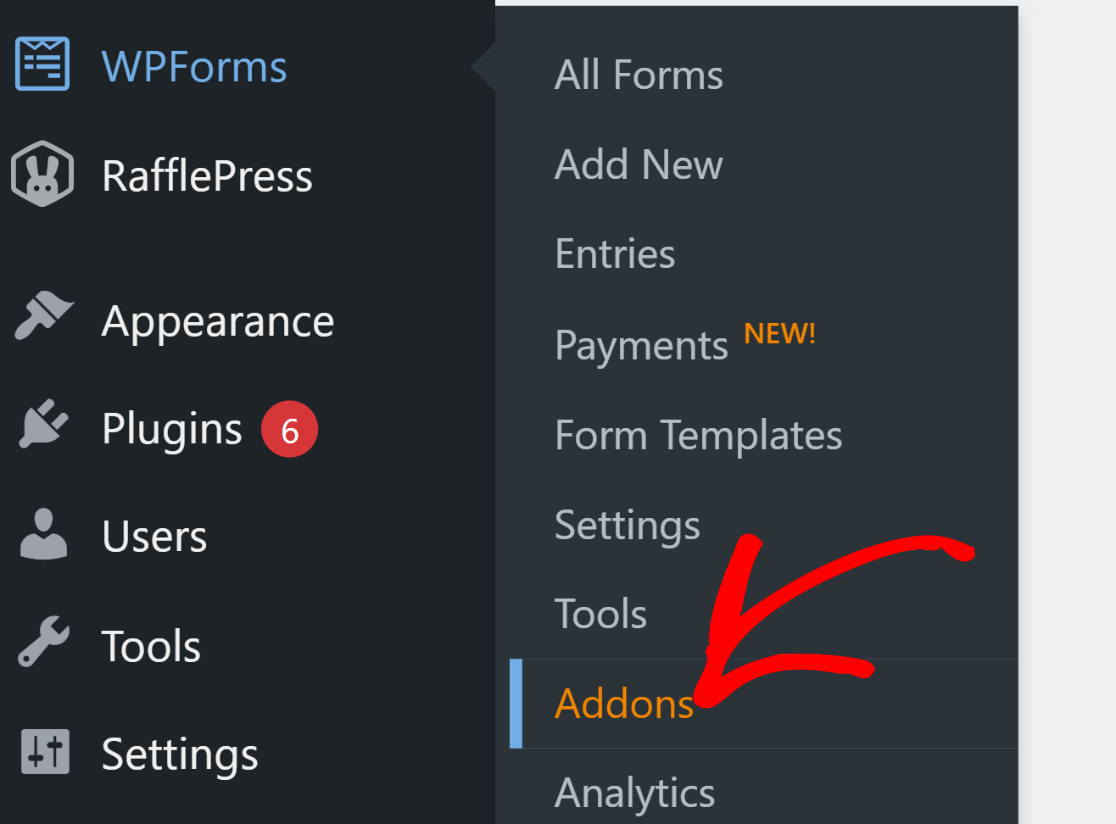
Digita "Calcoli" nel campo Componenti aggiuntivi di ricerca . Successivamente, fai clic sul pulsante Installa componente aggiuntivo e quindi fai clic sul pulsante Attiva .
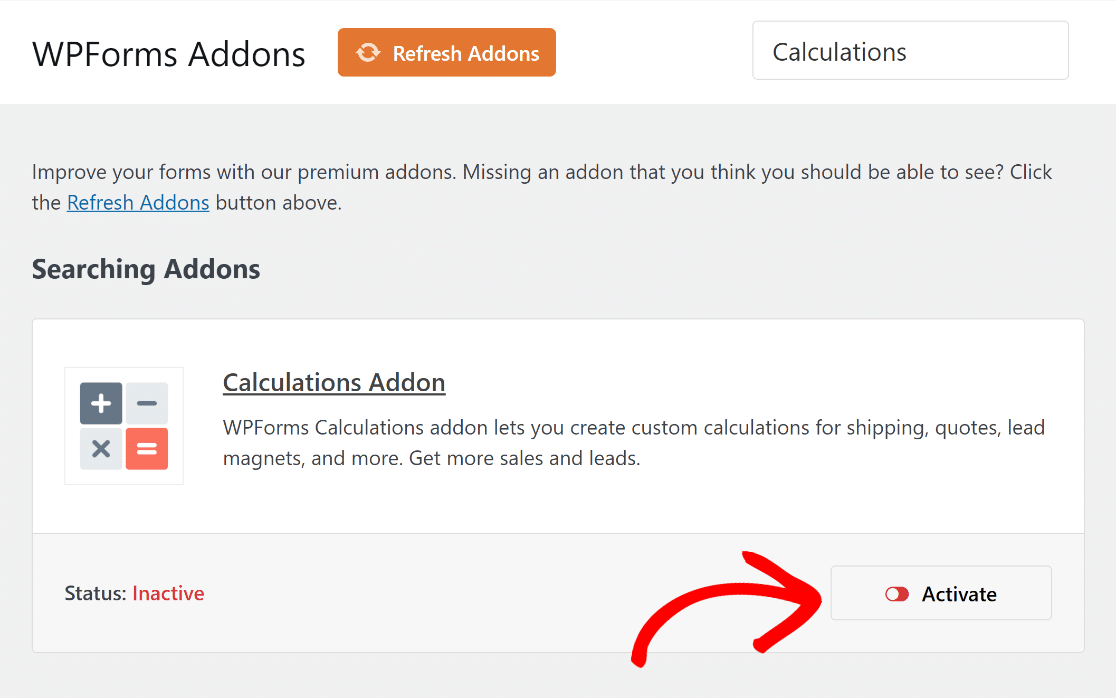
Ottimo lavoro! Ora ti mostreremo come creare un modulo di calcolatrice utilizzando un modello e modificarlo per generare lead.
3. Scegli un modello di calcolatrice dal design professionale
È giunto il momento di costruire il tuo nuovo modulo. Dalla dashboard di WordPress, seleziona WPForms , quindi fai clic sul pulsante Aggiungi nuovo .
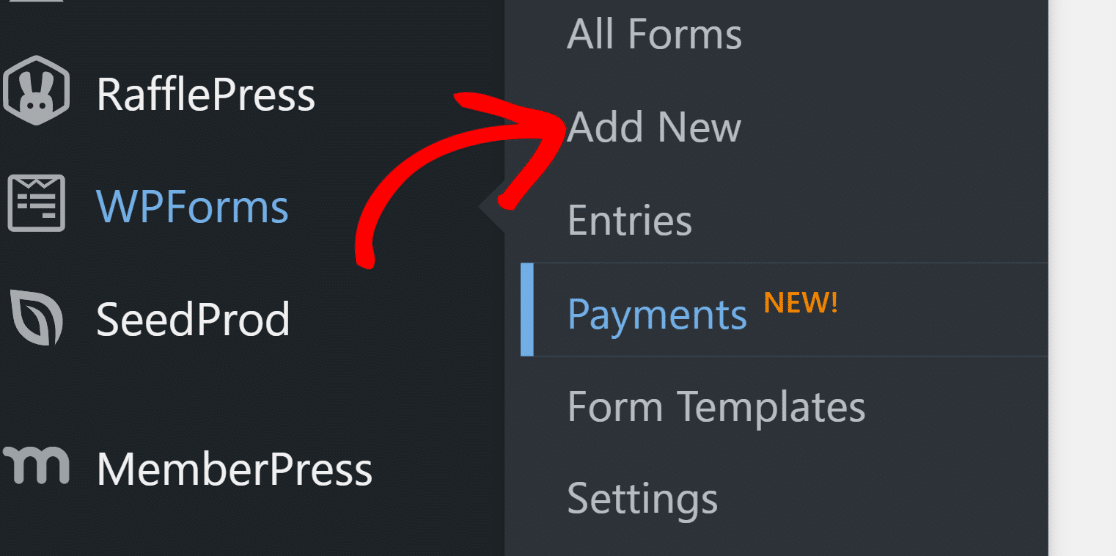
Questo ti porterà alla schermata successiva. Per iniziare, assegna un nome al modulo . Ad esempio, chiameremo il nostro "Calcolatore ipotecario".
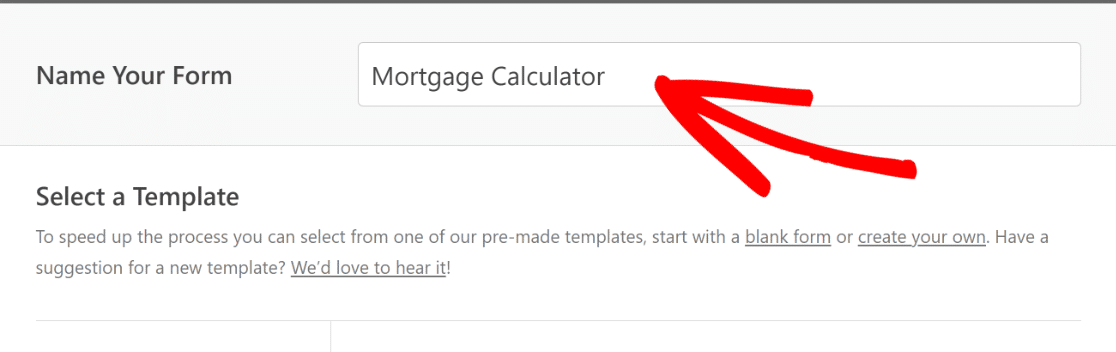
Successivamente, scorri verso il basso e seleziona la categoria Calcolatrice per trovare un modulo adatto in base ai requisiti della tua attività.
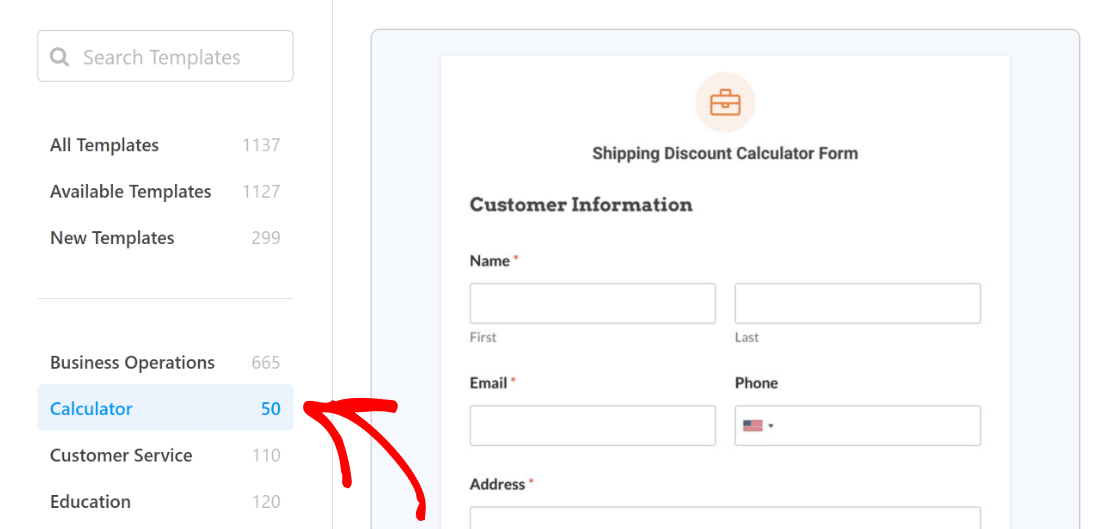
Una volta trovato un modello adatto, fai clic sul pulsante Usa modello . Per questo tutorial, selezioneremo il modulo per il calcolo del mutuo.
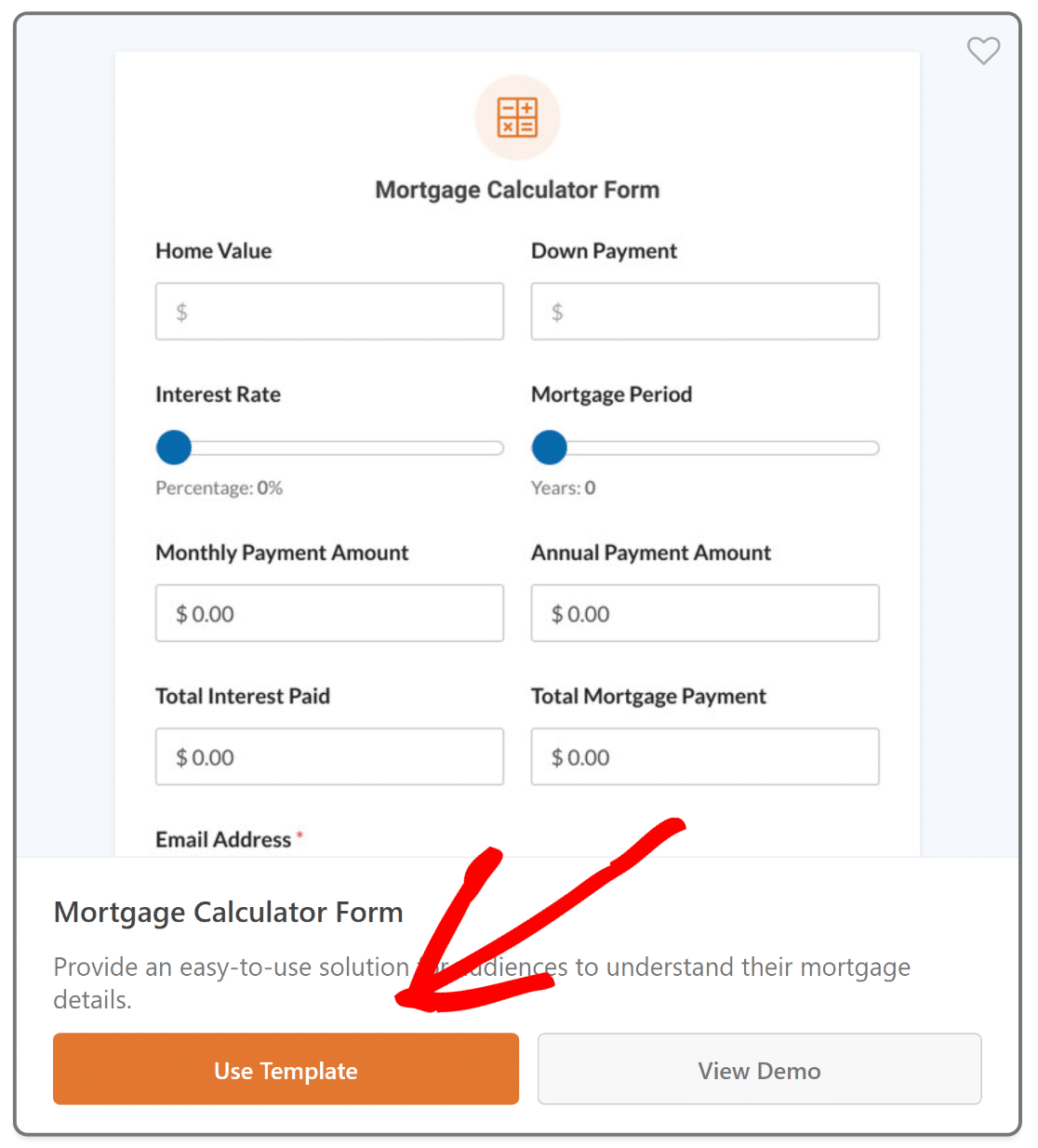
Verrai ora indirizzato alla schermata Campi . In questa schermata vedrai i campi disponibili elencati nel pannello di sinistra.
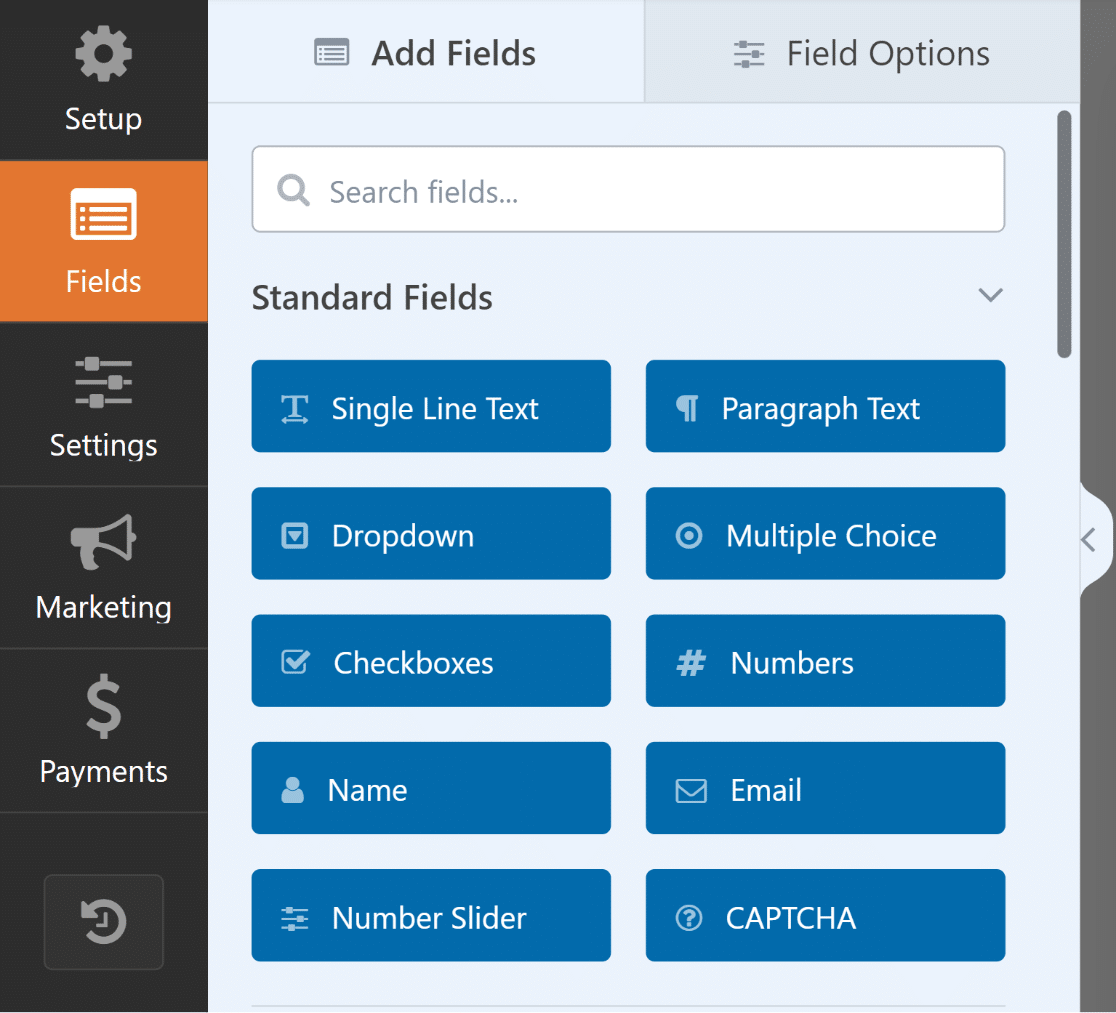
Vedrai un'anteprima modificabile del modulo nel pannello di destra. Poiché abbiamo selezionato un modello di calcolatrice, i campi verranno aggiunti automaticamente.
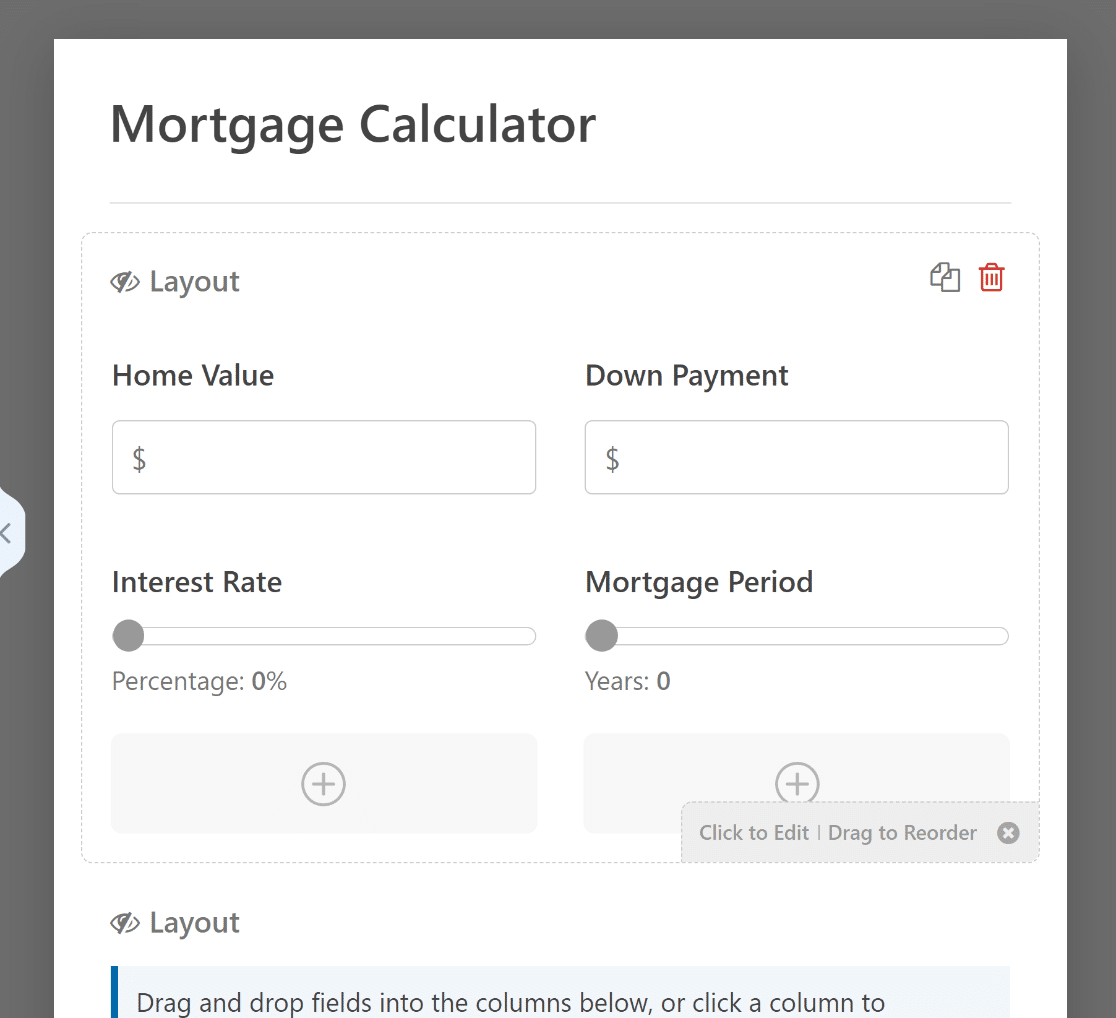
Ora puoi utilizzare l'intuitivo builder drag-and-drop di WPForms per modificare, organizzare o aggiungere facilmente campi per personalizzare il modulo a tuo piacimento.
4. Personalizza il modello di modulo della calcolatrice
Se utilizzi il modulo della calcolatrice per generare lead, puoi personalizzare i campi del modulo in modo che funzionino come un modulo per i lead. Dal generatore di moduli, vai su Impostazioni »Moduli lead .
Verrà visualizzato un popup che dice: "Il componente aggiuntivo Lead Forms non è installato. Vuoi installarlo e attivarlo?”. Fare clic sul pulsante Sì, installa e attiva .
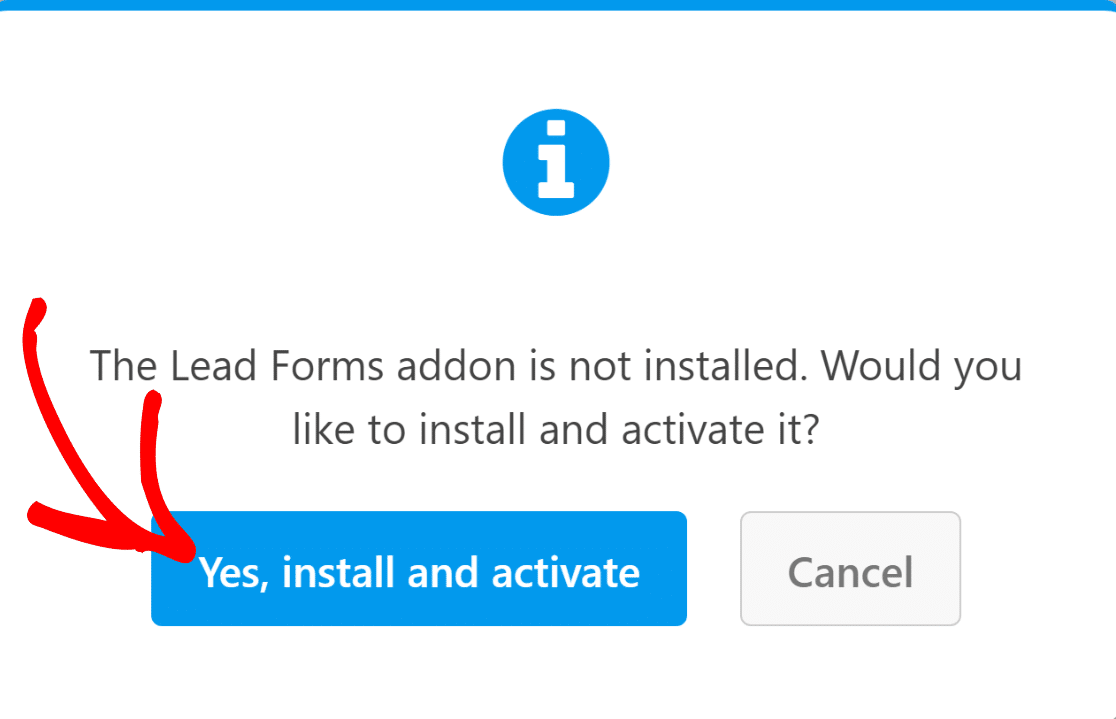

Successivamente, fai clic sul pulsante Sì, salva e aggiorna per completare l'installazione e quindi attiva la modalità Abilita modulo lead .
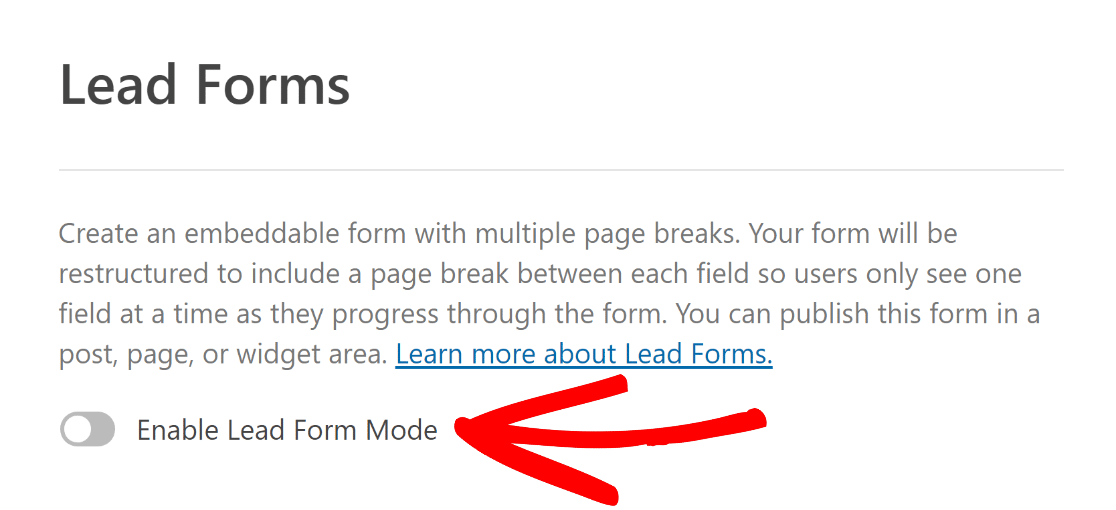
Verrà visualizzato un altro popup che informa che il componente aggiuntivo Lead Forms ristrutturerà il tuo modulo. Fai clic sul pulsante Abilita moduli lead .
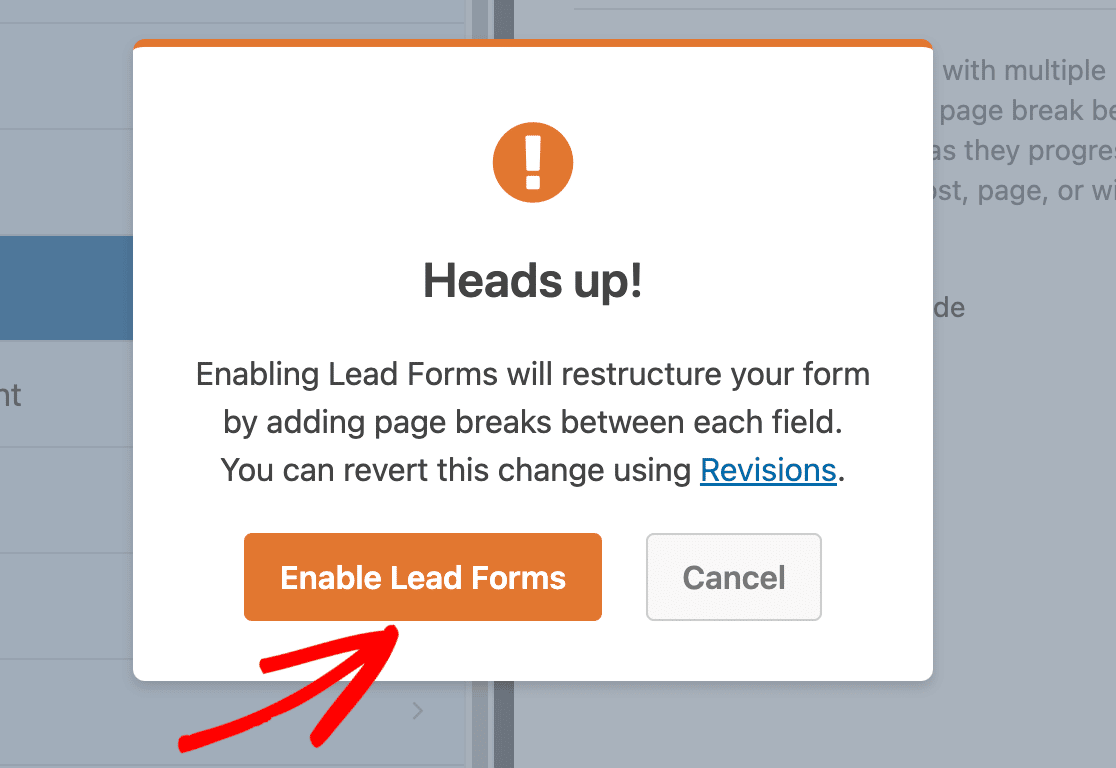
Il plug-in dei moduli ora convertirà automaticamente i campi calcolati in un modulo per i lead. Di solito ci vogliono alcuni secondi, a meno che tu non abbia molti campi.
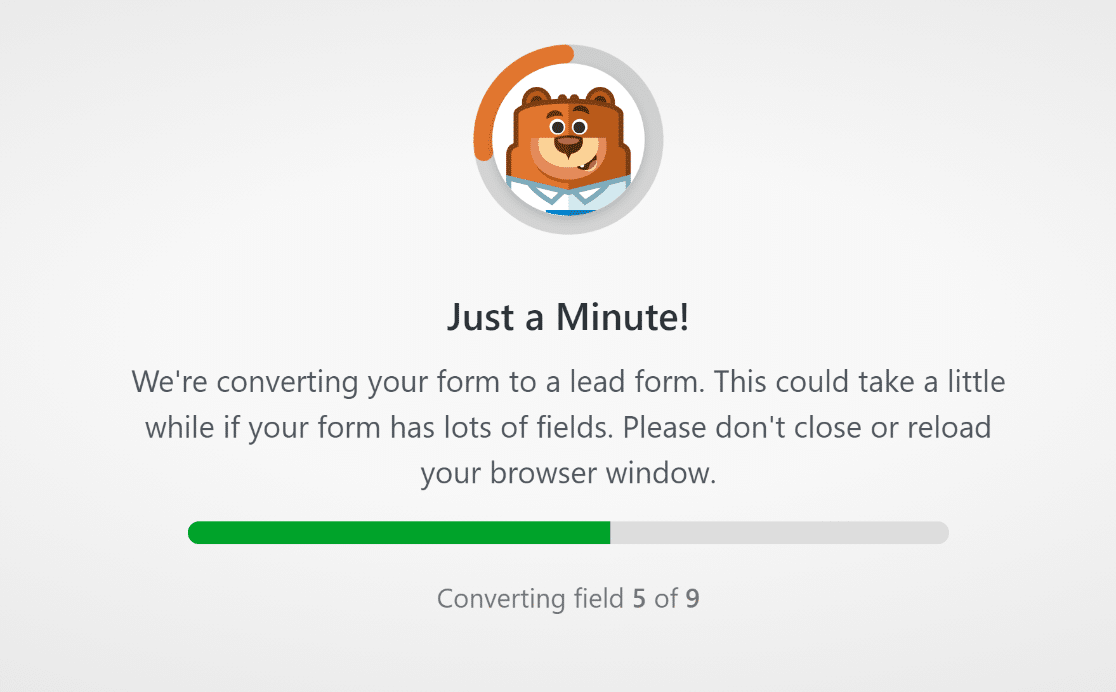
Ora puoi procedere ad aggiungere, modificare e organizzare i campi a tuo piacimento. Ad esempio, abbiamo aggiunto un campo Nome ed E-mail nella parte superiore del modulo.
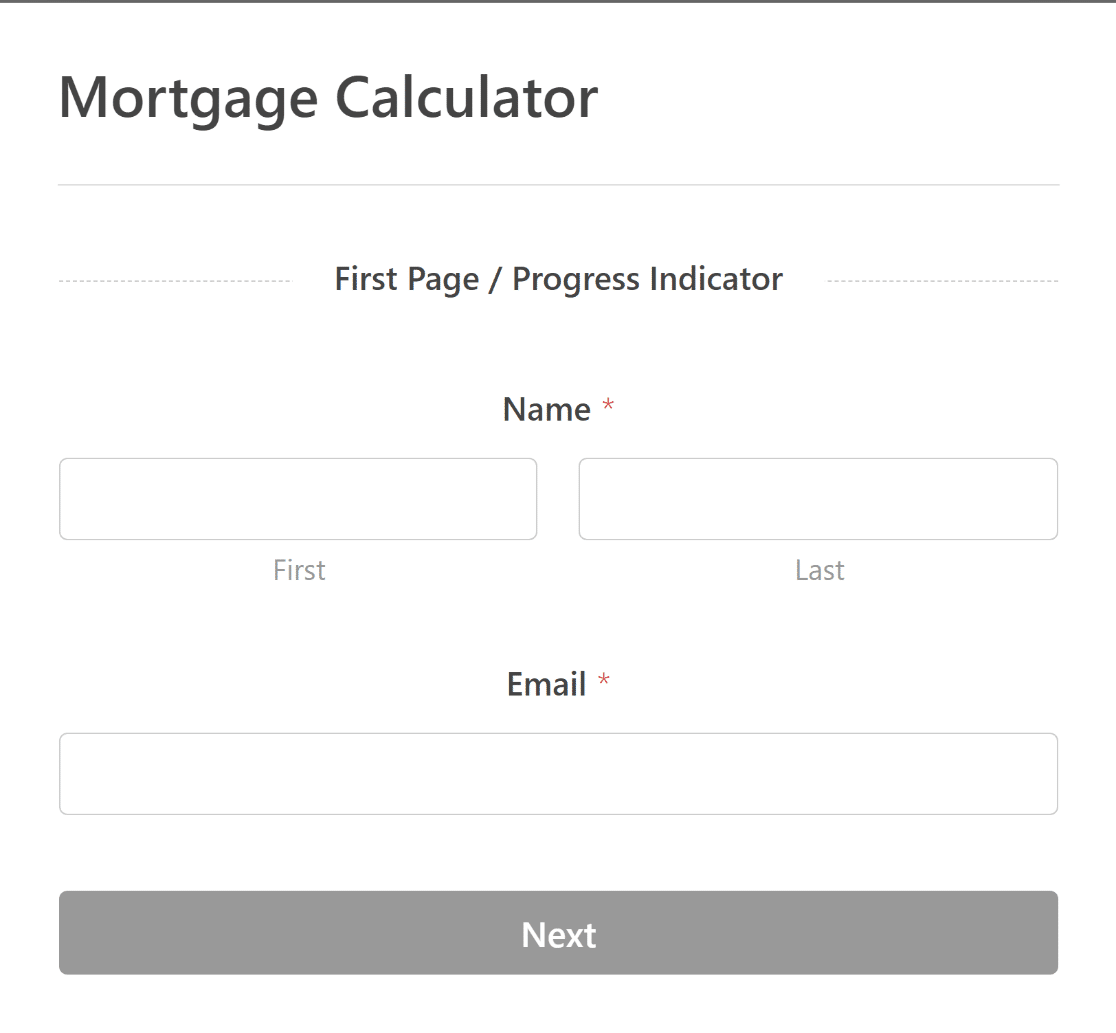
Puoi anche contrassegnare i campi Nome ed E-mail come richiesto nella scheda Generale per ciascuna delle relative Opzioni campo .
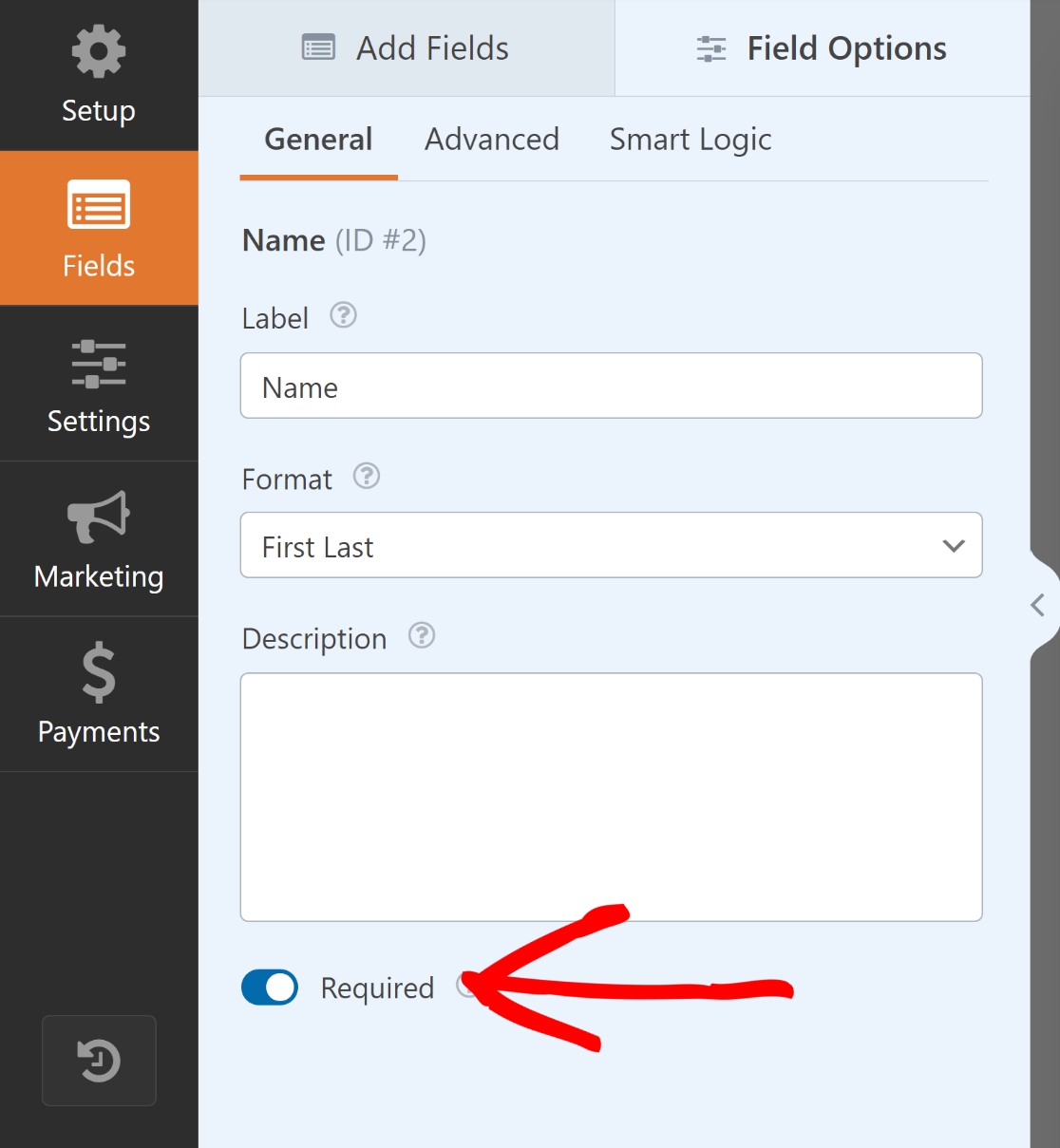
Per incoraggiare l'utente a inviare il modulo, puoi anche modificare il testo del pulsante di invio per consolidare il processo di lead generation.
Per fare ciò, scorri verso il basso dall'anteprima destra del modulo fino a raggiungere il fondo. Da lì, fai clic sul pulsante Invia .
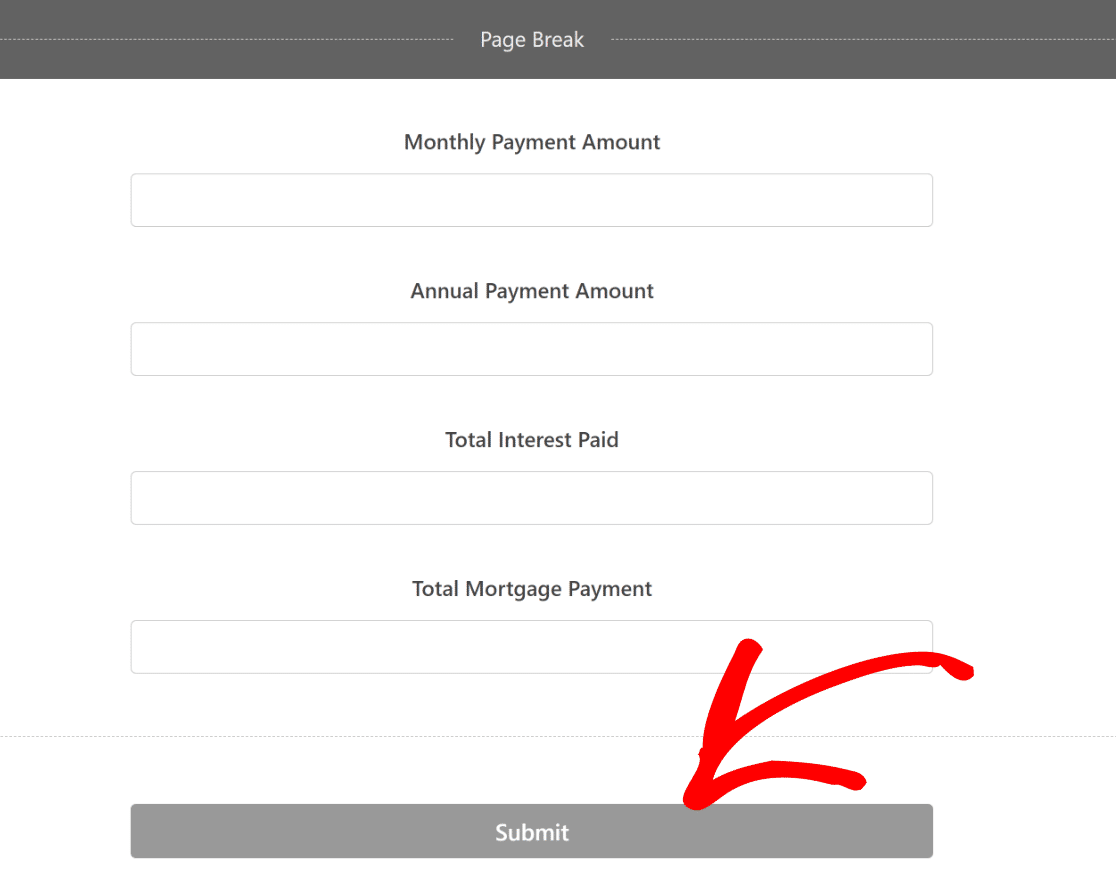
Questo ti reindirizzerà alla scheda Impostazioni »Generale . Da qui, modifica il testo del pulsante Invia in qualcosa come "Invia i miei risultati".
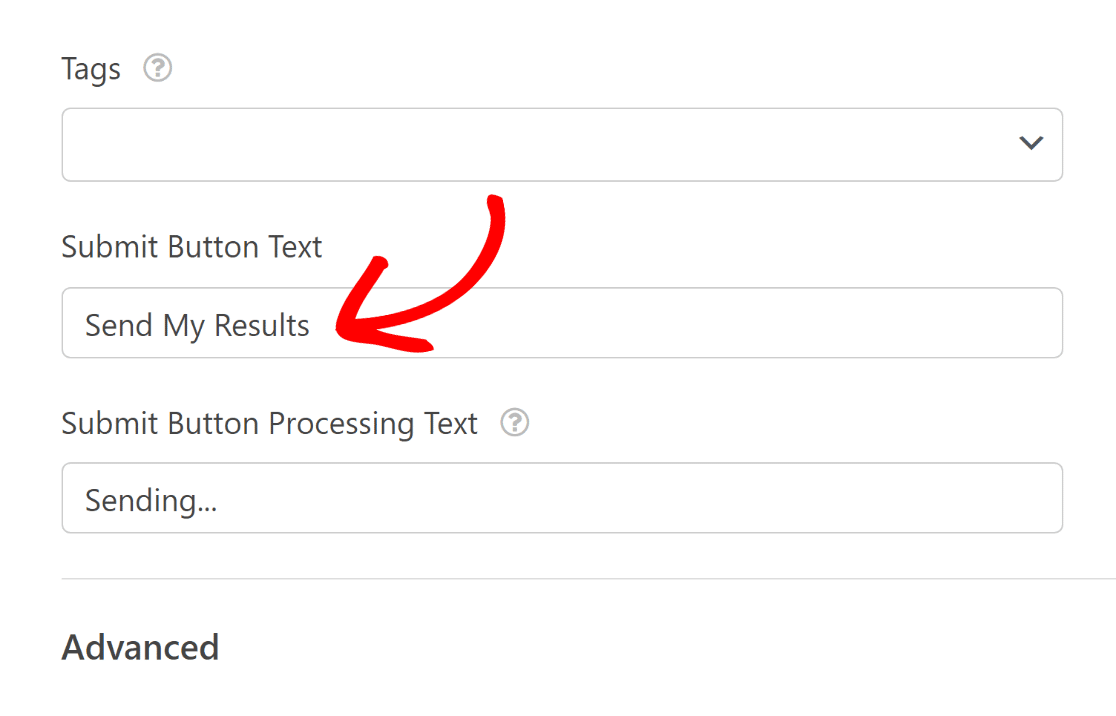
Dopo aver personalizzato la calcolatrice e il modulo di contatto per includere tutte le funzionalità che desideri, non dimenticare di premere il pulsante Salva .
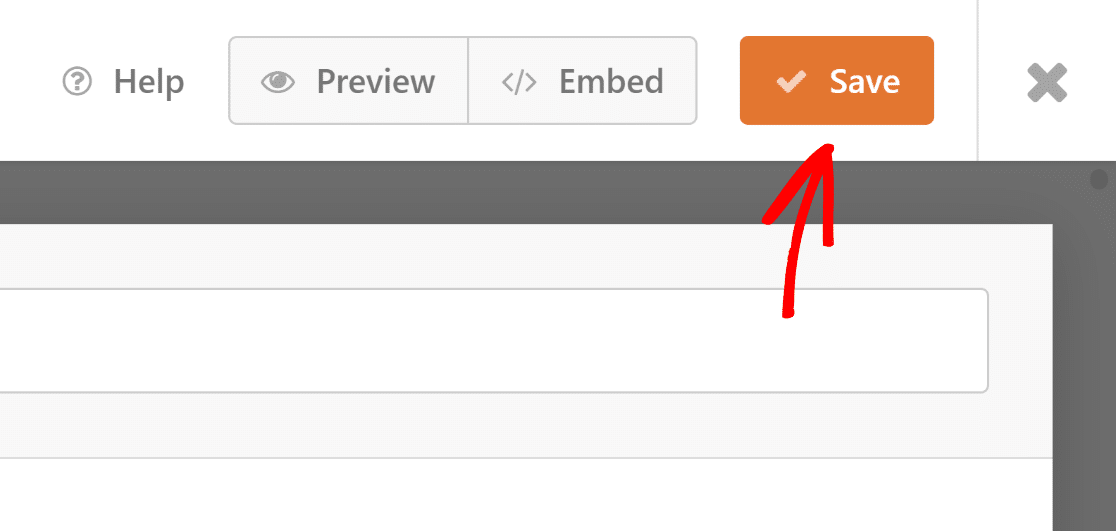
E il gioco è fatto! Ora puoi pubblicare il modulo della calcolatrice in WordPress per aumentare la generazione di contatti e aumentare le conversioni e-mail.
5. Pubblica il modulo della tua calcolatrice
Dopo aver creato il modulo della calcolatrice utilizzando il modello, puoi aggiungerlo al tuo sito Web WordPress e modificarlo ulteriormente utilizzando l'editor a blocchi.
Crea una nuova pagina o post oppure aggiornane uno esistente. Successivamente, dovrai fare clic sul pulsante Aggiungi blocco e quindi selezionare l'icona WPForms .
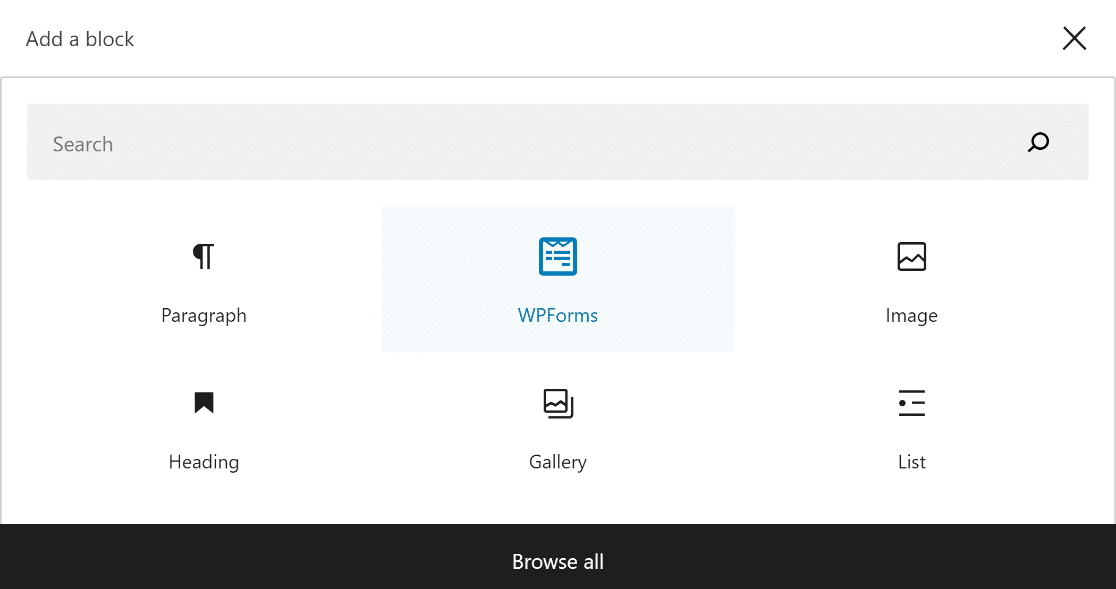
Successivamente, seleziona il modulo del calcolatore online personalizzato dal menu a discesa nel widget WPForms per allegarlo alla tua pagina/post.
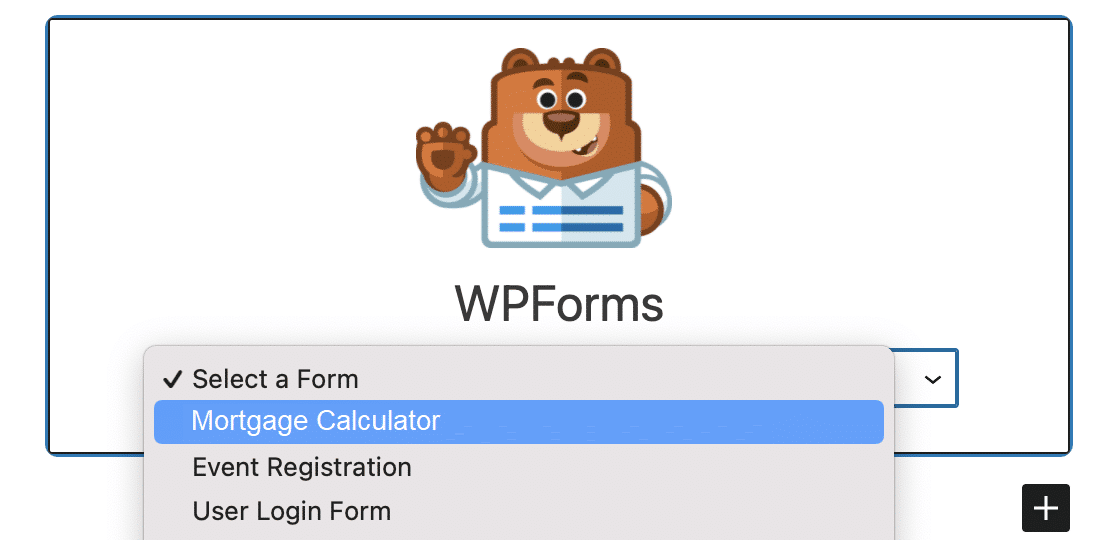
Una volta che sei soddisfatto dell'aspetto del tuo modulo, fai semplicemente clic sul pulsante Aggiorna o Pubblica per rendere attivo il tuo modulo.
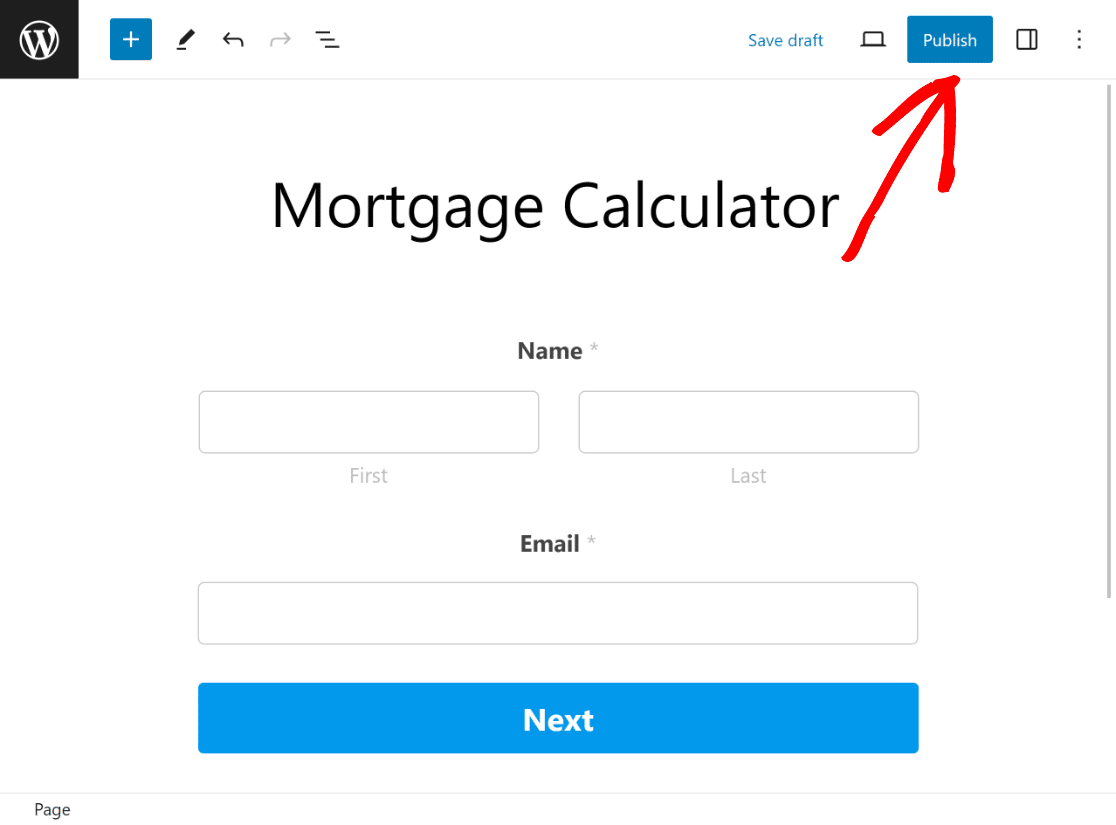
Per garantire che non vi siano problemi, è importante testare il modulo incorporato dopo la pubblicazione e verificare che funzioni come previsto sul frontend.
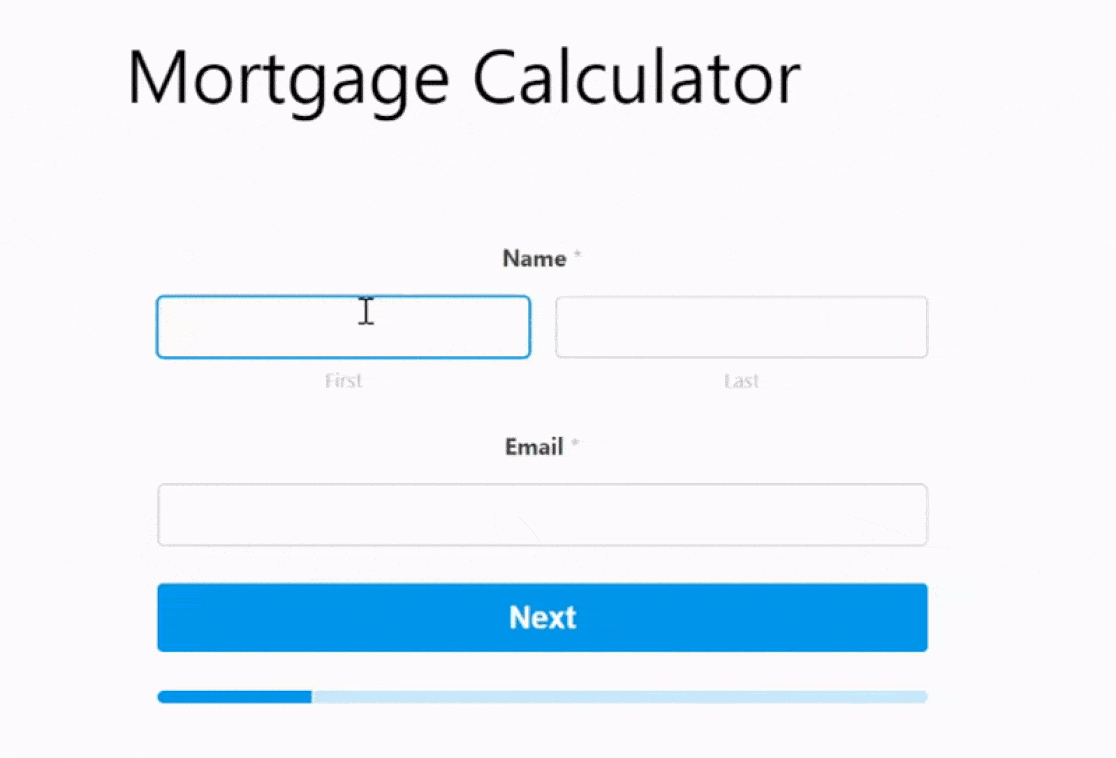
Altre domande su come realizzare una calcolatrice
Imparare a creare una calcolatrice in WordPress è un argomento di interesse popolare tra i nostri lettori. Ecco le risposte ad alcune domande comuni a riguardo.
Quanto è difficile creare la propria calcolatrice?
Creare una calcolatrice per il tuo sito WordPress può essere semplice. Con strumenti come WPForms, puoi facilmente creare calcolatori personalizzati senza bisogno di alcuna esperienza di codifica. L'interfaccia è facile da usare e intuitiva.
Come faccio ad aggiungere una calcolatrice al mio sito web?
Per aggiungere una calcolatrice al tuo sito, considera l'utilizzo di WPForms. È un plug-in per calcolatrice WordPress affidabile che ti consente di integrare una calcolatrice senza problemi. Con il componente aggiuntivo Calcoli, puoi progettare qualsiasi calcolatrice su misura per le tue esigenze.
Come posso creare un calcolatore di mutuo in WordPress?
Creare un calcolatore di mutuo è semplicissimo con WPForms. Dopo aver installato il plugin, abilita il componente aggiuntivo Calcoli. Questo componente aggiuntivo ti consentirà di impostare campi e formule, garantendo ai tuoi visitatori stime accurate dei mutui.
Come posso creare una calcolatrice gratuita in WordPress?
Sebbene siano disponibili strumenti gratuiti per la creazione di calcolatrici, è sempre meglio utilizzare uno strumento a pagamento come WPForms. In questo modo, hai la flessibilità di creare varie calcolatrici con funzioni avanzate tramite il componente aggiuntivo Calcoli.
Successivamente, scopri come modificare i calcoli del prezzo totale con WPForms
Vuoi utilizzare i calcoli di WPForms per riflettere l'importo totale di un ordine in base alle selezioni di prodotti di un utente? Scopri come aggiungere opzioni di prodotto che modificano il prezzo calcolato per un prodotto con WPForms.
Crea la tua calcolatrice adesso
Pronto a costruire il tuo modulo? Inizia oggi con il plug-in per la creazione di moduli WordPress più semplice. WPForms Pro include molti modelli gratuiti e offre una garanzia di rimborso di 14 giorni.
Se questo articolo ti ha aiutato, seguici su Facebook e Twitter per ulteriori tutorial e guide gratuiti su WordPress.
