Cum se creează imagini slider în Elementor
Publicat: 2021-08-05Când vizitați aproape orice site, unul dintre primele lucruri pe care le veți observa este un glisor fie în partea de sus, fie în mijlocul paginii. Motivul principal pentru care sunt atât de comune este că vizitatorii site-ului le iubesc, iar proprietarii de site-uri le consideră extrem de utile. Slide-urile sunt o modalitate excelentă de a afișa o varietate de informații într-un mod care îi menține pe vizitatorii site-ului dvs. implicați.
Elementor este un instrument util care vă va permite să creați glisoare și carusele de imagini atractive în doar câțiva pași. Ghidul nostru vă va ghida prin crearea de slidere și carusele moderne Elementor pentru site-ul dvs. web.
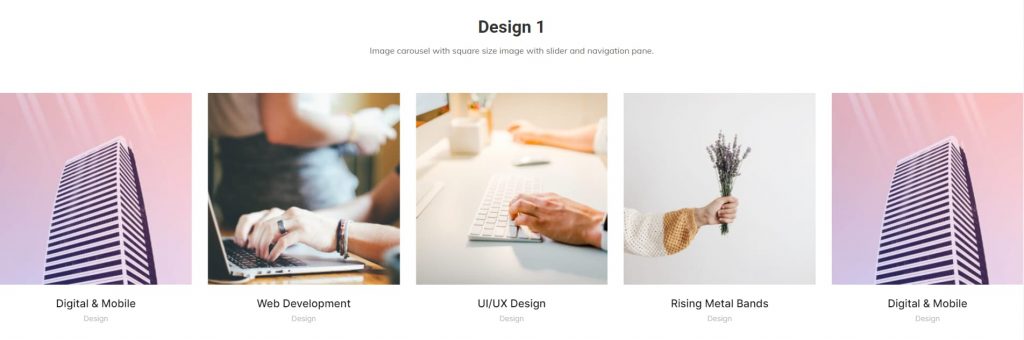
Glisoare populare Elementor
Elementor are câteva glisoare diferite din care să aleagă, unele dintre cele mai populare sunt; widget- ul Elementor Slider , Smart Slider, Layer Slider și Revolution Slider. Există un widget carusel disponibil pentru utilizatorii de bază și mai multe disponibile pentru utilizatorii profesioniști. Toate widget-urile, indiferent de clasa de cont, sunt complet integrate, ceea ce le face ușor de configurat, creând în același timp o experiență de utilizator fără întreruperi.
Cel mai ușor de utilizat este widgetul Elementor Slider pe care îl vom acoperi în acest articol. Deși unii utilizatori pot considera că dezvoltarea site-ului lor este ușoară, altor persoane le poate fi mai dificilă. În orice caz, vă recomandăm să vă consultați cu o companie de design de site web dedicată din Manchester, cum ar fi Blue Whale Media, pentru a vă ajuta cu designul și dezvoltarea web.
Crearea glisoarelor în Elementor
Realizarea diapozitivelor în Elementor nu este atât de complicată pe cât ați putea crede. Din panoul contului, dacă utilizați versiunea de bază a Elementor, selectați widgetul Carusel. Acest widget vă va permite să creați galerii de imagini pline de imagini de bază care arată atractiv pe site-ul dvs. și pe versiunea mobilă a site-ului dvs. Puteți încărca imagini noi de pe laptop sau puteți selecta imagini existente din biblioteca media.
Puteți accesa consola Elementor făcând clic pe galeria de imagini și apoi din meniul drop-down din partea stângă, faceți clic pe Creați o galerie. Selectați toate imaginile pe care doriți să le afișați, faceți clic pe imagine. O bifă va apărea în partea dreaptă sus a imaginii și o copie va fi afișată și în partea de jos a ecranului. După ce ați selectat imaginile pentru glisor, puteți face personalizări suplimentare imaginilor și sliderului în sine.
În panoul widget, alegeți ce dimensiune a imaginilor doriți să afișați și câte imagini doriți să apară în panoul unul lângă celălalt. De asemenea, puteți alege viteza de defilare din meniul drop-down din panoul widget. Selectați numărul de imagini pe care doriți să le derulați simultan.
De exemplu, puteți seta derularea pentru o imagine la un moment dat sau puteți avea un set de imagini să defileze la următorul panou în același timp. Pentru glisoarele care au un număr mare de imagini, 2-3 per scroll este ideal.
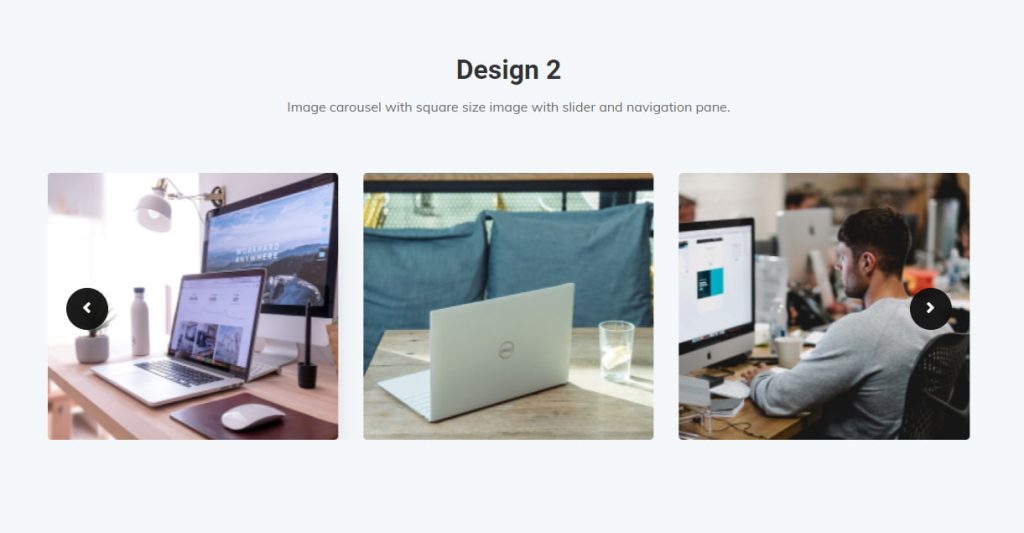
Elementor Pro Slider
Din panoul contului dvs., dacă utilizați versiunea pro a Elementor, veți putea alege dintre mai multe widget-uri slider. Acest lucru vă permite să faceți aceleași lucruri ca glisorul de bază, dar cu un set extins de opțiuni. Opțiunea de a adăuga un titlu și o descriere pentru fiecare imagine sunt disponibile și, de asemenea, puteți scrie o legendă care se va afișa în partea de jos a fiecărei imagini din diapozitiv. Aceasta este o modalitate excelentă de a încorpora cuvinte cheie sau de a îndemna diapozitivele dvs.

Accesați panoul de setări Elementor, apoi deschideți galeria. Adăugați imagini făcând clic pe ele. Va exista un set extins de opțiuni în partea stângă a ecranului. Puteți selecta culori sau imagini pe care să le aveți în fundalul fiecărui diapozitiv sau puteți aplica o suprapunere colorată. Dacă vă simțiți foarte creativ, puteți regla și modul de amestecare a fundalului.
Personalizarea glisoarelor de imagine
O gamă largă de opțiuni de personalizare este disponibilă pentru glisoarele dvs. de imagine Elementor. Pentru a accesa aceste funcții, faceți clic pe fila de stil din partea stângă sus a ecranului. De aici puteți regla dimensiunea și setările marginii, distanța dintre imagini, chiar și filtrul și umbrele pentru fiecare imagine. Înfrumusețați glisorul adăugând puncte sau săgeți în partea de jos. Puteți modifica culoarea, dimensiunea și forma acestora și în fila stil. Acest lucru va oferi vizitatorilor site-ului un indiciu vizual cu privire la câte imagini sunt în diapozitiv, pe lângă faptul că le va oferi o modalitate de a derula manual imaginile de pe glisor.
O scurtătură pentru crearea de diapozitive de imagine Elementor
Dacă doar căutați o modalitate rapidă de a adăuga un glisor de imagine pe site-ul dvs. sau WordPress cu Elementor, această comandă rapidă vă poate ajuta. Faceți clic pe pagina de editare sau adăugați o pagină nouă în partea stângă a ecranului. Apoi, cu butonul Elementor, faceți clic pe Editați. Se va deschide un tablou de bord în partea stângă, din tabloul de bord, căutați și selectați opțiunea widget glisor. Trageți widgetul din tabloul de bord și plasați elementul pe pagina dvs. Aceasta va plasa glisorul și va declanșa un nou tablou de bord pentru deschiderea setărilor glisorului. Selectați setările dorite după ce ați încărcat imaginile dorite de pe computer sau din galeria media. După ce ați selectat finalul, faceți clic pe Actualizare. Noul tău diapozitiv de imagine Elementor este gata de plecare!
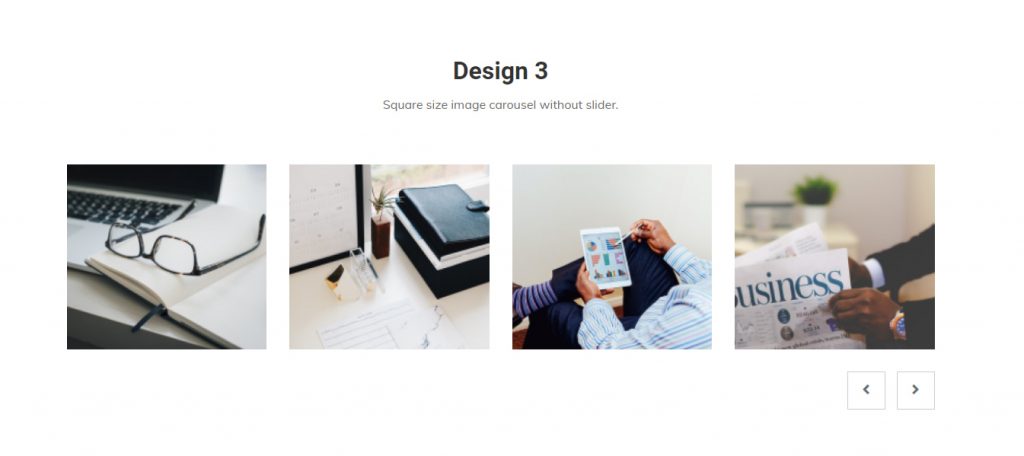
Crearea de carusele de imagini alternative în Elementor Pro
Crearea unui carusel media în Elementor este ușoară. Widgetul vă va permite să generați un glisor pentru miniaturi cu imagini opționale mai mari într-o casetă de lumină. Similar cu un glisor obișnuit, glisorul media vă permite să selectați și să afișați conținut direct din galerie și să îl setați să deruleze. Diferența cu acest widget este că puteți utiliza videoclipuri din galeria dvs. media sau puteți utiliza URL-uri video din Vimeo și YouTube în zona lightbox. Instrucțiunile de configurare a acestui glisor sunt aceleași cu instrucțiunile de bază și pro pentru glisorul de imagine, dar folosind videoclipuri în loc de imagini statice.
De asemenea, puteți utiliza widgetul Reviews pentru a crea un glisor care conține imagini și text. Aceasta este o modalitate excelentă de a prezenta feedback-ul clienților dvs. cu cuvintele lor reale și o imagine pe care au furnizat-o despre produsul sau serviciul dvs. Acest glisor poate fi setat în partea de sus sau de jos a paginii dvs. web și poate fi setat să deruleze la fel ca glisoarele obișnuite. Cu atât de multe opțiuni de glisare disponibile, crearea unui site web receptiv și plăcut din punct de vedere estetic nu este la mai mult de câteva clicuri distanță.
