Cum se creează permalink-uri personalizate în WordPress
Publicat: 2020-10-13Dacă căutați răspunsul despre cum să creați permalink-uri personalizate sau cum să schimbați permalink-ul în WordPress, atunci sunteți în locul potrivit. Primim adesea interogări de la cititorii blogului nostru cu privire la modul în care pot crea un permalink complet personalizat pentru site-urile lor WordPress, așa că am decis să creăm acest articol care să detalieze cum o puteți face cu ușurință. Înainte de a sări în detalii, am dori să elaborăm pe scurt ce este de fapt linkul permanent personalizat.
Ce este Permalink personalizat?
Permalinkurile pot fi definite ca adrese URL permanente ale diferitelor postări de blog, pagini și alte pagini arhivate de pe site-ul dvs. WordPress. Ori de câte ori vizitați orice pagină web, bara de adrese din partea de sus a browserului dvs. afișează întregul link, iar o parte a acelui link este considerată drept permalink. Puteți avea o idee mai bună despre permalink din următoarea ilustrație:
Cu cuvinte simple, permalink-urile personalizate sunt structuri URL care se aplică oricărei pagini individuale din WordPress. Această structură URL nu afectează structura rămasă a adresei URL. Când utilizați WordPress, vă veți bucura în mod implicit de flexibilitatea unei structuri URL prietenoase cu SEO. Acest lucru facilitează înțelegerea structurii URL din punctul de vedere al ființelor umane, precum și al motoarelor de căutare.
Să dăm un exemplu mai jos.
Din aceste două adrese URL, care este ușor de înțeles pentru tine?
Opțiunea 1: www.droitthemes.com/blog/index.php?p=3241
Opțiunea a doua: https://droitthemes.com/antispam-bee-wordpress-plugin
Putem spune cu siguranță că acesta din urmă este mai ușor de înțeles. Pentru că menționează clar despre ce vorbește pagina, nu? Frumusețea WordPress este că vă permite să alegeți dintre diferite opțiuni. Dacă doriți să verificați diferitele opțiuni disponibile pe site-ul dvs., le puteți găsi în pagina Setări > Permalink-uri .
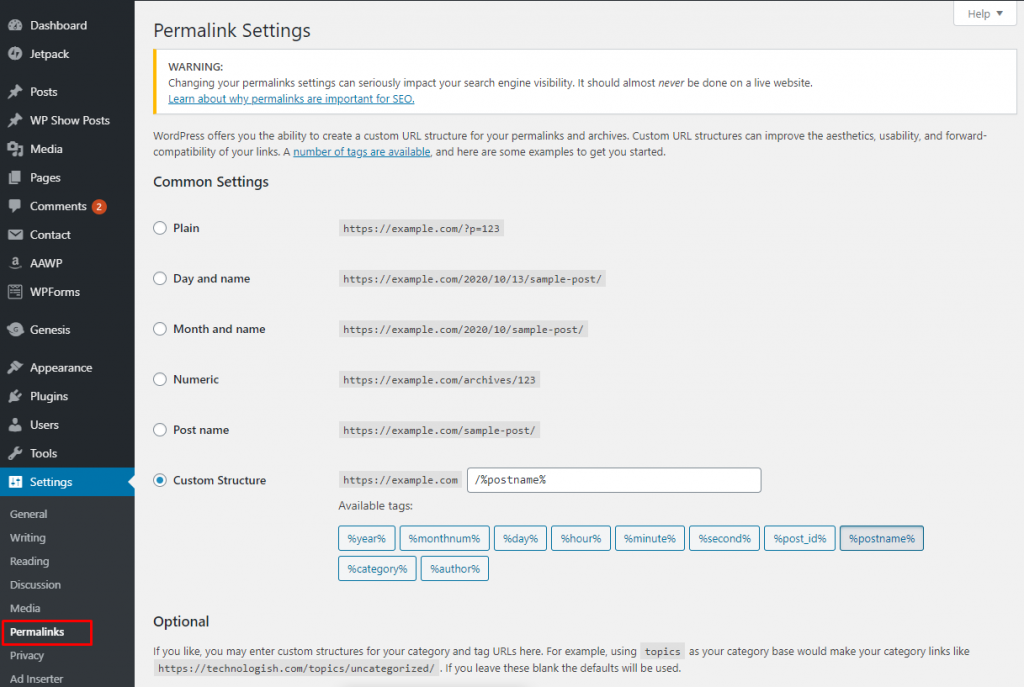
Din ilustrația de mai sus, puteți vedea care sunt diferitele opțiuni din care puteți alege atunci când este vorba despre afișarea permalink-ului permalink-ului paginii sau postării dvs. Împreună cu asta, WordPress vă oferă flexibilitatea de a personaliza adresele URL individuale ale paginilor, postărilor, categoriilor, etichetelor și multe altele.
În plus, există multe plugin-uri care vă pot ajuta să dezvoltați permalinkuri complet personalizate pentru diferite secțiuni, pagini și postări ale site-ului dvs. În cele ce urmează, vom detalia modul în care puteți crea permalink personalizat în WordPress, înainte de asta dorim să facem lumină asupra importanței de a avea permalinkuri personalizate.
Importanța permalink-urilor personalizate
Lizibilitate
Dacă aveți permalinkuri personalizate, crește lizibilitatea linkului pe care îl utilizați. Dacă permalinkul personalizat menționează subiectul pe care se bazează postarea, va fi mai ușor pentru cititor să aibă o mentalitate anterioară în timp ce face clic pe link. Cu toate acestea, dacă permalink-ul este doar caractere fără niciun sens, atunci reduce lizibilitatea link-ului.
SEO Friendly
Având o adresă URL personalizată WordPress, postarea dvs. va fi prietenoasă cu SEO. Va fi mai ușor pentru motoarele de căutare să îți clasifice postarea și să o clasifice pe Google în consecință. Acesta este motivul pentru care este important să știți cum să schimbați permalink pe WordPress.
Prezentabil
Cu o adresă URL personalizată a site-ului web, aspectul și senzația generală sunt prezentabile. Persoanele care cunosc importanța permalink-ului vor găsi că o utilizare adecvată a acestuia este pozitivă. Pentru prezentarea generală a oricărui site web, a avea o adresă URL personalizată a site-ului web va face site-ul dvs. mai prezentabil decât înainte.
Acestea sunt motivele de bază pentru adresa URL personalizată WordPress sau un permalink personalizat. În cele ce urmează, vom intra în detalii despre cum să schimbați permalinkurile în WordPress.
Cum se schimbă structura WordPress Permalink?
Pentru a aduce modificări sau pentru a face o adresă URL personalizată WordPress care este afișată pe site-ul dvs. web, va trebui să navigați la pagina Setări > Permalink -uri din meniul din stânga de pe tabloul de bord WordPress. În ilustrația următoare, puteți vedea cum va arăta pagina
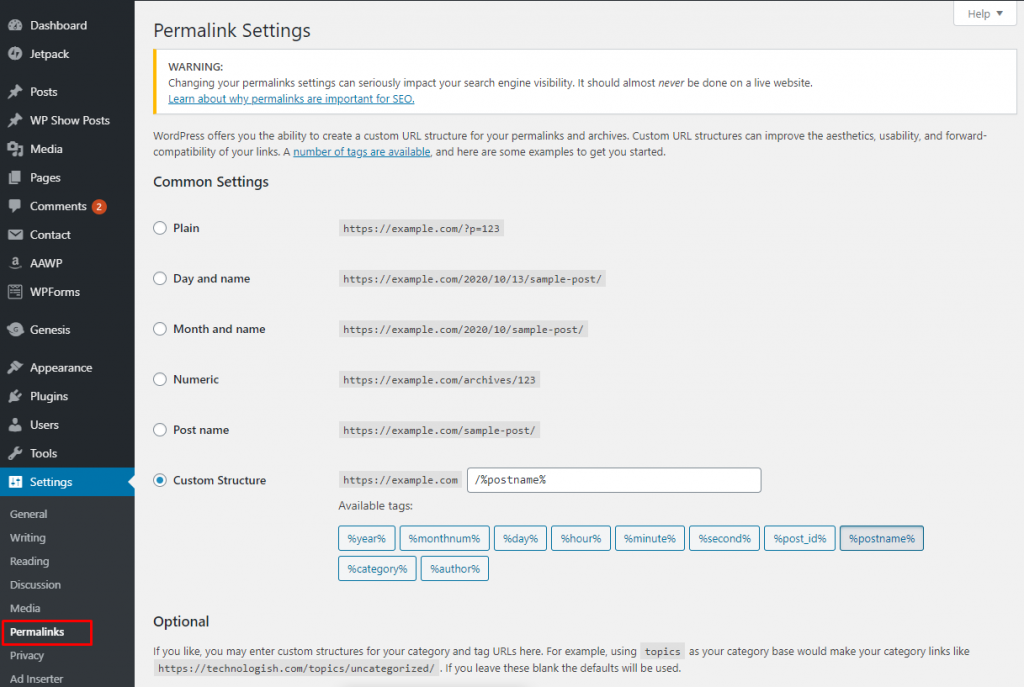
Din structurile URL date, selectați o structură URL pentru o postare individuală. Împreună cu asta, cu ajutorul etichetelor poți crea și o structură personalizată pentru URL-ul tău pe WordPress. După ce ați făcut personalizarea, puteți efectua modificările făcând clic pe butonul „Salvați modificările”. După ce salvați, modificările vor intra în vigoare imediat.
Sfat pro:
● Când vă proiectați permalinkul personalizat, vă sugerăm să includeți numele postării în adresa URL. Este important să vă faceți URL-ul SEO prietenos și vă va ajuta postarea să obțină o poziție bună pe motoarele de căutare. Împreună cu asta, includerea subiectului postării pe permalink va oferi cititorilor tăi o idee despre ce este vorba în postare.
● Dacă site-ul și blogul dvs. nu generează trafic, puteți modifica și actualiza toate permalink-ul dvs. cu subiecte conexe incluse în adresa URL. Cu toate acestea, dacă primiți deja trafic, aducerea oricărei modificări a permalink-ului va afecta clasamentul în motoarele de căutare a site-ului dvs. Deci, în acest caz, este mai bine să nu schimbați permalink-ul blogului și paginilor dvs.

Din instrucțiunile de mai sus, puteți avea o idee clară despre cum să schimbați permalink în WordPress. În cele ce urmează, vom face lumină asupra modului de schimbare a permalink-ului pentru pagini sau postări individuale.
Cum se schimbă paginile individuale sau adresa URL a postării?
După ce structura permalink-ului este configurată, același șablon va fi folosit pe tot site-ul dvs. WordPress. Cu toate acestea, WordPress vă permite să aduceți modificări în URL-ul slug sau cuvinte cheie în structura URL-ului pentru diferitele postări, pagini și alte pagini pe care le aveți pe site-ul dvs.
Personalizarea segmentului slug al URL-ului personalizat WordPress se poate face cu ușurință din opțiunea Editare din tabloul de bord WordPress al blogurilor și paginilor. Pentru a edita melcul, accesați secțiunea de postare sau pagină din tabloul de bord WordPress. Faceți clic pe opțiunea „ Editare ” a blogului sau a paginii și veți vedea un câmp Permalink care apare în panoul din partea dreaptă.
De acolo puteți schimba slug-ul într-un permalink personalizat. După ce ați făcut modificările necesare la permalink, făcând clic pe butonul de salvare a modificărilor, adresa URL a site-ului dvs. va fi actualizată în consecință.
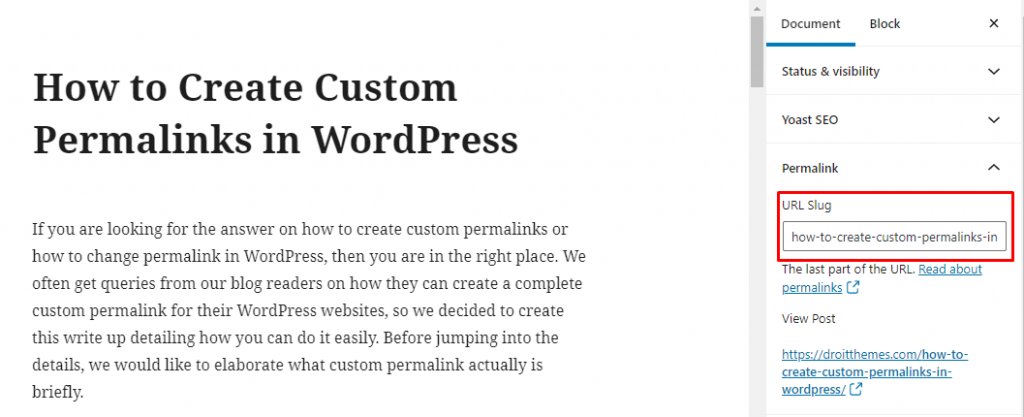
Cum se creează un link permanent personalizat în WordPress?
Modalitățile pe care le-am sugerat mai sus vă permit să personalizați permalink-urile pe care le aveți deja. În cele ce urmează, vă vom arăta cum să creați un permalink complet personalizat în WordPress fără nicio bătaie de cap.
Deoarece WordPress nu vine cu această caracteristică încorporată, trebuie să luăm ajutorul unui plugin care să ne ghideze prin proces. Cu ajutorul acestui plugin, vom putea crea cu ușurință permalink personalizat.
Adăugarea unui plugin pe site-ul dvs. WordPress nu este o nucă greu de spart. Dacă aveți nevoie de asistență pentru a instala și activa pluginul WordPress, puteți verifica acest ghid pas cu pas.
Odată ce ați instalat și activat pluginul Custom Permalinks, suntem cu toții pregătiți să intrăm în detalii și să setăm un permalink personalizat pentru paginile și postările site-ului dvs. WordPress. Pentru a face acest lucru, parcurgeți următorii pași.
- Cu toate acestea, nu vom edita permalink-ul din câmpul permalink din partea de sus.
- Priviți mai jos postarea pentru a găsi un câmp de permalink sub editor.
- Puteți personaliza permalink-ul conform cerințelor dvs., puteți salva modificările, iar postarea va avea un permalink complet personalizat
Urmând modalitatea menționată mai sus, puteți personaliza cu ușurință permalink-ul paginii și postărilor dvs. În cele ce urmează, vom detalia mai multe despre cum să schimbați permalink în WordPress.
Dacă doriți să aveți permalink personalizat pentru diferitele categorii pe care le are site-ul dvs., le puteți edita și pe acestea. Pentru a face acest lucru, accesați Postări > Categorii din meniul din partea stângă a paginii dvs. Apoi găsiți categoria pe care doriți să o editați și faceți clic pe butonul de editare.
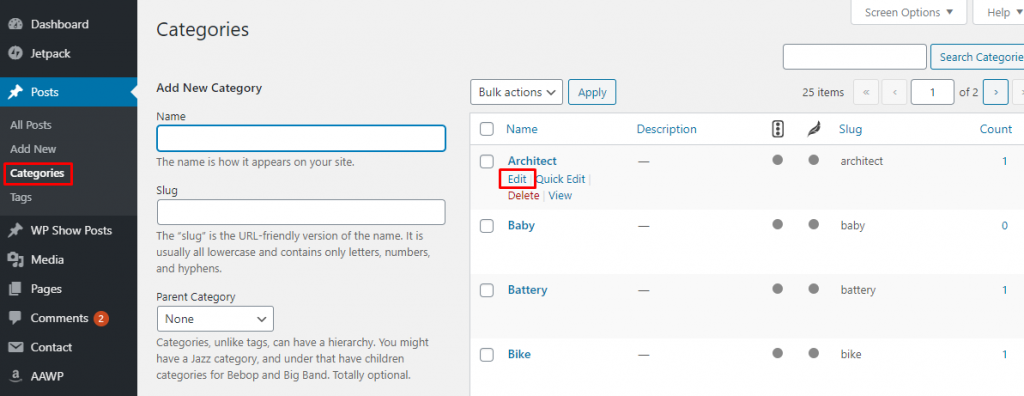
Pe pagina de detalii ale categoriei, veți găsi opțiunea de a crea un permalink personalizat pentru categoria respectivă. Puteți chiar să creați o adresă URL fără prefixul de bază al categoriei. Puteți schimba permalink-ul din opțiunea slug, precum și din opțiunea personalizată permalink.
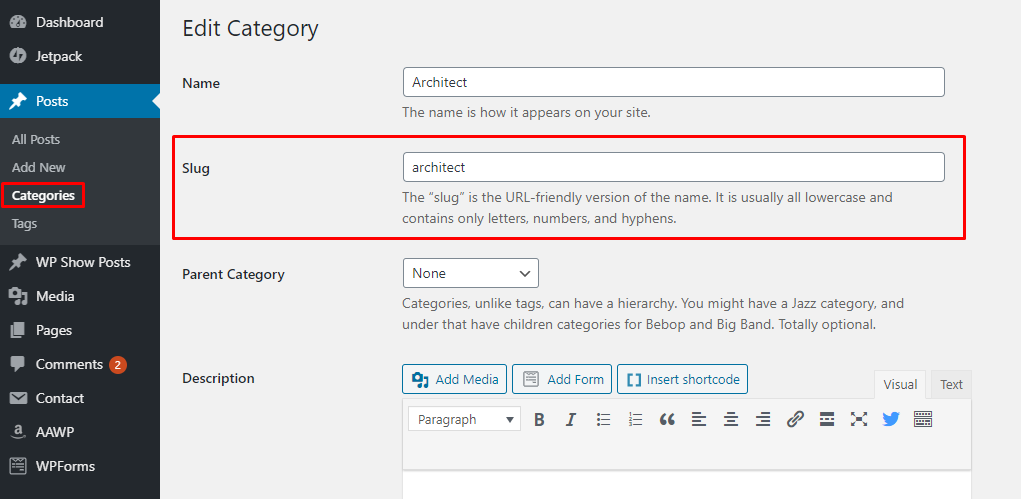
După ce faceți clic pe butonul de editare, acesta vă va afișa detaliile paginii. Din detaliile paginii, puteți găsi opțiunea de a crea un permalink complet personalizat, exclusiv pentru acea categorie. În personalizare, puteți crea permalink-ul așa cum doriți să fiți.
Sfaturi pro:
- Dacă doriți să nu includeți eticheta categoriei cu permalinkul, puteți face și asta. Acest lucru vă va oferi un domeniu de personalizare în această măsură.
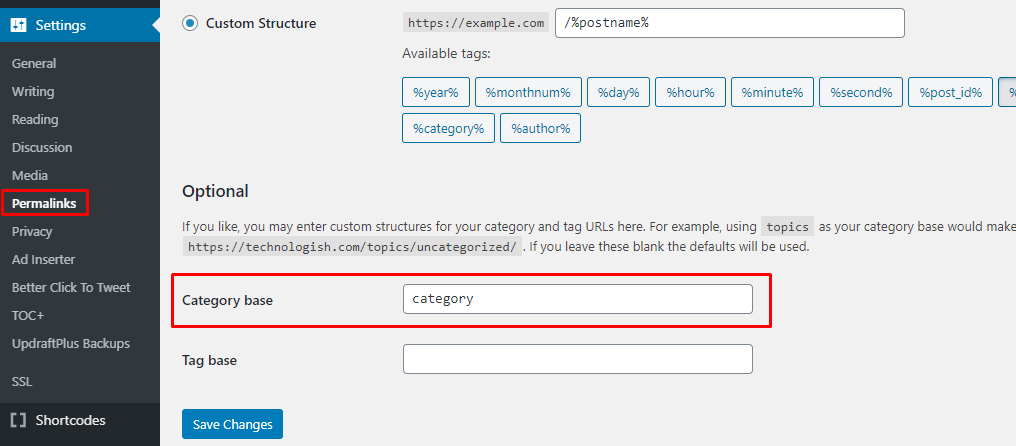
După ce faceți clic pe butonul de editare, acesta vă va afișa detaliile paginii. Din detaliile paginii, puteți găsi opțiunea de a crea un permalink complet personalizat, exclusiv pentru acea categorie. În personalizare, puteți crea permalink-ul așa cum doriți să fiți.
Sfaturi pro:
- Dacă doriți să nu includeți eticheta categoriei cu permalinkul, puteți face și asta. Acest lucru vă va oferi un domeniu de personalizare în această măsură.
Urmând modalitatea menționată mai sus, puteți personaliza cu ușurință pagina, postarea și categoriile site-ului dvs. WordPress.
Dacă căutați modalități de a personaliza URL-ul WordPress și de a schimba permalink în WordPress, sperăm că articolul de mai sus a îndeplinit cerințele dvs. Urmând pașii menționați mai sus, puteți personaliza cu ușurință adresa URL a site-ului dvs. WordPress.
Dacă ți-a plăcut acest articol, punem pariu că vei iubi mai mult blogurile noastre.
Articole similare:
- Cum se instalează o temă WordPress – Ghid pentru începători
- Cum să adăugați un site WordPress la Google Search Console
