Cum să remediați eroarea „Legătura pe care ați urmat-o a expirat” în WordPress
Publicat: 2020-10-11Mulți dintre noi în timp ce navigăm pe internet vedem acest mesaj „Legătura pe care ați urmat-o a expirat”. Ori de câte ori este afișat acest mesaj de eroare, acesta nu include informații detaliate despre motivul pentru care a fost afișat acest mesaj de eroare. Drept urmare, mulți indivizi consideră că scopul erorii este derutant. Și dacă ești începător în asta, te va ține și mai nedumerit. Cu această notă, astăzi vom discuta despre cum să remediați eroarea Link-ul pe care l-ați urmărit a expirat.
Cu toate acestea, această eroare este cea mai frecventă în WordPress. Când lucrați la panoul de administrare WordPress și încercați să încărcați conținut pe site-ul WordPress, acest mesaj poate apărea. Deci, înainte de a intra în detalii, vom dori să discutăm când este afișat de obicei acest mesaj de eroare.
Ce cauzează o eroare a expirării linkului pe care l-ați urmărit?
După cum am menționat deja, această eroare apare de obicei pe WordPress în timp ce lucrați la zona panoului de administrare a site-ului dvs. WordPress. De obicei, această eroare apare atunci când încercați să încărcați o temă sau un plugin WordPress pe site. Afișează mesajul în formatul de mai jos:
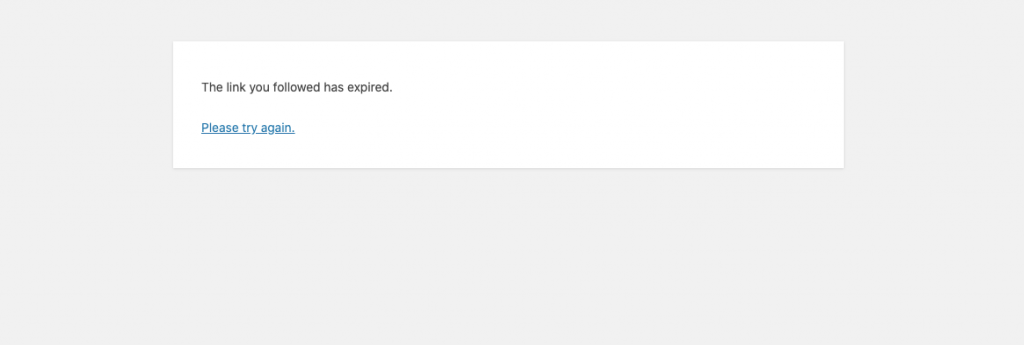
WordPress are câteva limitări în ceea ce privește dimensiunea fișierului pe care îl puteți încărca. Din zona de administrare, nu puteți încărca fișiere care depășesc limita stabilită de compania de găzduire WordPress. Deci, ori de câte ori încercați să încărcați orice fișier din zona de administrare care este mai mare decât limita menționată, atunci este afișat acest mesaj de eroare. Odată cu asta, setarea afișează și acest mesaj atunci când scripturile încep să ruleze foarte mult.
Dacă doriți să aflați limita dimensiunii fișierului pe care îl puteți încărca, puteți accesa „Media” din meniul din dreapta și faceți clic pe opțiunea Adăugați nou. În colțul din stânga jos al casetei, va fi afișată limitarea fișierului.
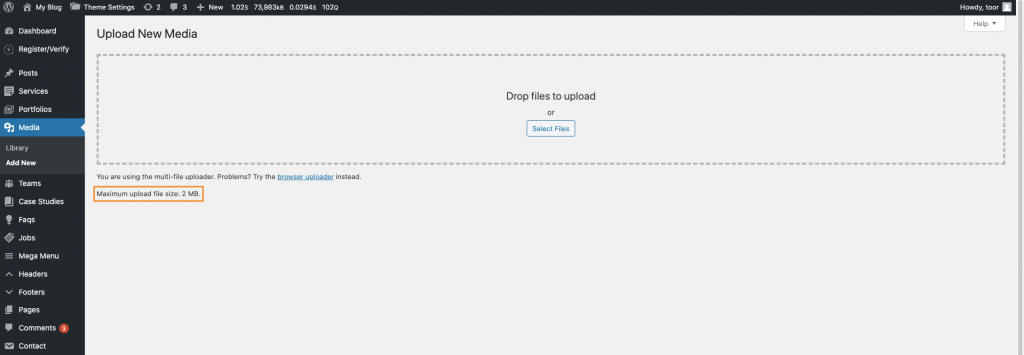
Motivul pentru aplicarea unor astfel de limitări este să vă păstrați site-ul ușor. Este pentru îmbunătățirea performanței generale a site-ului. Imaginile de dimensiuni reduse vor ajuta site-ul dvs. să funcționeze rapid și, de asemenea, vor avea un efect pozitiv asupra timpului de încărcare. Cu toate acestea, dacă limitările sunt foarte scăzute și încărcați un fișier mai mare, acesta va afișa o eroare de memorie epuizată sau o eroare de depășire a timpului maxim de execuție.
Cu toate acestea, în cazul încărcării temelor sau pluginurilor WordPress, este afișată eroarea „Legătura pe care ați urmat-o a expirat”.
În cele ce urmează, vom discuta cum putem remedia această eroare.
Cum să remediați eroarea „Legătura pe care ați urmat-o a expirat” în WordPress
Creșterea dimensiunii de încărcare a fișierului, a memoriei PHP și a limitei de timp de execuție va rezolva rapid eroarea „Legătura pe care ați urmărit-o a expirat”. În cele ce urmează, vom discuta modalitățile detaliate de rezolvare a acestei probleme. Puteți alege metoda care este cea mai potrivită și mai fezabilă pentru dvs. și puteți încerca să remediați eroarea.
Remedierea 1: Creșteți limitele fișierelor functions.php.
Prin creșterea limitelor fișierelor functions.php de pe site-ul dvs., puteți crește limita de dimensiune a fișierului. Când limitele de dimensiune a fișierelor sunt crescute, atunci puteți încărca fișiere mai mari și mai mari decât înainte. Cu toate acestea, această metodă de fixare are un dezavantaj. Modificarea se va aplica temei pe care o utilizați în prezent. Dacă schimbați tema cu una nouă, atunci această remediere nu va mai funcționa, iar limitele dvs. vor reveni la limitele inițiale. Puteți aplica din nou aceeași remediere pe noua temă și puteți scăpa de problemă. Pentru a remedia această problemă prin creșterea limitei, tot ce trebuie să faceți este să adăugați un cod în fișierele functions.php ale temei WordPress. Dacă vă întrebați unde puteți găsi fișierele funtions.php în WordPress, urmați pașii de mai jos:
- Conectați-vă la panoul de administrare WordPress
- Faceți clic pe pictograma „Aspect” din meniul din dreapta.
- Faceți clic pe „Editor de teme”
- În partea dreaptă, veți vedea o opțiune numită „Funcții tematice”.
- Acesta este fișierul în care puteți introduce codul.
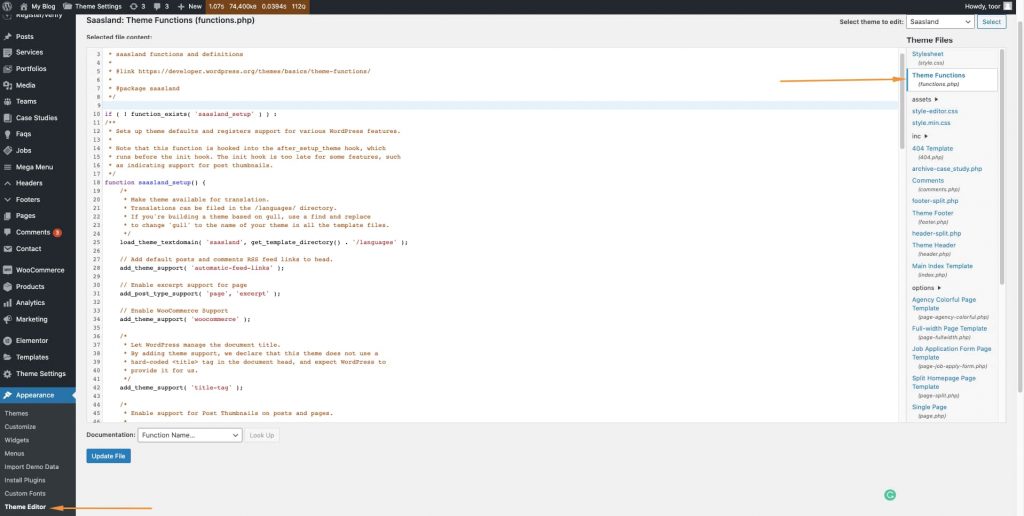
Deci, deoarece acum aveți acces la fișierul functions.php, trebuie să copiați-lipiți un cod pentru a crește limitarea temei. Utilizați următorul cod pentru a crește limitele în WordPress.

@ini_set( 'upload_max_size' , '120M' ); @ini_set( 'post_max_size', '120M'); @ini_set( 'max_execution_time', '300' ); Trebuie să vă asigurați că valorile pe care le creșteți sunt mai mari decât fișierul pe care îl veți încărca pe site-ul dvs. web. Valorile pot fi modificate în zona upload_max_size și post_max_size . Împreună cu aceasta, va trebui să măriți max_execution_time până la timpul estimat necesar pentru finalizarea încărcării. Dacă nu sunteți sigur de timpul necesar, puteți dubla valoarea curentă a timpului.
Remedierea 2: Creșteți limitele în fișierul .htaccess.
Aceasta este o altă metodă pe care o puteți folosi pentru a remedia problema. Dacă nu sunteți un fan al adăugarii de cod în fișierul de funcții al temei dvs. WordPress, atunci puteți încerca să utilizați această metodă. În această metodă, faceți direct modificarea necesară din htaccess.file al site-ului dvs. web. Dacă nu știți unde să găsiți fișierul htaccess. Urmați pașii de mai jos:
- Conectați-vă la cPanel.
- Accesați Managerul de fișiere.
- În secțiunea manager de fișiere, veți găsi htaccess.file de editat.
De asemenea, puteți edita htaccess.file conectându-vă cu ușurință site-ul web folosind FTP.
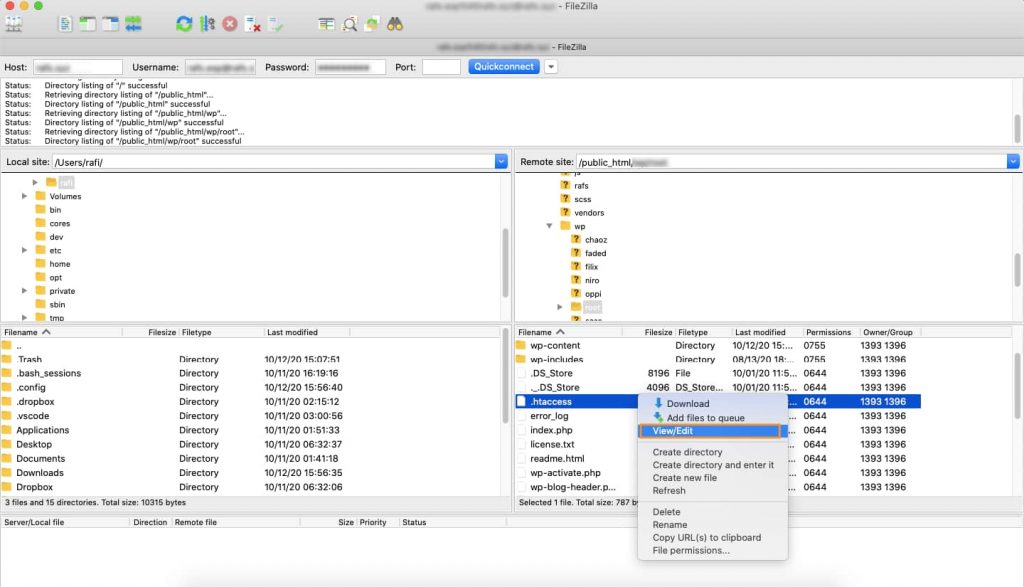
Odată ce ați găsit fișierul, va trebui să adăugați codul de mai jos în partea de jos a fișierului dvs. htaccess.
php_value upload_max_filesize 128M php_value post_max_size 128M php_value max_execution_time 300 php_value max_input_time 300După ce ați adăugat codul în fișierul htaccess, salvați modificările și încărcați fișierul înapoi pe site-ul dvs. web. Odată ce ați terminat, modificările vor intra în vigoare pe site-ul dvs.
Remedierea 3: Mărește limita în fișierul php.ini.
Ultima, dar cu siguranță nu cea mai mică metodă de rezolvare a erorii „link-ul pe care l-ați urmat a expirat” este actualizarea limitei crescute a fișierului dumneavoastră php.ini. Puteți găsi fișierul php.ini pe site-ul dvs. WordPress prin următoarea metodă:
- Conectați-vă site-ul WordPress folosind un client FTP.
- Navigați la folderul rădăcină.
- Căutați fișierul php.ini.
Vă rugăm să rețineți: dacă utilizați găzduire partajată, este posibil să nu găsiți fișierul php.ini în folderul rută. Dacă acesta este cazul, va trebui să creați un fișier php.ini necompletat cu un editor de text simplu, cum ar fi Notepad și apoi să încărcați bloc-notes pe site-ul dvs. web.
Va trebui să adăugați următorul cod în fișierul php.ini.
upload_max_filesize = 128M post_max_size = 128M max_execution_time = 300După ce aduceți modificările, încărcați fișierul înapoi pe site-ul dvs. web pentru a implementa modificările.
Dacă problema rămâne, puteți crește limita de dimensiune pentru a vă asigura că încărcarea fișierelor nu va împiedica procesul. Sperăm că folosind oricare dintre metodele menționate mai sus, puteți remedia această problemă rapid, iar eroarea „linkul pe care l-ați urmat a expirat” nu se va mai afișa în timp ce lucrați pe WordPress.
Remedierea 4: Utilizați pluginul WordPress
Cu toate acestea, nu toată lumea se simte confortabil cu codarea, așa că ultima soluție pe care vrem să o sugerăm este utilizarea unui plugin specific. Măriți dimensiunea maximă a fișierului de încărcare ne va ușura viața. Cu acest plugin, puteți modifica cu ușurință limita dimensiunii fișierului și puteți continua să vă mișcați cu site-ul dvs. Urmați pașii de mai jos:
- Navigați la Tabloul de bord > Pluginuri > Adăugați nou
- Căutați pluginul „Măriți dimensiunea maximă a fișierului de încărcare”
- Instalați și activați pluginul
- Accesați secțiunea de setări a pluginului
- Schimbați valoarea
- Faceți clic pe Salvați modificările pentru a avea efect imediat
Cu această remediere, puteți, de asemenea, să creșteți limita și să remediați problema.
Dacă v-a plăcut soluția oferită de noi, consultați blogul nostru pentru mai multe astfel de conținuturi informative.
- Cum se rezolvă această pagină este încercarea de a încărca scripturi din surse neautentificate
- Cum să adăugați un site WordPress la Google Search Console
