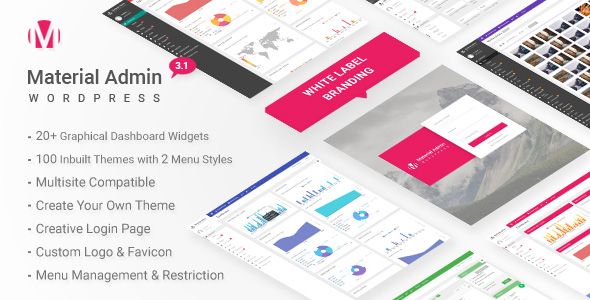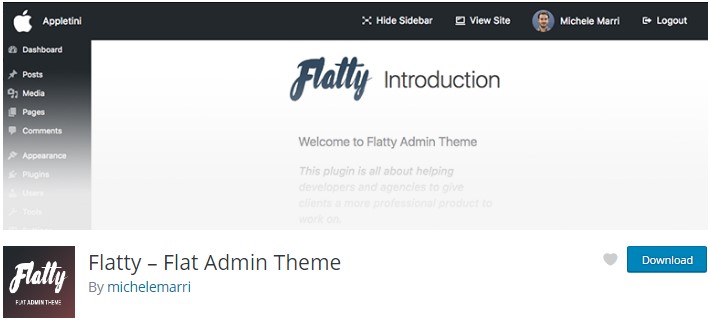Cum să schimbi șablonul de conectare al administratorului WordPress?
Publicat: 2022-04-07Aproape o cincime din site-urile web de pe Pământ sunt alimentate de WordPress, folosind mii de teme diferite. Cu toate acestea, există un lucru pe care majoritatea acestor site-uri web îl au în comun - șablonul de administrare WordPress backend. Deoarece este backend-ul, oamenii acordă atât de puțină atenție schimbării modului în care arată, spre deosebire de front-end. Personal, am lucrat cu prea multe site-uri web, teme și versiuni WordPress despre care am spune că șablonul de backend al WordPress este într-adevăr destul de funcțional, ușor de utilizat și eficient, deși ar trebui să existe mai multe îmbunătățiri și modificări pentru o mai bună UI/UX.
Din multe motive, oamenii sunt interesați să schimbe modul în care arată, astfel încât să simtă că site-ul le aparține mai degrabă decât un alt site WordPress. Această cerere este de înțeles, deoarece cu cât site-ul dvs. este mai unic, cu atât pari mai profesionist. Acest lucru este și mai corect atunci când vine vorba de site-uri care permit oamenilor să se autentifice la back-end și să publice postări, cursuri,...
În această postare, vom explora toate metodele disponibile pentru a vă ajuta să schimbați complet aspectul backend-ului dvs. WordPress.
Schimbarea șablonului de conectare al administratorului WordPress
Primul pas în crearea unei noi experiențe este să utilizați un șablon diferit pentru pagina plictisitoare de autentificare etichetată cu WordPress. Acesta este, de asemenea, cel mai ușor lucru de făcut și majoritatea pluginurilor WordPress care pretindeau că vă schimbă șablonul de pagină de conectare pot face acest lucru foarte bine. Vă sugerăm să utilizați Erident Custom Login and Dashboard Settings .
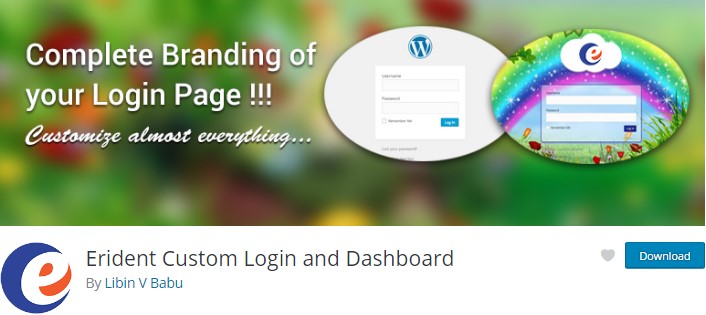
Acest plugin are peste 30.000 instalări active și poate face multe lucruri:
- Schimbați textele subsolului în Tabloul de bord de administrare sau păstrați-l ca prestabilit
- Adăugați fundaluri imagine/culoare la ecranul de conectare.
- Adăugați imagine/culoare de fundal la formularul de conectare cu opacitate.
- Alegeți culoarea folosind minunatul selector de culori jQuery
- Modificați culoarea și dimensiunea textelor/linkurilor în formularul de autentificare
- Înlocuiți sigla WordPress de pe formularul de conectare cu propria dvs
- Activați/Dezactivați umbra pentru Link-urile din formularul de conectare
- Activați/dezactivați umbra pentru formularul de autentificare
- Schimbați culoarea butonului de autentificare
- Ascunde înregistrare | Ți-ai pierdut parola link-ul
- Ascundeți linkul înapoi la site-ul dvs. web
- Păstrați setările anterioare la actualizarea WordPress/plugin-urilor!
- Importați/Exportați toate setările pluginului între site-uri web.
Folosind acest plugin, am reușit să schimb pagina de autentificare în ceva de genul acesta în mai puțin de 2 minute. Dacă nu ești un utilizator avansat de WordPress, ți-ar fi foarte greu să realizezi că aceasta este o pagină de conectare WordPress
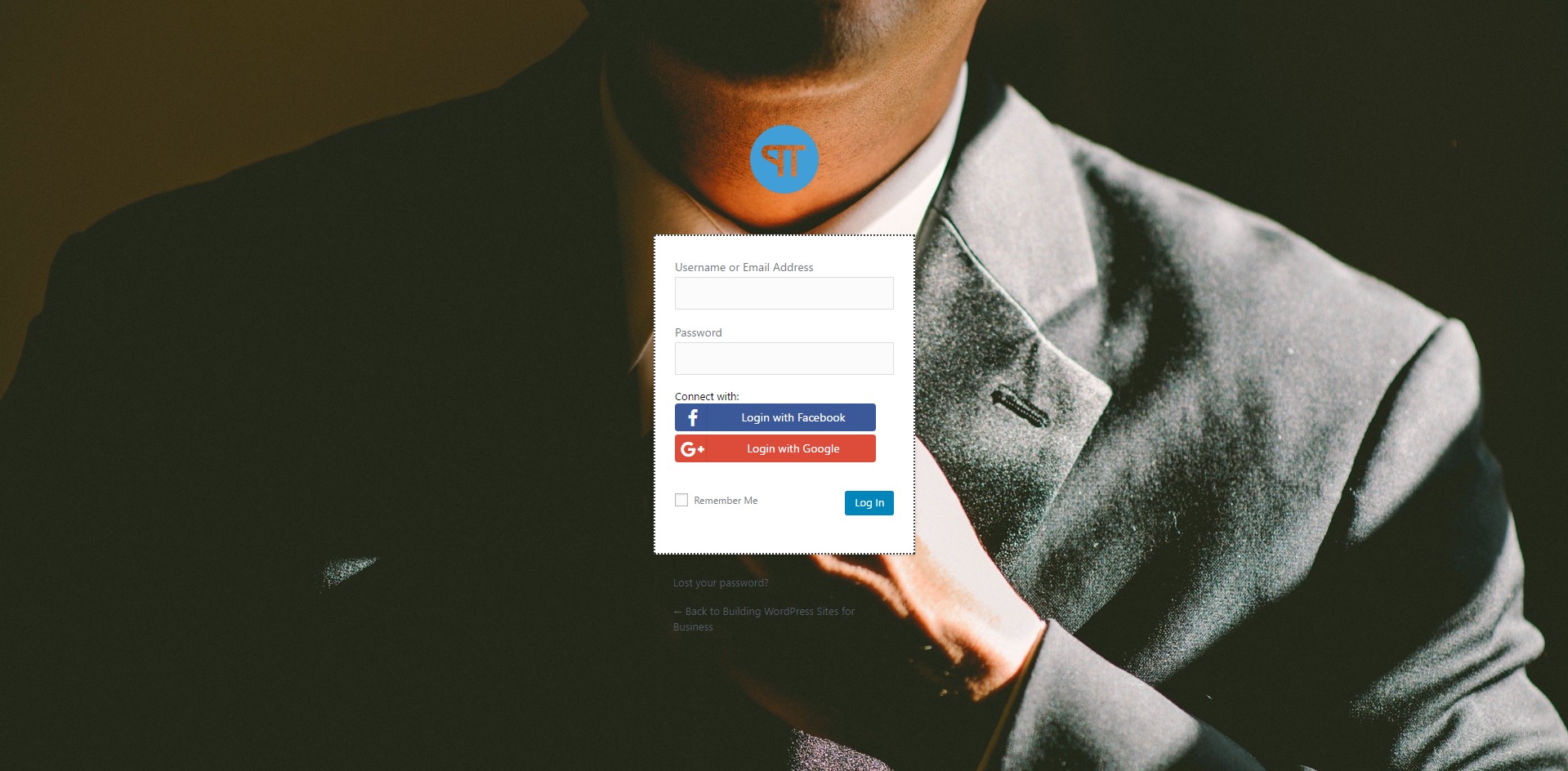
Pentru a putea face acest lucru, trebuie doar să instalați pluginul și să mergeți la Erident Custom Login and Dashboard Settings și modificați Imaginea de fundal a ecranului de autentificare sub Login Screen Background și, de asemenea, schimbați Logo Url sub Login Screen Logo .
Mai jos este captura de ecran a setărilor pe care le-am folosit:
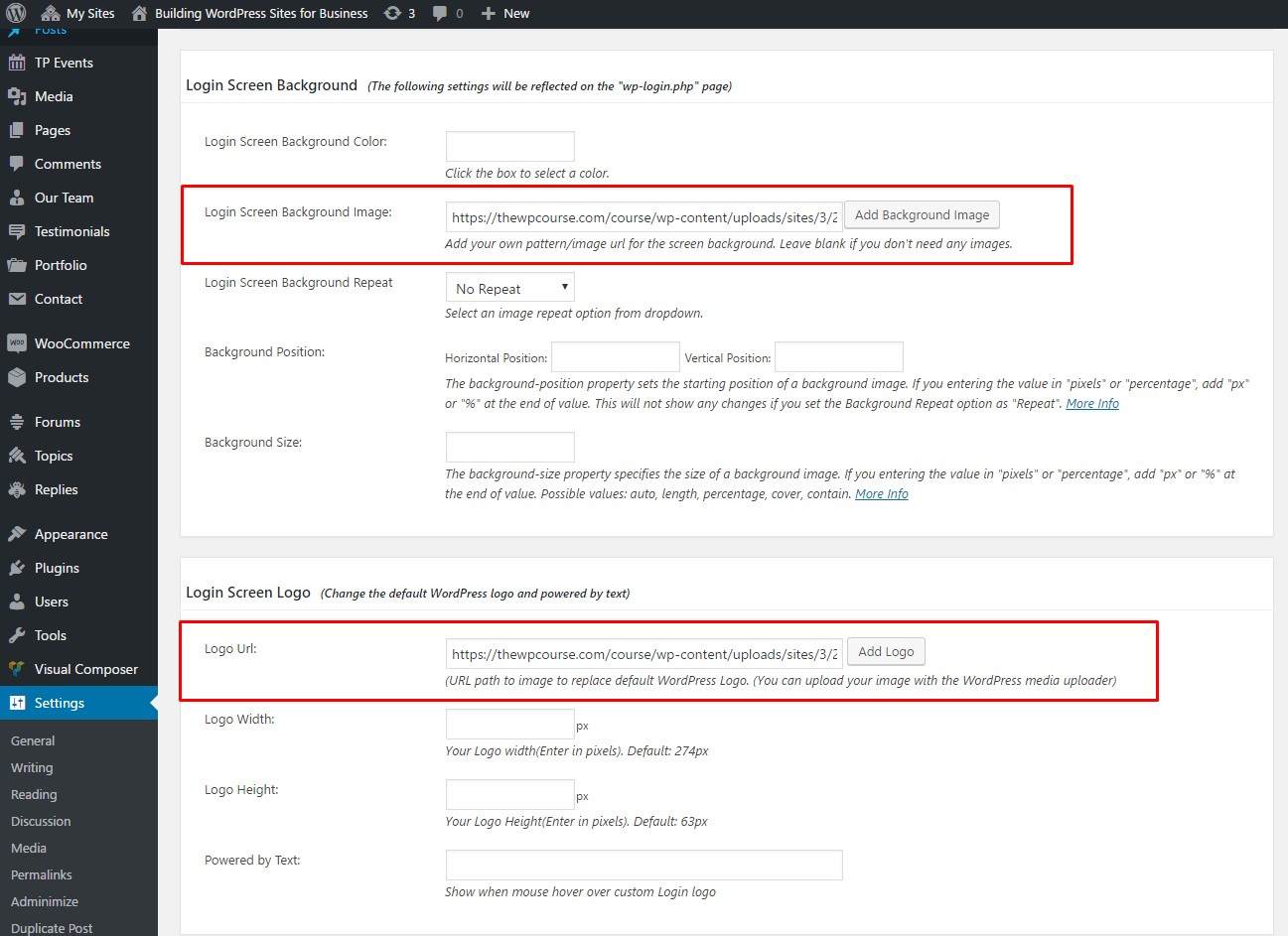
Schimbarea completă a șablonului backend-ului (culoare, element de meniu, bară de sus)
Există patru lucruri care te fac să realizezi un backend WordPress din backend-ul altei platforme:
– Meniul de sus
– Bara laterală din stânga
– Setul său de culori – fundal negru cu culoarea textului alb
– Tabloul de bord WordPress cu multe informații legate de WordPress
Mai jos sunt câteva dintre pluginurile care vă pot ajuta să schimbați toate cele de mai sus:
1. Tema de administrare Slate
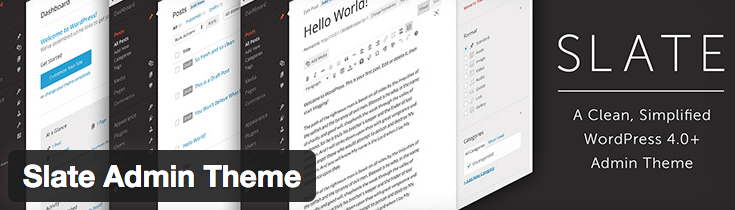
- Puteți elimina sponsorul pluginului numai dacă utilizați o versiune PRO.
- Șablonul nu este mult diferit de șablonul implicit de administrator al WordPress
2. Flatty – Tema de administrator UI
Pro

- UI/UX excelent
- Gamă largă de opțiuni
Contra
- Funcția barei de antet este destul de limitată
3. AG Custom Admin
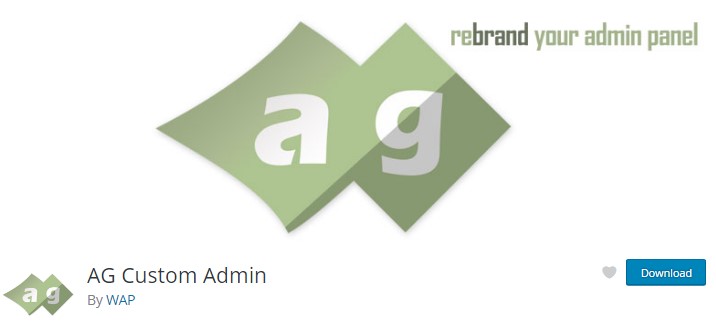
Pro:
- Puteți schimba literalmente orice doriți - bara de administrare, meniul de administrare, temele de administrare, culoarea, brandingul, opțiunile panoului de administrare...
- Un plugin cu adevărat grozav dacă doriți să configurați totul singur.
Contra:
- Veți avea nevoie de mult timp pentru a lucra cu pluginul pentru a găsi în sfârșit setarea cea mai potrivită pentru dvs
Setarea cine poate vedea ce element în bara laterală și meniul de sus
Pluginurile de mai sus pot face treaba de a schimba culorile și șablonul foarte bine, dar nu pot face treaba de a ascunde
informații importante sau irelevante de la utilizatorii dvs. De exemplu, dacă utilizați Eduma, atunci în afară de informațiile despre cursuri în backend, instructorii dvs. vor vedea câteva informații mai irelevante, cum ar fi: Postări, Evenimente, Mărturii, Instrumente sau chiar Știri WordPress în tabloul de bord și multe alte informații. Nu ar afecta prea mult, dar face site-ul dvs. să arate puțin mai puțin profesional.
Există un plugin WordPress care te poate ajuta să stabilești cine poate vedea ce, astfel încât instructorii tăi să fie mai puțin distrași.
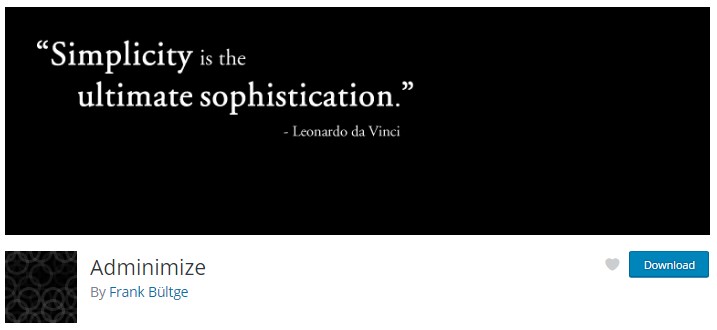
Pluginul este Adminimize . Schimbă backend-ul administrativ și vă oferă puterea de a atribui drepturi asupra anumitor părți. Administratorii pot activa/dezactiva fiecare parte a meniului și chiar părți ale submeniului. Meta-câmpurile pot fi administrate separat pentru postări și pagini. Anumite părți ale meniului de scriere pot fi dezactivate separat pentru administratori sau non-administratori. Antetul backend-ului este minimizat și optimizat pentru a vă oferi mai mult spațiu, iar structura meniului este modificată pentru a-l face mai logic - totul poate fi făcut pentru fiecare utilizator, astfel încât fiecare rol și utilizatorii rezultați să aibă propriile setări.
Folosind Adminimize, am reușit să transform backend-ul cu multe informații irelevante în ceva simplu și curat ca acesta.
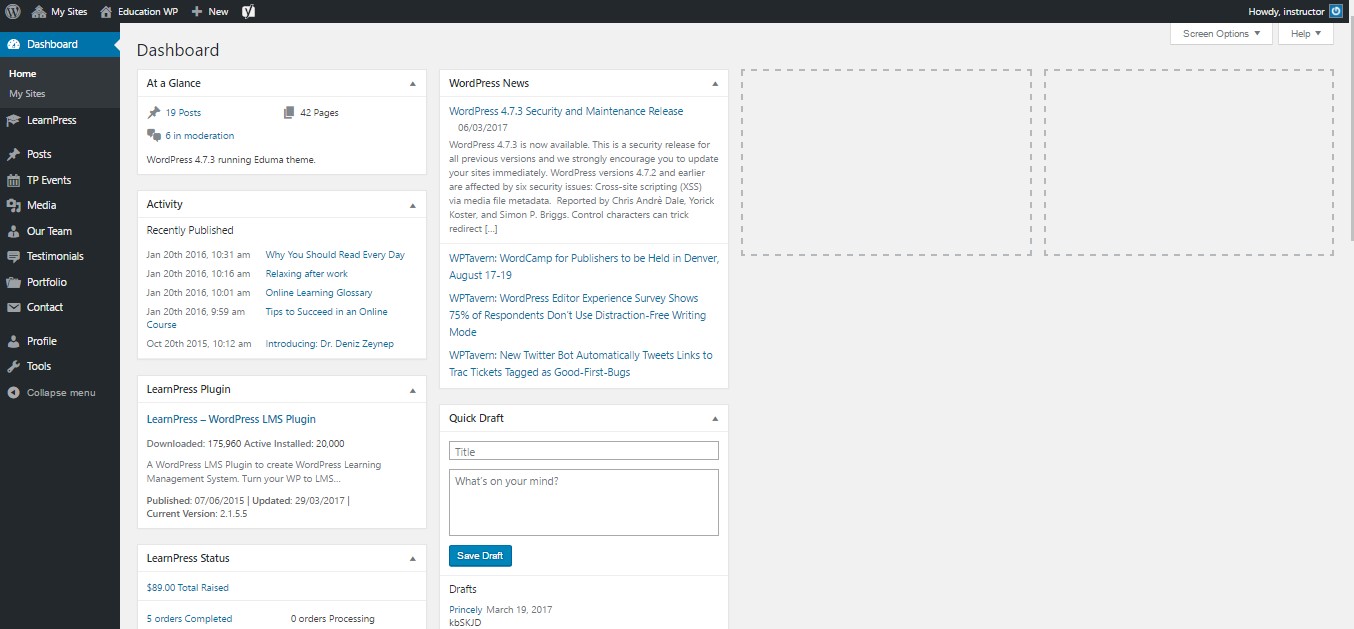
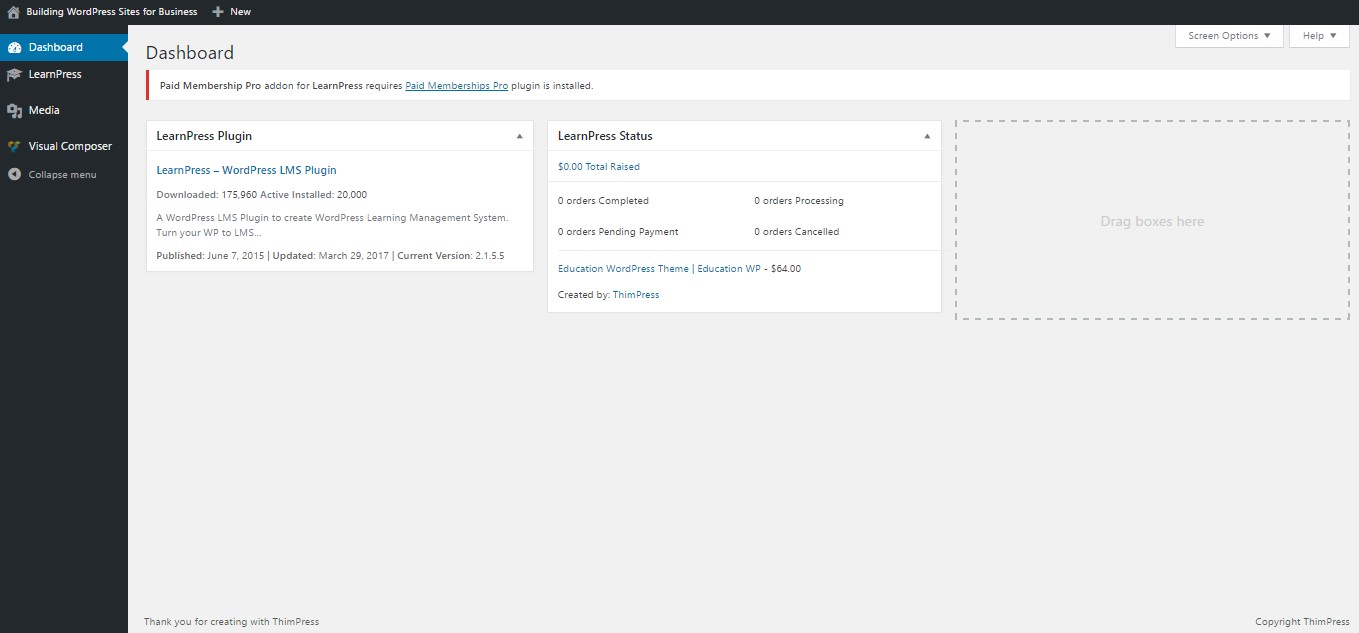
O metodă alternativă – Tema de administrare plătită
Pentru a schimba eficient tema Admin folosind plugin-uri gratuite, ar trebui să instalați destul de multe plugin-uri și să petreceți câteva momente ajustând, schimbând lucrurile până când vedeți de cuviință.
Există o metodă mai ușoară, mai rapidă și mai profesionistă de a face acest lucru. Este să folosești teme de administrare WordPress plătite. Aceste teme au fost concepute cu atenție pentru a face backend-ul dvs. WordPress complet diferit, rămânând în același timp un nivel excelent de experiență pentru utilizator.
Următoarele teme costă doar 15-25 USD, dar funcționează perfect și merită fiecare bănuț dacă backend-ul site-ului tău va fi accesat de mulți utilizatori.
Tema de administrare Ultra WordPress
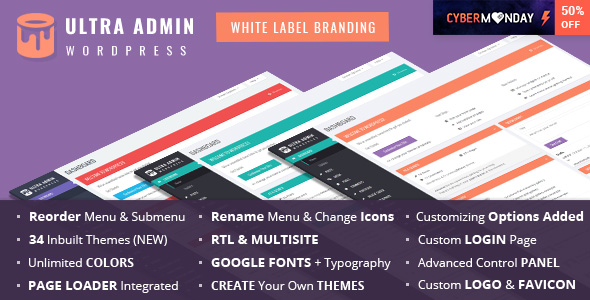
Material WP – Tema tabloului de bord Material Design
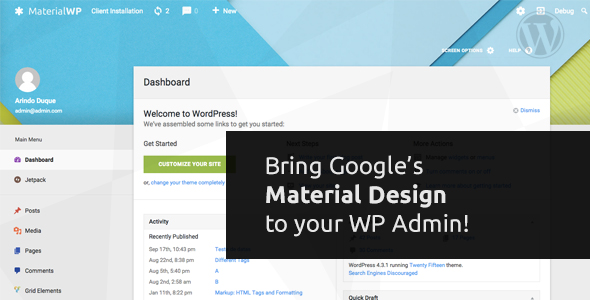
Tema de administrare WordPress – WPShapere
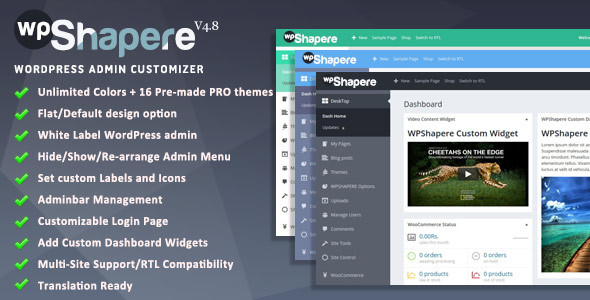
Material – Tema de administrare WordPress cu etichetă albă