11 melhores métodos para corrigir houve um erro crítico neste erro do site
Publicados: 2022-10-15“ Houve um erro crítico neste site ” é um dos erros mais horríveis e alarmantes do WordPress que ninguém gostaria de enfrentar a qualquer momento. Este erro não apenas impede você de acessar o site, mas na pior condição, nem permite que você acesse pela página de administração.
É como estar totalmente bloqueado e o front-end não está respondendo. É por isso que é muito importante que você coloque as coisas de volta nos trilhos o mais rápido possível. Ou então, seus visitantes também podem ter que enfrentar a mesma mensagem de erro na tela, o que não é bom para a reputação do seu site.
Mas, felizmente, o erro “houve um erro crítico neste site” tem várias soluções disponíveis através das quais você pode acessar facilmente seu site e corrigi-lo rapidamente. Portanto, neste post, discutiremos todos os aspectos do erro “houve um erro crítico neste site” e algumas das melhores soluções para corrigi-lo imediatamente.
Portanto, fique atento e continue lendo este artigo até o final desta página e tire todas as suas dúvidas/consultas de uma forma muito fácil e abrangente.
Vamos começar!
Qual é o significado do erro "Houve um erro crítico neste site"?
Embora tenha havido um conjunto de erros do WordPress, existe a possibilidade de um dia você enfrentar qualquer um deles ao usar o WordPress. Mas o erro “houve um erro crítico neste site” é um de seu tipo que bloqueia diretamente o acesso ao painel do WordPress.
Esse erro do WordPress geralmente significa que houve alguns problemas sérios com seu script PHP e, por qualquer motivo, ele não consegue executar e concluir seu processo, o que também é considerado um erro fatal do PHP.
Para ajudar os usuários e notificá-los sobre o erro, o WordPress possui um recurso especial que detecta automaticamente qualquer erro fatal causado por plugins ou temas instalados e envia imediatamente uma notificação por e-mail para o endereço de e-mail do administrador.
A notificação por e-mail consistirá em informações detalhadas sobre a causa do erro e será mais ou menos assim:
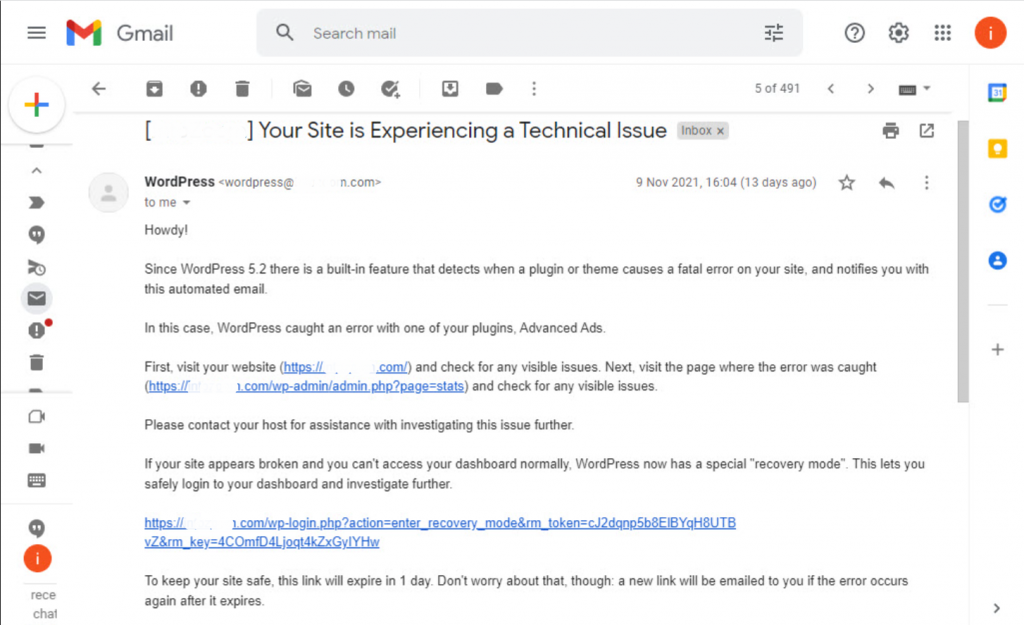
O e-mail também consiste em um link especial de “modo de recuperação” por meio do qual você pode fazer login com segurança em seu painel e investigar mais.
Caso você não tenha encontrado nenhum e-mail sobre isso, verifique a pasta de spam do seu e-mail. No entanto, se por acaso você não recebeu nenhuma mensagem em seu e-mail, você deve descobrir a causa e corrigi-la o mais rápido possível.
Quais são as razões para causar o erro “Houve um erro crítico neste site”?
Se você estiver usando a plataforma WordPress por um tempo, então você deve ter experimentado um dos piores erros do WordPress, ou seja, tela branca da morte (WSOD). Você pode ter sido lembrado de enfrentar uma tela branca repentinamente completamente em branco enquanto fazia login no seu site WordPress ou navegava nele.
Mas hoje em dia, esse erro de tela branca em branco foi transformado ou alterado em uma mensagem de erro “houve um erro crítico neste site. Verifique a caixa de entrada de e-mail do administrador do site para obter instruções.” em sua página da web.
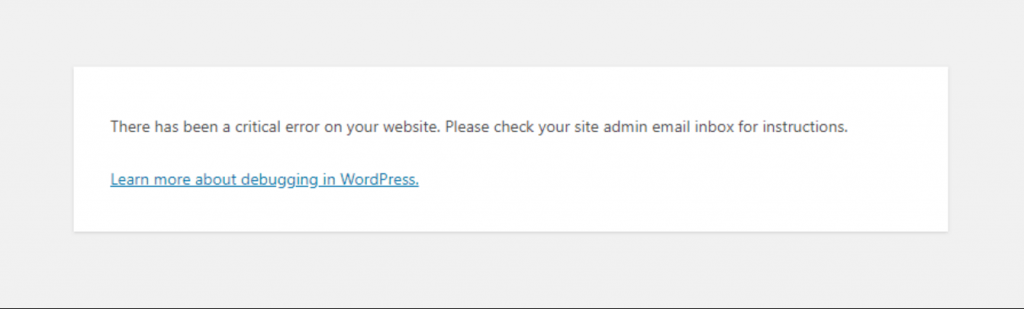
Portanto, quaisquer que sejam os motivos que causaram a tela branca da morte anteriormente, é muito mais provável que seja o mesmo motivo para acionar o erro “Ocorreu um erro crítico no seu site”. Ou seja, o problema acontece quando,
- Há um problema com seu PHP
- Limite de memória excedido
- Erro no seu núcleo, plugin ou arquivos de tema
- Seu banco de dados foi corrompido.
Seja qual for o motivo, a notificação de erro enviada pelo WordPress para o seu endereço de e-mail especificará o motivo por trás disso em detalhes e será mais fácil solucionar o problema.
Da mesma forma, existem outros erros semelhantes do WordPress que você pode encontrar e também procurando sua solução.
- 500 erro interno
- Erro 404 não encontrado
- 502 Erro de gateway incorreto
- Erro ao estabelecer uma conexão com o banco de dados
- o arquivo carregado excede a diretiva upload_max_filesize em php.ini
e muitos mais. Se você quiser saber mais, também pode conferir nosso post dedicado sobre “códigos de status HTTP”, que definitivamente o ajudará a saber mais sobre os erros do WordPress.
Como corrigir o erro “Houve um erro crítico neste site”?
Para corrigir qualquer erro do WordPress em seu site, a primeira coisa que você precisa fazer é investigar a causa que está provocando o problema. Embora o WordPress envie um e-mail de notificação sobre os detalhes do erro, caso você não receba nenhum, você deve seguir estas soluções simples, conforme indicado abaixo:
1. Confira seus logs de erros
Quando você não recebe nenhum e-mail de notificação do WordPress, a primeira coisa que você precisa fazer é verificar seu arquivo de log de erros do WordPress. Este arquivo é responsável por armazenar todos os contratempos ou informações de erro do PHP. Para obter mais detalhes sobre os logs de erros e como configurá-los, consulte nosso blog dedicado em “Como configurar e usar o log de erros do WordPress?” no formato mais simples e informativo de todos os tempos.
Para acessar seus logs de erros, use o Gerenciador de arquivos de um cliente FTP (File Transfer Protocol) em sua conta de hospedagem e vá para home/[username]/.logs/error_log_[domain] .
Ou se você hospedou seu site no WPOven, eles estão disponíveis na pasta logs/ do site.
Para acessar a pasta de logs, use a conta SFTP associada ao site, no login você verá duas pastas de logs/ e public_html/.
Você encontrará os logs dentro da pasta logs/ chamada error.log e access.log. Você pode baixá-los usando a mesma conta SFTP em seu PC local para análise posterior. Você também pode usar ssh para fazer login e verificar esses logs.
Geralmente, os logs de erros consistem em quatro tipos de erros PHP, erro de análise, erro fatal, avisos e erros críticos. E se você encontrar algum erro crítico/fatal, você deve corrigi-lo imediatamente.
2. Ative o modo de depuração no WordPress
Se você não conseguir encontrar seu arquivo de log de erros, o método alternativo que você pode tentar é ativar ou habilitar a depuração no WordPress. O WordPress CMS vem com um recurso especial embutido chamado de depuração, que ajuda a descobrir os códigos de erro do PHP no software principal, nos arquivos de tema ou nos plugins.
Para habilitar o WordPress para o modo de depuração manualmente, você precisa adicionar algumas constantes ao seu arquivo Wp-config.php.
E para configurar seu arquivo wp-config.php, você precisa se conectar ao seu servidor usando o cliente File Transfer Protocol (FTP). Muito provavelmente você encontrará o arquivo wp-config.php em sua pasta raiz ou em seu site e quando conseguir localizar o arquivo, abra-o e faça algumas edições.
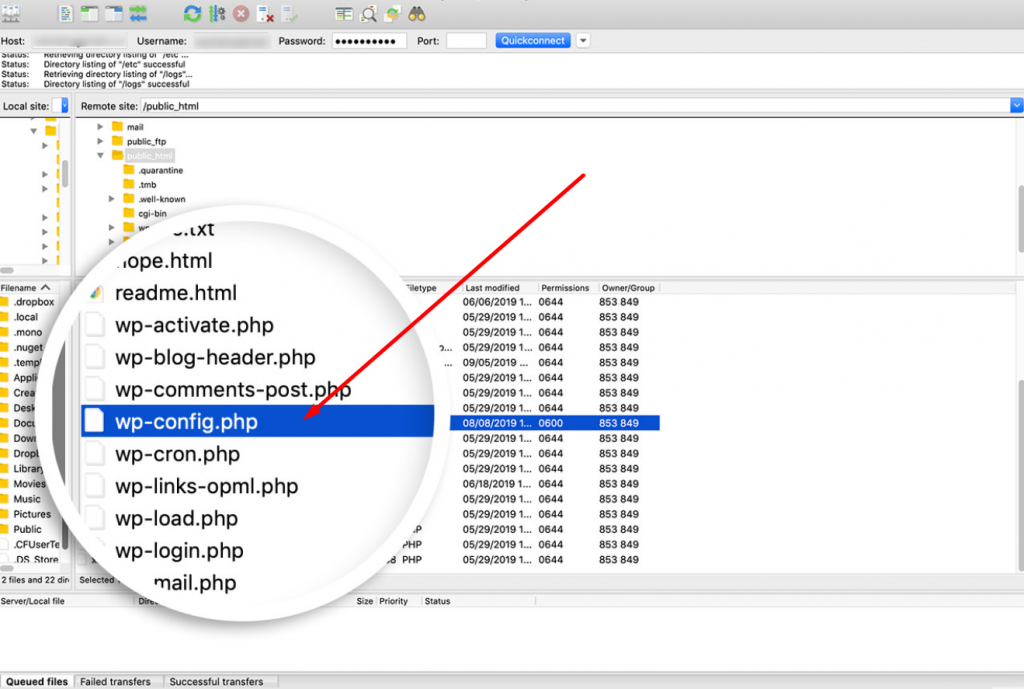
O arquivo wp-config.php contém principalmente todas as configurações do seu site, como configurações do provedor de hospedagem, informações do banco de dados e outras informações vitais. Agora, para habilitar a depuração do WP, você precisa procurar esta linha de código:
('WP_DEBUG',false);
Agora, quando você encontrar a linha de código acima, a próxima coisa que você precisa fazer é copiar o código abaixo sobre o
// Enable WP_DEBUG mode
define( 'WP_DEBUG', true );
// Enable Debug logging to the /wp-content/debug.log file
define( 'WP_DEBUG_LOG', true );
// Disable display of errors and warnings
define( 'WP_DEBUG_DISPLAY', false );
@ini_set( 'display_errors', 0 );
// Use dev versions of core JS and CSS files (only needed if you are modifying these core files) define( 'SCRIPT_DEBUG', true );
/* Now you are done, save and Exit
Onde,
- WP_DEBUG significa habilitar o modo de depuração no WordPress.
- WP_DEBUG_LOG permite armazenar todos os detalhes do erro em um arquivo de log.
- WP_DEBUG_DISPLAY mostra mensagens de erro na página em HTML
- SCRIPT_DEBUG ajuda a executar a versão dev de arquivos CSS e javascript em vez da versão minificada.
Nota: Não é altamente recomendável alterar o WP_DEBUG_DISPLAY para true, caso contrário os erros começarão a ser exibidos em seu site ativo.
Após colar o código acima em seu arquivo wp-config.php, você precisa salvar as alterações e sair do editor de texto. Agora você ativou com sucesso o modo de depuração.
No entanto, se você deseja habilitar apenas o modo de depuração básico do WordPress, pode adicionar o código abaixo:
define( 'WP_DEBUG', true ); // Para habilitar o modo WP_DEBUG em
Agora, uma vez que você pode depurar seu site, você pode desabilitar o modo de depuração definindo as constantes como false ou simplesmente removendo o trecho do arquivo wp-config.php.
Para saber como você pode ativar/ativar a depuração do WordPress, confira nosso guia completo sobre “Depuração do WordPress: Como ativar o WP_DEBUG?”
3. Reverta/restaure seu site WordPress
Quando seu site está cheio de erros do WordPress e você não consegue encontrar as possíveis causas e sua solução, a melhor coisa que você pode fazer é restaurar seu site a partir do backup. Sim, você ouviu direito, é por isso que sempre incentivamos todos a manter o backup mais recente de seus sites o tempo todo.
Mesmo que você enfrente o mesmo problema, será fácil rastrear as etapas que você está seguindo que podem desencadear o erro.
Bem, como você restaura seu site depende completamente do método que você usou para fazer backup do seu site. Se você usou algum plug-in de backup do WordPress, deve consultar a base de conhecimento ou a documentação para obter mais etapas.
Ou se o seu host gerencia o backup do seu site, entre em contato com seu provedor de hospedagem. No WPOven, todos os sites que você hospedou terão backup automático diário com o Amazon S3 e, quando você quiser restaurá-lo, poderá:
1) Envie um tíquete de suporte e nossa equipe de suporte ficará feliz em restaurar o backup para você. OU
2) Você pode baixar o backup desejado e restaurá-lo fazendo login através do SFTP.

Nota: Tente restaurar seu site ao vivo em uma plataforma de teste primeiro e veja se seu site está funcionando corretamente ou não e evite a vulnerabilidade de desaparecer seu trabalho duro.
4. Resolva qualquer conflito temático
Às vezes, o erro “houve um erro crítico neste site” pode ser acionado devido a algum conflito em seu arquivo de tema ativo. A melhor maneira de lidar com isso é simplesmente voltar ao seu tema padrão e ver se o problema foi resolvido ou não.
No entanto, caso você não consiga acessar o painel de administração ou o painel do WordPress, use um cliente FTP como o File Zilla para acessar os arquivos do seu site no servidor e navegue até a pasta public_html> wp-content>themes . Pesquise sua pasta de tema ativo e renomeie-a como “ youractivetheme-disabled ” ou exclua-a completamente.
Se o seu site for capaz de carregar completamente sem problemas, significa que houve um problema com seu tema anterior. Agora, para restaurar seu tema anterior, você pode simplesmente instalá-lo novamente ou renomear a pasta de volta ao seu nome original.
5. Investigue os plug-ins do WordPress instalados
Se você ainda estiver tendo um erro crítico em seu site, verifique se há algum problema com o plug-in instalado. Se você conseguir acessar o painel de administração ou o painel do WordPress, você precisa desabilitar todos os plugins do WordPress instalados em seu site primeiro navegando em Plugins > Plugins Instalados e marcando a caixa de seleção no topo da lista para selecioná-los. Em seguida, clique em Ações em massa > Desativar .
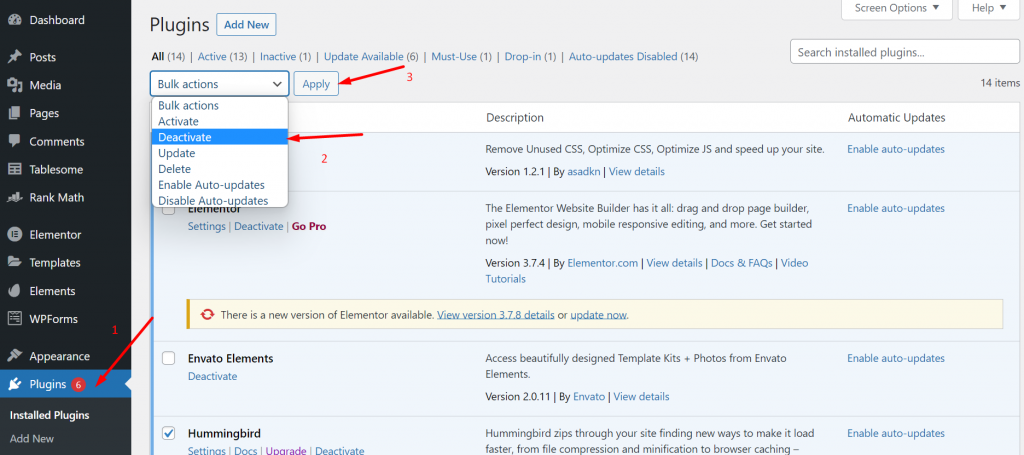
No entanto, caso você não consiga acessar o painel de administração do painel do WordPress, use um cliente FTP como o File Zilla para acessar os arquivos do seu site no servidor e navegue até a pasta public_html > wp-content > plugins .
Da mesma forma, no caso de temas, você renomeou todas as pastas do plugin para yourplugin_disabled, mas deixou o diretório do plugin do elemento (se você tiver instalado) como está. E verifique se o seu site está funcionando corretamente ou não.
Se o seu site carregar perfeitamente, significa que o plug-in foi o principal culpado por acionar esse erro. Agora, para descobrir o plug-in exato que está causando o problema, você deve instalar cada plug-in um por um e recarregar a página da Web simultaneamente.
Se você usou o método manual para desabilitar os plugins renomeando os diretórios de plugins, para recuperá-los renomeie todos os diretórios de plugins de volta ao seu nome inicial ou anterior seguindo o mesmo passo.
6. Verifique sua versão do PHP e atualize-a para a versão mais recente disponível
Uma versão desatualizada ou antiga do PHP geralmente é responsável pela quebra do seu site e geralmente responsável pela ocorrência de outros conflitos no site. Para executar o WordPress com sucesso, a versão do PHP deve ser 7.4 ou superior.
No entanto, alguns webmasters preferem ficar na versão 7.4 do PHP para que não haja problemas de compatibilidade com seus temas e plugins atuais. Mas se você estiver usando uma versão do PHP abaixo de 7.4, será necessário atualizá-la para a versão mais recente disponível que possa resolver o problema “houve um erro crítico neste site”.
Os usuários do WPOven podem atualizar sua versão do PHP, simplesmente solicitando suporte personalizado e nossos especialistas farão isso por eles sem a necessidade de seguir etapas complicadas.
7. Aumente seu limite de memória PHP
Além do tema ou plug-in ser o culpado por “houve um erro crítico neste site”, sua memória PHP limitada geralmente é o motivo real da culpa.
O limite de memória PHP é, na verdade, denominado como a memória Ram fixa que seu servidor web possui e esse limite de memória é configurado pelo WordPress para executar scripts PHP dentro dos valores. Quando este limite de memória do PHP excede, o resultado será a tela branca da morte ou erro crítico.
Por outro lado, você não pode definir seu limite de memória PHP nem muito alto, ou um script PHP longo retardará o rastreamento do seu site. No entanto, o limite de memória PHP padrão pode ser muito baixo para o seu site, portanto, aumentar um pouco o limite definitivamente corrigirá o erro crítico.
Passo 1: Para fazer isso, a primeira coisa que você precisa fazer é acessar seus arquivos da web através de um cliente FTP, ou seja, Arquivo Zilla, e procurar o arquivo wp-config.php .
Passo 2: Abra seu arquivo wp-config.php e adicione o seguinte trecho de código antes da linha final de código e salve-o.
define( 'WP_MEMORY_LIMIT', '256M' );
Agora, se funcionar, isso significa que qualquer plug-in que você instalou e usou pode estar corrompido ou quebrado e precisa ser excluído imediatamente.
8. Aumente seu limite máximo de tamanho de arquivo de upload
Se você está enfrentando o "houve um erro crítico neste site" apenas em determinadas páginas, não em todas, isso pode ser corrigido fazendo pequenas alterações nas funções do PHP para evitar que certas páginas grandes quebrem, você precisa aumentar um pouco sua recursão e limites de retrocesso.
Para aumentar seu limite de tamanho máximo de upload, você pode conferir nosso post detalhado sobre “ Como corrigir “o arquivo carregado excede a diretiva upload_max_filesize no php.ini” Erro? “
Mas para corrigir quebras ou certas páginas grandes em seu site, você precisa inserir os seguintes trechos de código em seu arquivo wp-config.php logo antes da linha final de código.
ini_set('pcre.recursion_limit',20000000);
ini_set('pcre.backtrack_limit',10000000);
9. Analise seu site em busca de malware
Às vezes, os hackers colocam scripts maliciosos em temas ou plugins para se infiltrar no seu site e esses scripts prejudicam intencionalmente o desempenho do seu site, diminuindo a velocidade ou acionando mensagens de erro em sua página da web.
Detectar o malware e até mesmo remover um plugin ou tema defeituoso comprometido pode ser uma tarefa assustadora, pode se tornar ainda pior se você não conseguir acessar a página de administração e estiver completamente bloqueado.
Além disso, também é muito difícil descobrir qual linha de código é maliciosa, a menos que você seja um desenvolvedor hardcore. A exclusão de arquivos aleatórios também não o ajudará, na verdade, também pode danificar gravemente seu site.
Nessa situação, a melhor coisa que você pode fazer é restaurar seu site a partir do backup ou entrar em contato com seu host para obter ajuda.
10. Limpe a memória cache do seu site
A memória cache ajuda um pouco a carregar seu site mais rápido e até reduz o tempo de carregamento. Na verdade, na maioria das vezes acabou sendo uma coisa boa para o seu site.
Mas, às vezes, essa memória cache também pode ser corrompida com o tempo e acionar esses tipos de erros em seu site. Para se livrar disso, a melhor coisa que você pode fazer é limpar ou purgar seu cache.
Para fazer isso, você pode consultar nosso post dedicado em “Como limpar o cache do WordPress em seu site em 2022?”
Nota: Não se preocupe com a limpeza da memória cache, a versão em cache do seu site será armazenada de volta assim que seu site for restaurado e começará a carregar rapidamente novamente.
11. Entre em contato com o suporte
Na pior das hipóteses, se todos os métodos mencionados acima não corrigirem o erro “houve um erro crítico neste site”. A única opção que resta é entrar em contato com sua equipe de suporte de hospedagem na web ou com um especialista em WordPress Freelancing que pode ajudá-lo a corrigir esse erro crítico rapidamente.
A WPOven oferece serviços de manutenção WordPress líderes do setor com suporte 24×7 WordPress Expert incluído em todos os planos sem custos adicionais. Com um tempo de resposta maior e anos de experiência no WordPress, nossa equipe de especialistas ajudará você a colocar seu site de volta nos trilhos o mais rápido possível.
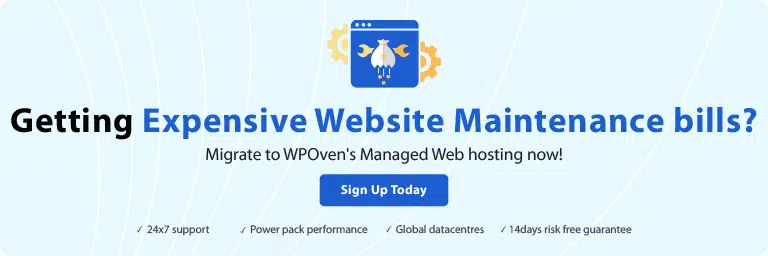
Resumo
A partir do post detalhado acima sobre o erro “houve um erro crítico neste site”, você deve ter percebido que ele pode ser causado por vários motivos e, na maioria dos casos, estava relacionado ao PHP.
O método instantâneo e mais fácil de corrigir esse problema é restaurar rapidamente seu site a partir do backup (se você já fez isso) ou já fornecemos muitas outras soluções alternativas.
Corrigir erros do WordPress pode ser uma tarefa complicada e assustadora para qualquer pessoa, especialmente para iniciantes, mas você não precisa desistir se não puder corrigi-lo sozinho. Você sempre pode obter o suporte especializado WordPress líder do setor de hosts da Web como o WPOven.
Se você tiver alguma dúvida ou quiser compartilhar sua experiência com erros críticos semelhantes do WordPress, informe-nos na seção de comentários abaixo.
Na WPOven, seu site terá menos probabilidade de sofrer erros críticos do WordPress, mas se por acaso isso acontecer, temos os seguintes melhores recursos com os quais você pode contar conosco.
- Suporte especializado WordPress líder do setor 24×7
- Infraestrutura otimizada para WordPress de nível empresarial
- Verificação regular de malware
- Monitoramento de tempo de atividade
- Backups regulares automáticos e muito mais.
Você pode ter todos esses recursos e muito mais em um único plano com migrações gratuitas ilimitadas, teste ilimitado e garantia sem riscos de 14 dias , Inscreva-se agora!
perguntas frequentes
O que significa o erro crítico no WordPress?
A mensagem de erro crítico ou "houve um erro crítico neste site" começará a ser exibida em sua página da Web quando ocorrer um problema devido a falha no plug-in, tema ou memória limitada do PHP excedida.
Como faço para corrigir um erro do WordPress?
Para corrigir qualquer erro do WordPress, existem algumas coisas básicas que você precisa seguir:
1. Escolha um host da Web mais confiável e de renome
2. Atualize seus arquivos principais, plugins e temas do WordPress com a versão mais recente disponível.
3. Use um plug-in de cache.
4. Faça backup do seu site regularmente
5. Primeiro edite ou teste seu site no ambiente de teste
6. Instale plugins ou temas apenas de fontes genuínas
7. Atualize sua versão do PHP
Por que estou recebendo um erro do WordPress?
Pode haver muitas razões possíveis para obter um erro do WordPress, mas algumas das razões mais comuns são:
1. Problemas de conexão com a Internet ou com o servidor.
2. Verifique seus firewalls e configuração de DNS
3. Verifique as configurações do seu navegador
4. Limpe sua memória cache no navegador
5. Configurações de arquivo incorretas
6. Malware e muito mais.
