11 meilleures méthodes pour corriger une erreur critique sur ce site Web
Publié: 2022-10-15" Il y a eu une erreur critique sur ce site Web " est l'une des erreurs WordPress les plus hideuses et les plus alarmantes auxquelles personne ne voudrait jamais être confronté. Cette erreur vous empêche non seulement d'accéder au site Web, mais dans le pire des cas, elle ne vous permettra même pas d'accéder à la page d'administration.
C'est un peu comme être entièrement verrouillé et le frontal ne répond pas. C'est pourquoi il est très important pour vous de remettre les choses sur les rails dès que possible. Ou bien, vos visiteurs pourraient également être confrontés au même message d'erreur sur leur écran, ce qui n'est pas une bonne chose pour la réputation de votre site Web.
Mais heureusement, l'erreur "il y a eu une erreur critique sur ce site Web" a plusieurs solutions disponibles grâce auxquelles vous pouvez facilement accéder à votre site Web et le réparer en un rien de temps. Par conséquent, dans cet article, nous discuterons de tous les aspects de l'erreur "il y a eu une erreur critique sur ce site Web" et des meilleures solutions pour y remédier immédiatement.
Alors, restez à l'écoute et continuez à lire cet article jusqu'au bas de cette page et obtenez tous vos doutes/questions dissipés d'une manière très simple et complète.
Commençons !
Que signifie l'erreur "Il y a eu une erreur critique sur ce site Web" ?
Bien qu'il y ait eu un pool d'erreurs WordPress, il est possible qu'un jour vous rencontriez l'une d'entre elles lors de l'utilisation de WordPress. Mais l'erreur "il y a eu une erreur critique sur ce site Web" est unique en son genre et vous empêche directement d'accéder au tableau de bord WordPress.
Cette erreur WordPress signifie généralement qu'il y a eu de sérieux problèmes avec votre script PHP et pour une raison quelconque, il est incapable d'exécuter et de terminer son processus, ce qui est également considéré comme une erreur fatale PHP.
Pour aider les utilisateurs et les informer de l'erreur, WordPress dispose d'une fonction spéciale qui détecte automatiquement toute erreur fatale causée par des plugins ou des thèmes installés et envoie immédiatement une notification par e-mail à l'adresse e-mail de l'administrateur.
La notification par e-mail contiendra des informations détaillées sur la cause de l'erreur et ressemblera un peu à ceci :
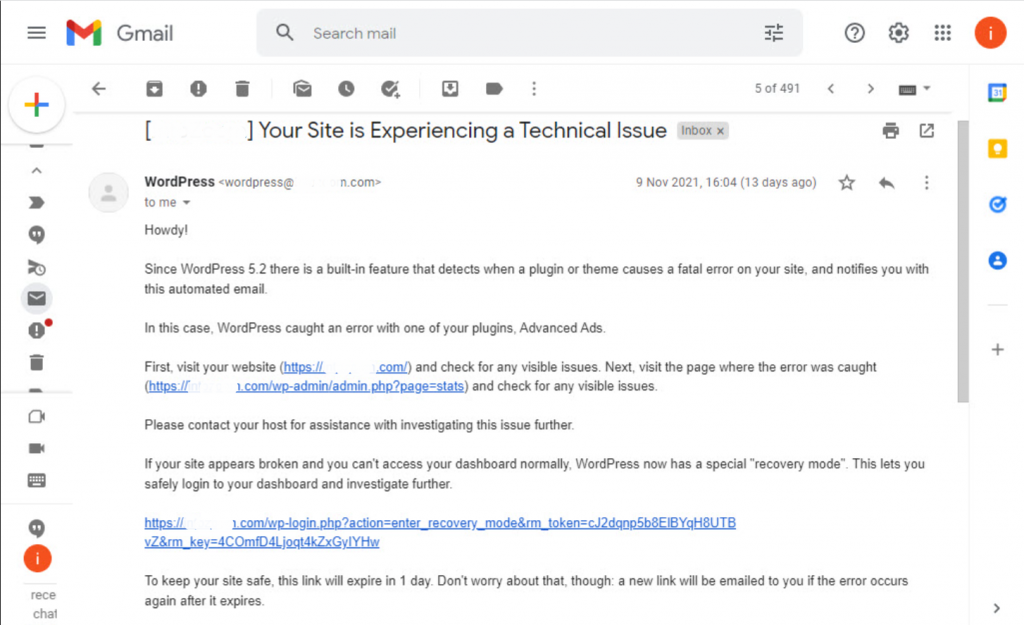
L'e-mail se compose également d'un lien spécial "mode de récupération" à travers lequel vous pouvez vous connecter en toute sécurité à votre tableau de bord et enquêter plus avant.
Si vous ne trouvez aucun e-mail à ce sujet, veuillez vérifier votre dossier de courrier indésirable. Cependant, si vous n'avez pas reçu de message dans votre e-mail par hasard, vous devez en trouver la cause et y remédier dès que possible.
Quelles sont les raisons de l'erreur "Il y a eu une erreur critique sur ce site Web" ?
Si vous utilisez la plate-forme WordPress depuis un certain temps, vous devez avoir rencontré l'une des pires erreurs WordPress, c'est-à-dire l'écran blanc de la mort (WSOD). Vous vous êtes peut-être rappelé de faire face à un écran blanc complètement vide lorsque vous vous connectez à votre site WordPress ou que vous le parcourez.
Mais de nos jours, cette erreur d'écran blanc vide a été transformée ou changée en un message d'erreur "il y a eu une erreur critique sur ce site Web. Veuillez vérifier la boîte de réception de votre administrateur de site pour obtenir des instructions. sur votre page Web.
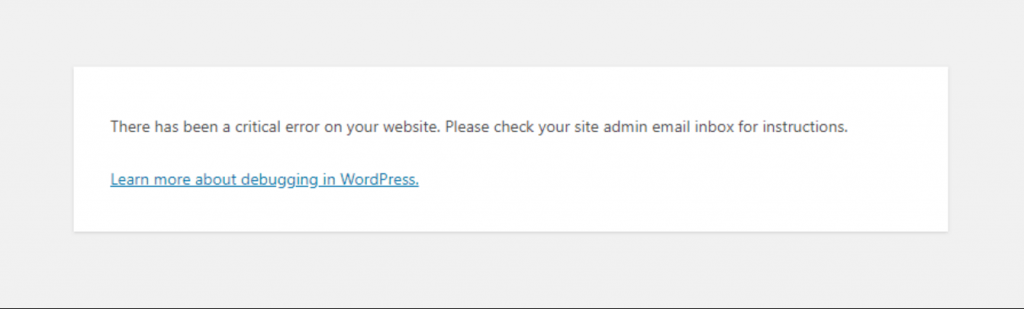
Ainsi, quelles que soient les raisons qui ont provoqué l'écran blanc de la mort plus tôt, il est beaucoup plus probable que la même raison ait déclenché l'erreur "Il y a eu une erreur critique sur votre site Web". Autrement dit, le problème survient lorsque,
- Il y a un problème avec votre PHP
- Limite de mémoire dépassée
- Erreur dans vos fichiers core, plugin ou thème
- Votre base de données a été corrompue.
Quelle que soit la raison, la notification d'erreur envoyée par WordPress à votre adresse e-mail en précisera la raison en détail et il vous sera plus facile de résoudre le problème.
De même, il existe d'autres erreurs WordPress similaires que vous pourriez rencontrer, et vous recherchez également leur solution.
- 500 erreur interne
- Erreur 404 introuvable
- 502 Erreur de passerelle incorrecte
- Erreur de connexion à la base de données
- le fichier téléchargé dépasse la directive upload_max_filesize dans php.ini
et beaucoup plus. Si vous souhaitez en savoir plus, vous pouvez également consulter notre article dédié sur les «codes de statut HTTP» qui vous aidera certainement à en savoir plus sur les erreurs WordPress.
Comment corriger l'erreur « Il y a eu une erreur critique sur ce site Web » ?
Pour corriger toute erreur WordPress sur votre site Web, la première chose que vous devez faire est d'enquêter sur la cause qui déclenche le problème. Bien que WordPress vous enverra un e-mail de notification concernant les détails de l'erreur au cas où vous n'en recevriez pas, vous devez suivre ces solutions simples comme indiqué ci-dessous :
1. Consultez vos journaux d'erreurs
Lorsque vous ne recevez aucun e-mail de notification WordPress, la première chose à faire est de vérifier votre fichier journal d'erreurs WordPress. Ce fichier est responsable du stockage de tous les incidents ou informations d'erreur PHP. Pour plus de détails sur les journaux d'erreurs et comment vous pouvez les configurer, veuillez vous référer à notre blog dédié sur "Comment configurer et utiliser le journal d'erreurs WordPress?" dans le format le plus simple mais le plus informatif qui soit.
Pour accéder à vos journaux d'erreurs, utilisez le gestionnaire de fichiers d'un client FTP (File Transfer Protocol) sur votre compte d'hébergement et accédez à home/[username]/.logs/error_log_[domain] .
Ou si vous avez hébergé votre site Web sur WPOven, ils sont disponibles dans le dossier logs/ du site.
Pour accéder au dossier logs, utilisez le compte SFTP associé au site, à la connexion vous verrez deux dossiers logs/ et public_html/.
Vous trouverez les journaux dans le dossier logs/ nommé error.log et access.log. Vous pouvez les télécharger en utilisant le même compte SFTP sur votre PC local pour un examen plus approfondi. Vous pouvez également utiliser ssh pour vous connecter et vérifier ces journaux.
Généralement, les journaux d'erreurs se composent de quatre types d'erreurs PHP : erreur d'analyse, erreur fatale, avertissements et erreurs critiques. Et si vous trouvez des erreurs critiques/fatales, vous devez les corriger immédiatement.
2. Activer le mode débogage dans WordPress
Si vous ne parvenez pas à trouver votre fichier journal des erreurs, la méthode alternative que vous pouvez essayer consiste à activer ou à activer le débogage dans WordPress. Le CMS WordPress est livré avec une fonctionnalité spéciale intégrée appelée débogage qui aide à trouver les codes d'erreur PHP dans le logiciel de base, les fichiers de thème ou les plugins.
Pour permettre à WordPress de déboguer manuellement, vous devez ajouter des constantes à votre fichier Wp-config.php.
Et pour configurer votre fichier wp-config.php, vous devez vous connecter à votre serveur en utilisant le client FTP (File Transfer Protocol). Vous trouverez très probablement le fichier wp-config.php dans votre dossier racine ou sur votre site Web et lorsque vous pourrez localiser le fichier, ouvrez-le et apportez quelques modifications.
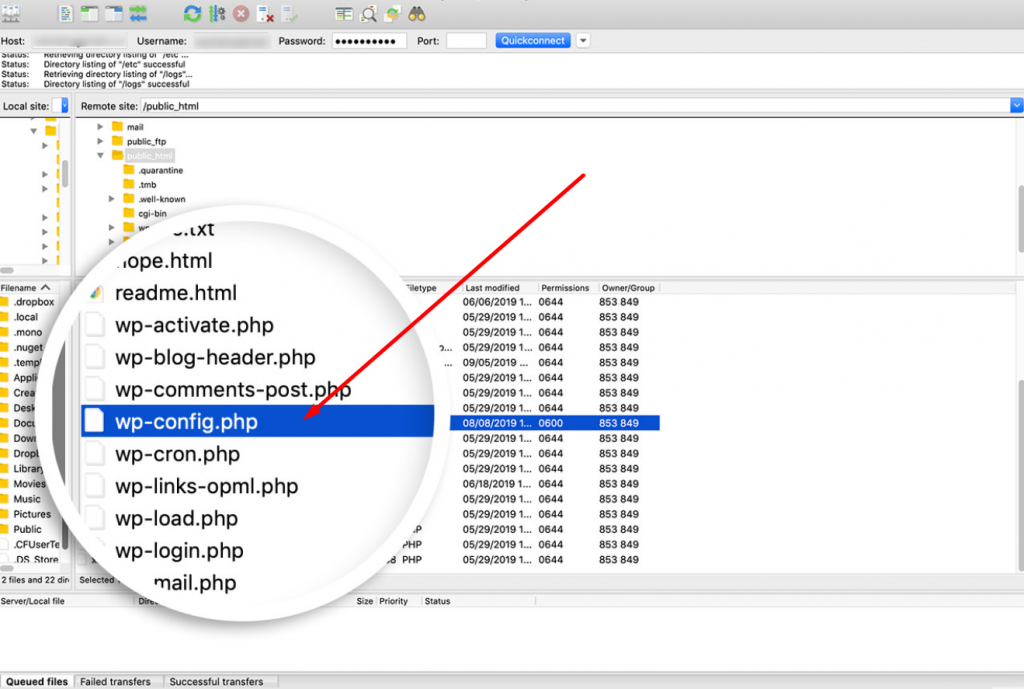
Le fichier wp-config.php contient principalement tous les paramètres de configuration de votre site Web, tels que les paramètres du fournisseur d'hébergement Web, les informations de base de données et d'autres informations vitales. Maintenant, pour activer le débogage WP, vous devez rechercher cette ligne de code :
('WP_DEBUG',false);
Maintenant, lorsque vous pouvez trouver la ligne de code ci-dessus, la prochaine chose que vous devez faire est de copier le code ci-dessous sur le
// Enable WP_DEBUG mode
define( 'WP_DEBUG', true );
// Enable Debug logging to the /wp-content/debug.log file
define( 'WP_DEBUG_LOG', true );
// Disable display of errors and warnings
define( 'WP_DEBUG_DISPLAY', false );
@ini_set( 'display_errors', 0 );
// Use dev versions of core JS and CSS files (only needed if you are modifying these core files) define( 'SCRIPT_DEBUG', true );
/* Now you are done, save and Exit
Où,
- WP_DEBUG signifie activer le mode de débogage sur WordPress.
- WP_DEBUG_LOG permet de stocker tous les détails de l'erreur dans un fichier journal.
- WP_DEBUG_DISPLAY affiche les messages d'erreur sur la page en HTML
- SCRIPT_DEBUG permet d'exécuter la version dev des fichiers CSS et javascript plutôt que la version minifiée.
Remarque : Il n'est pas fortement recommandé de changer le WP_DEBUG_DISPLAY en true, sinon les erreurs commenceront à s'afficher sur votre site Web en direct.
Après avoir collé le code ci-dessus dans votre fichier wp-config.php, vous devez enregistrer les modifications et quitter l'éditeur de texte. Vous avez maintenant activé avec succès le mode de débogage.
Cependant, si vous souhaitez activer uniquement le mode de débogage de base de WordPress, vous pouvez ajouter le code ci-dessous :
define( 'WP_DEBUG', true ); // Pour activer le mode WP_DEBUG sur
Maintenant, une fois que vous pouvez déboguer votre site Web, vous pouvez désactiver le mode de débogage en définissant les constantes sur false ou en supprimant simplement l'extrait de code du fichier wp-config.php.
Pour savoir comment activer/activer le débogage WordPress, veuillez consulter notre guide complet sur « Débogage WordPress : Comment activer WP_DEBUG ? ».
3. Rétablir/restaurer votre site WordPress
Lorsque votre site Web est encombré d'erreurs WordPress et que vous ne parvenez pas à trouver les causes possibles et leur solution, la meilleure chose à faire est de restaurer votre site Web à partir de la sauvegarde. Oui, vous avez bien entendu, c'est pourquoi nous poussons toujours tout le monde à conserver en permanence la dernière sauvegarde de leurs sites Web.
Même si vous rencontrez le même problème, il vous sera facile de suivre les étapes que vous suivez et qui pourraient déclencher l'erreur.
Eh bien, la façon dont vous restaurez votre site Web dépend entièrement de la méthode que vous avez utilisée pour sauvegarder votre site Web. Si vous avez utilisé un plugin de sauvegarde WordPress, vous devez vous référer à leur base de connaissances ou à leur documentation pour les étapes suivantes.
Ou si votre hébergeur gère la sauvegarde de votre site Web, veuillez contacter votre fournisseur d'hébergement Web. Chez WPOven, tous les sites Web que vous hébergez seront automatiquement sauvegardés quotidiennement alimentés par Amazon S3 et lorsque vous souhaitez les restaurer, vous pouvez soit :
1) Déposez un ticket d'assistance et notre équipe d'assistance se fera un plaisir de restaurer la sauvegarde pour vous. OU

2) Vous pouvez télécharger la sauvegarde souhaitée et la restaurer en vous connectant via SFTP.
Remarque : essayez d'abord de restaurer votre site en direct sur une plate-forme intermédiaire et voyez si votre site Web fonctionne correctement ou non et évitez la vulnérabilité de la disparition de votre travail acharné.
4. Résoudre tout conflit de thème
Parfois, l'erreur "il y a eu une erreur critique sur ce site Web" peut être déclenchée en raison d'un conflit dans votre fichier de thème actif. La meilleure façon de le gérer est de simplement revenir à votre thème par défaut et de voir si le problème a été résolu ou non.
Cependant, si vous ne parvenez pas à accéder au panneau d'administration ou au tableau de bord WordPress, utilisez un client FTP tel que File Zilla pour accéder aux fichiers de votre site Web sur le serveur et accédez au dossier public_html> wp-content>themes . Recherchez votre dossier de thème actif et renommez-le en « youractivetheme-disabled » ou supprimez-le complètement.
Si votre site Web est capable de se charger complètement sans aucun problème, cela signifie qu'il y a eu un problème avec votre thème précédent. Maintenant, pour restaurer votre thème précédent, vous pouvez simplement le réinstaller ou renommer le dossier avec son nom d'origine.
5. Enquêtez sur les plugins WordPress installés
Si vous rencontrez toujours une erreur critique sur votre site Web, vérifiez s'il y a un problème avec votre plugin installé. Si vous pouvez accéder au panneau d'administration ou au tableau de bord WordPress, vous devez d'abord désactiver tous les plugins WordPress installés sur votre site Web en naviguant dans Plugins > Plugins installés et en cochant la case en haut de la liste pour les sélectionner tous. Cliquez ensuite sur Actions groupées > Désactiver .
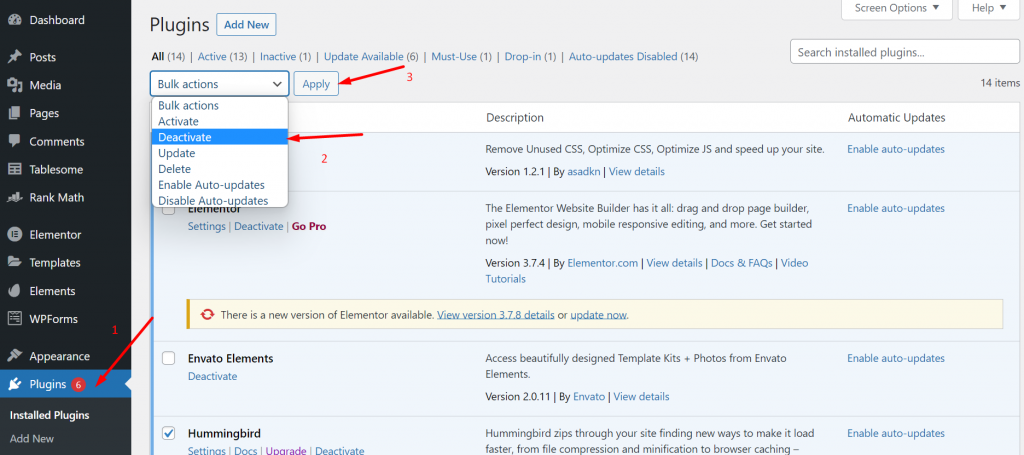
Cependant, si vous ne parvenez pas à accéder via le panneau d'administration du tableau de bord WordPress, utilisez un client FTP tel que File Zilla pour accéder aux fichiers de votre site Web sur le serveur et accédez au dossier public_html> wp-content>plugins .
De même, dans le cas des thèmes, vous avez renommé tous les dossiers de plugins en yourplugin_disabled mais avez laissé le répertoire de plugins de l'élément (si vous l'avez installé) tel quel. Et vérifiez si votre site Web fonctionne correctement ou non.
Si votre site Web se charge parfaitement, cela signifie que le plug-in est le principal responsable du déclenchement de cette erreur. Maintenant, pour trouver le plug-in exact à l'origine du problème, vous devez installer chaque plug-in un par un et recharger la page Web simultanément.
Si vous avez utilisé la méthode manuelle pour désactiver les plugins en renommant les répertoires de plugins, pour les récupérer, renommez tous les répertoires de plugins à leur nom initial ou précédent en suivant la même étape.
6. Vérifiez votre version de PHP et mettez-la à niveau vers la dernière version disponible
Une version obsolète ou ancienne de PHP est souvent responsable de la rupture de votre site Web et généralement responsable de la survenue d'autres conflits de sites Web. Pour exécuter WordPress avec succès, la version de PHP doit être 7.4 ou supérieure.
Cependant, certains webmasters préfèrent rester sur PHP version 7.4 afin que cela ne puisse pas poser de problème de compatibilité avec vos thèmes et plugins actuels. Mais si vous utilisez une version PHP inférieure à 7.4, vous devez alors la mettre à niveau vers la dernière version disponible qui peut résoudre le problème "il y a eu une erreur critique sur ce site Web".
Les utilisateurs de WPOven peuvent mettre à jour leur version PHP en demandant simplement une assistance personnalisée et nos experts le feront pour eux sans avoir à suivre d'étapes compliquées.
7. Augmentez votre limite de mémoire PHP
Outre le fait que le thème ou le plug-in soit à l'origine de "il y a eu une erreur critique sur ce site Web", votre mémoire PHP limitée est généralement la véritable raison à blâmer.
La limite de mémoire PHP est en fait appelée la mémoire RAM fixe dont dispose votre serveur Web et cette limite de mémoire est configurée par WordPress pour exécuter des scripts PHP dans les valeurs. Lorsque cette limite de mémoire PHP dépasse, le résultat sera l'écran blanc de la mort ou une erreur critique.
D'un autre côté, vous ne pouvez pas définir une limite de mémoire PHP trop élevée, sinon un long script PHP ralentira l'exploration de votre site Web. Cependant, la limite de mémoire PHP par défaut peut être trop faible pour votre site Web, donc augmenter légèrement la limite corrigera définitivement l'erreur critique.
Étape 1 : Pour ce faire, la première chose à faire est d'accéder à vos fichiers Web via un client FTP, c'est-à-dire File Zilla, et de rechercher le fichier wp-config.php .
Étape 2 : Ouvrez votre fichier wp-config.php et ajoutez l'extrait de code suivant juste avant la dernière ligne de code et enregistrez-le.
define( 'WP_MEMORY_LIMIT', '256M' );
Maintenant, si cela fonctionne, cela signifie que le plugin que vous avez installé et utilisé est peut-être corrompu ou cassé et doit être supprimé immédiatement.
8. Augmentez la taille maximale de votre fichier de téléchargement
Si vous rencontrez le message "il y a eu une erreur critique sur ce site Web" uniquement sur certaines pages, pas toutes, cela peut être corrigé en modifiant légèrement vos fonctions PHP pour éviter que certaines pages volumineuses ne se cassent, vous devez augmenter légèrement leur récursivité et les limites de retour en arrière.
Pour augmenter la limite de taille maximale de votre fichier de téléchargement, vous pouvez consulter notre article détaillé sur " Comment réparer" le fichier téléchargé dépasse la directive upload_max_filesize dans php.ini "Erreur ? "
Mais pour corriger les ruptures ou certaines pages volumineuses de votre site Web, vous devez insérer les extraits de code suivants dans votre fichier wp-config.php juste avant la dernière ligne de code.
ini_set('pcre.recursion_limit',20000000);
ini_set('pcre.backtrack_limit',10000000);
9. Analysez votre site Web à la recherche de logiciels malveillants
Parfois, les pirates placent des scripts malveillants dans des thèmes ou des plugins pour infiltrer votre site Web et ces scripts endommagent intentionnellement les performances de votre site Web en le ralentissant ou en déclenchant des messages d'erreur sur votre page Web.
Détecter le logiciel malveillant et même supprimer un plugin ou un thème défectueux compromis peut être une tâche ardue, cela peut devenir encore pire si vous ne parvenez pas à accéder via la page d'administration et que vous êtes complètement verrouillé.
En plus de cela, il est également très difficile de déterminer quelle ligne de code est malveillante, sauf si vous êtes un développeur chevronné. La suppression de fichiers aléatoires ne vous aidera pas non plus, en fait, cela peut également endommager gravement votre site Web.
Dans cette situation, la meilleure chose à faire est de restaurer votre site Web à partir de la sauvegarde ou de contacter votre hébergeur pour obtenir de l'aide.
10. Purger la mémoire cache de votre site Web
La mémoire cache aide quelque peu à charger votre site Web plus rapidement et réduit même le temps de chargement. En fait, la plupart du temps, cela s'est avéré être une bonne chose pour votre site Web.
Mais parfois, cette mémoire cache peut également être corrompue au fil du temps et déclencher ce type d'erreurs sur votre site Web. Pour vous en débarrasser, la meilleure chose à faire est de nettoyer ou de purger votre cache.
Pour ce faire, vous pouvez vous référer à notre article dédié sur « Comment vider le cache WordPress sur votre site Web en 2022 ? »
Remarque : ne vous inquiétez pas de l'effacement de la mémoire cache, la version en cache de votre site Web sera stockée dès que votre site Web sera restauré et il recommencera à se charger rapidement.
11. Contacter l'assistance
Dans le pire des cas, si toutes les méthodes mentionnées ci-dessus ne permettent pas de corriger l'erreur "il y a eu une erreur critique sur ce site Web". La seule option qui reste est de contacter votre équipe de support d'hébergement Web ou un expert WordPress indépendant qui peut vous aider à corriger cette erreur critique en un rien de temps.
WPOven propose des services de maintenance WordPress à la pointe de l'industrie avec une assistance WordPress Expert 24 × 7 incluse dans chaque plan sans frais supplémentaires. Avec un temps de réponse plus élevé et des années d'expérience WordPress, notre équipe d'experts vous aidera à remettre votre site Web sur les rails le plus rapidement possible.
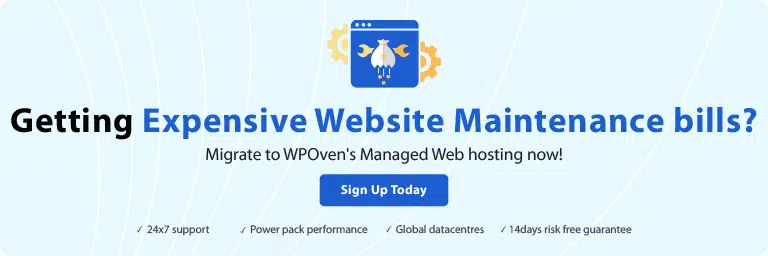
Sommaire
D'après le message détaillé ci-dessus sur l'erreur "il y a eu une erreur critique sur ce site Web", vous devez avoir compris qu'elle peut être causée par plusieurs raisons et que dans la majorité des cas, elle était liée au PHP.
La méthode instantanée et la plus simple pour résoudre ce problème consiste à restaurer rapidement votre site Web à partir d'une sauvegarde (si vous l'avez déjà fait), sinon nous vous avons déjà fourni de nombreuses autres solutions alternatives.
La correction des erreurs WordPress peut être une tâche délicate et intimidante pour n'importe qui, en particulier les débutants, mais vous n'avez pas besoin d'abandonner si vous ne pouvez pas le réparer vous-même. Vous pouvez toujours obtenir l'assistance d'experts WordPress à la pointe de l'industrie auprès d'hébergeurs Web tels que WPOven.
Si vous avez des questions ou souhaitez partager votre expérience avec des erreurs critiques WordPress similaires, veuillez nous en informer dans la section des commentaires ci-dessous.
Chez WPOven, votre site Web sera moins susceptible de rencontrer des erreurs critiques WordPress, mais si par hasard cela se produit, nous avons les meilleures fonctionnalités suivantes sur lesquelles vous pouvez compter.
- Assistance d'experts WordPress leader de l'industrie 24 × 7
- Infrastructure optimisée pour WordPress au niveau de l'entreprise
- Analyse régulière des logiciels malveillants
- Surveillance de la disponibilité
- Sauvegardes régulières automatiques et bien plus encore.
Vous pouvez avoir toutes ces fonctionnalités et bien plus encore dans un seul plan avec des migrations gratuites illimitées, une mise en scène illimitée et une garantie sans risque de 14 jours , Inscrivez-vous maintenant !
Questions fréquemment posées
Que signifie l'erreur critique sur WordPress ?
Le message d'erreur critique ou "il y a eu une erreur critique sur ce site Web" commencera à s'afficher sur votre page Web lorsqu'un problème surviendra en raison de votre plugin défectueux, de votre thème ou de la mémoire limitée PHP dépassée.
Comment corriger une erreur WordPress ?
Pour corriger toute erreur WordPress, vous devez suivre certaines choses de base :
1. Choisissez un hébergeur Web des plus fiables et réputés
2. Mettez à jour vos fichiers principaux, plugins et thèmes WordPress avec la dernière version disponible.
3. Utilisez un plugin de mise en cache.
4. Sauvegardez régulièrement votre site Web
5. Modifiez ou testez d'abord votre site Web dans l'environnement de développement
6. Installez des plugins ou des thèmes à partir de sources authentiques uniquement
7. Mettez à jour votre version de PHP
Pourquoi ai-je une erreur WordPress ?
Il peut y avoir de nombreuses raisons possibles pour obtenir une erreur WordPress, mais certaines des raisons les plus courantes sont :
1. Problèmes de connexion Internet ou serveur.
2. Vérifiez vos pare-feux et la configuration DNS
3. Vérifiez les paramètres de votre navigateur
4. Effacez votre mémoire cache sur le navigateur
5. Configurations de fichiers incorrectes
6. Logiciels malveillants et bien d'autres.
