Como corrigir um erro de servidor interno 500 no seu site WordPress
Publicados: 2017-12-25O temido erro interno do servidor 500. Sempre parece vir no momento mais inoportuno e de repente você fica lutando para descobrir como colocar seu site WordPress novamente online. Confie em nós, todos nós já estivemos lá. Outros erros que se comportam de forma semelhante que você também pode ter visto incluem o erro assustador ao estabelecer uma conexão com o banco de dados e a temida tela branca da morte. Mas a partir do momento que seu site cai, você está perdendo visitantes e clientes. Sem mencionar que simplesmente parece ruim para sua marca.
Hoje vamos nos aprofundar no erro 500 do servidor interno e orientá-lo em algumas maneiras de colocar seu site online novamente rapidamente. Leia mais abaixo sobre o que causa esse erro e o que você pode fazer para evitá-lo no futuro.
- O que é um erro de servidor interno 500?
- Como corrigir o erro do servidor interno 500
500 Erro interno do servidor (causas mais comuns):
500 O erro interno do servidor no WordPress pode ser causado por muitas coisas. Se você estiver enfrentando um, há uma grande chance de um (ou mais) dos seguintes elementos estar causando o problema:
- Cache do navegador.
- Credenciais de login do banco de dados incorretas.
- Banco de dados corrompido.
- Arquivos corrompidos em sua instalação do WordPress.
- Problemas com seu servidor de banco de dados.
- Arquivos principais do WordPress corrompidos.
- Arquivo .htaccess corrompido e limite de memória PHP.
- Problemas com plugins e temas de terceiros.
- Tempo limite do PHP ou erros fatais do PHP com plugins de terceiros.
- Permissões de arquivo e pasta incorretas.
- Limite de memória PHP esgotado em seu servidor
- Arquivo .htaccess corrompido ou quebrado.
- Erros no script CGI e Perl.
Confira nosso guia definitivo para corrigir o erro de servidor interno 500
O que é um erro de servidor interno 500?
O Internet Engineering Task Force (IETF) define o erro 500 Internal Server Error como:
O código de status 500 (Internal Server Error) indica que o servidor encontrou uma condição inesperada que o impediu de atender à solicitação.
Quando você visita um site, seu navegador envia uma solicitação para o servidor onde o site está hospedado. O servidor recebe essa solicitação, processa-a e envia de volta os recursos solicitados (PHP, HTML, CSS, etc.) junto com um cabeçalho HTTP. O HTTP também inclui o que eles chamam de código de status HTTP. Um código de status é uma forma de notificá-lo sobre o status da solicitação. Pode ser um código de status 200 que significa "Tudo está bem" ou um código de status 500 que significa que algo deu errado.
Existem muitos tipos diferentes de códigos de erro de status 500 (500, 501, 502, 503, 504, etc.) e todos eles significam algo diferente. Nesse caso, um erro de servidor interno 500 indica que o servidor encontrou uma condição inesperada que o impediu de atender à solicitação (RFC 7231, seção 6.6.1).
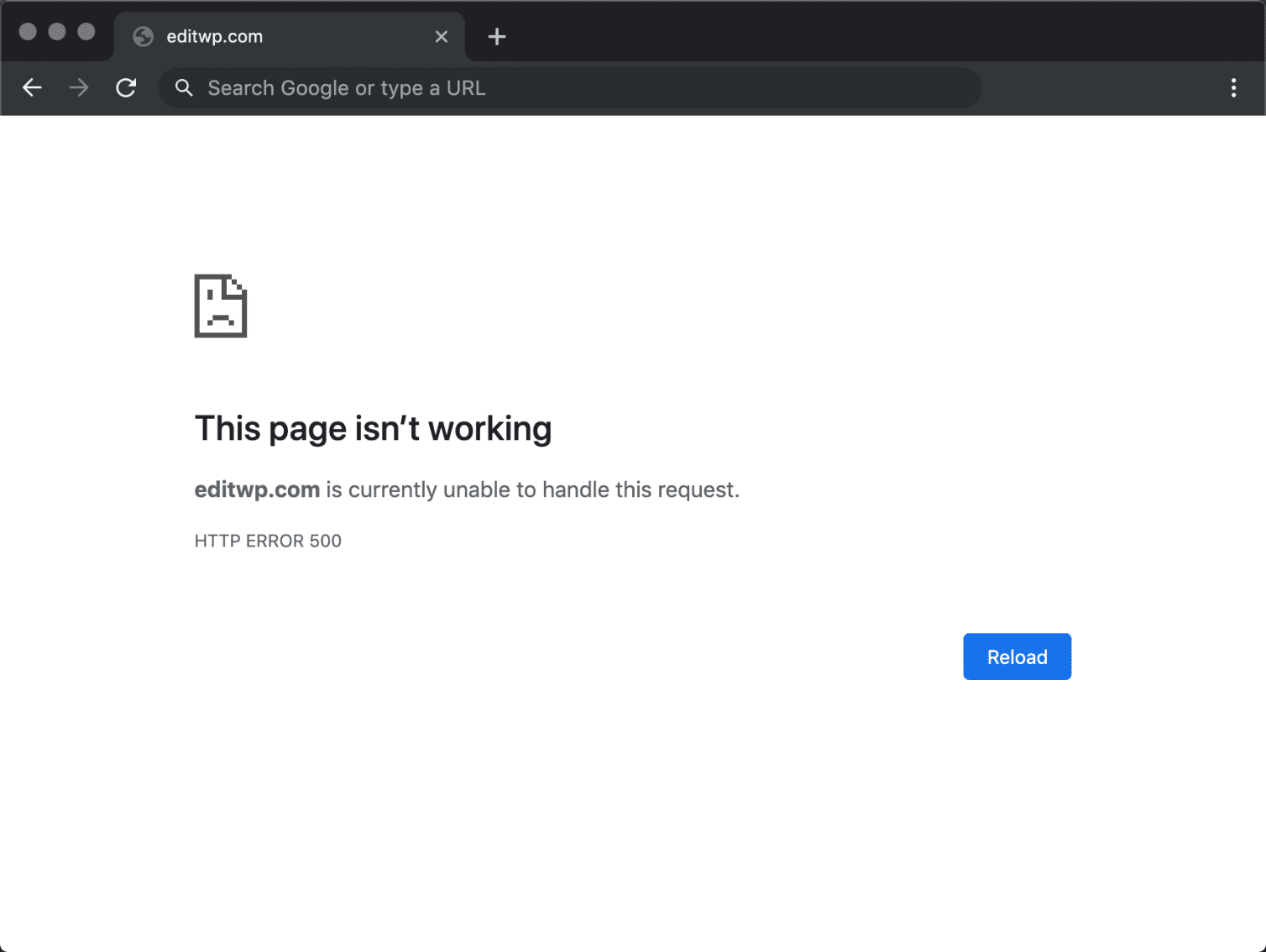
500 Variações de Erro Interno do Servidor
Devido aos vários servidores da Web, sistemas operacionais e navegadores, um erro de servidor interno 500 pode se apresentar de várias maneiras diferentes. Mas todos eles estão comunicando a mesma coisa. Abaixo estão apenas algumas das muitas variações diferentes que você pode ver na web:
- “500 Erro interno do servidor”
- “HTTP500”
- "Erro do Servidor Interno"
- “HTTP 500 – Erro interno do servidor”
- “Erro 500”
- “Erro HTTP 500”
- “500 – Erro interno do servidor”
- “500 Erro interno do servidor. Desculpe, algo deu errado.”
- “500. Isso é um erro. Havia um erro. Por favor, tente novamente mais tarde. Isso é tudo que sabemos."
- “O site não pode exibir a página – HTTP 500.”
- “Atualmente, é incapaz de lidar com este pedido. ERRO HTTP 500.”
Você também pode ver esta mensagem que o acompanha:
O servidor encontrou um erro interno ou configuração incorreta e não conseguiu concluir sua solicitação. Entre em contato com o administrador do servidor, [email protected] e informe a hora em que o erro ocorreu e qualquer coisa que você possa ter feito que possa ter causado o erro. Mais informações sobre esse erro podem estar disponíveis no log de erros do servidor.
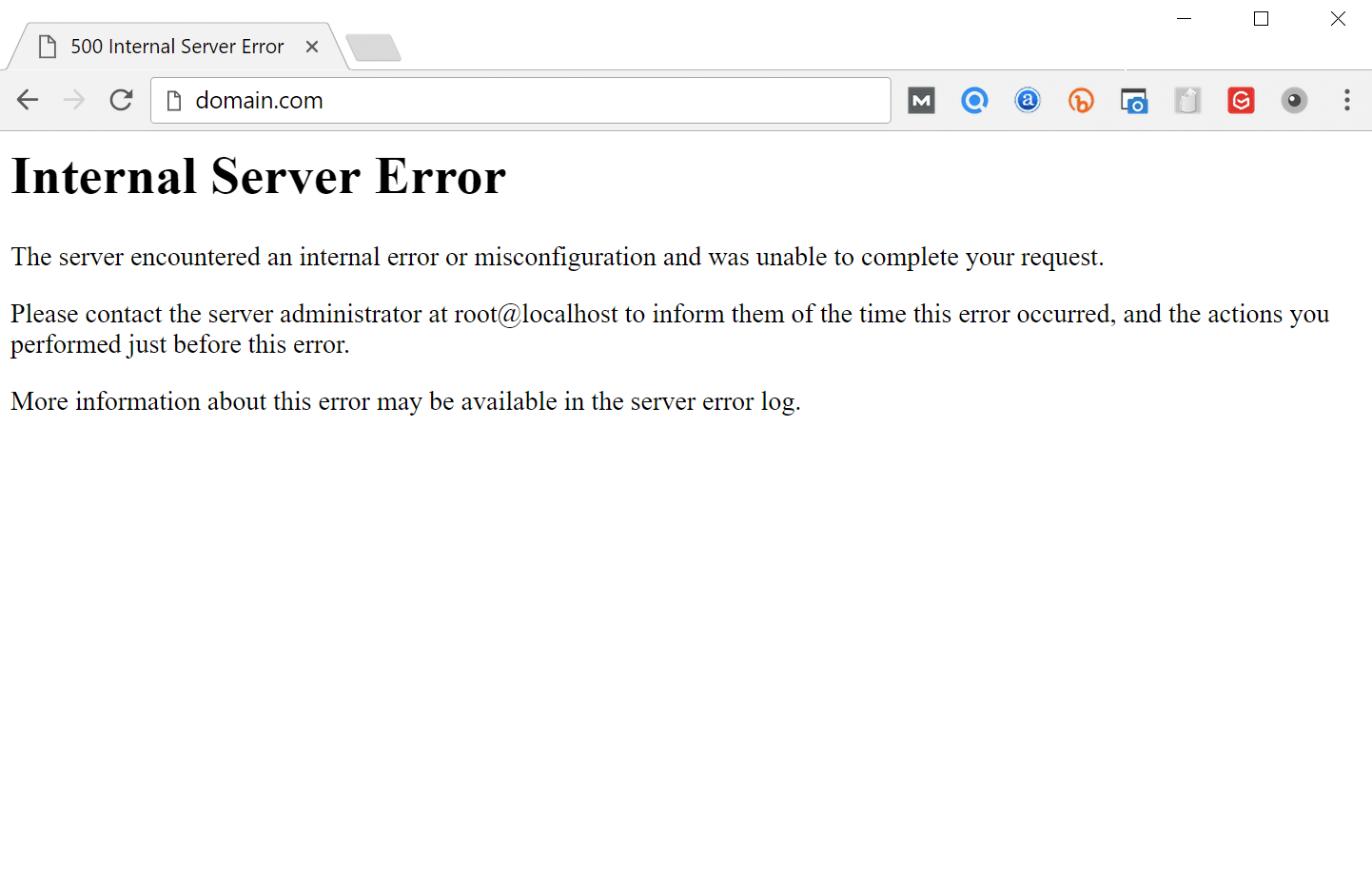
Outras vezes, você pode simplesmente ver uma tela branca em branco. Ao lidar com 500 erros internos do servidor, isso é bastante comum em navegadores como Firefox e Safari.
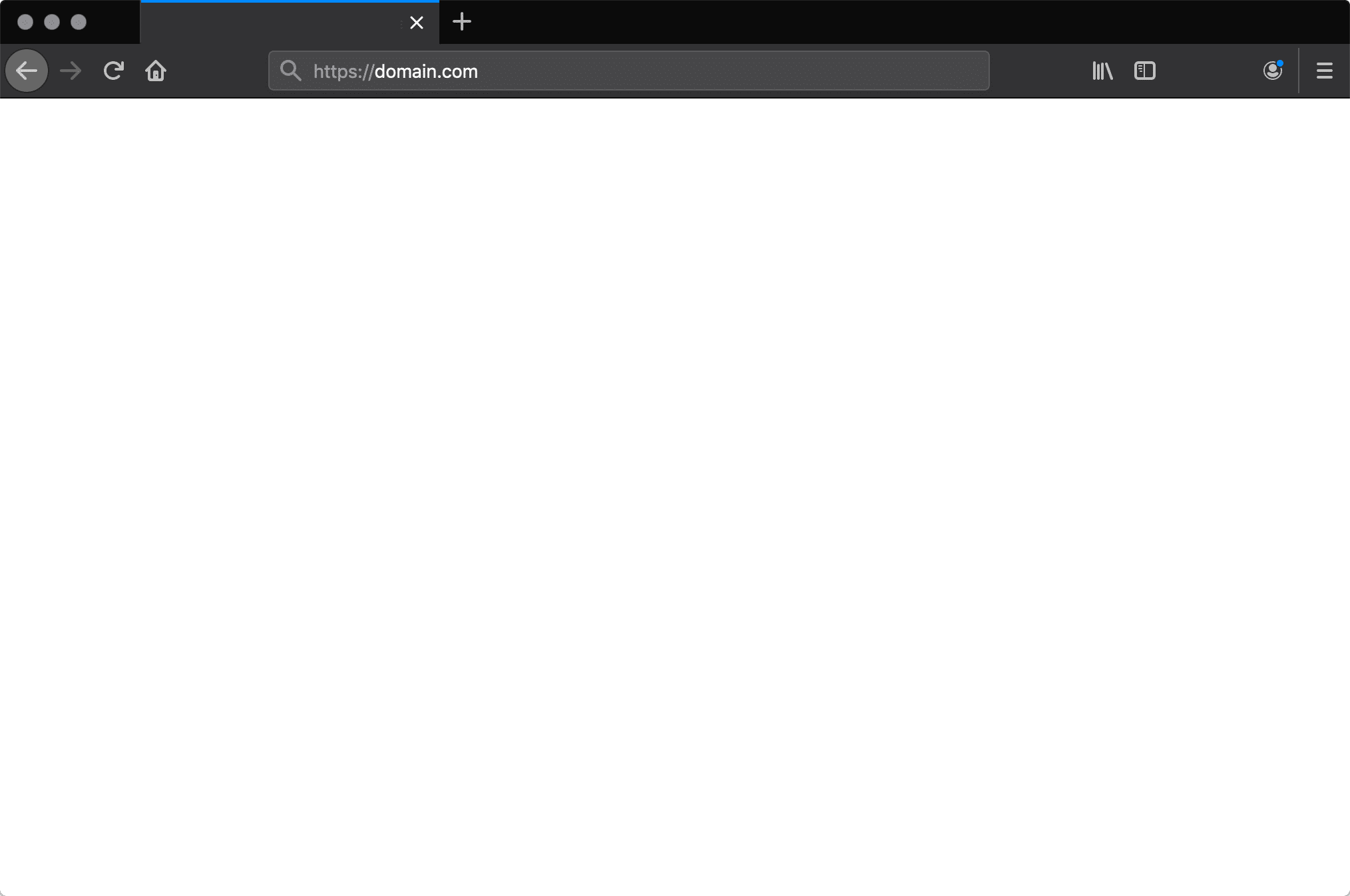
Marcas maiores podem até ter suas próprias 500 mensagens de erro de servidor interno personalizadas, como esta do Airbnb.
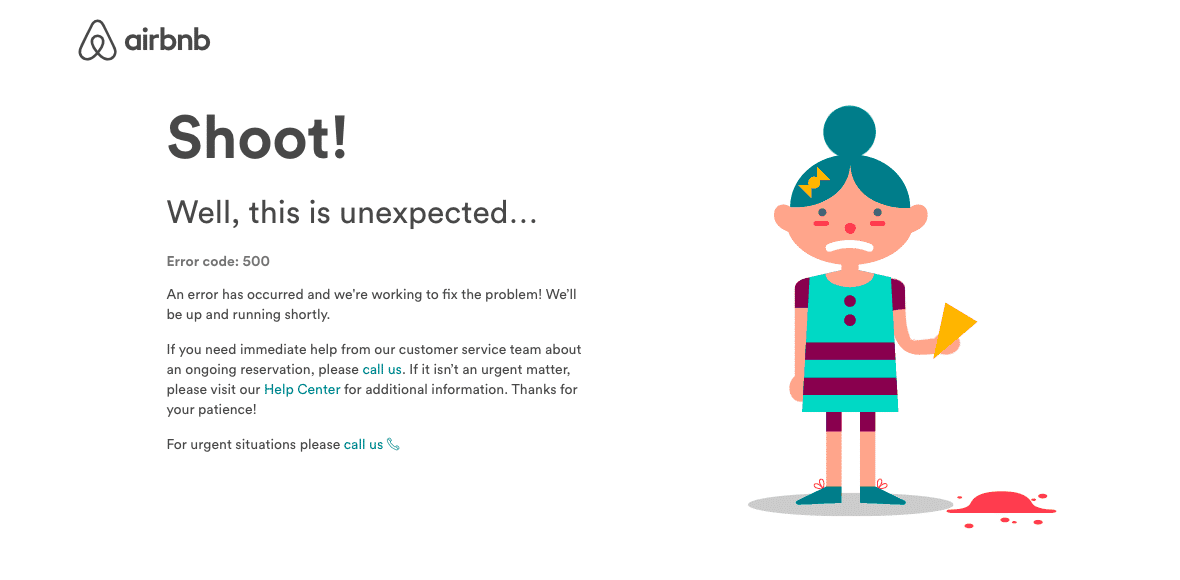
Aqui está outro exemplo de erro criativo de 500 servidores do pessoal do readme.
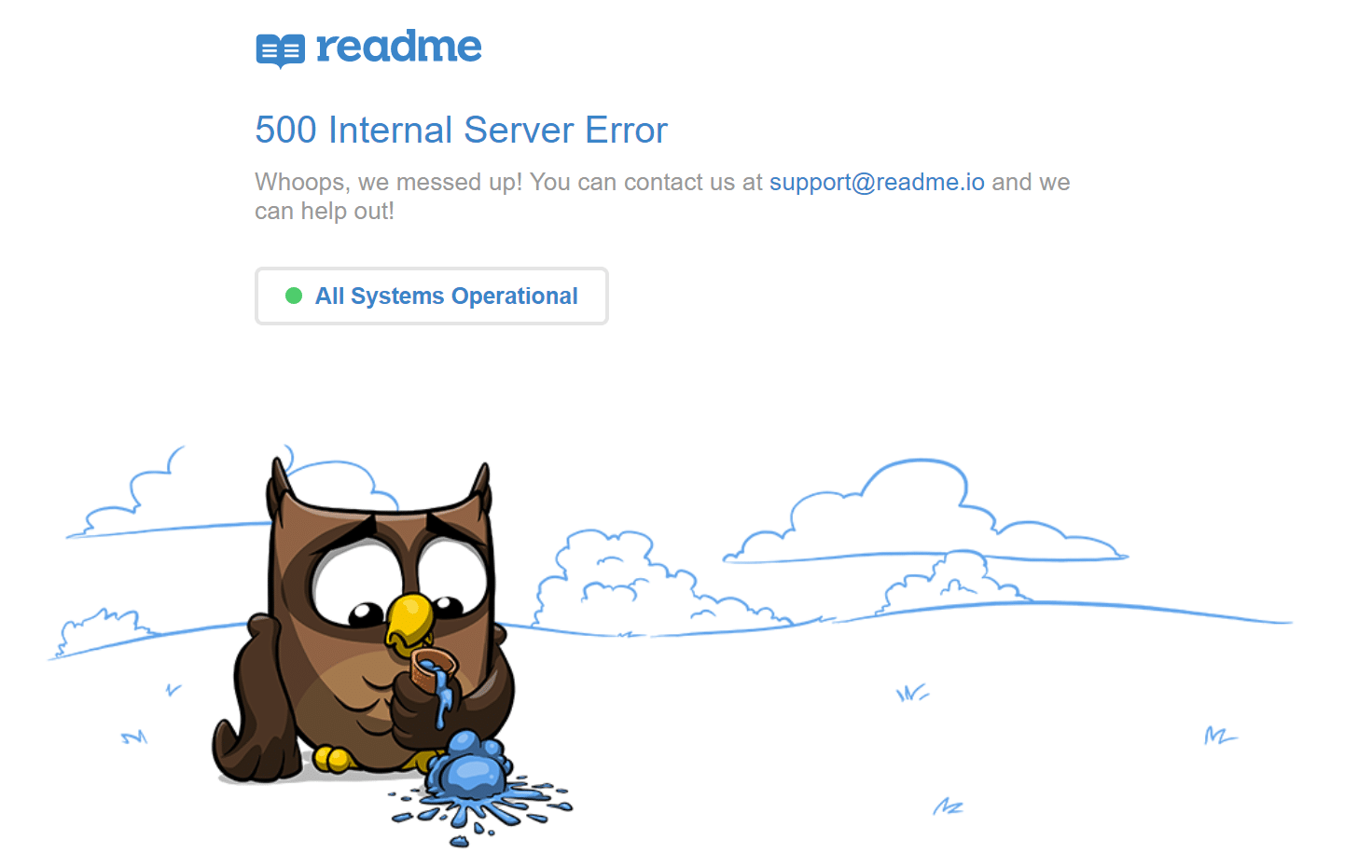
Mesmo o poderoso YouTube não está a salvo de 500 erros internos do servidor.
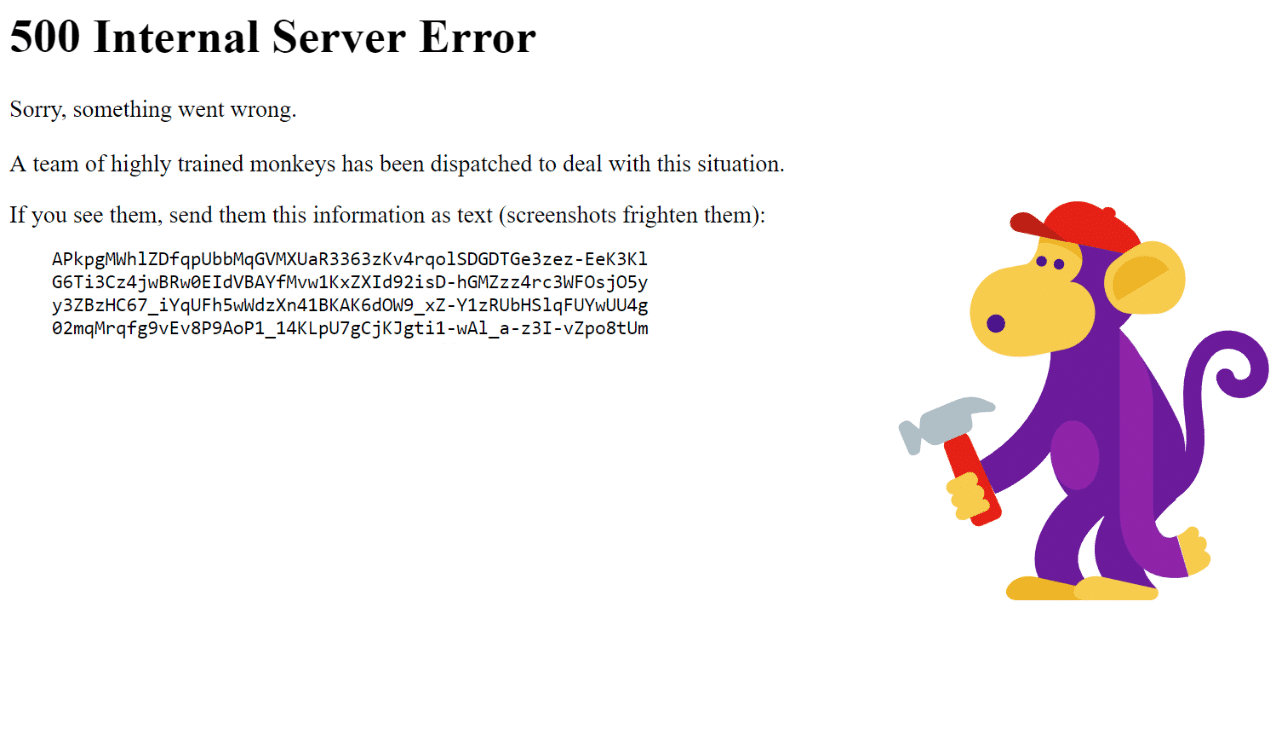
Se for um servidor IIS 7.0 (Windows) ou superior, eles terão códigos de status HTTP adicionais para indicar com mais precisão a causa do erro 500:
- 500.0 – Ocorreu um erro de módulo ou ISAPI.
- 500.11 – O aplicativo está sendo encerrado no servidor web.
- 500.12 – O aplicativo está ocupado reiniciando no servidor web.
- 500.13 – O servidor Web está muito ocupado.
- 500.15 – Solicitações diretas para global.asax não são permitidas.
- 500.19 – Os dados de configuração são inválidos.
- 500.21 – Módulo não reconhecido.
- 500.22 – Uma configuração de httpModules ASP.NET não se aplica no modo Managed Pipeline.
- 500.23 – Uma configuração ASP.NET httpHandlers não se aplica no modo Managed Pipeline.
- 500.24 – Uma configuração de representação ASP.NET não se aplica no modo Managed Pipeline.
- 500.50 – Ocorreu um erro de reescrita durante o tratamento da notificação RQ_BEGIN_REQUEST. Ocorreu um erro de configuração ou de execução de regra de entrada.
- 500.51 – Ocorreu um erro de reescrita durante o tratamento de notificação GL_PRE_BEGIN_REQUEST. Ocorreu um erro de configuração global ou de execução de regra global.
- 500.52 – Ocorreu um erro de regravação durante o tratamento da notificação RQ_SEND_RESPONSE. Ocorreu uma execução de regra de saída.
- 500.53 – Ocorreu um erro de reescrita durante o tratamento da notificação RQ_RELEASE_REQUEST_STATE. Ocorreu um erro de execução de regra de saída. A regra é configurada para ser executada antes que o cache do usuário de saída seja atualizado.
500.100 – Erro interno de ASP.
500 Erros Impacto no SEO
Ao contrário dos erros 503, que são usados para o modo de manutenção do WordPress e dizem ao Google para verificar mais tarde, um erro 500 pode ter um impacto negativo no SEO se não for corrigido imediatamente. Se o seu site estiver fora do ar por, digamos, 10 minutos e estiver sendo rastreado consistentemente muitas vezes, o rastreador simplesmente obterá a página entregue do cache. Ou o Google pode nem ter a chance de rastreá-lo novamente antes de fazer o backup. Neste cenário, você está completamente bem.
No entanto, se o site estiver inativo por um longo período de tempo, digamos, mais de 6 horas, o Google poderá ver o erro 500 como um problema no nível do site que precisa ser resolvido. Isso pode afetar seus rankings . Se você está preocupado com a repetição de 500 erros, você deve descobrir por que eles estão acontecendo para começar. Algumas das soluções abaixo podem ajudar.
Como corrigir o erro de servidor interno 500
Onde você deve começar a solucionar problemas quando vir um erro de servidor interno 500 no seu site WordPress? Às vezes você pode nem saber por onde começar. Normalmente, 500 erros estão no próprio servidor, mas, pela nossa experiência, esses erros se originam de duas coisas, a primeira é um erro do usuário (problema do lado do cliente) e a segunda é que há um problema com o servidor . Então vamos mergulhar em um pouco de ambos.
Isso nunca é irritante pic.twitter.com/pPKxbkvI9K
— Dare Obasanjo (@Carnage4Life) 26 de setembro de 2019
Confira essas causas comuns e maneiras de corrigir o erro do servidor interno 500 e voltar a funcionar rapidamente.
1. Tente recarregar a página
Isso pode parecer um pouco óbvio para alguns, mas uma das primeiras coisas que você deve tentar ao encontrar um erro de servidor interno 500 é simplesmente esperar um minuto ou mais e recarregar a página (F5 ou Ctrl + F5). Pode ser que o host ou servidor esteja simplesmente sobrecarregado e o site volte imediatamente. Enquanto espera, você também pode tentar rapidamente um navegador diferente para descartar isso como um problema.
Outra coisa que você pode fazer é colar o site em downforeveryoneorjustme.com. Este site irá dizer-lhe se o site está fora do ar ou se é um problema do seu lado. Uma ferramenta como esta verifica o código de status HTTP que é retornado do servidor. Se for algo diferente de 200 "Tudo está OK", ele retornará uma indicação de baixo.

Também notamos que às vezes isso pode ocorrer imediatamente após a atualização de um plugin ou tema em seu site WordPress. Normalmente, isso ocorre em hosts que não estão configurados corretamente. O que acontece é que eles experimentam um tempo limite temporário logo depois. No entanto, as coisas geralmente se resolvem em alguns segundos e, portanto, atualizar é tudo o que você precisa fazer.
2. Limpe o cache do seu navegador
Limpar o cache do navegador é sempre outra boa etapa de solução de problemas antes de mergulhar na depuração mais profunda em seu site. Abaixo estão as instruções sobre como limpar o cache nos vários navegadores:
- Como forçar a atualização de uma única página para todos os navegadores
- Como limpar o cache do navegador para o Google Chrome
- Como limpar o cache do navegador para o Mozilla Firefox
- Como limpar o cache do navegador para Safari
- Como limpar o cache do navegador para o Internet Explorer
- Como limpar o cache do navegador para o Microsoft Edge
- Como limpar o cache do navegador para o Opera
3. Verifique os logs do seu servidor
Você também deve aproveitar seus logs de erros. Se você for um cliente Kinsta, poderá ver facilmente os erros no visualizador de log no painel MyKinsta. Isso pode ajudá-lo a reduzir rapidamente o problema, especialmente se for resultado de um plug-in em seu site.
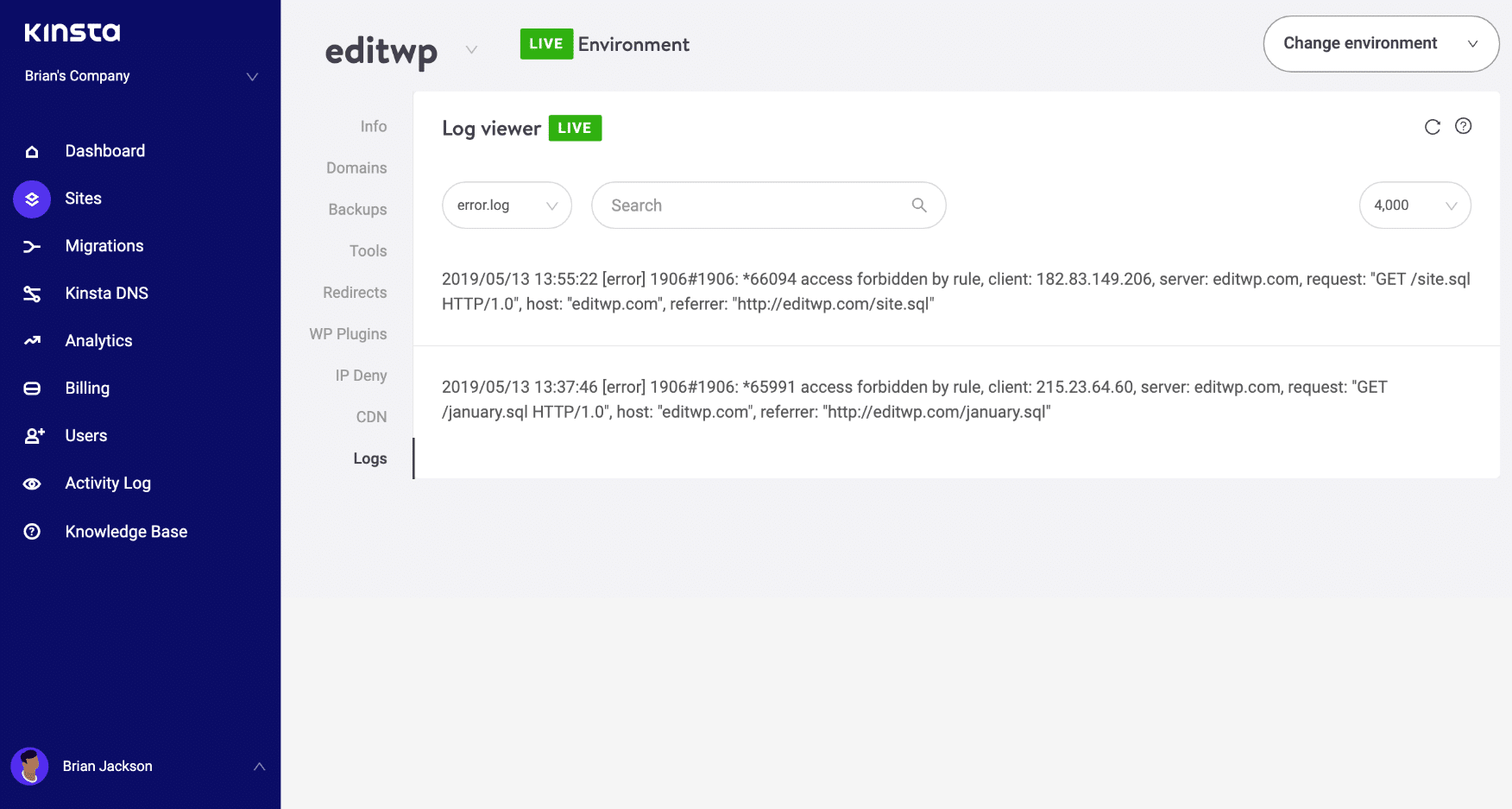
Se o seu host não tiver uma ferramenta de log, você também pode habilitar o modo de depuração do WordPress adicionando o seguinte código ao seu arquivo wp-config.php para habilitar o log:
define( 'WP_DEBUG', true ); define( 'WP_DEBUG_LOG', true ); define( 'WP_DEBUG_DISPLAY', false );Os logs geralmente estão localizados no diretório /wp-content. Outros, como aqui na Kinsta, podem ter uma pasta dedicada chamada “logs”.
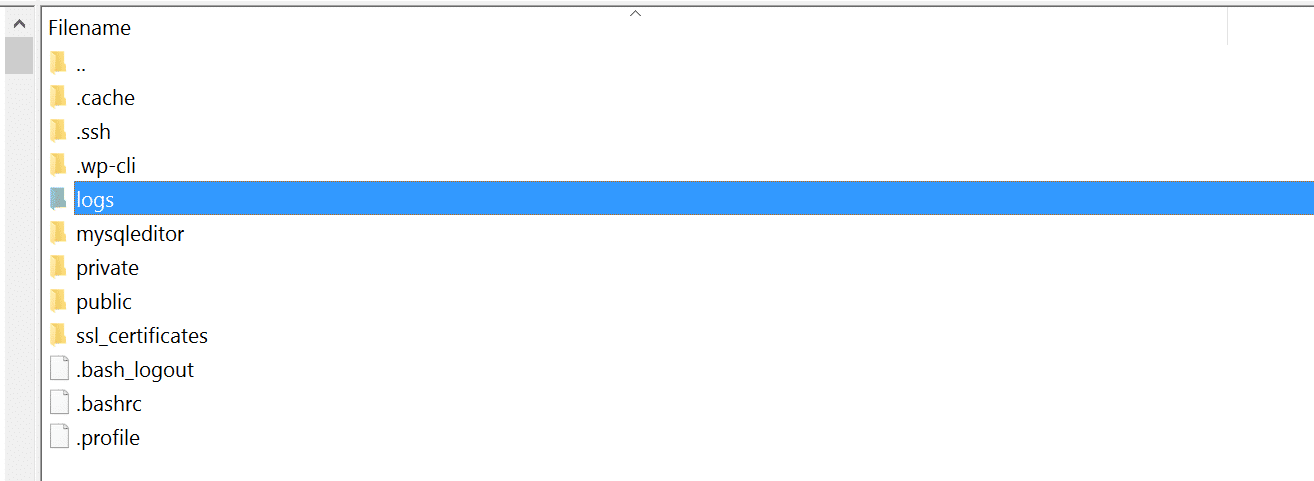
Você também pode verificar os arquivos de log no Apache e no Nginx, que geralmente estão localizados aqui:
- Apache: /var/log/apache2/error.log
- Nginx: /var/log/nginx/error.log
Se você é um cliente Kinsta, também pode aproveitar nossa ferramenta de análise para obter um detalhamento do número total de 500 erros e ver com que frequência e quando eles estão ocorrendo. Isso pode ajudá-lo a solucionar problemas se esse for um problema contínuo ou talvez algo que tenha se resolvido sozinho.
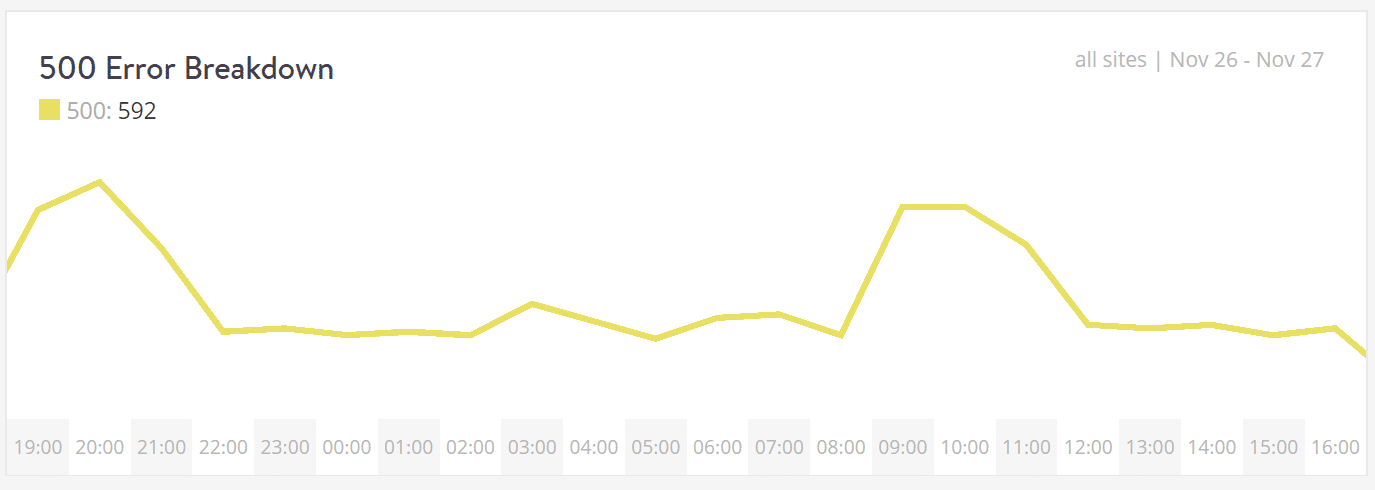
Identifique e resolva facilmente erros no visualizador de log do seu painel MyKinsta poderoso e centralizado. Experimente Kinsta gratuitamente.
Se o erro 500 estiver sendo exibido devido a um erro fatal do PHP, você também pode tentar habilitar o relatório de erros do PHP. Basta adicionar o seguinte código ao arquivo que gera o erro. Normalmente, você pode restringir o arquivo na guia do console do Google Chrome DevTools.
ini_set('display_errors', 1); ini_set('display_startup_errors', 1); error_reporting(E_ALL);E você pode precisar também modificar seu arquivo php.ini com o seguinte:
display_errors = on4. Erro ao estabelecer uma conexão de banco de dados
500 erros de servidor interno também podem ocorrer a partir de um erro de conexão do banco de dados. Dependendo do seu navegador, você pode ver erros diferentes. Mas ambos gerarão um código de status HTTP 500 , independentemente dos logs do servidor.
Abaixo está um exemplo de como uma mensagem de “erro ao estabelecer uma conexão com o banco de dados” se parece com seu navegador. A página inteira está em branco porque nenhum dado pode ser recuperado para renderizar a página, pois a conexão não está funcionando corretamente. Isso não apenas quebra o front-end do seu site, mas também impede que você acesse o painel do WordPress.
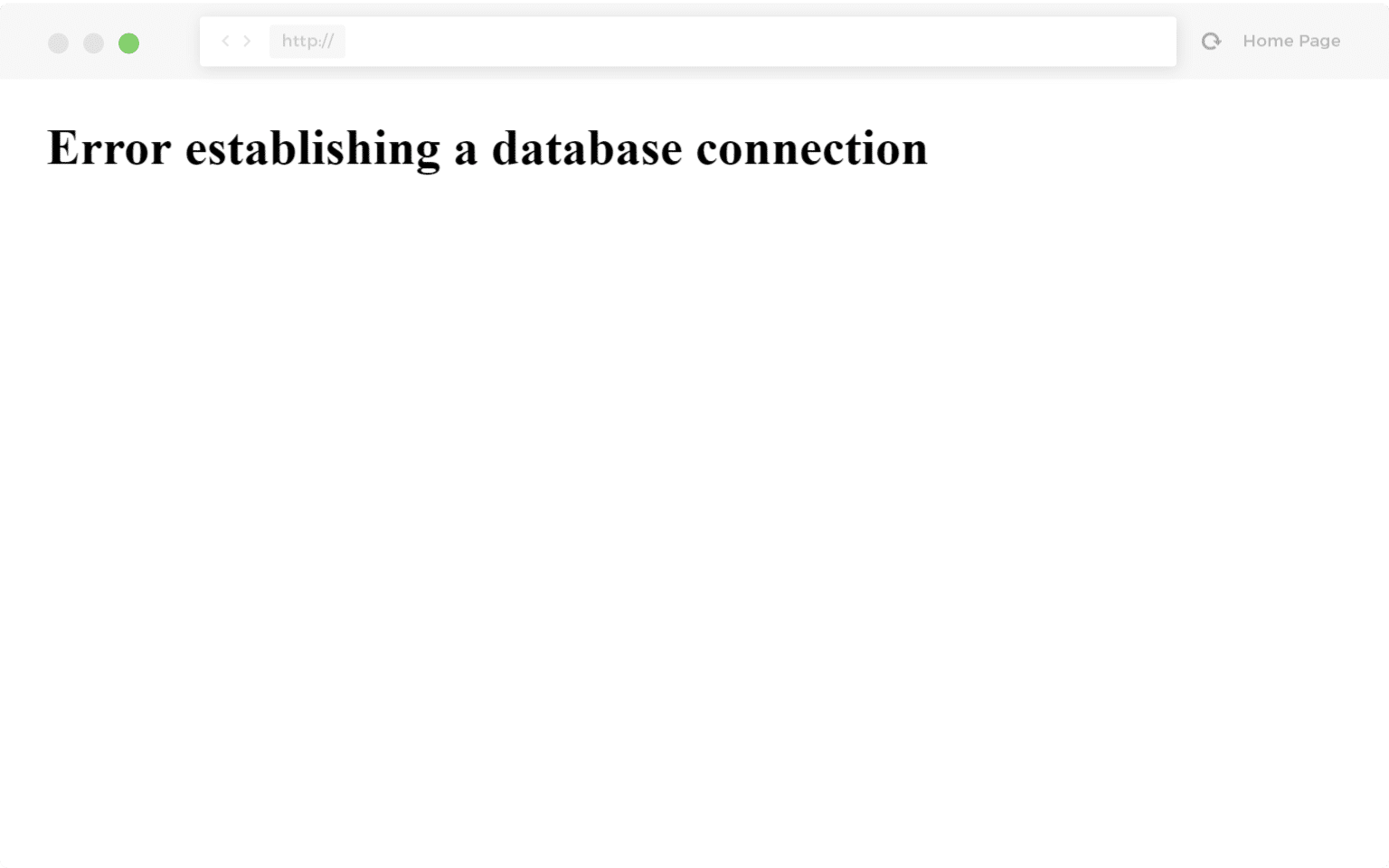
Então, por que exatamente isso acontece? Bem, aqui estão alguns motivos comuns abaixo.

- O problema mais comum é que suas credenciais de login do banco de dados estão incorretas . Seu site WordPress usa informações de login separadas para se conectar ao banco de dados MySQL.
- Seu banco de dados WordPress está corrompido. Com tantas partes móveis com temas, plugins e usuários constantemente excluindo e instalando-os, às vezes os bancos de dados são corrompidos. Isso pode ser devido a uma tabela ausente ou corrompida individualmente, ou talvez algumas informações tenham sido excluídas por acidente.
- Você pode ter arquivos corrompidos em sua instalação do WordPress. Isso pode até acontecer às vezes devido a hackers.
- Problemas com seu servidor de banco de dados. Várias coisas podem estar erradas no final dos hosts da Web, como o banco de dados sendo sobrecarregado por um pico de tráfego ou não responder por muitas conexões simultâneas. Na verdade, isso é bastante comum com hosts compartilhados, pois eles estão utilizando os mesmos recursos para muitos usuários nos mesmos servidores.
Confira nosso post detalhado sobre como corrigir o erro ao estabelecer uma conexão de banco de dados no WordPress.
5. Verifique seus plugins e temas
Plugins e temas de terceiros podem facilmente causar 500 erros internos do servidor. Vimos todos os tipos que os causam aqui na Kinsta , desde plug-ins deslizantes a plug-ins de rotação de anúncios. Muitas vezes você deve ver o erro imediatamente após instalar algo novo ou executar uma atualização. Essa é uma razão pela qual sempre recomendamos a utilização de um ambiente de teste para atualizações ou pelo menos a execução de atualizações uma a uma. Caso contrário, se você encontrar um erro de servidor interno 500, de repente está lutando para descobrir qual deles o causou.
Algumas maneiras de solucionar isso é desativando todos os seus plugins. Lembre-se, você não perderá nenhum dado se simplesmente desativar um plugin. Se você ainda puder acessar seu administrador, uma maneira rápida de fazer isso é navegar até “Plugins” e selecionar “Desativar” no menu de ações em massa. Isso desativará todos os seus plugins.
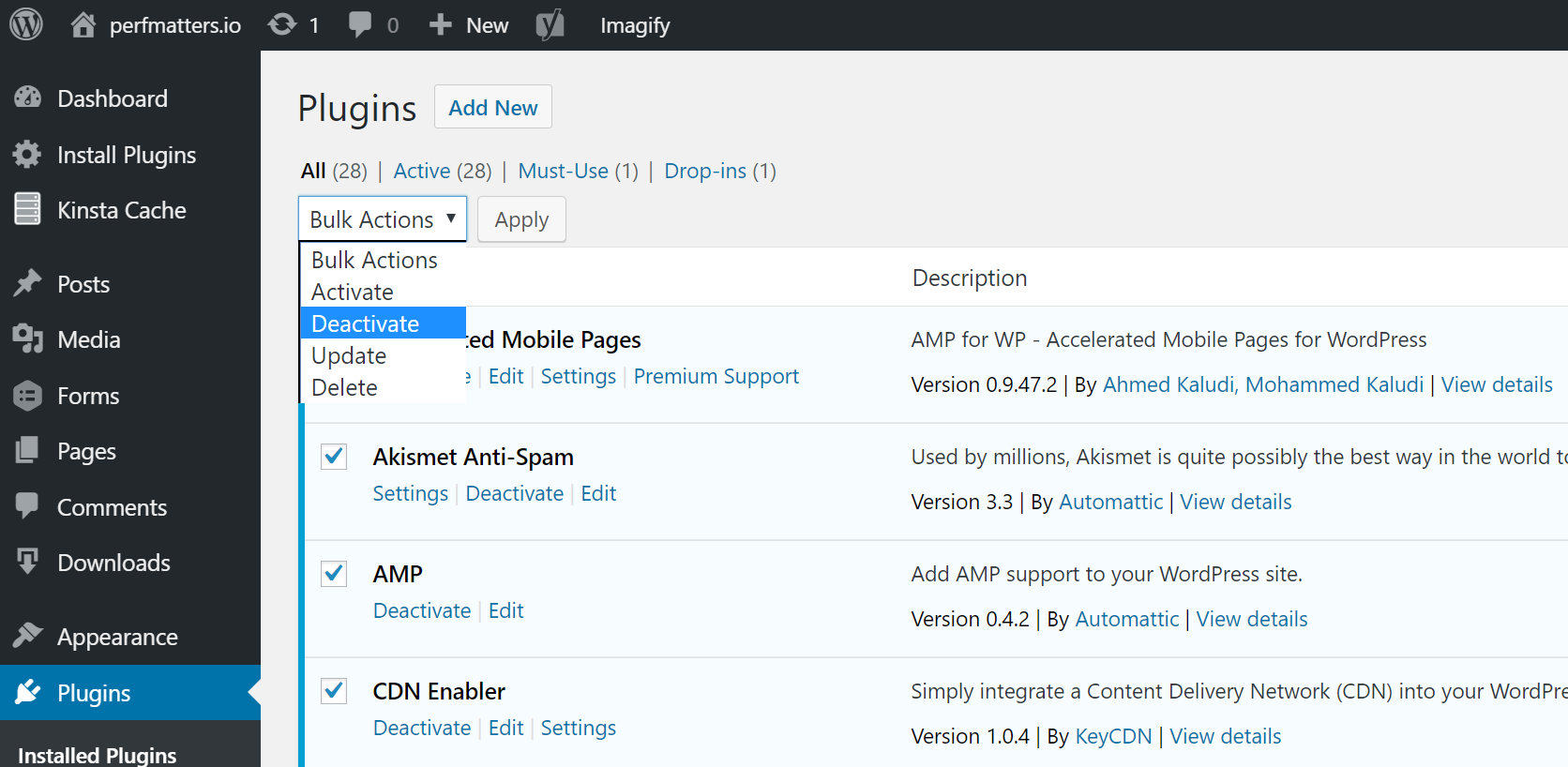
Se isso resolver o problema, você precisará encontrar o culpado. Comece a ativá-los um a um, recarregando o site após cada ativação. Quando você vê o retorno de erro interno do servidor 500, você encontrou o plug-in com mau comportamento. Você pode entrar em contato com o desenvolvedor do plug-in para obter ajuda ou postar um tíquete de suporte no repositório do WordPress.
Se você não conseguir fazer login no administrador do WordPress, poderá usar o FTP em seu servidor e renomear sua pasta de plugins para algo como plugins_old. Em seguida, verifique seu site novamente. Se funcionar, você precisará testar cada plugin um por um. Renomeie sua pasta de plug-ins de volta para “plugins” e renomeie cada pasta de plug-in dentro dela, um por um, até encontrá-lo. Você também pode tentar replicar isso em um site de teste primeiro.
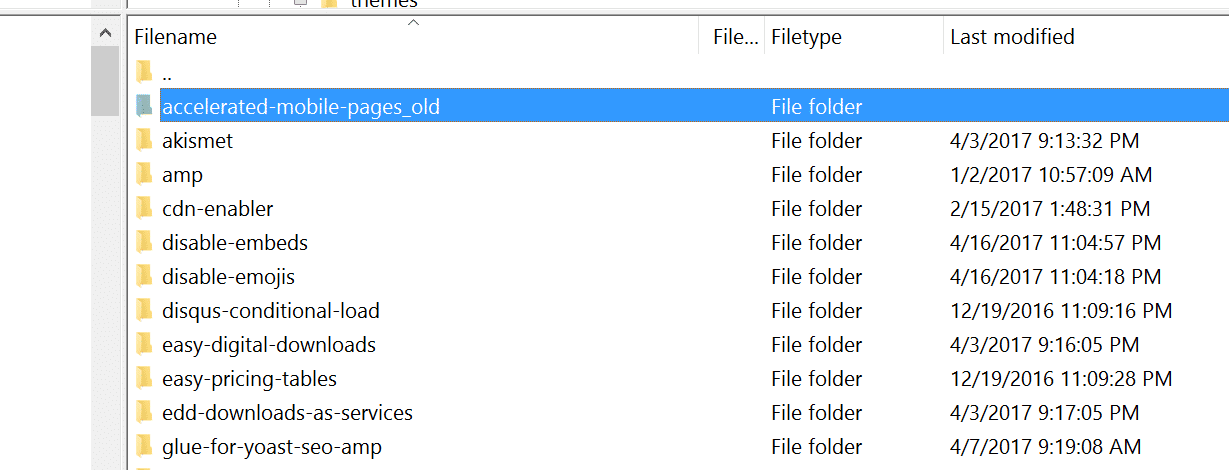
Sempre garante que seus plugins, temas e núcleo do WordPress estejam atualizados. E verifique se você está executando uma versão suportada do PHP. Se for um conflito com código incorreto em um plug-in, talvez seja necessário trazer um desenvolvedor do WordPress para corrigir o problema.
6. Reinstale o WordPress Core
Às vezes, os arquivos principais do WordPress podem ser corrompidos, especialmente em sites mais antigos. Na verdade, é muito fácil reenviar apenas o núcleo do WordPress sem afetar seus plugins ou temas. Temos um guia detalhado com 5 maneiras diferentes de reinstalar o WordPress. E, claro, certifique-se de fazer um backup antes de prosseguir. Pule para uma das seções abaixo:
- Como reinstalar o WordPress a partir do painel do WordPress, preservando o conteúdo existente
- Como reinstalar manualmente o WordPress via FTP preservando o conteúdo existente
- Como reinstalar manualmente o WordPress via WP-CLI, preservando o conteúdo existente
7. Erro de permissões
Um erro de permissão com um arquivo ou pasta em seu servidor também pode causar um erro de servidor interno 500. Aqui estão algumas recomendações típicas para permissões quando se trata de permissões de arquivos e pastas no WordPress:
- Todos os arquivos devem ser 644 (-rw-r–r–) ou 640.
- Todos os diretórios devem ser 755 (drwxr-xr-x) ou 750.
- Nenhum diretório deve receber 777, mesmo diretórios de upload.
- Hardening: wp-config.php também pode ser definido como 440 ou 400 para evitar que outros usuários no servidor o leiam.
Veja o artigo do WordPress Codex sobre como alterar as permissões de arquivo para uma explicação mais detalhada.
Você pode ver facilmente suas permissões de arquivo com um cliente FTP (como visto abaixo). Você também pode entrar em contato com sua equipe de suporte do host do WordPress e pedir que eles rapidamente GREP permissões de arquivo em suas pastas e arquivos para garantir que eles estejam configurados corretamente.
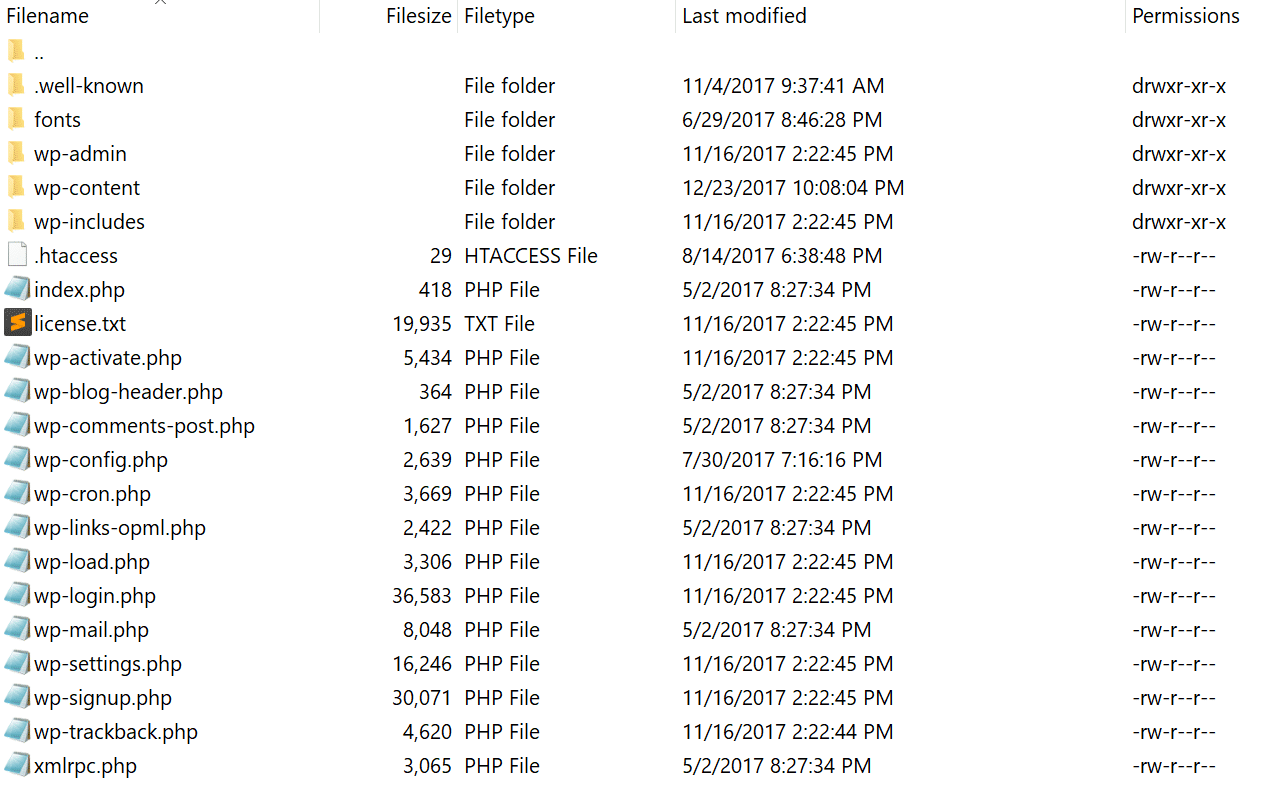
8. Limite de Memória PHP
Um erro interno do servidor 500 também pode ser causado pelo esgotamento do limite de memória do PHP em seu servidor. Você pode tentar aumentar o limite. Siga as instruções abaixo sobre como alterar esse limite no cPanel, Apache, seu arquivo php.ini e arquivo wp-config.php .
Aumente o limite de memória do PHP no cPanel
Se você estiver executando em um host que usa cPanel, poderá alterar isso facilmente na interface do usuário. Em Software, clique em “Selecionar versão do PHP”.
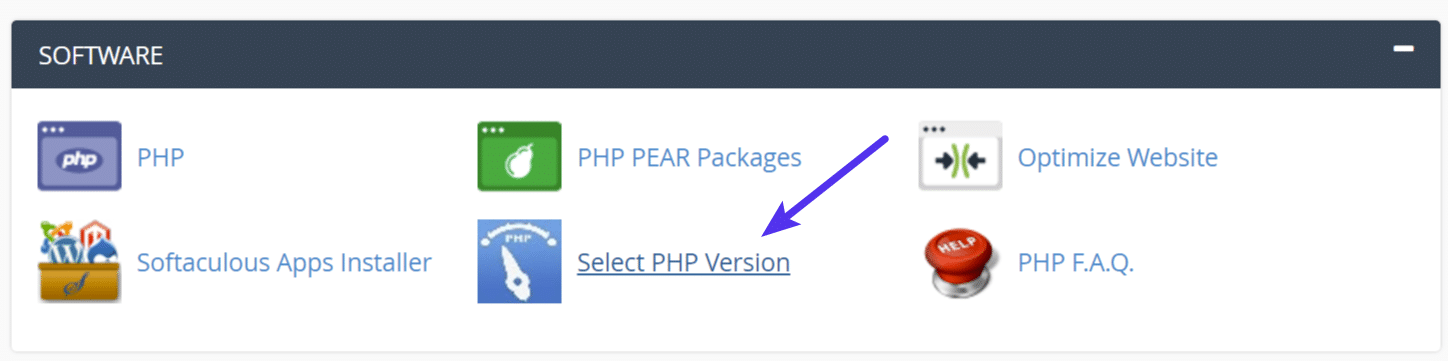
Clique em “Mudar para opções do PHP”.
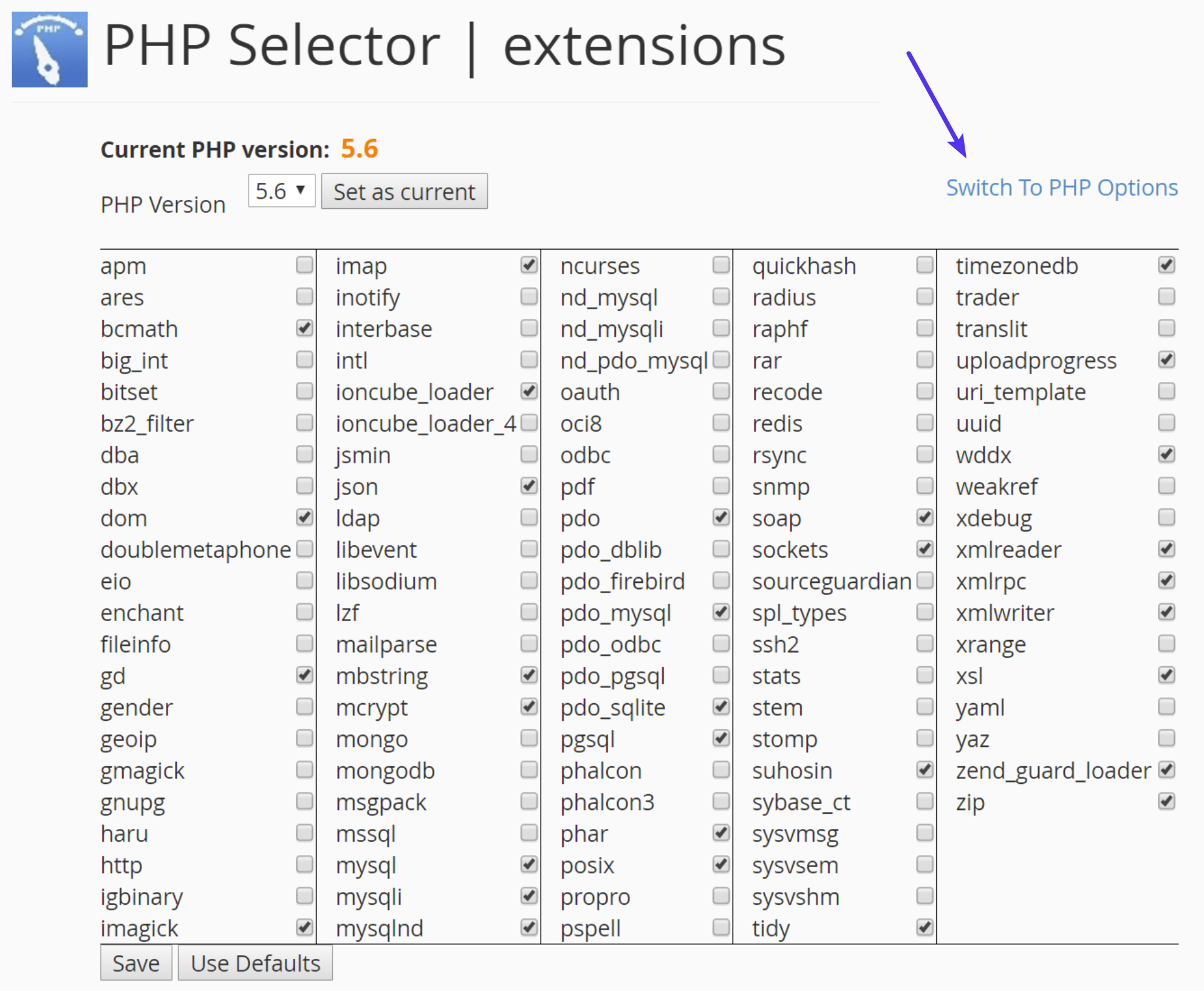
Você pode clicar no atributo memory_limit e alterar seu valor. Em seguida, clique em “Salvar”.
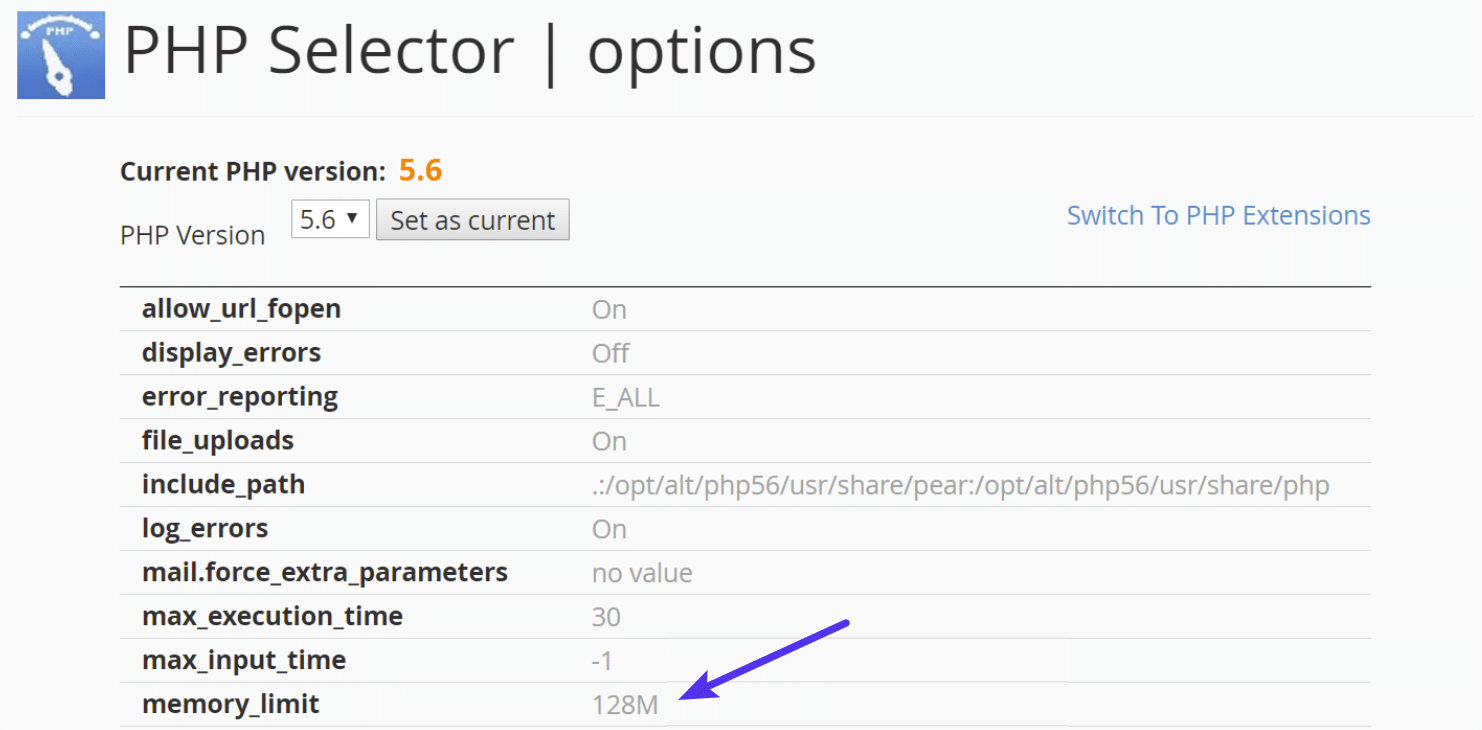
Aumente o limite de memória PHP no Apache
O arquivo .htaccess é um arquivo oculto especial que contém várias configurações que você pode usar para modificar o comportamento do servidor, até um nível específico de diretório. Primeiro faça o login no seu site via FTP ou SSH, dê uma olhada no seu diretório raiz e veja se há um arquivo .htaccess lá.
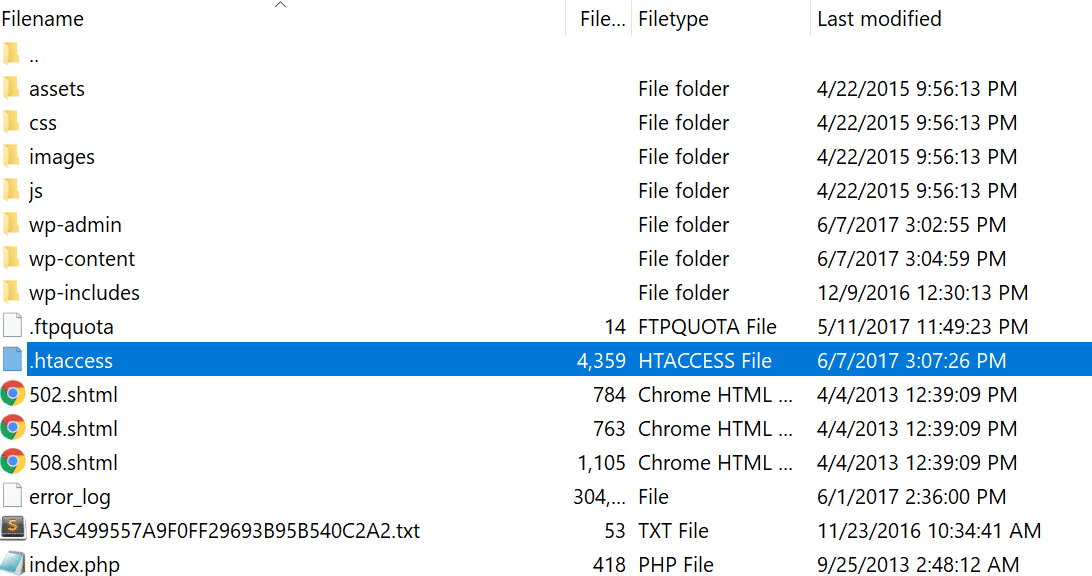
Se houver, você pode editar esse arquivo para adicionar o código necessário para aumentar o limite de memória do PHP. Muito provavelmente está definido em 64M ou abaixo, você pode tentar aumentar esse valor.
php_value memory_limit 128MAumente o limite de memória do PHP no arquivo php.ini
Se o acima não funcionar para você, tente editar seu arquivo php.ini . Faça login no seu site via FTP ou SSH, vá para o diretório raiz do seu site e abra ou crie um arquivo php.ini .
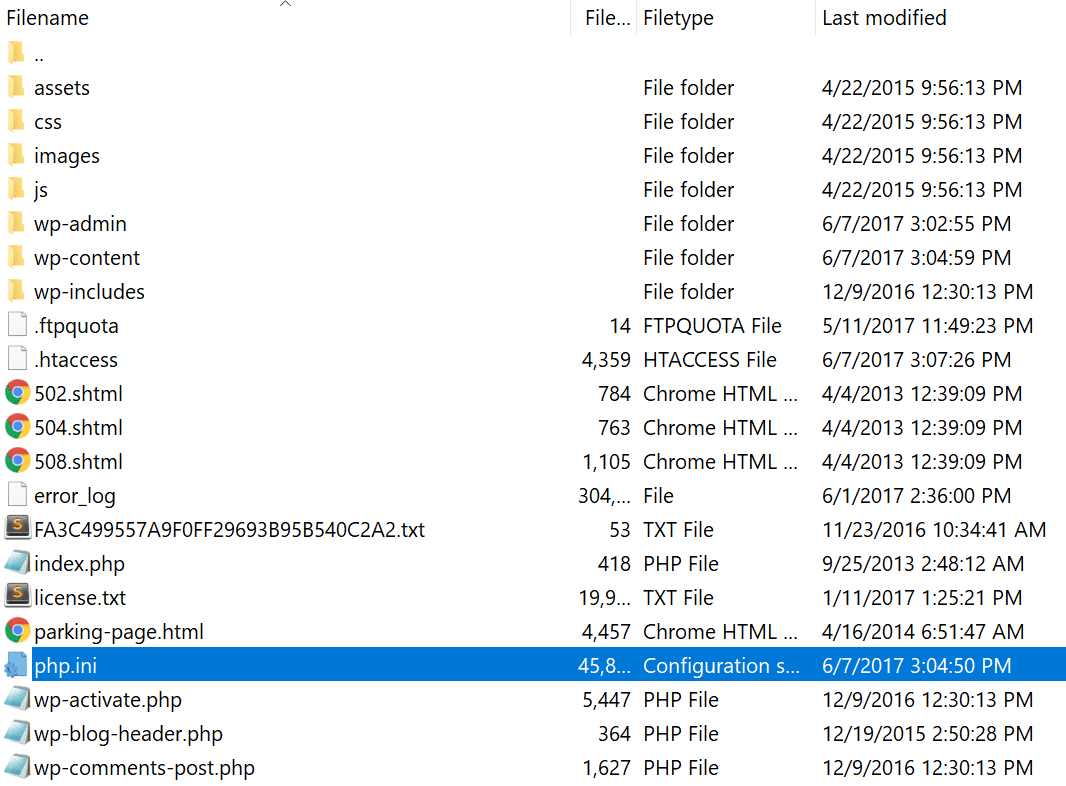
Se o arquivo já estiver lá, procure as três configurações e modifique-as se necessário. Se você acabou de criar o arquivo, ou as configurações não estão em lugar algum, você pode colar o código abaixo. É claro que você pode modificar os valores para atender às suas necessidades.
memory_limit = 128M Alguns hosts compartilhados também podem exigir que você adicione a diretiva suPHP em seu arquivo .htaccess para que as configurações do arquivo php.ini acima funcionem. Para fazer isso, edite seu arquivo .htaccess , também localizado na raiz do seu site, e adicione o seguinte código na parte superior do arquivo:
<IfModule mod_suphp.c> suPHP_ConfigPath /home/yourusername/public_html </IfModule> Se o acima não funcionou para você, pode ser que seu host tenha as configurações globais bloqueadas e, em vez disso, tenha configurado para utilizar arquivos .user.ini . Para editar seu arquivo .user.ini , faça login em seu site via FTP ou SSH, vá para o diretório raiz do seu site e abra ou crie um arquivo .user.ini . Você pode então colar o seguinte código:
memory_limit = 128MAumente o Limite de Memória do PHP em wp-config.php
A última opção não é aquela da qual somos fãs, mas se tudo mais falhar, você pode tentar. Primeiro, faça login no seu site via FTP ou SSH e localize o arquivo wp-config.php, que normalmente está na raiz do seu site.
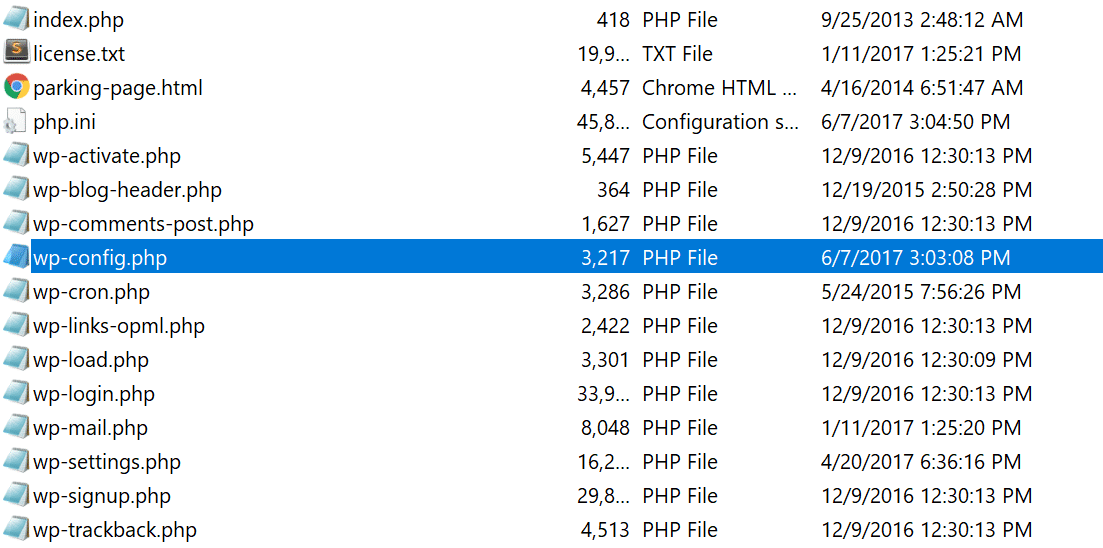
Adicione o seguinte código ao topo do seu arquivo wp-config.php :
define('WP_MEMORY_LIMIT', '128M');Você também pode perguntar ao seu host se estiver enfrentando problemas de limite de memória. Utilizamos a ferramenta Kinsta APM e outros métodos de solução de problemas aqui na Kinsta para ajudar os clientes a restringir qual plug-in, consulta ou script pode estar esgotando o limite. Você também pode usar sua própria chave personalizada da New Relic de sua própria licença.
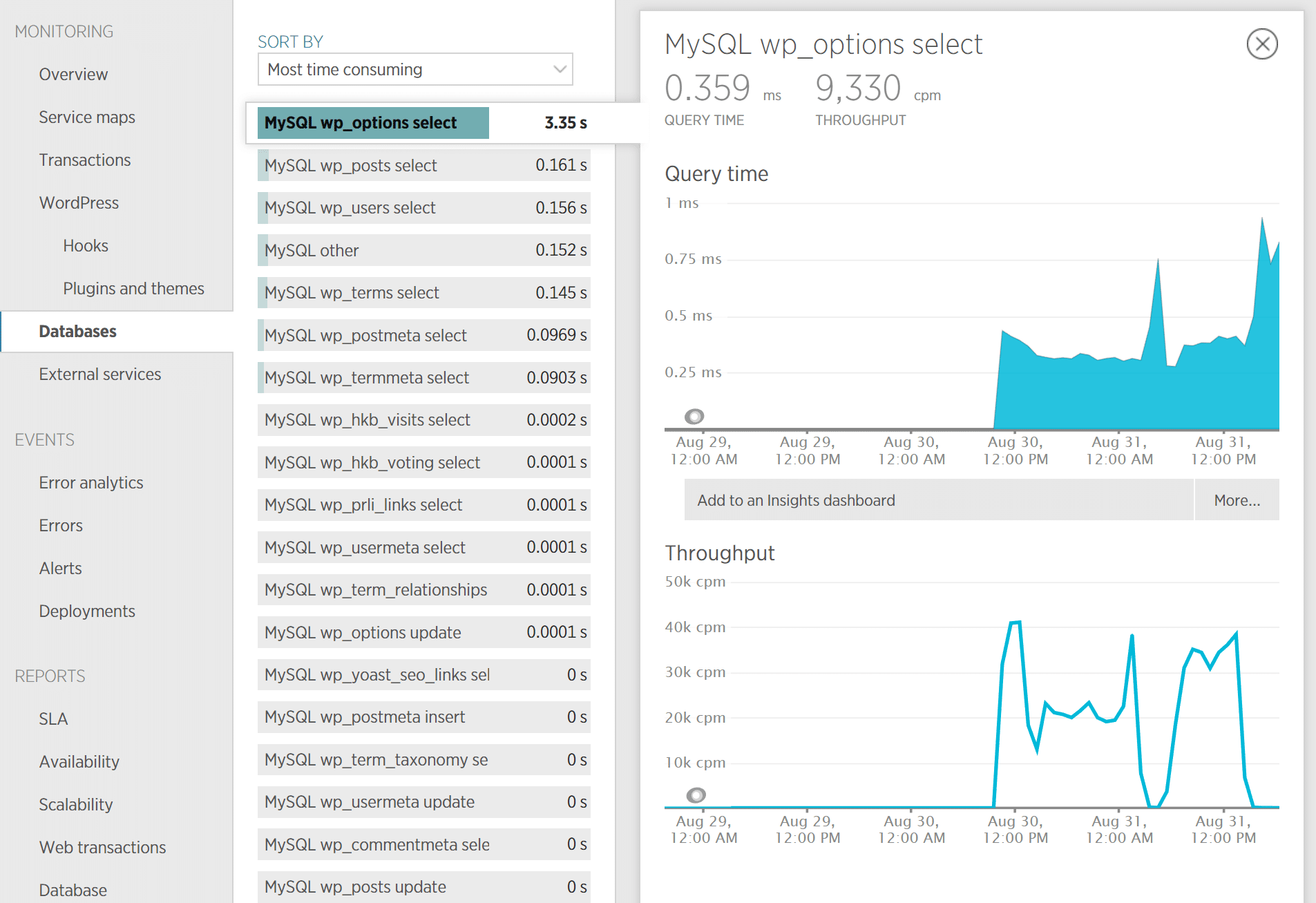
9. Problema com seu arquivo .htaccess
Kinsta usa apenas Nginx, mas se você estiver usando um host WordPress que está executando o Apache, pode muito bem ser que seu arquivo .htaccess tenha um problema ou esteja corrompido. Siga as etapas abaixo para recriar um novo do zero.
Primeiro, faça login em seu site via FTP ou SSH e renomeie seu arquivo .htaccess para .htaccess_old .
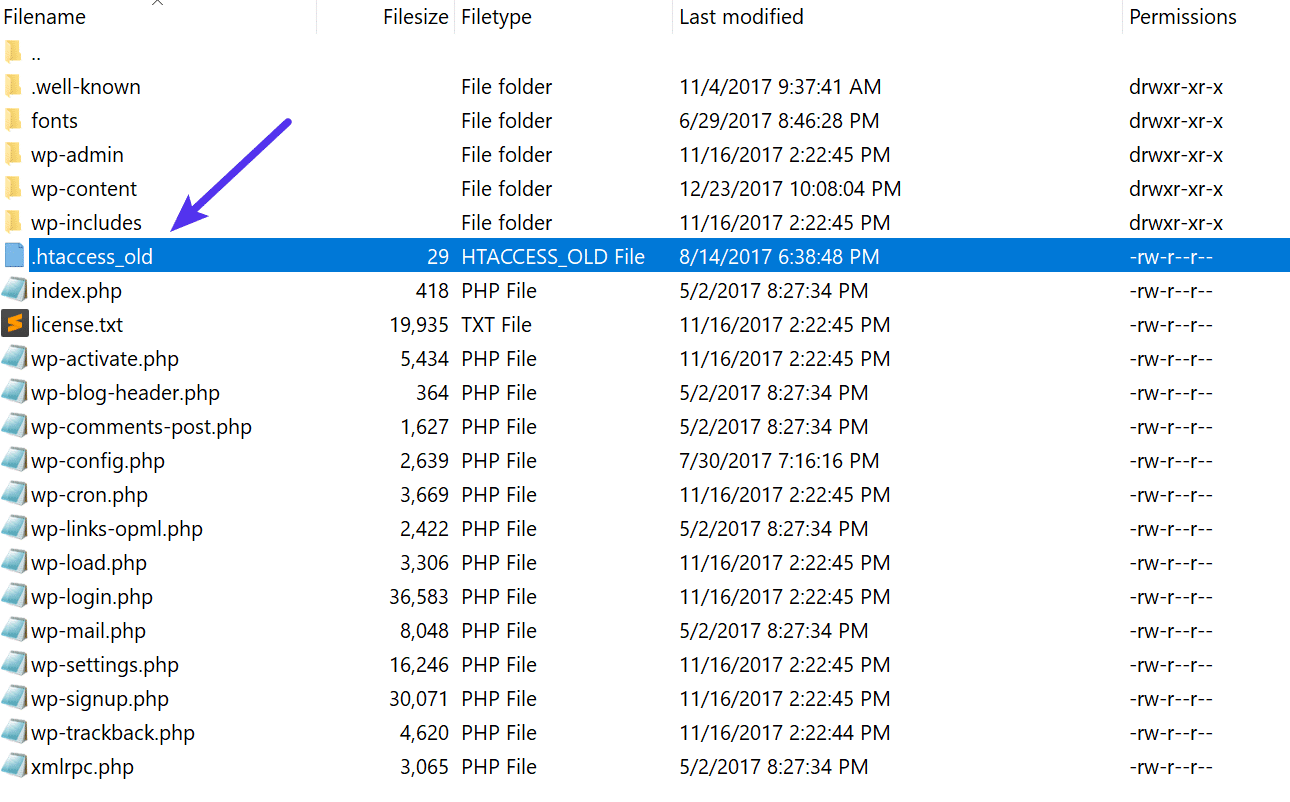
Normalmente, para recriar este arquivo, você pode simplesmente salvar novamente seus permalinks no WordPress. No entanto, se você estiver no meio de um erro de servidor interno 500, provavelmente não poderá acessar seu administrador do WordPress, portanto, essa não é uma opção. Portanto, você pode criar um novo arquivo .htaccess e inserir o seguinte conteúdo. Em seguida, faça o upload para o seu servidor.
# BEGIN WordPress <IfModule mod_rewrite.c> RewriteEngine On RewriteBase / RewriteRule ^index\.php$ - [L] RewriteCond %{REQUEST_FILENAME} !-f RewriteCond %{REQUEST_FILENAME} !-d RewriteRule . /index.php [L] </IfModule> # END WordPress Veja o WordPress Codex para mais exemplos, como um arquivo .htaccess padrão para multisite.
10. Erros de codificação ou sintaxe em seu script CGI/Perl
500 erros causados por erros em CGI e Perl são muito menos comuns do que costumavam ser. Embora ainda valha a pena mencionar, especialmente para aqueles que usam o cPanel, onde há muitos scripts CGI de um clique ainda sendo usados. Como o AEM no Stack Overflow diz:
O CGI foi substituído por uma grande variedade de tecnologias de programação da Web, incluindo PHP, várias extensões do Apache como mod_perl, Java de vários sabores e estruturas, incluindo Java EE, Struts, Spring, etc, estruturas baseadas em Python como Django, Ruby on Rails e muitas outros frameworks Ruby e várias tecnologias da Microsoft.
Aqui estão algumas dicas ao trabalhar com scripts CGI:
- Ao editar, sempre use um editor de texto simples, como Atom, Sublime ou Notepad++. Isso garante que eles permaneçam no formato ASCII.
- Certifique-se de que as permissões corretas do chmod 755 sejam usadas em scripts e diretórios CGI.
- Carregue seus scripts CGI no modo ASCII (que você pode selecionar em seu editor FTP) no diretório cgi-bin em seu servidor.
- Confirme se os módulos Perl necessários para seu script estão instalados e com suporte.
Identifique e resolva facilmente erros no visualizador de log do seu painel MyKinsta poderoso e centralizado. Experimente Kinsta gratuitamente.
11. Problema do servidor (verifique com seu host)
Por fim, como 500 erros internos do servidor também podem ocorrer devido ao tempo limite do PHP ou erros fatais do PHP com plugins de terceiros , você sempre pode verificar com seu host WordPress. Às vezes, esses erros podem ser difíceis de solucionar sem um especialista. Aqui estão apenas alguns exemplos comuns de alguns erros que acionam 500 códigos de status HTTP no servidor que podem fazer você coçar a cabeça.
PHP message: PHP Fatal error: Uncaught Error: Call to undefined function mysql_error()... PHP message: PHP Fatal error: Uncaught Error: Cannot use object of type WP_Error as array in /www/folder/web/shared/content/plugins/plugin/functions.php:525Nós monitoramos todos os sites dos clientes aqui na Kinsta e somos notificados automaticamente quando esses tipos de erros ocorrem . Isso nos permite ser pró-ativos e começar a corrigir o problema imediatamente. Também utilizamos hosts gerenciados LXD e contêineres de software LXC orquestrados para cada site. Isso significa que cada site WordPress está hospedado em seu próprio contêiner isolado, que possui todos os recursos de software necessários para executá-lo (Linux, Nginx, PHP, MySQL). Os recursos são 100% privados e não são compartilhados com mais ninguém ou mesmo com seus próprios sites.
Os tempos limite do PHP também podem ocorrer pela falta de PHP workers , embora normalmente causem 504 erros, não 500 erros. Eles determinam quantas solicitações simultâneas seu site pode processar em um determinado momento. Para simplificar, cada solicitação sem cache para o seu site é tratada por um PHP Worker.
Quando os PHP workers já estão ocupados em um site, eles começam a criar uma fila. Assim que você atingir seu limite de PHP workers, a fila começará a enviar solicitações mais antigas, o que pode resultar em 500 erros ou solicitações incompletas. Leia nosso artigo detalhado sobre PHP workers.
Monitore seu site
Se você está preocupado com esses tipos de erros acontecendo em seu site no futuro, você também pode utilizar uma ferramenta como updown.io para monitorar e notificá-lo imediatamente se eles ocorrerem. Ele envia periodicamente uma solicitação HTTP HEAD para a URL de sua escolha. Você pode simplesmente usar sua página inicial. A ferramenta permite definir frequências de verificação de:
- 15 segundos
- 30 segundos
- 1 minuto
- 2 minutos
- 5 minutos
- 10 minutos
Ele enviará um e-mail se e quando seu site cair. Aqui está um exemplo abaixo.
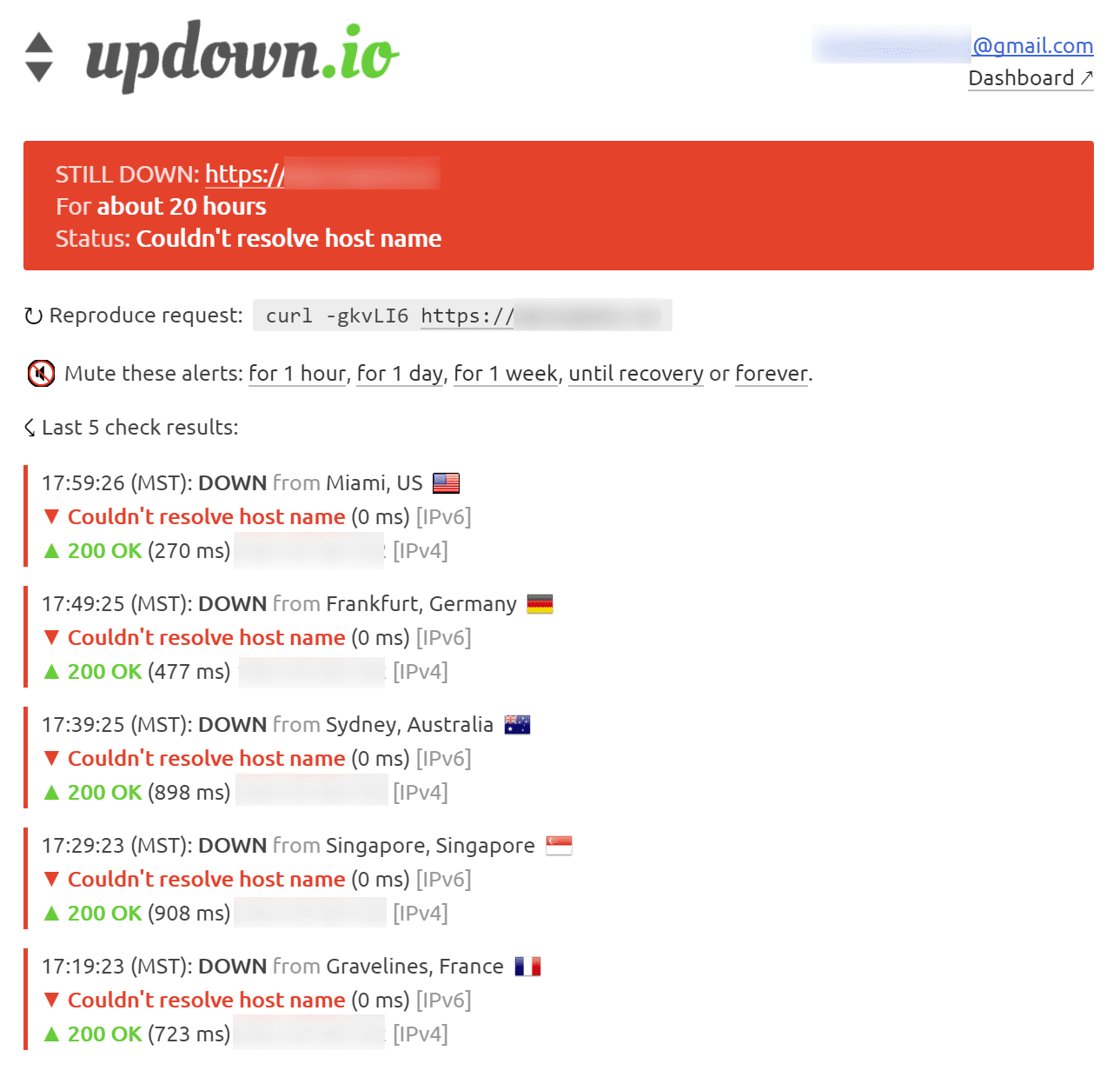
Isso pode ser especialmente útil se você estiver tentando depurar um plug-in defeituoso ou estiver em um host compartilhado, que tende a superlotar seus servidores. Isso pode lhe dar uma prova de com que frequência seu site pode estar realmente inativo (mesmo durante o meio da noite). É por isso que sempre recomendamos ir com um host WordPress gerenciado. Certifique-se de verificar nosso post que explora os 9 principais motivos para escolher a hospedagem gerenciada do WordPress.
Resumo
500 erros de servidor interno são sempre frustrantes, mas espero que agora você conheça algumas maneiras adicionais de solucioná-los para que seu site volte a funcionar rapidamente. Lembre-se, normalmente esses tipos de erros são causados por plugins de terceiros, erros fatais do PHP, problemas de conexão de banco de dados, problemas com seu arquivo .htaccess ou limites de memória do PHP e, às vezes, timeouts do PHP.
Houve alguma coisa que perdemos? Talvez você tenha outra dica sobre como solucionar 500 erros internos do servidor. Se sim, deixe-nos saber abaixo nos comentários.
