Local dla WordPress: przewodnik po migracji i wdrożeniu witryn
Opublikowany: 2022-05-05Tworzenie stron internetowych na komputerze lokalnym jest de facto metodą profesjonalnego programowania WordPress.
Istnieje mnóstwo sposobów na skonfigurowanie lokalnego środowiska programistycznego WordPress, a jeśli korzystałeś z Local, wiesz, jak śmiesznie proste jest uruchomienie instalacji WordPress.
To, co może nie wydawać się takie proste, to sposób wdrożenia witryny opracowanej za pomocą Local. Jak najlepiej się do tego zabrać?
To właśnie omawiamy w tym artykule. W szczególności omówimy:
Pamiętaj, że w tym artykule terminy „wdrażanie” i „migracja” będą używane zamiennie. Ponadto, odnosząc się do lokalnego wystąpienia Twojej witryny, może być również określany jako „pochodzenie”. Podobnie, odnosząc się do witryny docelowej, może to być określane jako „zdalne”, „na żywo” lub „produkcja”.
Ostrzeżenie spoilera: używanie Local Connect z WP Engine i Flywheel jest najprostszą metodą. Ale niezależnie od wybranej metody, przeprowadzimy Cię przez cały proces i zajmiemy się kilkoma typowymi przeszkodami.
Migracja witryny 101: Czego potrzebujesz do każdej migracji
WordPress składa się z plików i bazy danych, więc kiedy mówimy o migracji witryny, mówimy konkretnie o przeniesieniu tych dwóch rzeczy.
Jeśli pobierzesz WordPressa lub spojrzysz na strukturę plików istniejącej instalacji WordPressa, znajdziesz trzy foldery i garść plików w katalogu głównym:
-- źródło
-- / wp-zawiera
-- / wp-admin
--/wp-treść
Jeden z tych plików w katalogu głównym jest szczególnie ważny dla tej rozmowy i jest to wp-config.php . Wspomnimy o tym później. Należy również zauważyć, że folder /wp-content to miejsce, w którym znajdują się pliki motywów i wtyczek.
Podczas przenoszenia witryny na hosta, na którym jest już zainstalowany WordPress, jedynym folderem, który musisz przenieść, jest /wp-content .
Wdróż swoją witrynę lokalnie ręcznie za pomocą Sftp lub cPanel
Jeśli witryna docelowa jest wyposażona w host obsługujący cPanel i/lub SFTP, migracja plików witryny w ten sposób ma stosunkowo niską barierę wejścia. (Nie tak łatwo dla bazy danych, ale za chwilę tam dotrzemy).
Menedżer plików cPanel to jedna z metod, których można użyć do przesyłania, przenoszenia i usuwania plików na zdalnym serwerze. Alternatywnie możesz użyć klienta SFTP, takiego jak FileZilla (działa z dowolnym systemem operacyjnym), aby przesłać pliki z komputera lokalnego na zdalny serwer. Jeśli nie znasz SFTP, oto podkład.
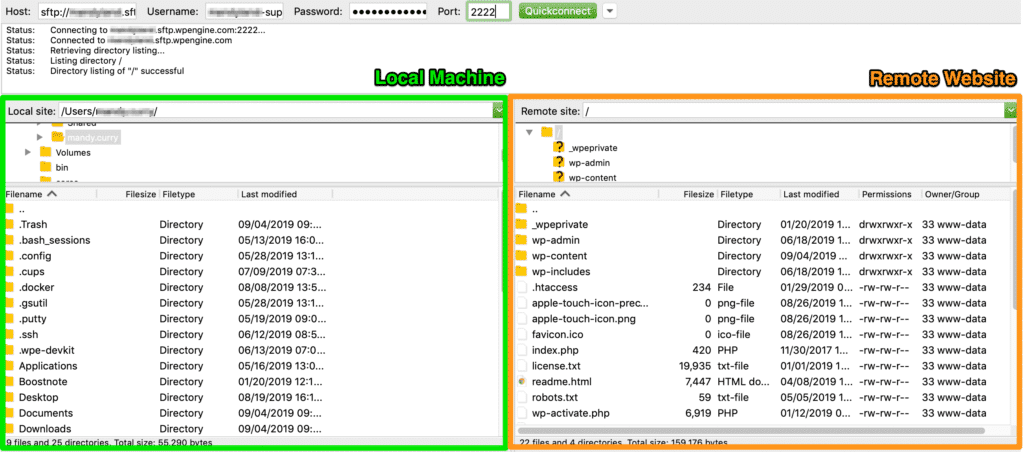
Po skonfigurowaniu metody przesyłania plików oto, co musisz wiedzieć o wdrażaniu witryny utworzonej za pomocą Local.
1. Przenoszenie plików witryny
Pliki Twojej witryny lokalnej znajdują się na Twoim komputerze w lokalizacji Witryny lokalne > nazwa Twojej witryny > aplikacja > public.
Stamtąd użyj cPanel File Manager lub SFTP, aby przenieść /wp-content do katalogu głównego zdalnej instalacji.
2. Wyeksportuj lokalną bazę danych witryny
Domyślnie Local używa administratora do zarządzania bazą danych. Aby uzyskać dostęp do bazy danych Twojej witryny lokalnej:
- Uruchom lokalnie
- Dla dowolnej bazy danych witryny, kliknij Start Site
- Kliknij zakładkę Baza danych
- Kliknij Administrator , aby otworzyć interfejs bazy danych
- Kliknij Eksportuj , aby przygotować eksport bazy danych
- Pozostaw domyślne opcje bez zmian, z wyjątkiem zmiany wyjścia na gzip
Oto film przedstawiający powyższe kroki.
3. Importowanie bazy danych witryny na zdalny serwer
Od swojego usługodawcy hostingowego musisz zlokalizować swojego menedżera bazy danych. Istnieje duża szansa, że Twój host używa phpMyAdmin, ale jeśli nie, poszukaj opcji bazy danych.
Po otwarciu menedżera bazy danych zanotuj nazwy tabel WordPress, które już istnieją. Prawdopodobnie zaczynają się od przedrostka wp_ .
Przed zaimportowaniem bazy danych będziesz chciał usunąć istniejące tabele bazy danych. Oto samouczek przedstawiający proces importowania bazy danych WordPress.
Kilka uwag do zapamiętania:
- Prefiks tabeli importowanej bazy danych musi być zgodny z prefiksem tabeli określonym w pliku wp-config.php serwera zdalnego.
- Będziesz chciał użyć wtyczki, takiej jak Better Search Replace, aby przeprowadzić uniwersalne wyszukiwanie/zamienianie adresów URL programistów na adres URL hosta.
Plusy i minusy wdrażania przez SFTP
Zanim przejdziemy od metody SFTP, podkreślmy kilka zalet i wad.
Plusy:
- Znajomy interfejs przeglądarki plików do przenoszenia plików i folderów
- Szczegółowa kontrola nad poszczególnymi plikami i folderami
Cons:
- Łatwo jest przenieść pliki do niewłaściwego folderu
- Nie ma kontroli wersji
- Jeśli przypadkowo nadpiszesz plik (lub folder), zniknął (chociaż możesz przywrócić z kopii zapasowej, jeśli ją masz)
- Nie ma automatyzacji – ręcznie przenosisz pliki/foldery z serwera pochodzenia do miejsca docelowego
- Musisz ręcznie wyeksportować i zaimportować swoją bazę danych
- Może być konieczne zaktualizowanie prefiksu tabeli bazy danych w pliku wp-config.php na serwerze zdalnym
- Nie ma koncepcji „synchronizowania” lokalnych zmian ze zdalnym serwerem (lub odwrotnie)
Wdróż swoją witrynę lokalnie za pomocą wtyczki do migracji
Wdrożenie witryny z wtyczką migracji jest zazwyczaj bardziej przyjazne dla użytkownika niż migracja cPanel.
Z perspektywy lotu ptaka proces jest podobny pod względem przenoszenia plików i bazy danych z komputera lokalnego na zdalny serwer, ale ta metoda wymaga nieco większej automatyzacji.

Dostępnych jest wiele wtyczek do obsługi tego typu wdrażania, a kilka z najpopularniejszych opcji to All-in-One WP Migration, WP Migrate DB i Duplicator.
All-in-One WP Migration to jedna z najbardziej usprawnionych wtyczek do tworzenia kopii zapasowych i migracji, zaprojektowana dla użytkowników nietechnicznych. Wykorzystamy go w naszym przykładzie wdrażania witryny z lokalnego do hosta internetowego.
Oto kroki, które należy wykonać w przypadku tego typu migracji.
1. Zainstaluj wtyczkę w swojej witrynie lokalnej i witrynie produkcyjnej
Będziesz używać wtyczki All-in-One WP Migration zarówno do eksportowania witryny lokalnej, jak i importowania do witryny docelowej.
2. Dodaj reguły Znajdź/zamień (opcjonalnie)
Jeśli chcesz zmienić lokalny adres URL na adres URL zdalnego serwera (lub inne operacje wyszukiwania/zamieniania w bazie danych), możesz to zrobić przed wyeksportowaniem witryny.
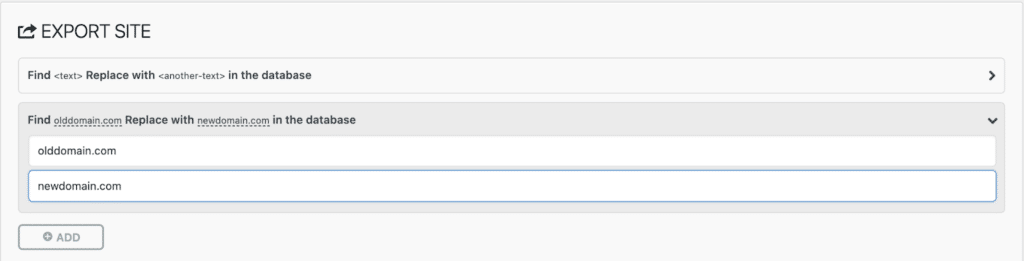
3. Ustaw opcje zaawansowane (opcjonalnie)
All-in-One WP Migration daje również możliwość wybrania kilku opcji, które zostaną (lub nie będą) uwzględnione w eksporcie. Na przykład niektóre z tych opcji obejmują:
- Nie eksportowanie komentarzy spamowych ani publikowania poprawek
- Nie eksportujesz biblioteki multimediów, motywów ani wtyczek
- W ogóle nie eksportuję bazy danych
4. Utwórz plik eksportu
Z poziomu administratora Twojej aktywnej witryny przejdź do All-in-One WP Migration> Export i utwórz kopię swojej witryny (pliki i baza danych). W bezpłatnej wersji możesz wyeksportować swoją witrynę do pliku. Musisz kupić rozszerzenie, jeśli chcesz eksportować bezpośrednio do usługi innej firmy, takiej jak Dysk Google lub Dropbox.
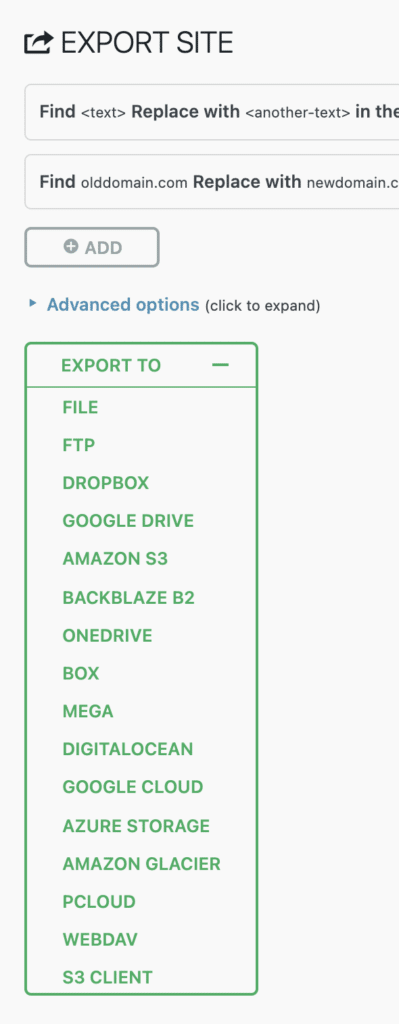
5. Zaimportuj kopię witryny do działającej witryny
Od administratora Twojej witryny na żywo przejdź do All-in-One WP Migration> Importuj i przeciągnij i upuść wyeksportowany plik. Pamiętaj, że w bezpłatnej wersji jesteś ograniczony do plików, które mają 300 MB lub mniej.
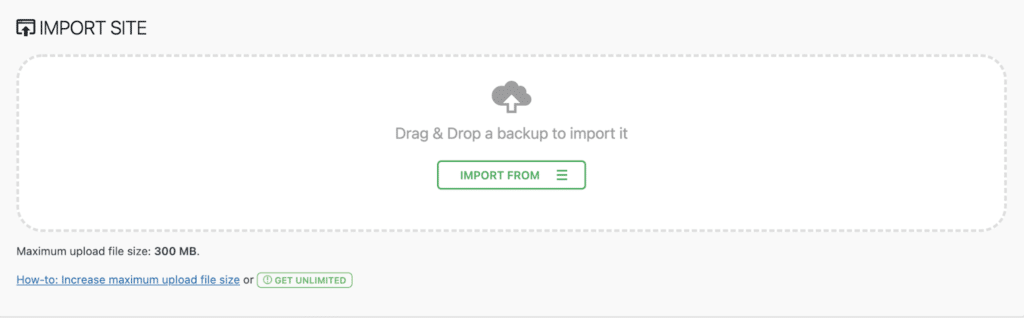
Plusy i minusy wdrażania za pomocą wtyczki All-in-One WP Migration
Zanim przejdziemy od korzystania z wtyczek do migracji, podkreślmy kilka zalet i wad.
Plusy:
- Działa u wszystkich dostawców hostingu
- Obejmuje możliwość znalezienia/zastąpienia adresu URL programisty aktualnym adresem URL w ramach procesu migracji
- Świetne dla małych witryn
- Świetne do tworzenia kopii zapasowych witryn
Cons:
- W przypadku dodatkowych opcji eksportu lub witryn większych niż 300 MB musisz zapłacić
- Chociaż proces ten jest prostszy niż użycie SFTP i menedżera bazy danych, proces nie jest w pełni zautomatyzowany
- Nadal może być konieczne użycie wtyczki w witrynie docelowej, takiej jak Better Search and Replace, aby zastąpić adresy URL przechowywane jako dane serializowane
- Może być konieczne użycie wtyczki, takiej jak Regeneruj miniatury, jeśli obrazy nie pojawiają się w bibliotece multimediów
- W przypadku większych witryn z większymi bazami danych podczas tworzenia kopii witryny mogą wystąpić przekroczenia limitu czasu serwera
Jeśli chcesz przenieść swoją witrynę z innego hosta bezpośrednio do WP Engine (całkowicie pomijając lokalną), istnieje bezproblemowy sposób na zrobienie tego za pomocą wtyczki WP Engine Automated Migration.
Wdrażanie za pośrednictwem połączenia lokalnego z WP Engine i kołem zamachowym
Ok, najlepsze i najłatwiejsze zapisaliśmy na koniec! I chociaż jesteśmy zdecydowanie stronniczy, wdrożenie witryny przez Local Connect jest naprawdę proste.
W chwili pisania tego tekstu Local Connect obsługuje tylko witryny hostowane na WP Engine lub Flywheel, więc jeśli chcesz wdrożyć na innym hoście, musisz użyć jednej z omówionych wcześniej metod.
1. Zaloguj się do Hosta
Z lokalnego kliknij ikonę Połącz, aby uzyskać dostęp do opcji Moje hosty, w której możesz zalogować się do WP Engine i / lub Flywheel.
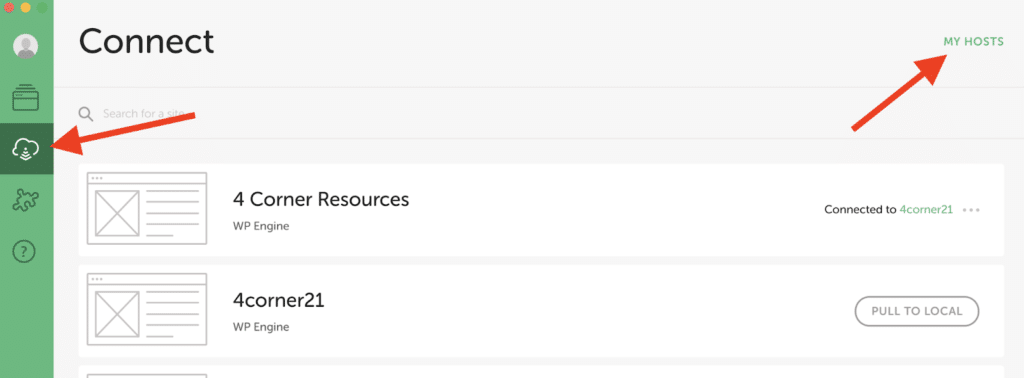
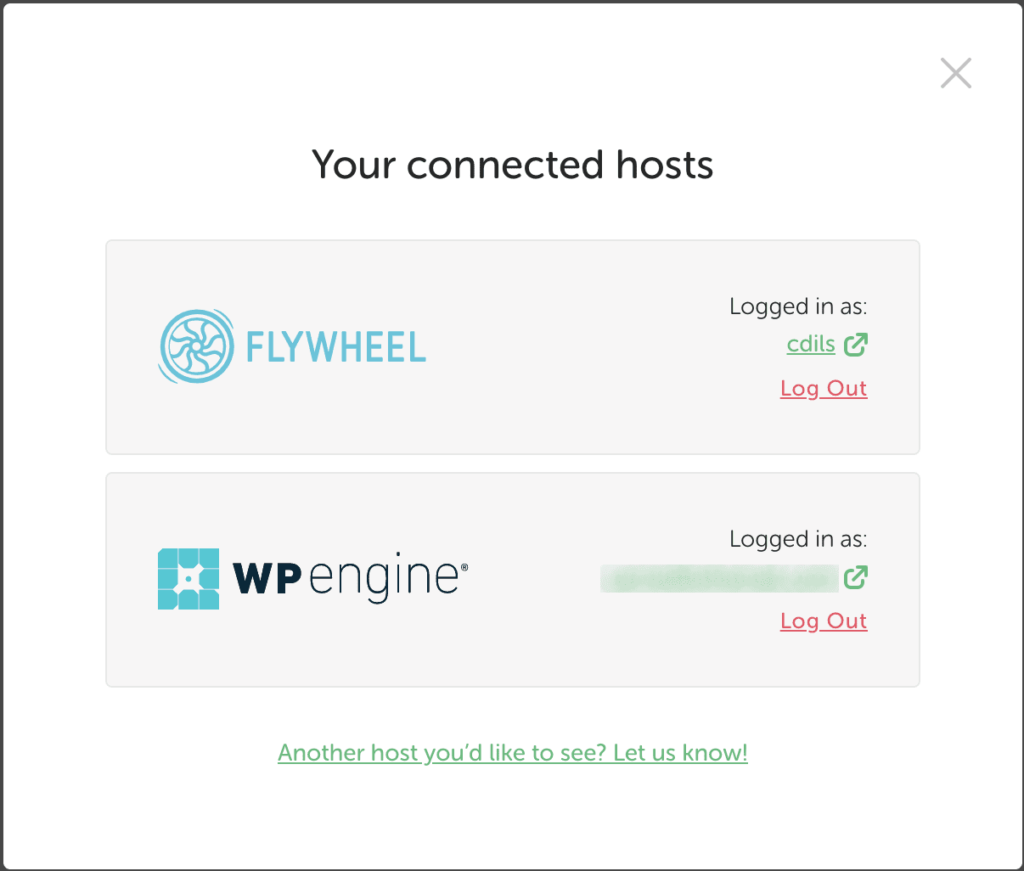
Po połączeniu możesz wyświetlić wszystkie witryny połączone z kontem hostingowym. Możesz PRZECIĄGNĄĆ istniejącą witrynę (i określone środowisko) na Lokalną. Nie o tym mówimy w tym artykule, ale jest to świetny sposób na przejęcie istniejącej witryny i środowiska Flywheel lub WP Engine i zaimportowanie witryny jednym kliknięciem do Local.
2. Połącz lokalną witrynę z hostem
Po zalogowaniu się do hosta możesz połączyć witrynę lokalną, którą chcesz migrować, z hostem, na którym chcesz wdrożyć (koło zamachowe lub silnik WP).
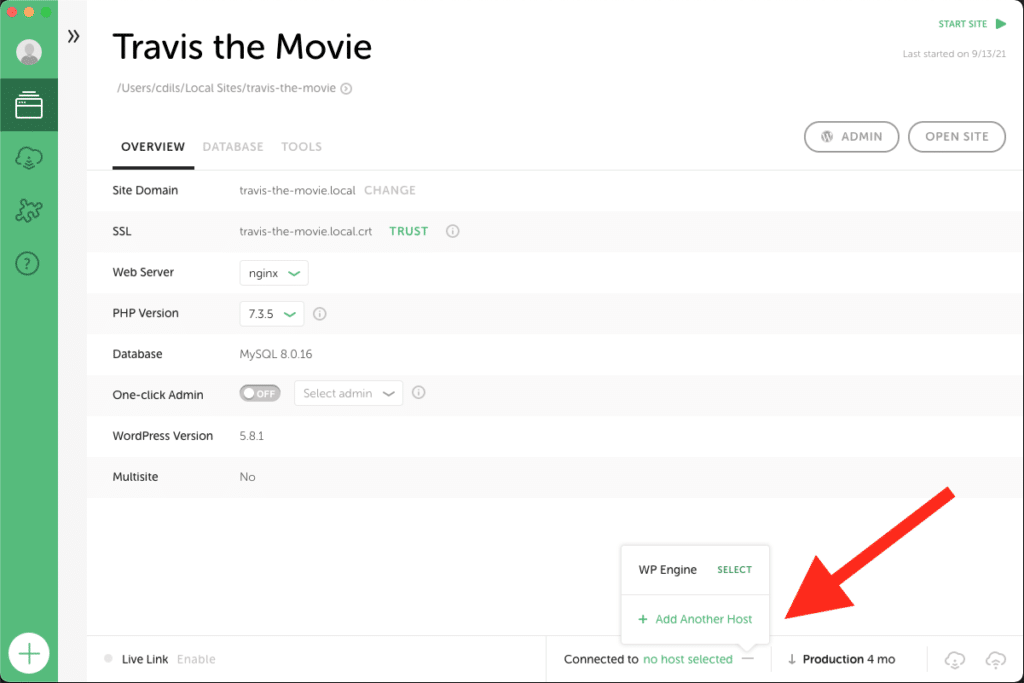
3. Naciśnij jednym kliknięciem, aby wdrożyć
Po podłączeniu witryny do hosta możesz kliknąć przycisk PUSH, aby rozpocząć proces wypychania. Jeśli po raz pierwszy wypychasz tę witrynę, musisz wybrać istniejącą witrynę, do której chcesz wypychać, oraz środowisko witryny, które chcesz zastąpić.

Następnie za każdym razem, gdy w przyszłości klikniesz przycisk PUSH, witryna automatycznie przekaże dane na zdalny serwer w oparciu o poprzednie wybory.
4. To wszystko!
Czy liczyłeś na więcej kroków? Szkoda, gotowe! Przejdź do swojej lokalnej witryny w WP Engine lub Flywheel!
Oto film przedstawiający powyższe kroki.
[wstaw wideo]
Plusy i minusy wdrażania przez Local Connect
Plusy:
- Wdrażanie jednym kliknięciem uruchamia pełną automatyzację migracji witryn z lokalnego do WP Engine lub Flywheel
- Użyj MagicSync, aby dostosować pliki i foldery, które chcesz przesłać, pomagając w zapobieganiu przypadkowemu nadpisaniu
- Oprócz MagicSync, która pozwala dokładnie kontrolować, co jest wdrażane, korzystanie z Connect zapewnia więcej w procesie wdrażania:
- Pomijanie pamięci podręcznej: po wprowadzeniu zmian wyczyścimy pamięć podręczną witryny.
- Kopie zapasowe: tworzymy kopię zapasową Twojej witryny co dwie godziny, gdy wprowadzasz zmiany.
- Bezpieczeństwo: w przeciwieństwie do FTP (który udostępnia bezpośrednie połączenie z Twoją witryną), MagicSync jest kierowany przez oddzielną mikrousługę przed wdrożeniem.
Cons:
- Witryny hostowane przez dostawców innych niż WP Engine i Flywheel nie mogą korzystać z usługi Local Connect.
Gotowy, gotowy, wdróż!
Jeśli chodzi o przenoszenie witryny z serwera lokalnego na serwer docelowy, masz wiele opcji, z których kilka opisaliśmy powyżej.
Jeśli chodzi o automatyzację, SFTP i menedżer bazy danych to najmniej zautomatyzowany sposób wdrożenia, użycie wtyczki do migracji zapewnia nieco większą automatyzację, a wdrażanie za pośrednictwem Local Connect jest najbardziej zautomatyzowane, za pomocą prostego kliknięcia jednym kliknięciem.
Gotowy, aby spróbować? Pobierz lokalnie za darmo!
