Jak zrobić śledzenie darowizn w Arkuszach Google
Opublikowany: 2022-11-09Czy jesteś organizacją non-profit i zastanawiasz się, jak utworzyć narzędzie do śledzenia darowizn w Arkuszach Google?
Ważne jest, aby prowadzić dokładne rejestry wszelkich otrzymywanych darowizn, a Arkusze Google to jedno z najlepszych narzędzi do śledzenia danych.
Może to być czasochłonne zadanie do wykonania ręcznie. Ale dobrą wiadomością jest to, że możesz zautomatyzować śledzenie darowizn, korzystając z integracji Arkuszy Google WPForms.
W tym poście pokażemy, jak utworzyć narzędzie do śledzenia darowizn w Arkuszach Google.
Utwórz teraz swój formularz śledzenia darowizn
Jakich narzędzi potrzebuję do zarządzania darowiznami?
Możesz zarządzać swoimi darowiznami za pomocą tylko WPForms i Arkuszy Google. Wtyczka WPForms umożliwia tworzenie formularzy darowizn, które pozwalają darczyńcom albo zadeklarować wkład, albo dokonać bezpośrednich płatności darowizn online.
WPForms przechowuje wszystkie wpisy z formularza darowizny na pulpicie WordPress. Jeśli jednak chcesz prowadzić zewnętrzny rejestr swoich darowizn i łatwo współpracować z innymi członkami zespołu, dobrym pomysłem jest wysyłanie wpisów darowizn do Arkuszy Google.
Możesz więc zarządzać kampaniami darowizn o dowolnej wielkości, używając tylko WPForms i Arkuszy Google, jak pokazujemy w następnych krokach.
Jak zrobić śledzenie darowizn w Arkuszach Google
W tym artykule
- 1. Zainstaluj WPForms
- 2. Aktywuj integrację Arkuszy Google
- 3. Aktywuj dodatek Stripe
- 4. Utwórz formularz darowizny
- 5. Dodaj pole z paskiem do formularza
- 6. Włącz integrację Arkuszy Google
- 7. Opublikuj formularz i wyświetl wpisy w arkuszu kalkulacyjnym
1. Zainstaluj WPForms
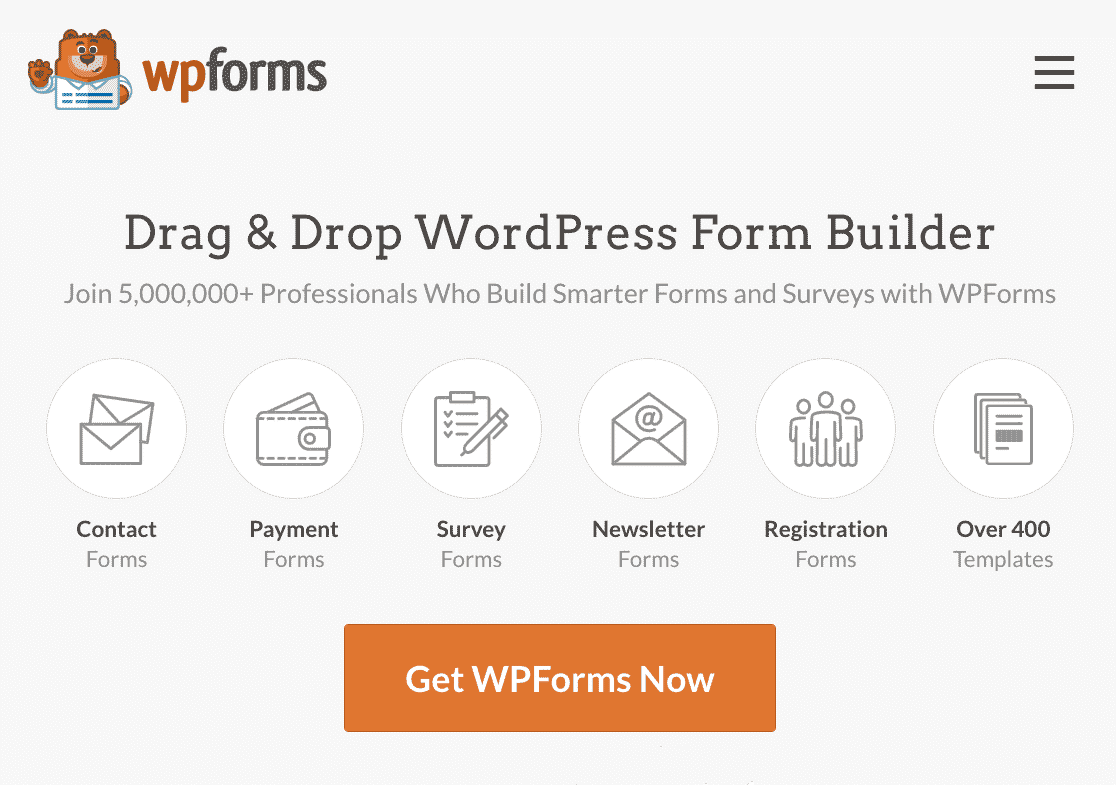
Aby rozpocząć, potrzebujesz licencji WPForms Pro, aby tworzyć formularze darowizn i tworzyć integrację Arkuszy Google.
Po przejęciu konta WPForms Pro zainstaluj wtyczkę, aby rozpocząć. A jeśli potrzebujesz pomocy w tym kroku, oto przewodnik dotyczący instalowania wtyczek dla początkujących.
Po zainstalowaniu i aktywacji WPForms następnym krokiem będzie aktywacja integracji Arkuszy Google.
2. Aktywuj integrację Arkuszy Google
Aby zainstalować i aktywować dodatek Arkuszy Google, przejdź do WPForms »Dodatki .
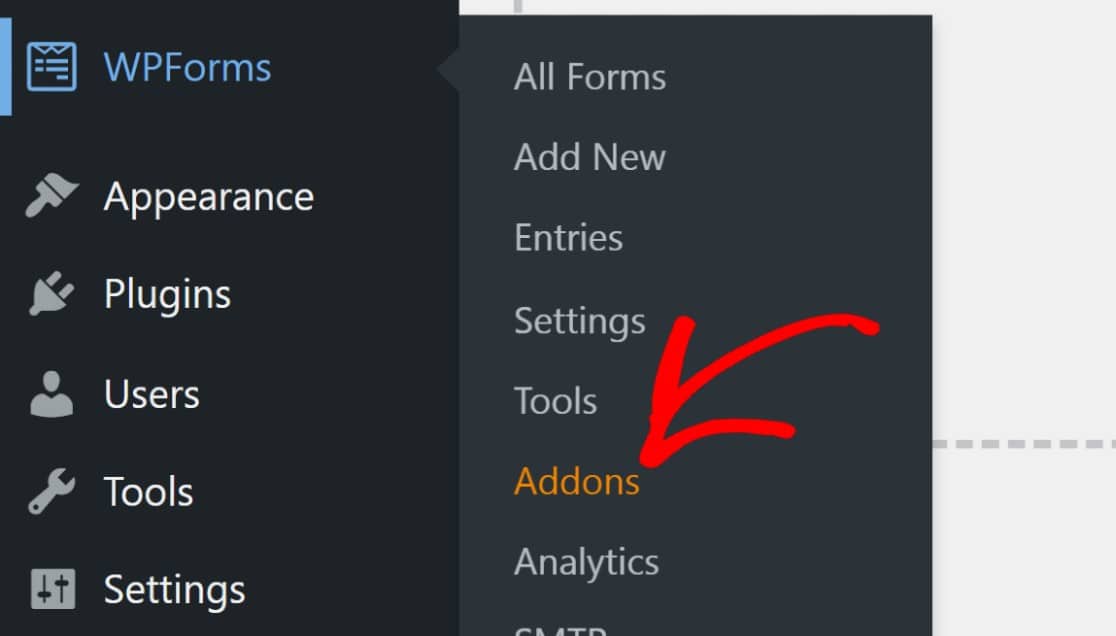
Gdy już tu będziesz, przewiń w dół, aż znajdziesz dodatek do Arkuszy Google, lub po prostu wyszukaj go na pasku wyszukiwania.
Kiedy go znajdziesz, kliknij pod nim Zainstaluj dodatek .
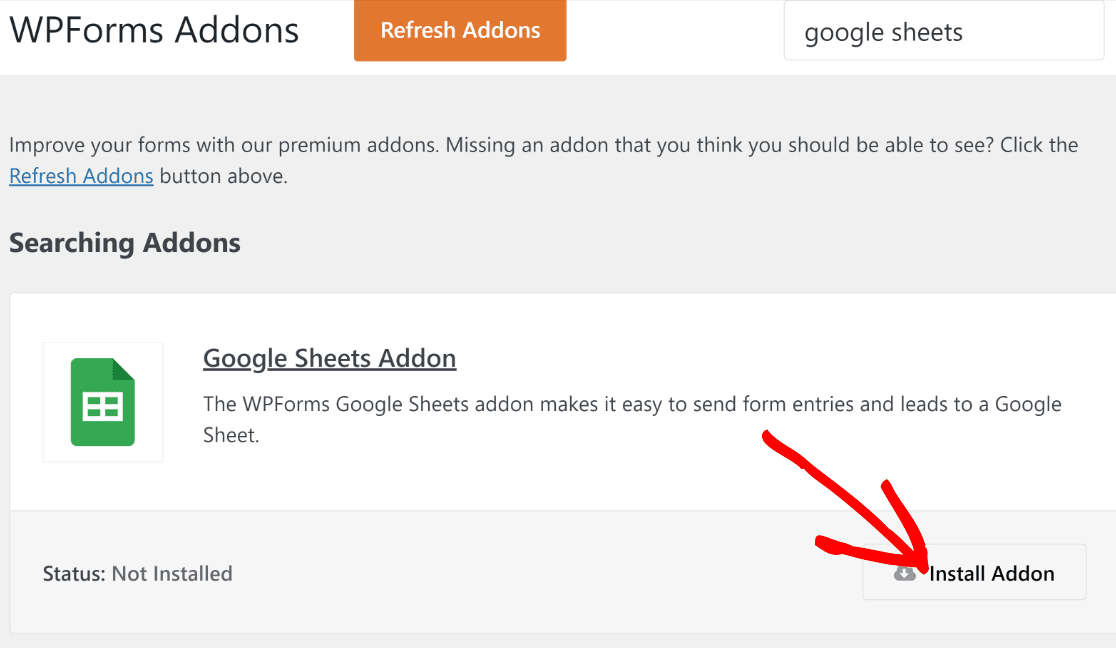
Po zainstalowaniu dodatku musisz połączyć swoje konto Google z WPForms.
Przejdź do WPForms »Ustawienia. Następnie wybierz zakładkę Integracje z menu nawigacyjnego.
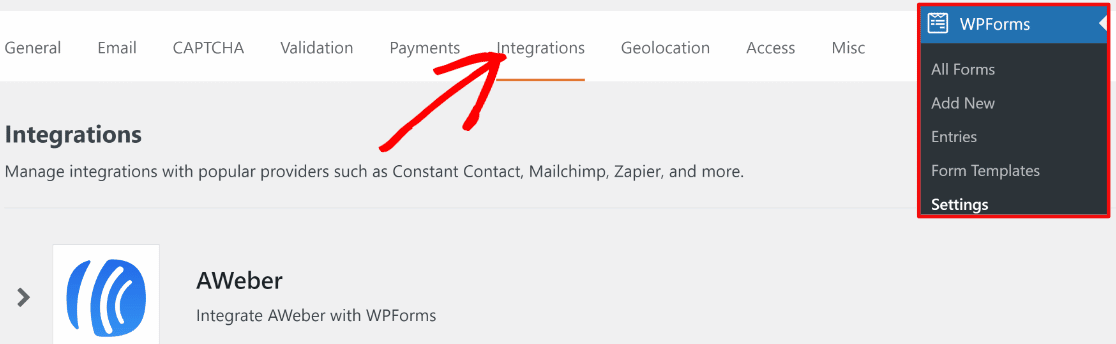
Przewiń w dół, aż znajdziesz integrację Arkuszy Google, a następnie kliknij ją. Spowoduje to rozwinięcie menu, aby odsłonić więcej opcji. Kliknij Dodaj nowe konto , aby kontynuować.
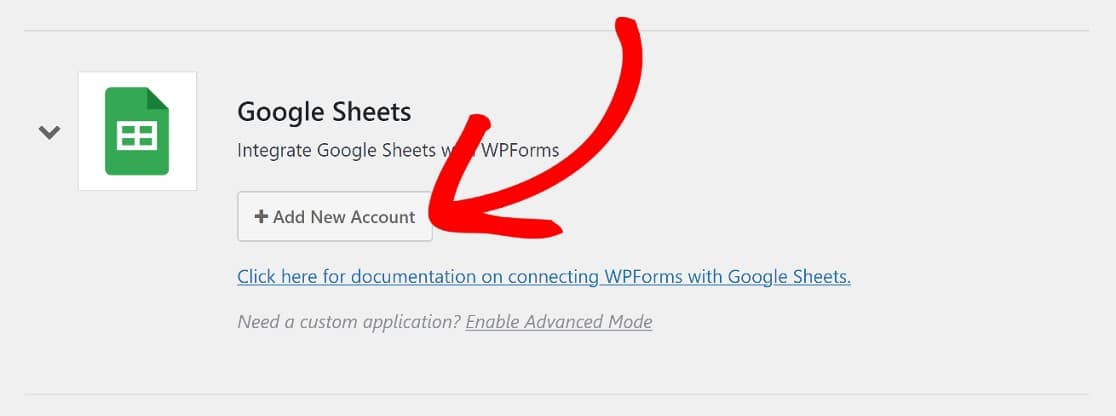
To poprosi Cię o zalogowanie się na swoje konto Google, aby przyznać dostęp do WPForms. Kliknij Zezwól i to będzie wszystko.
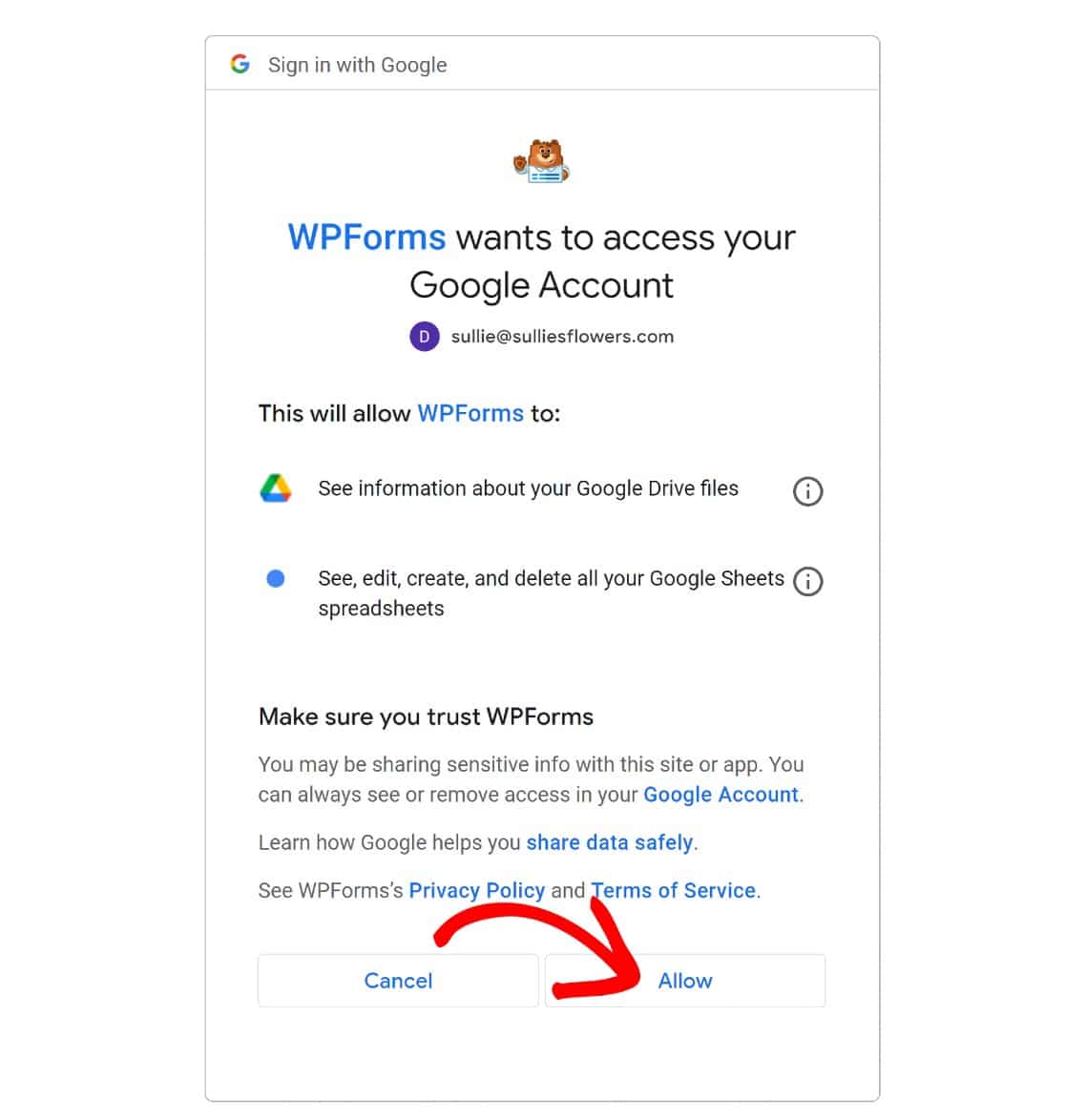
Zostaniesz teraz przekierowany z powrotem do strony Integracje WPForms z aktywną integracją Arkuszy Google.

Aby rozpocząć śledzenie darowizn, musimy skonfigurować formularz darowizny i włączyć połączenie Arkuszy Google w tym formularzu.
Zanim jednak do tego dojdziemy, będziesz potrzebować sposobu na odebranie płatności za pośrednictwem formularza. Dlatego musimy dodać integrację bramy płatności. WPForms oferuje kilka bramek płatności, w tym PayPal, Square, Stripe i Authorize.net.
W tym przewodniku użyjemy Stripe, jak pokażemy w następnym kroku.
3. Aktywuj dodatek Stripe
Podobnie jak w przypadku dodatku Arkuszy Google, musimy zainstalować dodatek Stripe. Dlatego wykonamy te same kroki, klikając WPForms »Dodatki i instalując dodatek Stripe.
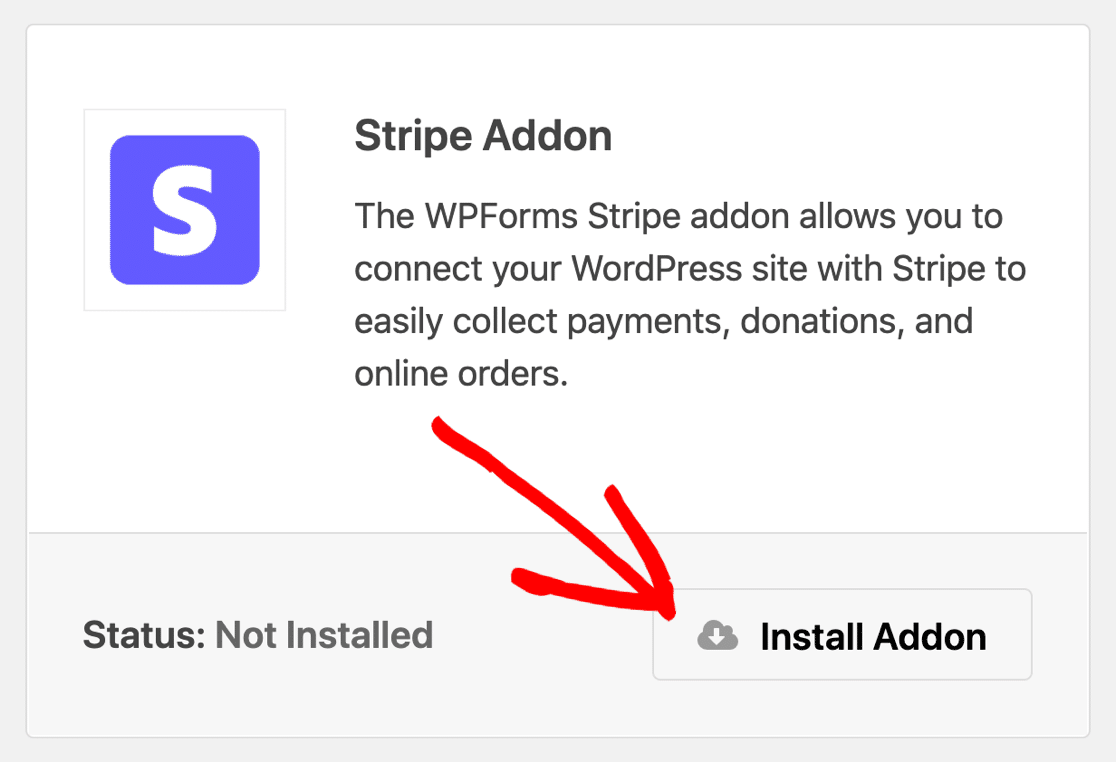
Następnie musimy aktywować integrację Stripe, zanim będziemy mogli dodać pole płatności Stripe do formularza.
Pozostaniemy w obszarze Ustawienia WPForms, ale przejdziemy do zakładki Płatności . Jeśli wyszedłeś z pulpitu nawigacyjnego Ustawienia , możesz wrócić tutaj, klikając WPForms » Ustawienia , a następnie klikając Płatności .
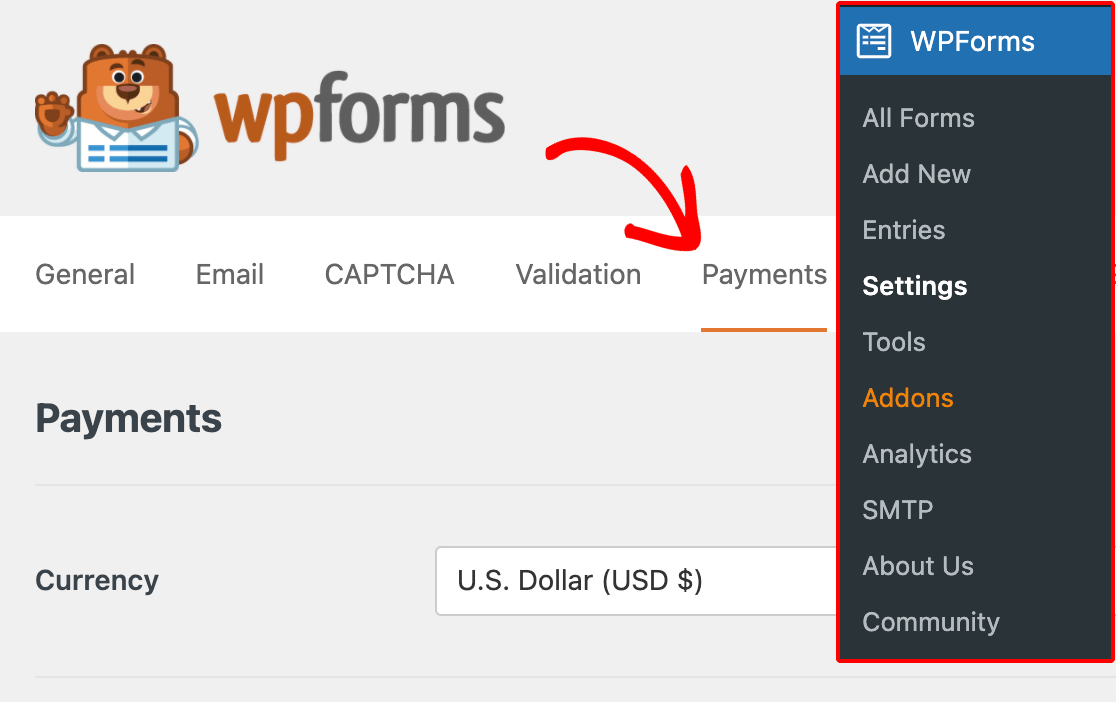
Przewiń w dół do sekcji Stripe i kliknij Połącz z Stripe .
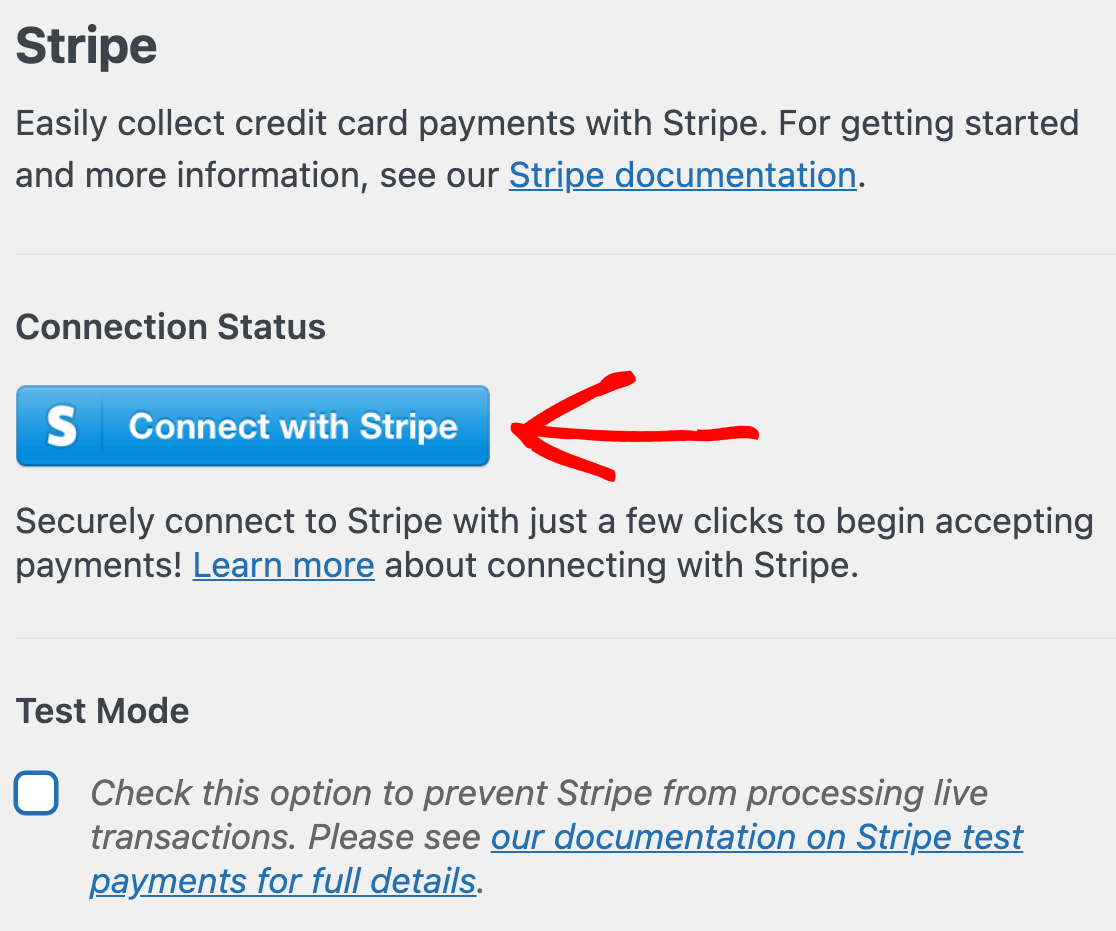
Następnie musisz autoryzować połączenie między WPForms i Stripe za pomocą kreatora połączenia Stripe. Aby to zrobić, wpisz swój adres e-mail i kliknij Kontynuuj .
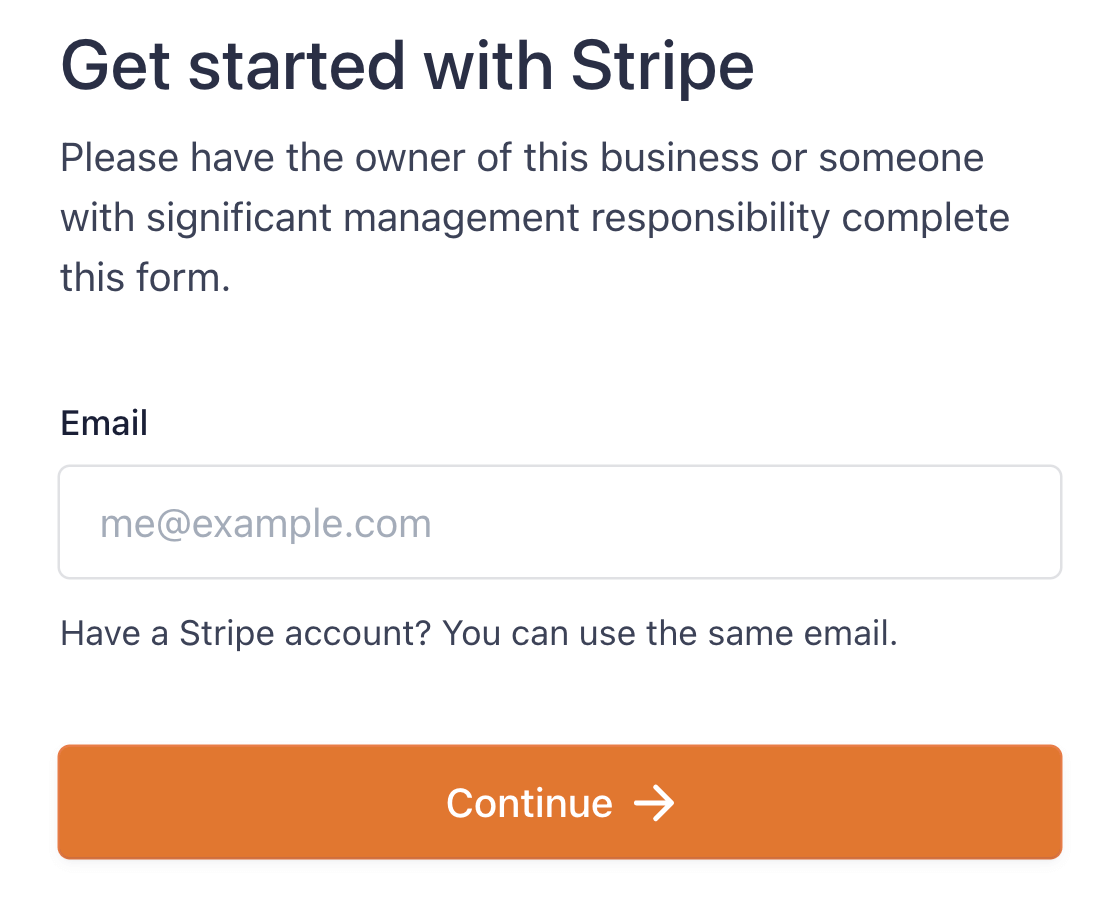
Kroki w kreatorze połączenia są proste. Gdy skończysz, zobaczysz zielony znacznik wyboru pod etykietą Stan połączenia z powrotem w sekcji Stripe na stronie Płatności.
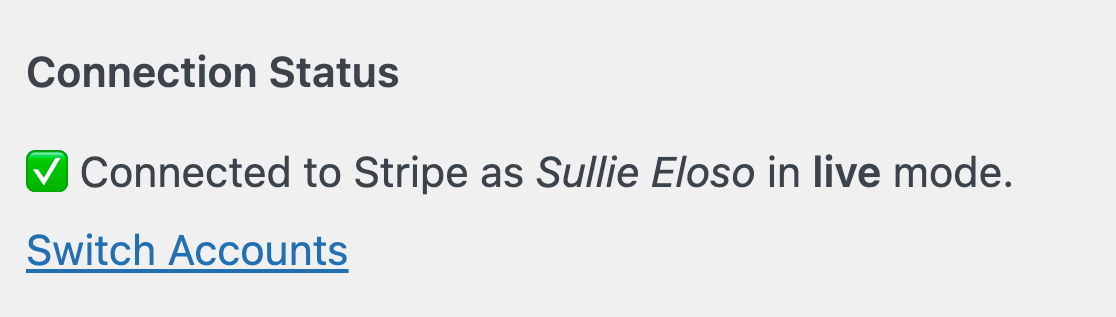
Teraz, gdy zainstalowaliśmy wszystkie różne wtyczki i dodatki, których potrzebujemy do naszego śledzenia darowizn, następnym krokiem będzie utworzenie formularza darowizny z polem Stripe.
4. Utwórz formularz darowizny
Tworzenie formularza za pomocą WPForms jest dość łatwe, ponieważ istnieje ponad 400 szablonów formularzy, które zaspokoją większość potrzeb.
Jeśli masz na myśli naprawdę wyjątkowy projekt formularza, możesz po prostu dostosować jeden z naszych szablonów formularzy lub użyć konstruktora formularzy typu „przeciągnij i upuść”, aby zbudować go od podstaw.
W tym przewodniku użyjemy po prostu gotowego szablonu formularza darowizny. Aby go znaleźć, kliknij WPForms » Dodaj nowy .
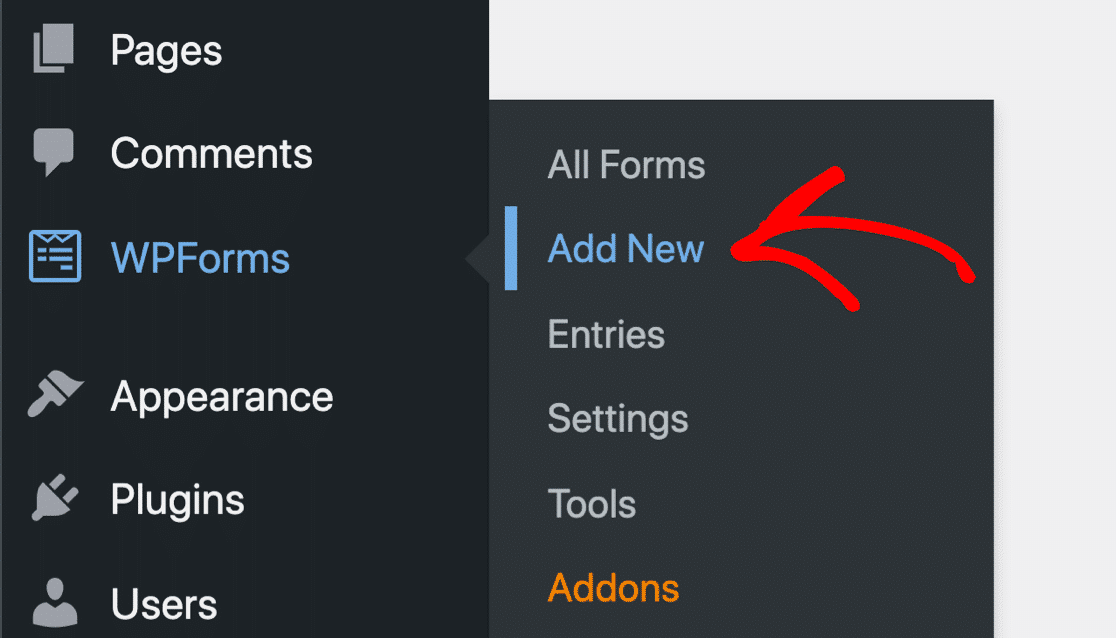
Użyj paska wyszukiwania, aby znaleźć szablon formularza darowizny, a następnie kliknij opcję Użyj szablonu .
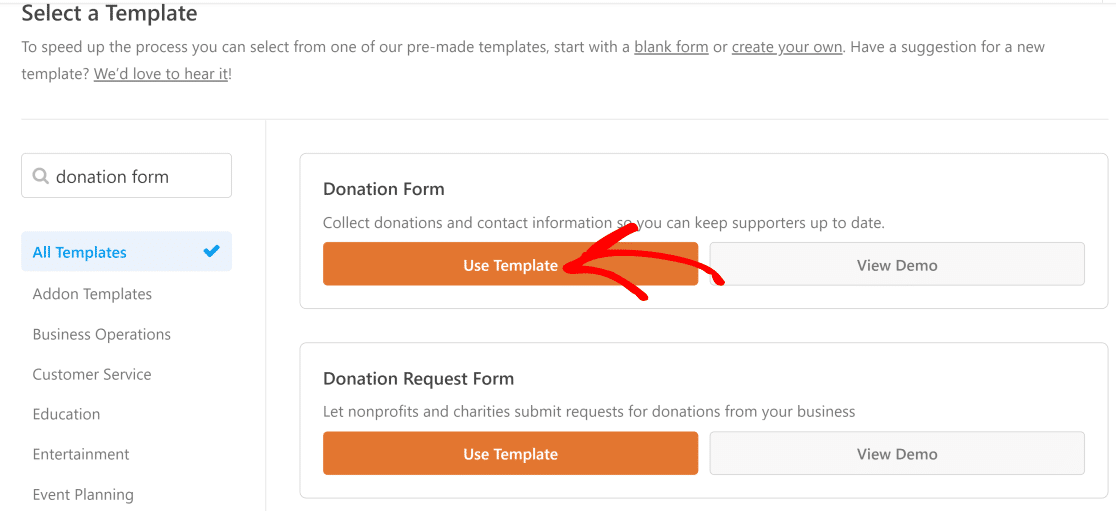
Teraz zobaczysz swój szablon formularza darowizny w kreatorze formularzy z panelem pól formularza po lewej stronie.
Możesz dostosować szablon formularza darowizny, aby dostosować go do zbiórki funduszy. Po prostu przeciągnij dowolne pola formularza z lewej strony i upuść je tam, gdzie chcesz w szablonie formularza.
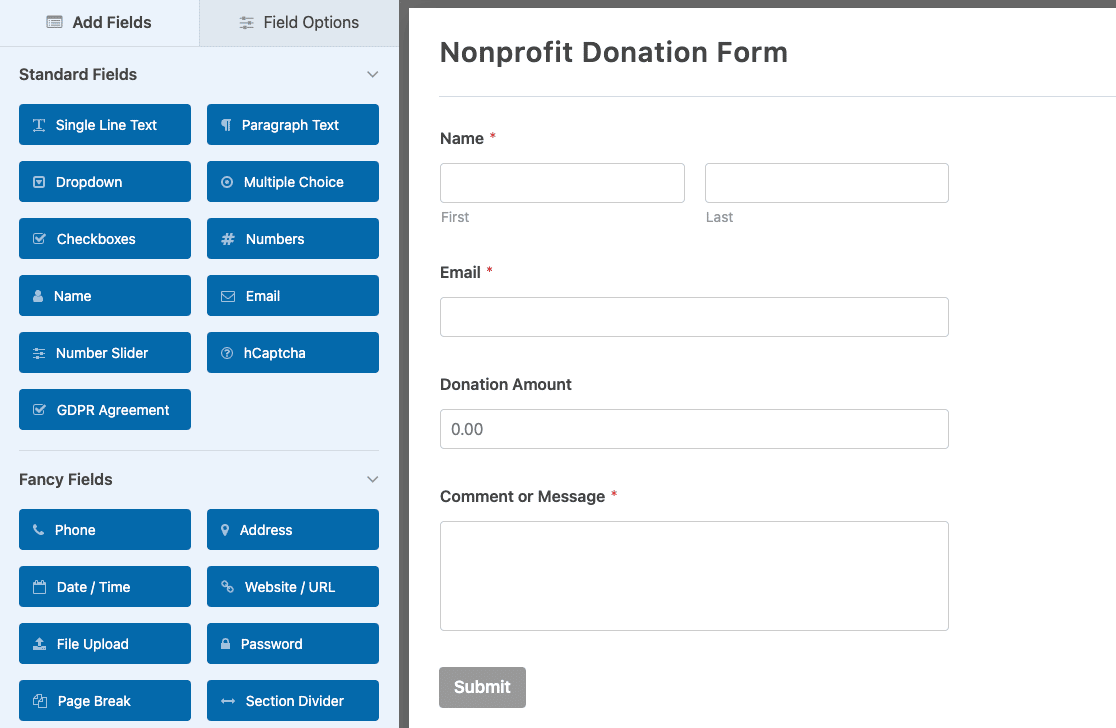
Jeśli potrzebujesz wskazówek, zapoznaj się z naszym przewodnikiem krok po kroku dotyczącym tworzenia formularza darowizny dla organizacji non-profit. Na razie wszystko, co zrobimy, to dodanie pola płatności Stripe, które pozwoli nam zbierać darowizny w formularzu.

5. Dodaj pole z paskiem do formularza
Dodanie pola płatności do formularza składa się z dwóch kroków. Najpierw musimy dodać pole płatności dla bramki płatności, z której będziemy korzystać. Następnie musimy włączyć bramkę płatności w ustawieniach formularza.
Wskoczymy więc do sekcji Pola Płatności i klikniemy pole Stripe , aby dodać je do naszego formularza. Następnie przejdź do menu na pasku bocznym i kliknij Płatności » Stripe .
Przełącz przycisk oznaczony Włącz płatności Stripe, aby włączyć bramkę płatności Stripe dla formularza.
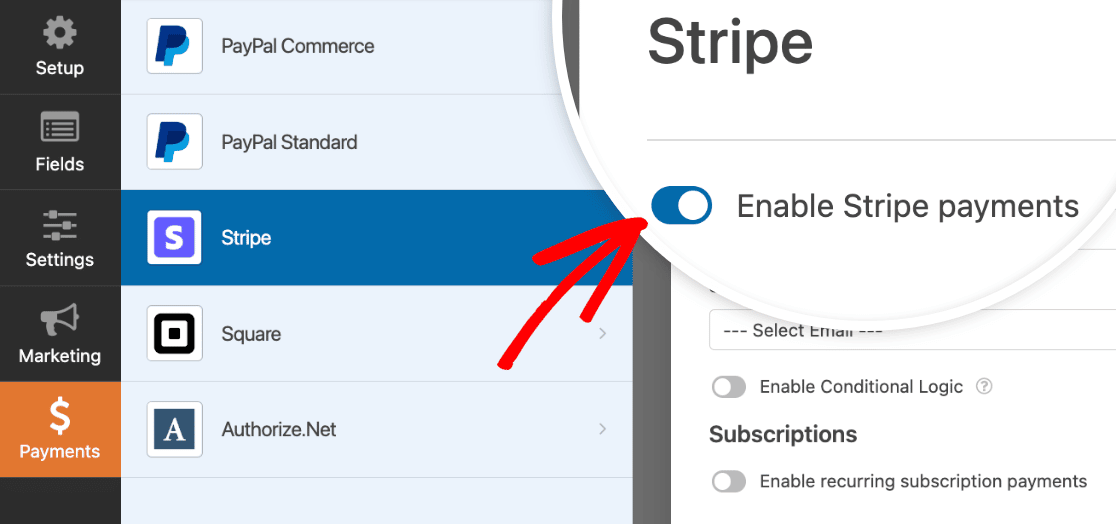
Zanim przejdziemy dalej, trzeba pomajstrować przy kilku ustawieniach. Zobaczysz, tuż pod przyciskiem Włącz pasek , kilka opcji konfiguracji. Najważniejsze z nich to:
Opis płatności — to jest to, co pojawi się na wyciągach bankowych darczyńców, aby pokazać, dokąd trafiła płatność lub do czego została przeznaczona.
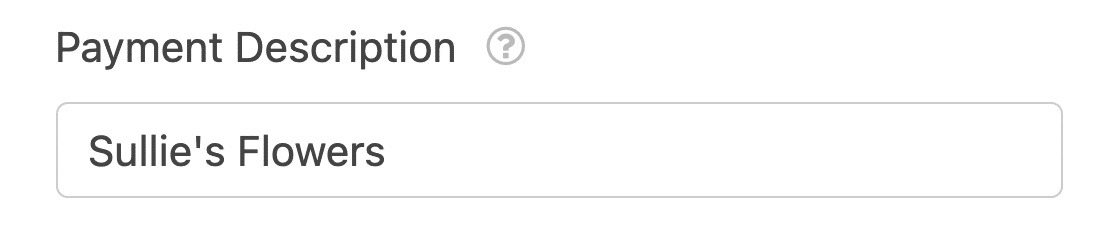
Potwierdzenie płatności Stripe — w tym polu wybierz pole e-mail, aby pokwitowania płatności były wysyłane na dowolny adres e-mail wprowadzony w formularzu.
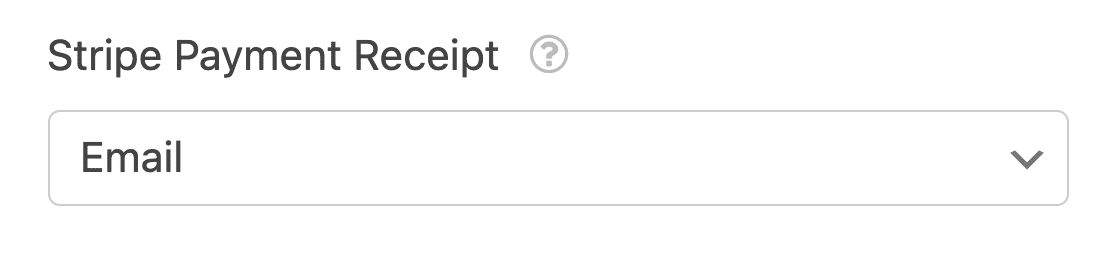
Już prawie skończyliśmy, ale jest jeszcze tylko jedna rzecz do zrobienia. Aby bramka płatności Stripe działała poprawnie, musisz włączyć przesyłanie formularzy Ajax.
Aby to zrobić, po prostu kliknij Ustawienia » Ogólne . W sekcji Zaawansowane przełącz przycisk Włącz przesyłanie formularzy AJAX .

Przewiń w górę i kliknij przycisk Zapisz , i to będzie na tym etapie.
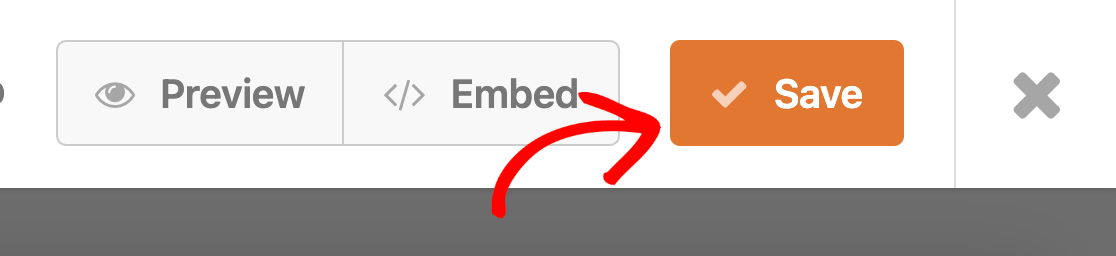
Teraz skonfigurujemy ustawienia dodatku do Arkuszy Google.
6. Włącz integrację Arkuszy Google
Przejdź do panelu po lewej stronie i kliknij Ustawienia » Arkusze Google » Dodaj nowe połączenie.
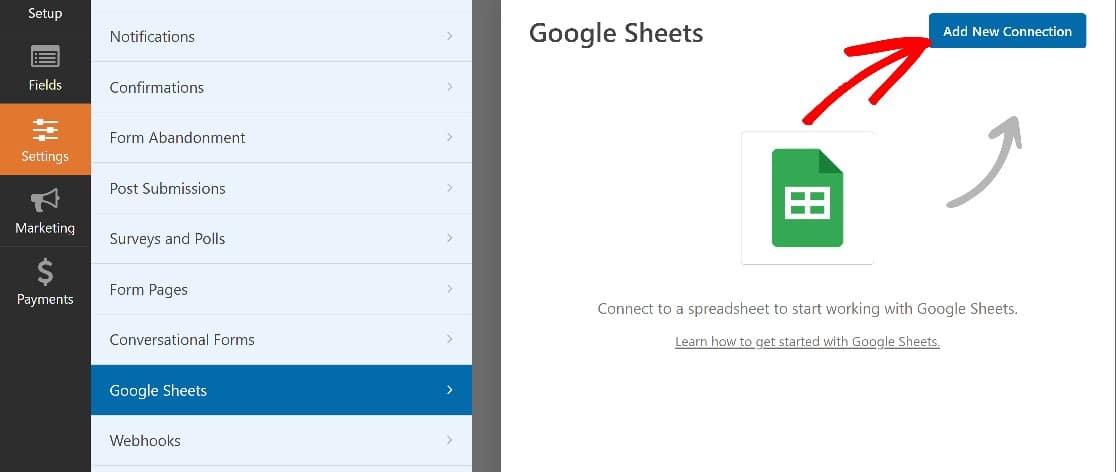
Wprowadź pseudonim dla połączenia – nazwiemy nasz Formularz darowizny , a następnie naciśnij OK , aby przejść dalej.
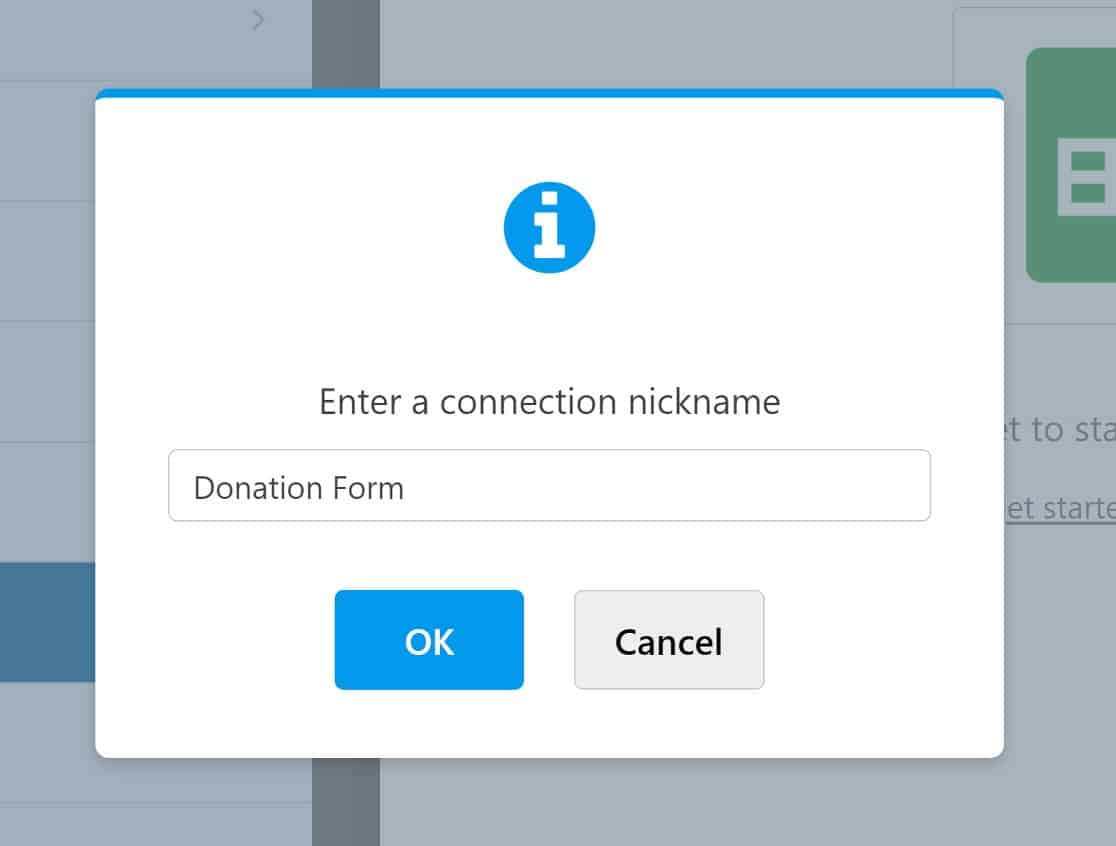
Teraz, jeśli masz już arkusz kalkulacyjny zapisany na swoim koncie Google do śledzenia darowizn, możesz go zintegrować z formularzem darowizny.
Po prostu kliknij menu rozwijane z etykietą Arkusz kalkulacyjny , aby wybrać arkusz kalkulacyjny, którego chcesz użyć. Następnie kliknij menu Arkusz , aby wybrać arkusz w arkuszu kalkulacyjnym, do którego chcesz przesłać dane formularza darowizny.
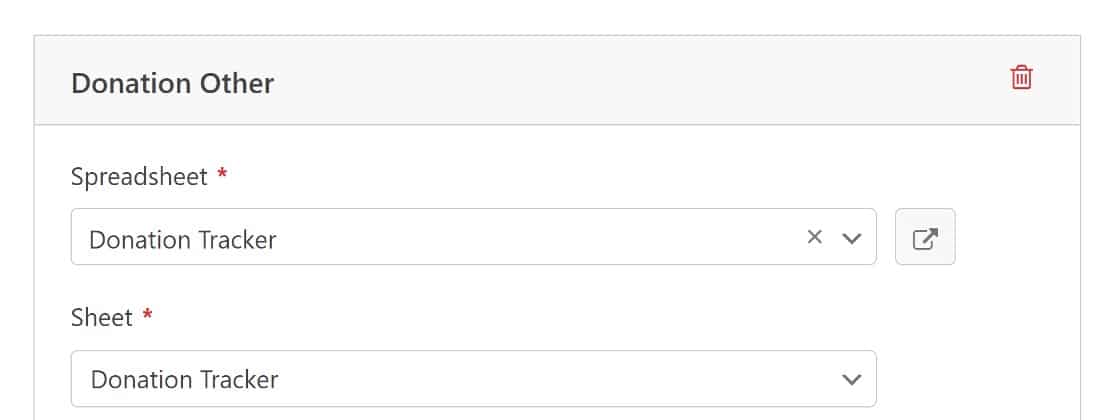
Następnie możesz skonfigurować mapowanie pól formularza, aby zsynchronizować kolumny w arkuszu kalkulacyjnym z polami formularza darowizny.
Aby skonfigurować mapowanie pól formularza, po prostu przewiń w dół do sekcji Mapowanie pól . Najpierw wybierz kolumnę, do której chcesz przesłać dane, klikając pole Wybierz kolumnę .
Jedną rzeczą, o której należy pamiętać, tak jak to robisz, jest zarezerwowanie pierwszej kolumny w arkuszu kalkulacyjnym na identyfikator wpisu, który zostanie wygenerowany automatycznie.
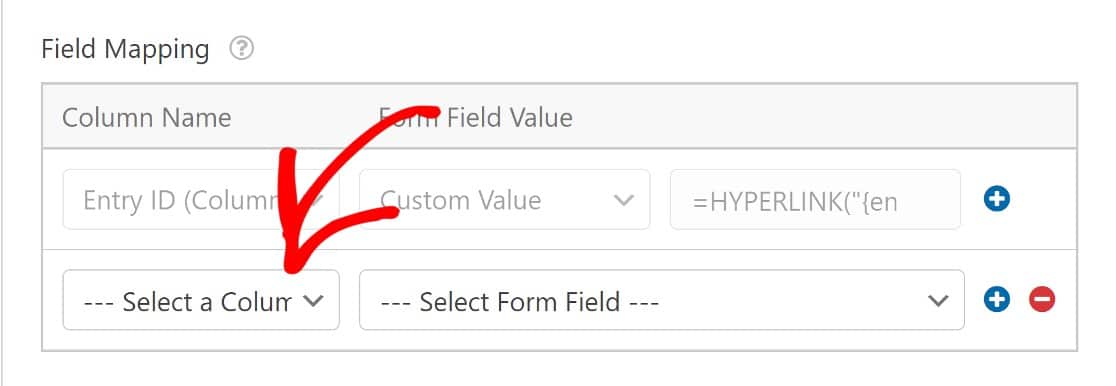
Następnie kliknij Wybierz pole formularza , aby wybrać pole formularza, z którego chcesz pobrać dane.
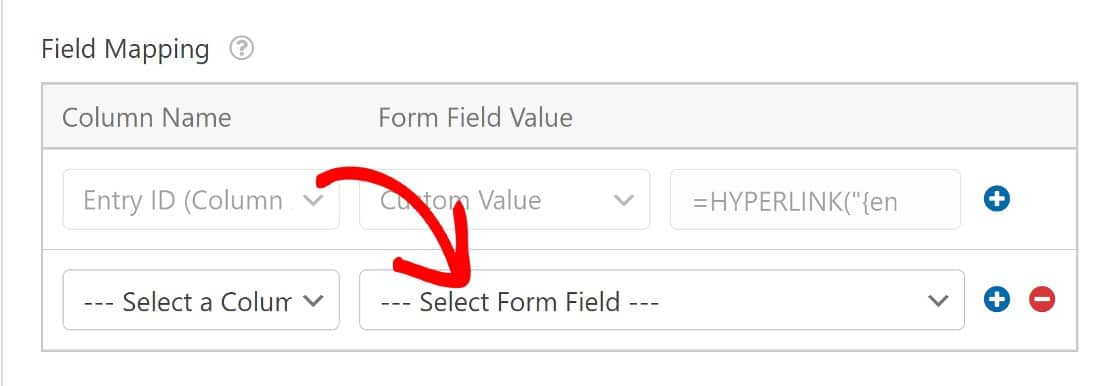
To będzie to! Połączenie Arkuszy Google WPForms będzie teraz w pełni skonfigurowane.
A jeśli nie masz jeszcze skonfigurowanego arkusza kalkulacyjnego do śledzenia darowizn, możesz utworzyć nowy bezpośrednio w narzędziu do tworzenia formularzy.
Najpierw wybierz opcję Utwórz nowy arkusz kalkulacyjny z menu rozwijanego Arkusz kalkulacyjny . Następnie wprowadź nazwę arkusza kalkulacyjnego i nazwę arkusza, którego będziesz używać w tym arkuszu kalkulacyjnym.
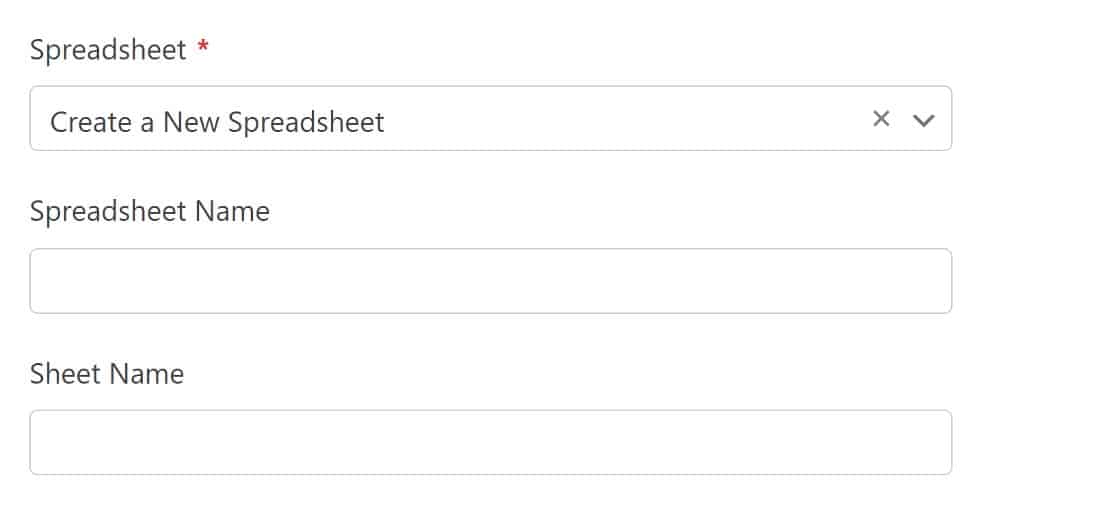
Tak jak poprzednio, możesz wykonać kolejne kroki mapowania pól formularza na kolumny w arkuszu kalkulacyjnym.
Po zapisaniu tych ustawień możesz otworzyć Arkusze Google, a zobaczysz swój nowy formularz śledzenia darowizn.
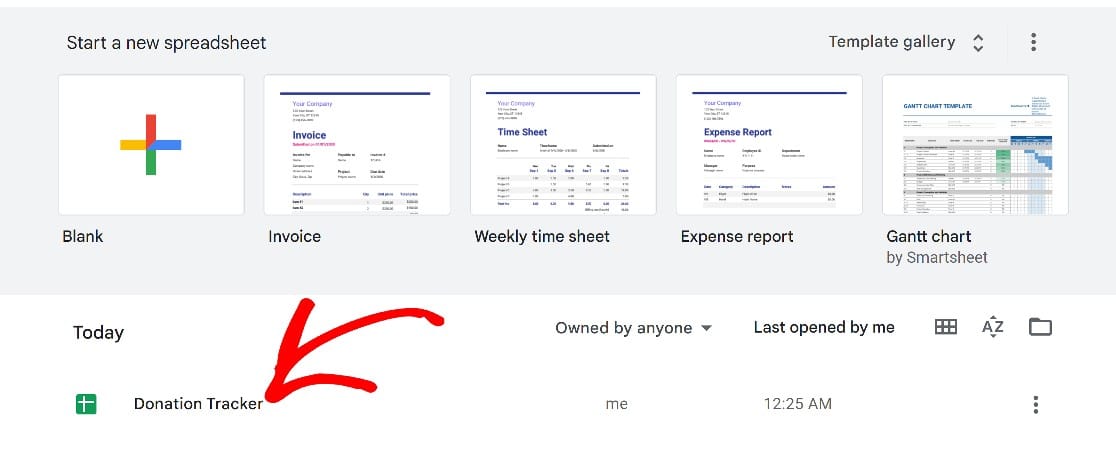
A kiedy otworzysz ten arkusz, zobaczysz wszystkie etykiety, które utworzyliśmy w poprzednim kroku, oraz automatycznie wygenerowany identyfikator wpisu.

W tym momencie wszyscy jesteśmy skonfigurowani z aktywną integracją Arkuszy Google WPForms. Następnie opublikujemy nasz formularz i zrobimy wpis testowy, aby zobaczyć, jak to wszystko działa.
7. Opublikuj formularz i wyświetl wpisy w arkuszu kalkulacyjnym
Teraz, gdy skończyliśmy pracę nad formularzem, powinieneś być gotowy, aby go opublikować, publikując. Oto nasz przewodnik dotyczący osadzania formularzy na stronie w WordPres dla początkujących.
Po pomyślnym osadzeniu formularza darowizny, kontynuuj i wypełnij formularz tak, jak zrobiliby to Twoi goście.
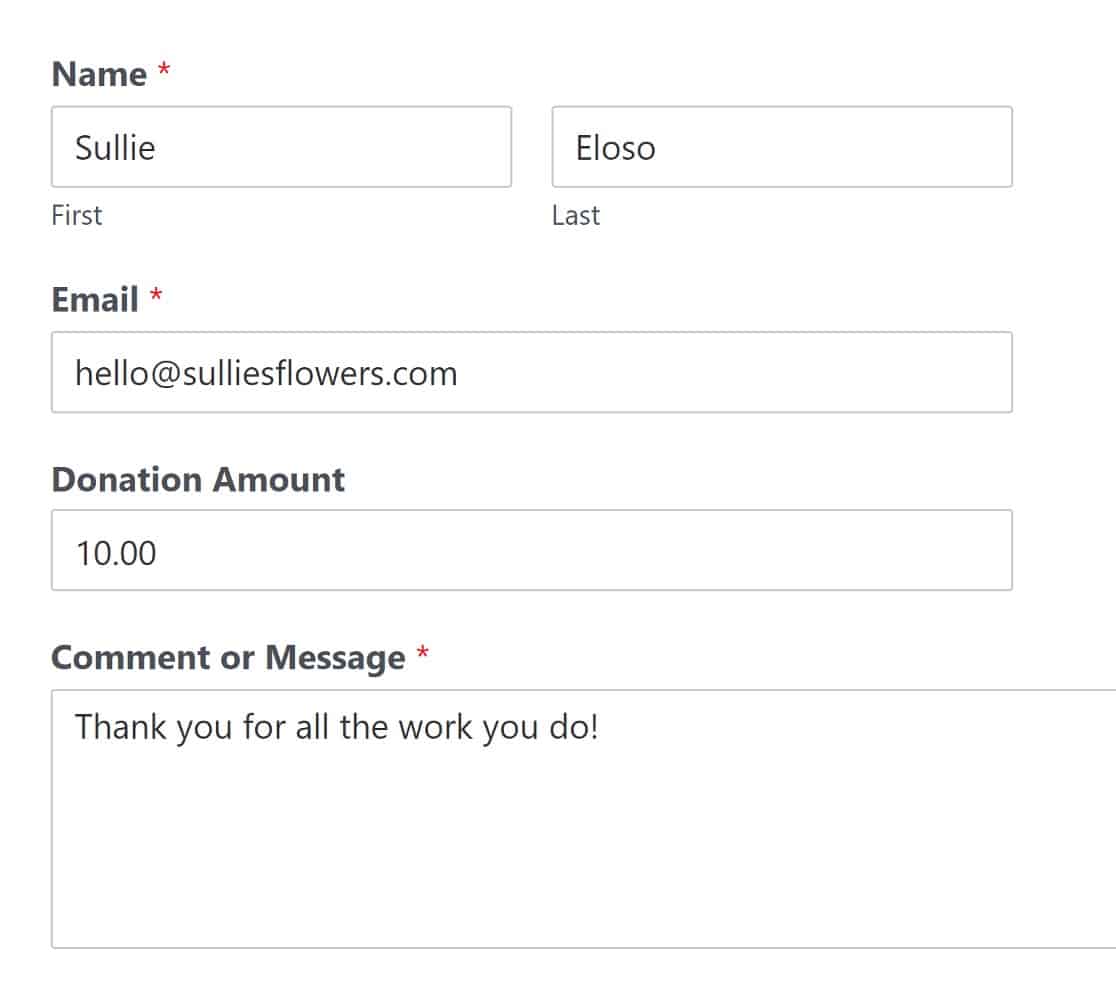
Pamiętaj, że ten formularz zawiera również pole Stripe do pobierania płatności kartą kredytową, ale te informacje nie zostaną dodane do arkusza kalkulacyjnego ze względu na jego poufny charakter.
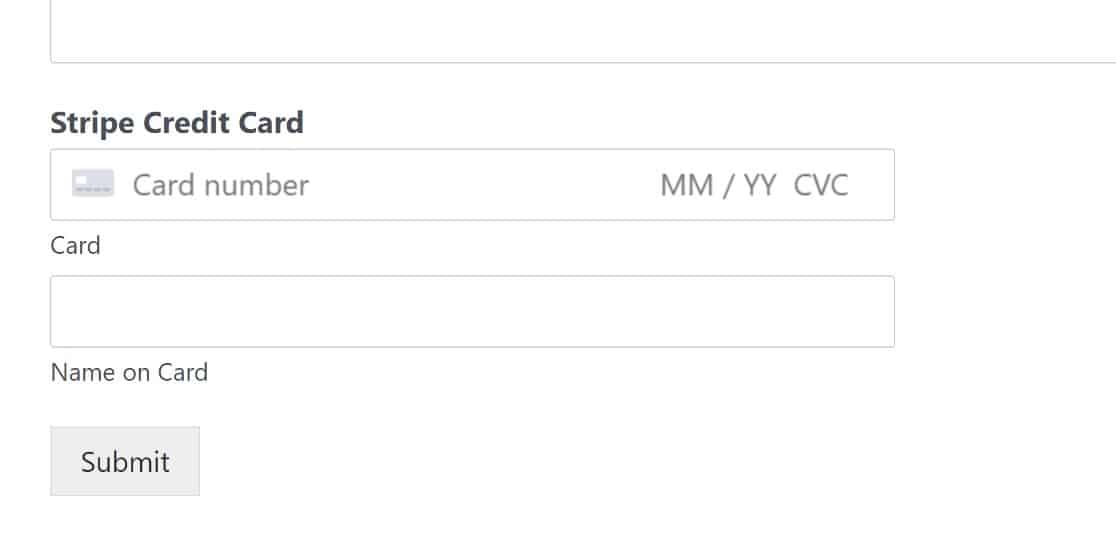
Po przesłaniu formularza imię i nazwisko darczyńcy, adres e-mail i kwota darowizny zostaną automatycznie zaktualizowane w formularzu.
Śmiało i sprawdź arkusz kalkulacyjny, z którym połączony jest formularz, aby wyświetlić wpis. Pojawi się dokładnie tak, jak zdefiniowałeś wcześniej podczas mapowania pól na kolumny.
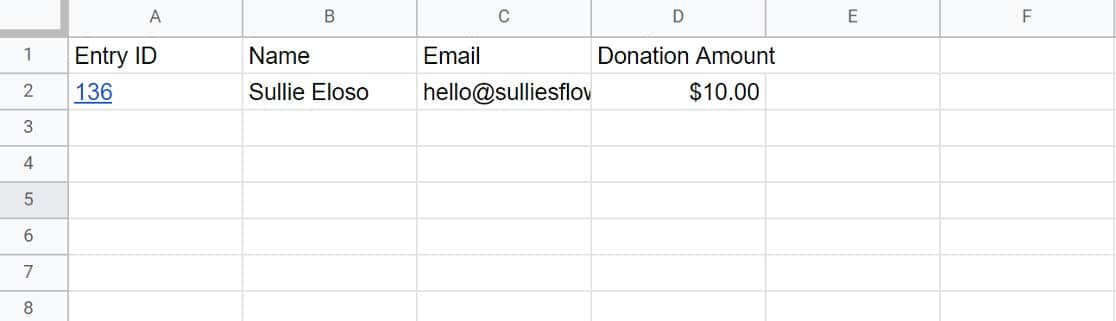
I to wszystko! To wszystko, aby utworzyć narzędzie do śledzenia darowizn za pomocą dodatku WPForms Google Sheets.
Następnie uniemożliwij botom przesyłanie formularzy
Spam może być naprawdę uciążliwy, jeśli chodzi o WordPress, a ostatnią rzeczą, jakiej byś chciał, jest wypełnienie arkusza kalkulacyjnego wpisami spamu. Na szczęście dzięki WPForms będziesz mieć kilka przydatnych narzędzi antyspamowych, które pomogą zapobiec wypełnianiu formularzy przez boty.
Utwórz teraz swój formularz śledzenia darowizn
Gotowy do zbudowania formularza internetowego? Zacznij już dziś od najłatwiejszej wtyczki do tworzenia formularzy WordPress. WPForms Pro zawiera wiele darmowych szablonów i oferuje 14-dniową gwarancję zwrotu pieniędzy.
Jeśli ten artykuł Ci pomógł, śledź nas na Facebooku i Twitterze, aby uzyskać więcej bezpłatnych samouczków i przewodników WordPress.
