Jak utworzyć kanał Instagram w WordPress (w 10 minut)
Opublikowany: 2024-04-18Czy chcesz dodać swoje zdjęcia z Instagrama do swojej witryny WordPress?
Posiadanie kanału Instagram osadzonego w Twojej witrynie to świetny sposób na zwiększenie zaangażowania i przyciągnięcie większej liczby obserwujących na Twoje konto na Instagramie.
Dobra wiadomość jest taka, że dodanie kanału Instagram do WordPressa jest bardzo proste – i nie musisz być programistą ani programistą, aby to zrobić!
W tym przewodniku krok po kroku pokażemy, jak szybko utworzyć kanał Instagram dla WordPress za pomocą wtyczki Instagram Feed Pro od Smash Balloon.
Za pomocą kilku kliknięć (i bez konieczności osadzania kodu) będziesz wyświetlać swoje najnowsze posty z Instagrama bezpośrednio na swojej stronie internetowej. Zacznijmy!
Czego potrzebujesz, aby dodać kanał Instagram do WordPress?
Zanim przejdziemy do instrukcji krok po kroku, musisz wybrać wtyczkę WordPress, która umożliwi połączenie Twojej witryny z Instagramem. Na rynku jest kilka możliwości wyboru.
Polecamy wtyczkę Smash Balloon Instagram Feed. Często korzystaliśmy z tej wtyczki i z całego serca możemy ją polecić każdemu użytkownikowi WordPressa, który chce łatwo osadzać treści z Instagrama na swojej stronie internetowej.
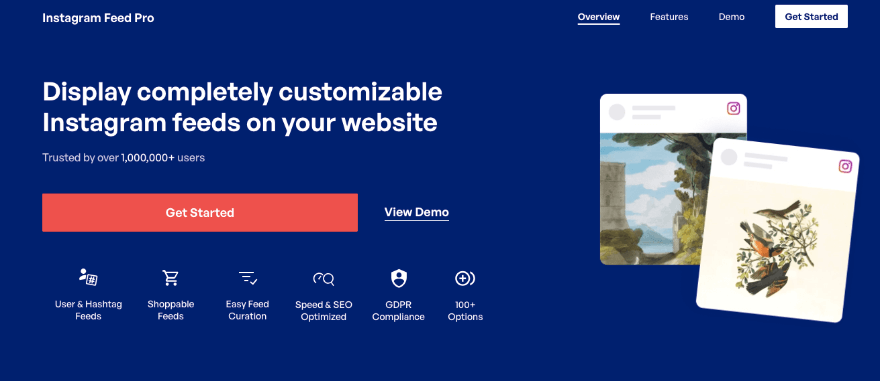
Z punktu widzenia użytkownika wtyczka działa po prostu bezbłędnie. Proces konfiguracji jest niezwykle prosty – po prostu łączysz swoje konta na Instagramie, a następnie używasz kreatora wizualizacji, aby skonfigurować swój kanał. Pomimo dużej liczby opcji dostosowywania, interfejs jest intuicyjny i nigdy nie przytłaczający.
Jednym z aspektów, który naprawdę doceniamy w tej wtyczce, jest to, że jest łatwa w utrzymaniu. Gdy kanał Instagram zostanie skonfigurowany i osadzony w witrynie WordPress, jest to naprawdę rozwiązanie, które można ustawić i zapomnieć.
Nowe posty na Instagramie są automatycznie pobierane do kanału bez konieczności ręcznej aktualizacji. Jeśli prowadzisz zajętą stronę i witrynę na Instagramie, ta zautomatyzowana funkcjonalność jest koniecznością!
Opcje dostosowywania są również na najwyższym poziomie. Możesz stylizować swój kanał na Instagramie, aby płynnie pasował do Twojej marki poprzez kolory, układy, niestandardowe nagłówki i nie tylko.
Możesz też zachować prostotę, korzystając z jednego z gotowych szablonów — wszystkie wyglądają świetnie. Posiadanie tej elastyczności projektowania bezpośrednio we wtyczce jest niezwykle przydatne.
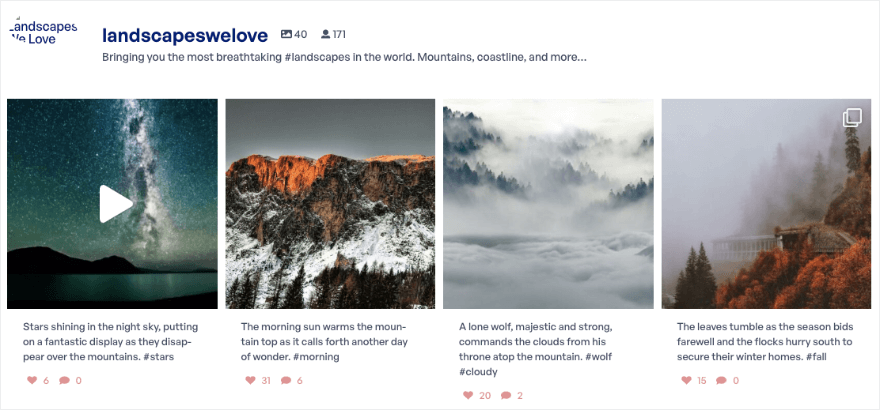
Osadzanie kanału jest również łatwe! Możesz dodać go do dowolnej strony docelowej, strony głównej, postu lub paska bocznego swojej witryny WordPress.
Ale to, co naprawdę wyróżnia Smash Balloon, to doskonałe wsparcie i dokumentacja.
Za każdym razem, gdy mieliśmy pytanie, ich zespół szybko reagował i udzielał jasnych wskazówek. Oferowane przez nie zasoby ułatwiają wykorzystanie pełnego potencjału funkcji wtyczki.
Z naszego doświadczenia wynika, że wtyczka Smash Balloon Instagram Feed po prostu niezawodnie robi to, co powinna, bez żadnych problemów.
Dla użytkowników WordPressa, którzy chcą szybko dodawać kanały na Instagramie bez kodowania, z szerokimi możliwościami dostosowywania i obsługą na najwyższym poziomie, ta wtyczka naprawdę nie może się nie udać.
Skoro już wiesz, dlaczego wybraliśmy Smash Balloon do tego samouczka, przejdźmy od razu do rzeczy.
Jak utworzyć kanał Instagram w WordPress
Dodawanie zdjęć z Instagrama do WordPressa za pomocą wtyczki Instagram Feed Pro to prosty proces składający się z 5 kroków:
Krok 1: Zainstaluj wtyczkę Smash Balloon na Instagramie
W tym samouczku będziemy używać Smash Balloon Instagram Feed Pro. Musisz założyć konto na stronie internetowej Smash Balloon.
Następnie otrzymasz plik wtyczki do pobrania. Zobaczysz także klucz licencyjny, który musisz skopiować.
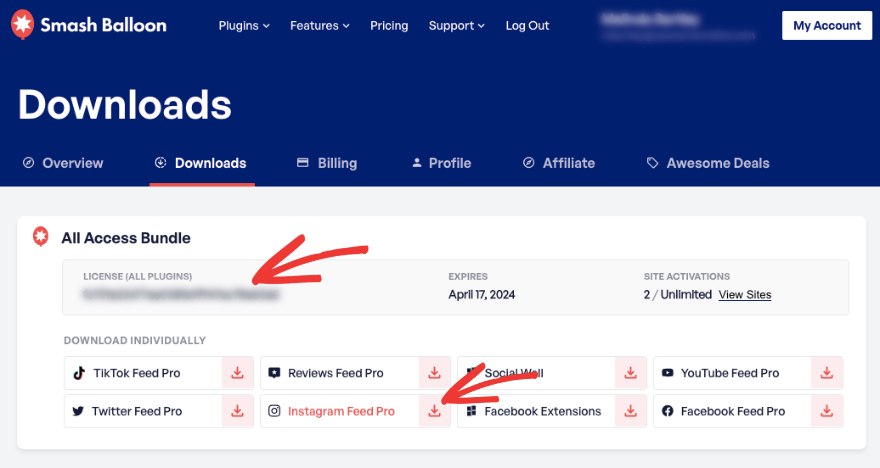
Następnie przejdź do swojej witryny WordPress. Przejdź do strony Wtyczki » Dodaj nowy » Prześlij wtyczkę . Następnie pojawi się opcja wklejenia klucza licencyjnego.
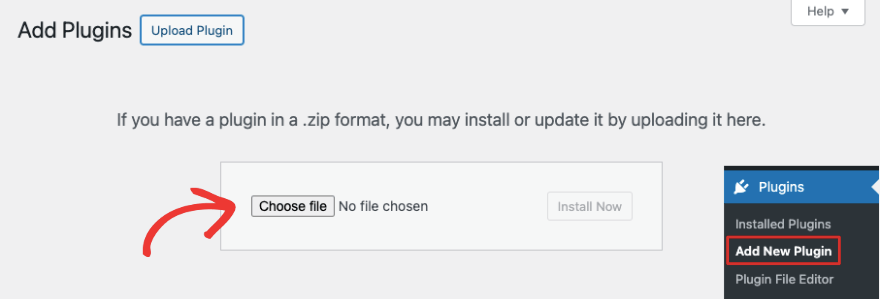
Gdy to zrobisz, Twoja licencja na wtyczkę zostanie zweryfikowana i będziesz gotowy do korzystania z Instagram Feed Pro Smash Balloon.
Możesz także wybrać bezpłatną wersję, która zawiera wszystkie niezbędne funkcje, ale ograniczone zaawansowane funkcje.
Zaloguj się do obszaru administracyjnego WordPress i przejdź do strony Wtyczki »Dodaj nowe .
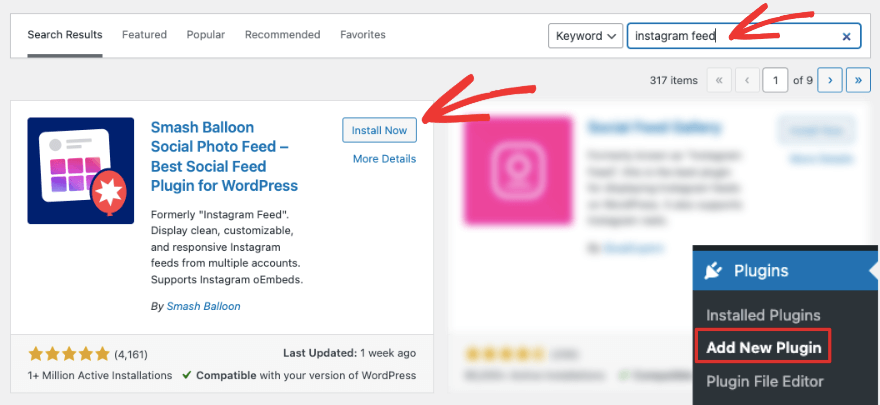
Wyszukaj „Smash Balloon Instagram Feed” , zainstaluj i aktywuj wtyczkę. Teraz wszystko jest gotowe do utworzenia własnego kanału na Instagramie.
Krok 2: Połącz swoje konto na Instagramie
Po aktywowaniu wtyczki wtyczka Instagram Feed pojawi się w menu WordPress. Otwórz go i kliknij przycisk „Dodaj nowy”, aby rozpocząć.
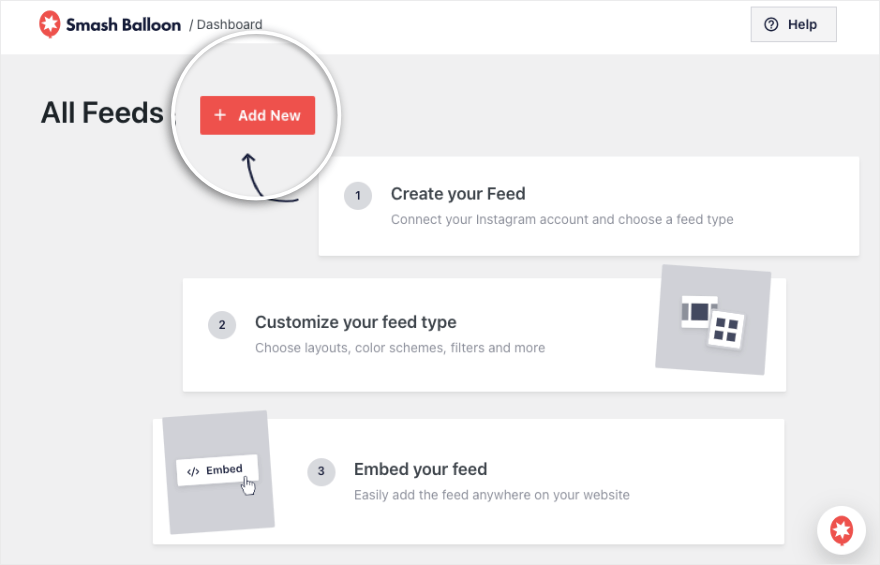
Otworzy się nowa strona, na której możesz wybrać żądany typ pliku danych. Możesz tutaj wybrać wiele typów kanałów i później je dodać lub usunąć, w zależności od tego, jak wyglądają w Twojej witrynie.
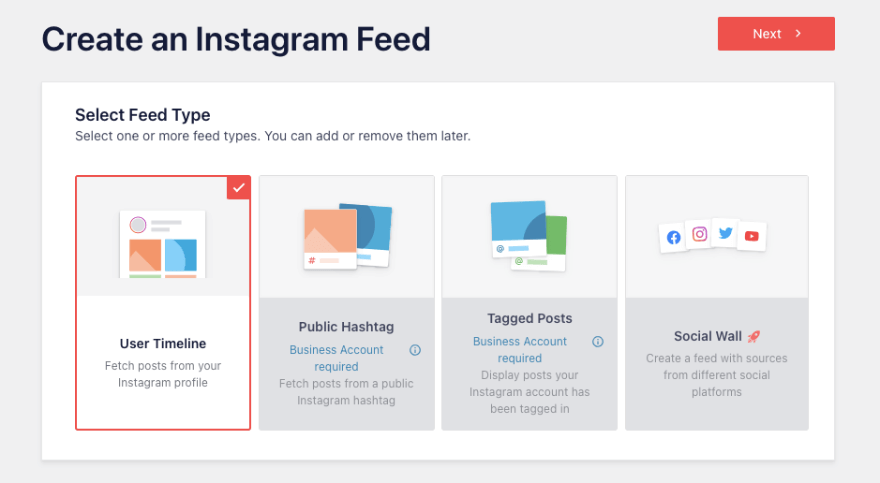
Dostępne typy kanałów obejmują:
- Oś czasu użytkownika
- Publikuje hashtag
- Oznaczone posty
- Ściana społeczna
Po wybraniu typu pliku danych przejdź do następnego kroku. Tutaj możesz dodać nowe źródło. Będzie to konto na Instagramie, z którego Smash Balloon pobiera zawartość.
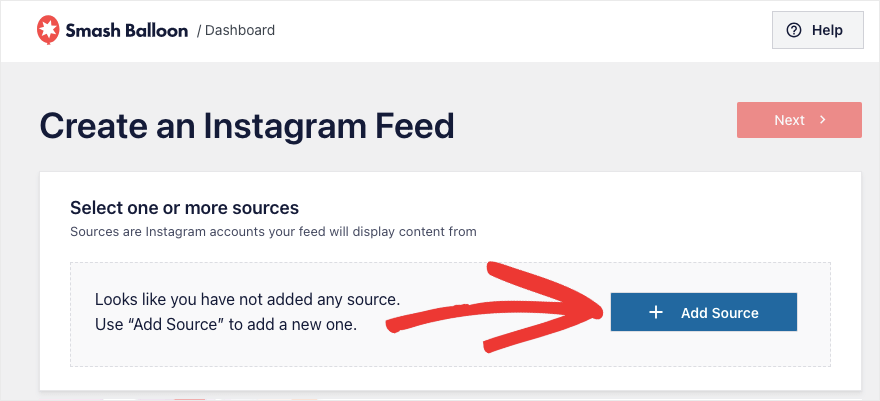
Po kliknięciu „Dodaj źródło” wtyczka zapyta Cię, czy chcesz podłączyć konto podstawowe czy firmowe. Wybierz właściwy w zależności od tego, czy korzystasz z konta osobistego, czy firmowego na Instagramie.
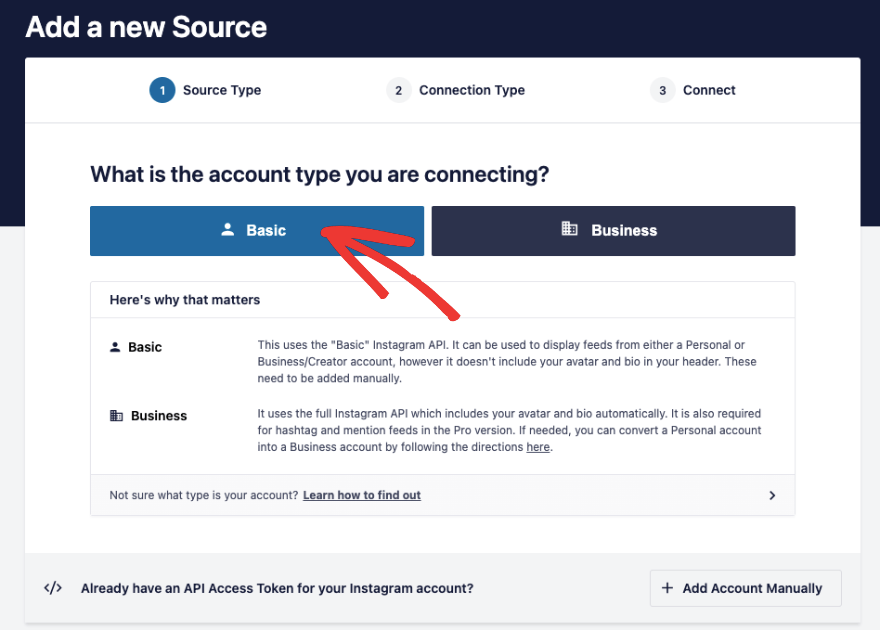
Następnie zostaniesz poproszony o autoryzację wtyczki, logując się na swoje konto na Instagramie. Umożliwi to wtyczce dostęp do Twoich postów na Instagramie i pobieranie ich.
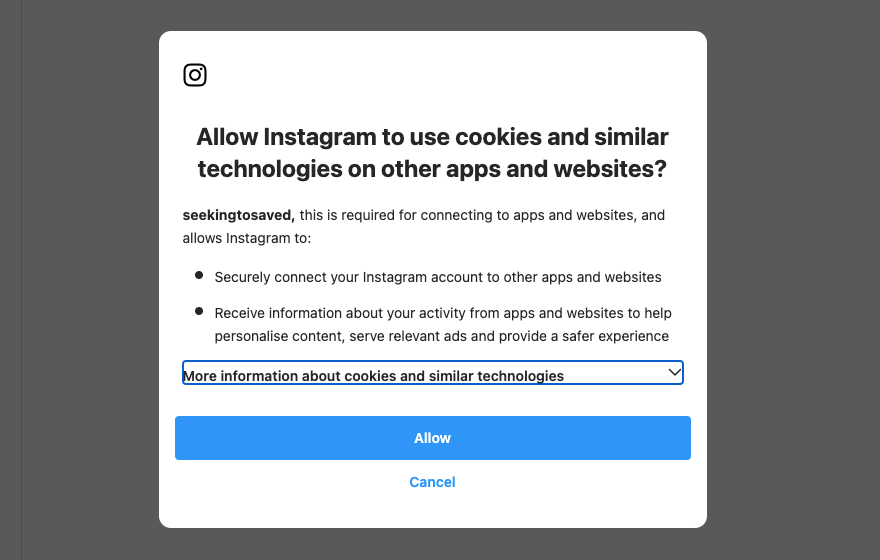
Możesz połączyć dowolną liczbę różnych kont i źródeł na Instagramie (hashtagi, lokalizacje itp.), ile potrzebujesz do tworzenia wielu kanałów na Instagramie.
Po zakończeniu zobaczysz, że Twój profil na Instagramie wygląda następująco:
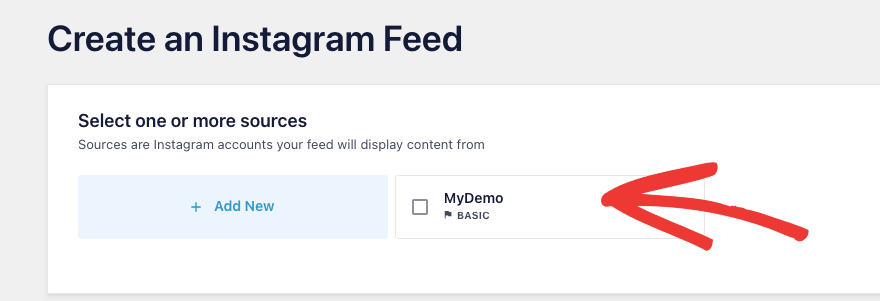
Dzięki temu połączyłeś swoją witrynę WordPress z kanałem na Instagramie. Czas dostosować kanał do własnych upodobań.
Krok 3: Dostosuj wygląd kanału na Instagramie
Po podłączeniu konta na Instagramie możesz skonfigurować swój kanał, przechodząc do Kanał na Instagramie »Ustawienia . Tutaj możesz wybrać, jakie posty na Instagramie mają być wyświetlane (ze Twojego konta, hashtagu itp.), układ kanału i schemat kolorów.
Możesz także zdecydować, ile postów ma być wyświetlanych oraz czy pokazywać lub ukrywać niektóre części, takie jak podpisy, polubienia itp.
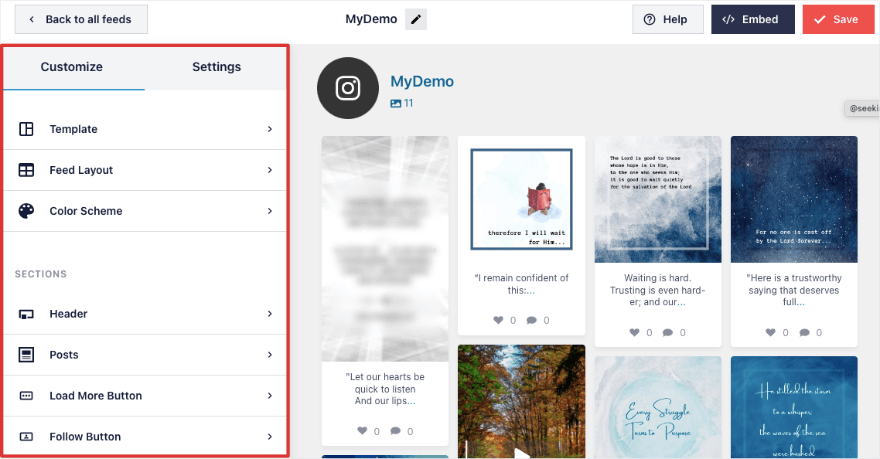
Zacznijmy od wyboru szablonu. Dostępnych jest wiele opcji, w tym:
- Domyślny
- Prosta siatka
- Prosta siatka XL
- Prosty rząd
- Proste karty murarskie
- Siatka kart
- Atrakcja
- Pojedynczy post
- Karuzela pojedynczych postów
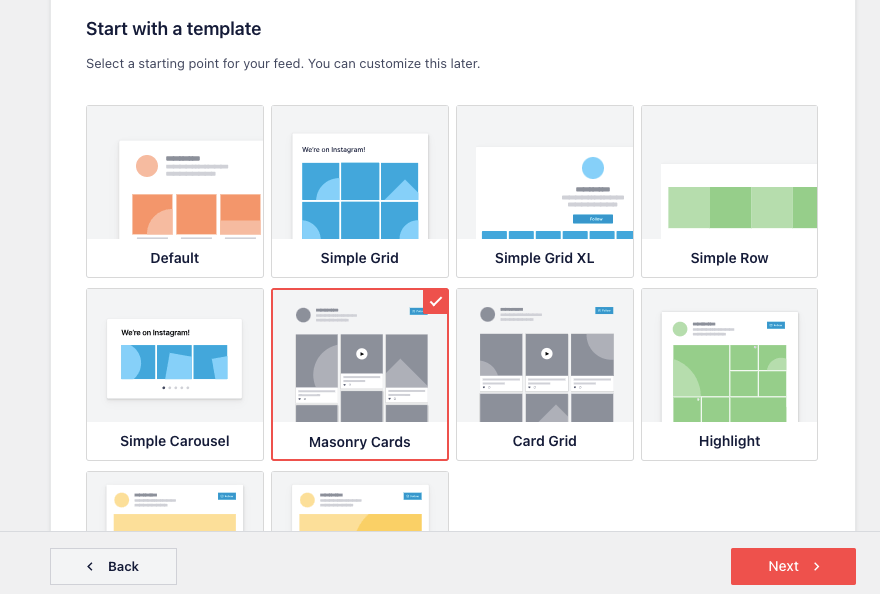
Po wybraniu szablonu możesz zacząć go dostosowywać. Przyjrzyjmy się kluczowym opcjom dostosowywania:
- Nagłówek: dodaj niestandardowy nagłówek zawierający Twoją nazwę, biografię i awatar na Instagramie. Możesz także wyświetlić liczbę obserwujących.
- Posty: wybierz styl posta, obrazy i filmy, podpis, podsumowanie polubienia i komentarza oraz stan najechania kursorem.
- Przycisk Załaduj więcej: Wyświetl przycisk Załaduj więcej lub wybierz tryb nieskończonego przewijania.
- Przycisk Obserwuj: Pozwól użytkownikom śledzić Cię na Instagramie.
- Lightbox: włącz tryb lightbox, aby usunąć elementy rozpraszające
Dostosowania można uzyskać dość szczegółowo, ale ustawienia domyślne też będą działać świetnie. Dzięki temu możesz dopasować swój kanał do projektu swojej witryny,

Spójrzmy na przykład na przycisk Załaduj więcej. Gdy użytkownik dotrze do końca strony internetowej, możesz wyświetlić przycisk Załaduj więcej lub włączyć opcję Nieskończone przewijanie.
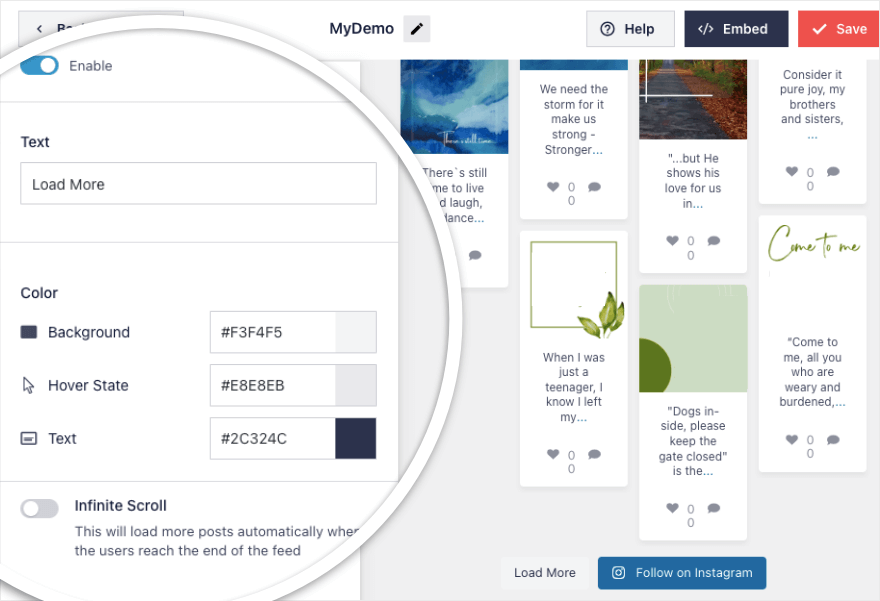
Wszystko można zrobić za pomocą 1 lub 2 kliknięć przycisku. Teraz skonfigurujmy ustawienia Twojego kanału.
Krok 4: Skonfiguruj ustawienia kanału na Instagramie
Na karcie Ustawienia możesz dodawać nowe źródła na Instagramie i filtrować/sortować swój kanał.
To, co naprawdę spodobało nam się w tej wtyczce, to jej opcje filtrowania. Na przykład, jeśli chcesz wyświetlić posty zawierające określone hasło, takie jak „pies” lub „kot”, wystarczy, że wpiszesz to słowo w filtrze. Wtyczka posortuje Twoją treść i wyświetli posty zawierające określone terminy, o których wspomniałeś. Możesz zrobić to samo dla opcji „Nie pokazuj postów zawierających”.
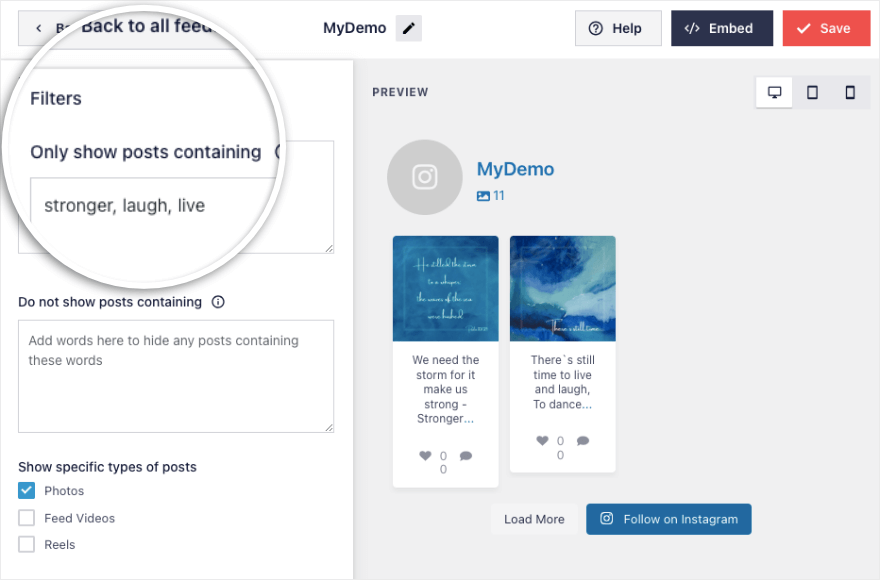
Poniżej możesz także filtrować według typów mediów na Instagramie, takich jak zdjęcia, filmy z kanału, nagrania z Instagrama i inne. Filtrowanie treści i wyświetlanie postów, które chcesz umieścić w swojej witrynie, jest niezwykle łatwe.
Naprawdę ciekawą funkcją tej wtyczki jest to, że możesz umożliwić użytkownikom robienie zakupów bezpośrednio w Twoim kanale na Instagramie.
Daje to o wiele więcej możliwości sprzedaży produktu i promowania partnerów.
W Ustawieniach » Kanał z możliwością zakupu możesz włączyć tę funkcję jednym kliknięciem.
Następnie możesz wybrać post i dodać adres URL do strony produktu.
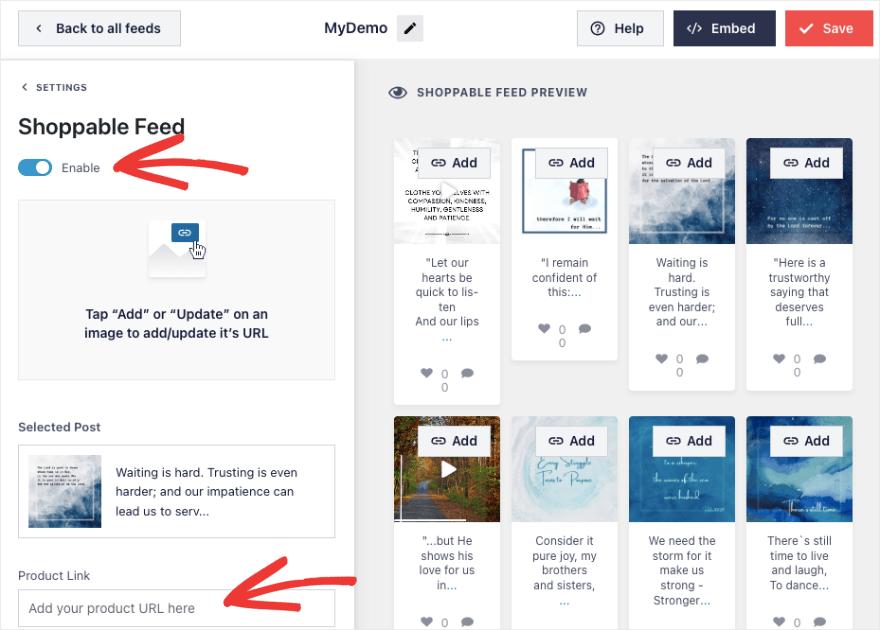
Dzięki temu będziesz mieć sklep internetowy za pośrednictwem swojego kanału na Instagramie! Odwiedzający mogą kliknąć post, aby natychmiast kupić produkt!
Gdy układ i konfiguracja kanału będą już zadowalające, czas opublikować go w swojej witrynie.
Krok 5: Umieść swój kanał na Instagramie
Ostatnim krokiem jest po prostu osadzenie kanału Instagram na swojej stronie WordPress. Możesz to zrobić w dowolnym poście, stronie, pasku bocznym lub obszarze widżetów, korzystając z bloku wtyczki Instagram Feed lub krótkiego kodu.
W prawym górnym rogu kreatora zobaczysz opcje Osadź i Zapisz swój kanał.
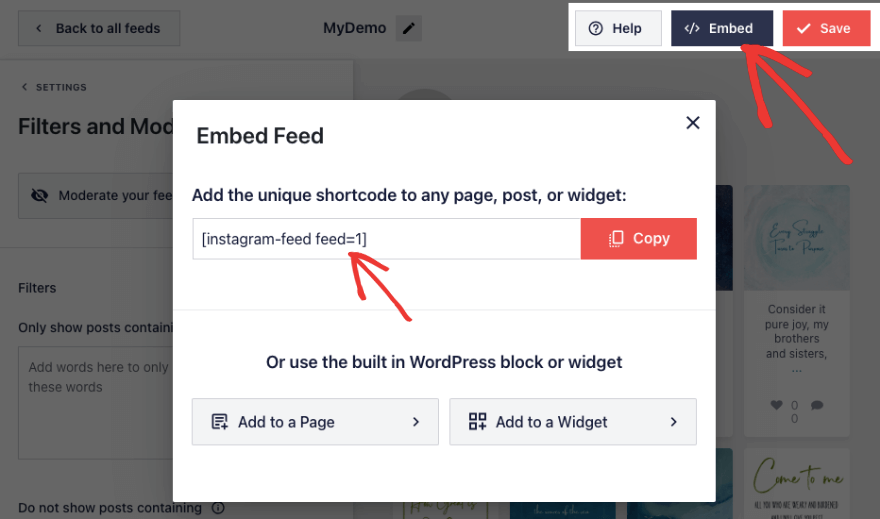
Dodajmy kanał do strony WordPress lub posta w edytorze bloków. Utwórz nowy post lub stronę albo otwórz istniejącą, w której chcesz osadzić kanał Instagrama. W edytorze bloków kliknij ikonę plusa (+), aby dodać nowy blok.
Wpisz „Instagram Feed” w pasku wyszukiwania, aby znaleźć blok Instagram Feed dodany przez wtyczkę Smash Balloon.
Kliknij blok kanału Instagram, aby go wstawić.
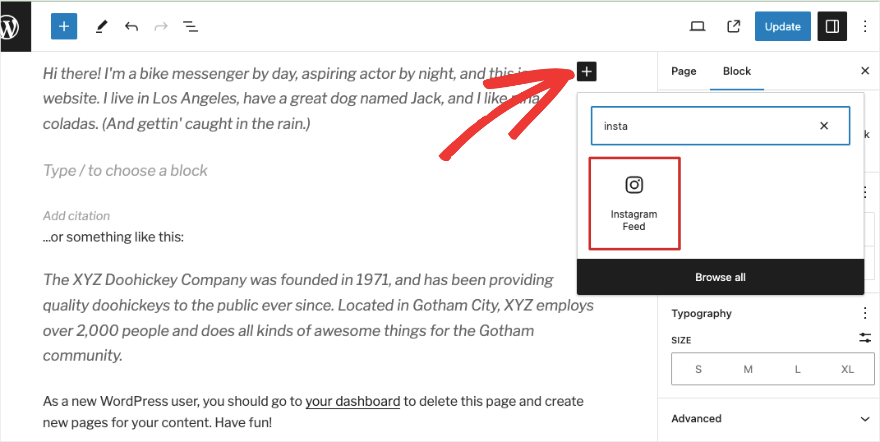
Blok zostanie załadowany, pokazując menu rozwijane umożliwiające wybranie kanału Instagram, który chcesz osadzić. Wybierz właśnie utworzony kanał.
Po wybraniu kanału blok załaduje podgląd na żywo pokazujący, jak kanał Instagram będzie wyglądał na stronie/poście.
Pamiętaj, aby kliknąć przycisk „Opublikuj” lub „Aktualizuj” przy poście/stronie, aby zapisać zmiany i osadzić bieżący kanał na Instagramie.
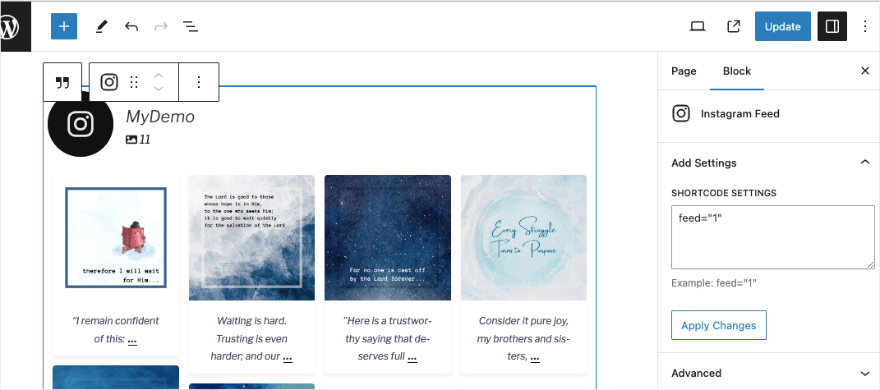
Jeśli nadal korzystasz z klasycznego edytora WordPress, wtyczka udostępnia krótki kod dla każdego utworzonego kanału.
Krótki kod będzie wyglądał następująco: [instagram-feed=1]
Po prostu kopiujemy i wklejamy ten wiersz tekstu w miejscu, w którym chcemy, aby pojawił się kanał Instagram! Dzięki temu proces umieszczania pliku danych jest tak prosty!
I to wszystko – masz teraz kanał Instagrama, który został pomyślnie osadzony w Twojej witrynie WordPress! Wtyczka automatycznie aktualizuje kanał o najnowsze treści z Instagrama.
Jak widać, wyświetlanie galerii z Instagrama w witrynie WordPress jest proste dzięki wtyczce Smash Balloon Instagram Feed.
W zaledwie 5 szybkich i prostych krokach możesz zintegrować swoje treści z Instagrama. Służy jako dowód społeczny i pomaga zwiększyć liczbę obserwujących, zwiększyć ruch w witrynie i zwiększyć konwersje.
Zacznij osadzać swój kanał na Instagramie już dziś
Bonus: Inne kanały w mediach społecznościowych
Teraz, gdy już wiesz, jak zintegrować Instagram ze swoją witryną, przyjrzyjmy się wszystkim innym, co Smash Balloon może dla Ciebie zrobić.
Wtyczka Smash Balloon umożliwia także tworzenie, dostosowywanie i osadzanie kanałów społecznościowych dla innych platform mediów społecznościowych, takich jak:
- Kanały na Facebooku
- Kanał na Twitterze
- Kanał YouTube
- Kanały TikTok
- Przejrzyj kanały
Wtyczka działa również jako agregator mediów społecznościowych, umożliwiając łączenie kanałów w jedną potężną ścianę społecznościową.
Jeśli więc chcesz uporządkować wszystkie treści w mediach społecznościowych w WordPress, możesz to zrobić bezproblemowo, korzystając z tej samej wtyczki.
To koniec tego tutoriala. Możesz także zobaczyć najlepsze wtyczki Facebooka i najlepsze wtyczki mediów społecznościowych dla swojej witryny WordPress.
Następnie odpowiemy na kilka często zadawanych pytań, nad którymi być może Ty też się zastanawiasz!
Często zadawane pytania dotyczące dodawania kanału Instagram do WordPress
Czy mogę wyświetlić kanał hashtagów na Instagramie lub kanał użytkownika?
Tak, możesz osadzić kanał postów z dowolnego konta użytkownika na Instagramie, a także kanał hashtagów.
Jakiego pozwolenia potrzebuje Smash Balloon, aby uzyskać dostęp do mojego konta?
Wtyczka kanału Instagram Smash Balloon poprosi tylko o dostęp do Twojego konta w trybie tylko do odczytu. Korzystając z tego dostępu, nie może wprowadzać żadnych zmian i będzie przeglądał jedynie Twoje posty na Instagramie, więc Smash Balloon jest całkowicie bezpieczny.
Czy mogę połączyć się z kontem na Instagramie innej firmy?
Nie, możliwe jest jedynie wyświetlanie kanałów z kont na Instagramie, których jesteś właścicielem lub do których masz dostęp administracyjny.
Jak często aktualizuje się kanał Instagrama?
Kanał aktualizuje się automatycznie wraz z nowymi postami z połączonych kont na Instagramie.
Czy Smash Balloon oferuje widżet kanału na Instagramie?
Tak, gotowy widget znajdziesz w zakładce Wygląd » Widżety .
Czy mogę dodać ten sam kanał do wielu stron witryny?
Tak, Smash Balloon umożliwia osadzanie tego samego kanału w wielu miejscach. Możesz także osadzać kanały Instagrama z wielu źródeł!
Czy mogę używać niestandardowego kodu CSS, JavaScript lub niestandardowego kodu HTML w moim kanale na Instagramie?
Tak, Smash Balloon obsługuje niestandardowe kodowanie.
Czy Smash Balloon aktualizuje kanał w czasie rzeczywistym?
Ty decydujesz, jak często wtyczka ma sprawdzać i odświeżać Twój kanał na stronie Ustawienia .
Czy mogę wyświetlać historie na Instagramie?
Tak, możesz wyświetlać historie z Instagrama bezpośrednio na swojej stronie internetowej w wyskakującym lightboxie. Po prostu kliknij podświetlony obraz awatara w nagłówku kanału.
Czy kanał Smash Balloon na Instagramie działa na platformach innych niż WordPress?
Smash Balloon to wtyczka WordPress. Nie będzie działać na platformach eCommerce ani w kreatorach witryn, takich jak Weebly, Wix, Webflow, Shopify i Squarespace.
Czy mogę używać Instagram oEmbeds z Smash Balloon?
Tak! WordPress usunął obsługę oEmbed ze względu na zmiany w API Instagrama. Wtyczka Smash Balloon Instagram Feed dodaje ją ponownie, dzięki czemu możesz używać Instagram oEmbeds w swojej witrynie WordPress.
Co się stanie, jeśli będę potrzebować pomocy z wtyczką Smash Balloon?
Smash Balloon oferuje świetną dokumentację i obsługę klienta, która pomoże w przypadku jakichkolwiek problemów!
To wszystko, co dla Ciebie mamy. Czy potrzebujesz więcej sposobów na utrzymanie świeżości treści w swojej witrynie?
Zastanów się, czy odwiedzający witrynę nie przesyłają treści, takich jak blogi, zdjęcia, filmy i inne treści, które możesz opublikować w swojej witrynie. Najłatwiejszym sposobem gromadzenia treści generowanych przez użytkowników (UGC) jest użycie formularza przesyłania plików z WPForms.
Jeśli dopiero zaczynasz korzystać z WordPressa, zainteresuje Cię nauka korzystania z tej platformy, aby zmaksymalizować swój zasięg w Internecie. Zarejestruj się, aby obejrzeć nasze samouczki wideo i odblokuj pełny potencjał swojej witryny:
Rozpocznij pracę z WORDPRESSEM 101 »
Dostępny jest 7-dniowy bezpłatny okres próbny wraz z 14-dniową gwarancją zwrotu pieniędzy bez ryzyka, dzięki czemu możesz spokojnie dołączyć i rozpocząć naukę już dziś.
