Cómo crear un feed de Instagram en WordPress (en 10 minutos)
Publicado: 2024-04-18¿Está buscando agregar sus fotos de Instagram a su sitio web de WordPress?
Tener un feed de Instagram integrado en su sitio es una excelente manera de aumentar la participación y atraer más seguidores a su cuenta de Instagram.
La buena noticia es que agregar un feed de Instagram a WordPress es muy fácil, ¡y no necesitas ser codificador o desarrollador para hacerlo!
En esta guía paso a paso, le mostraremos cómo crear rápidamente un feed de Instagram para WordPress utilizando el complemento Instagram Feed Pro de Smash Balloon.
Con solo unos pocos clics (y sin necesidad de insertar código), mostrarás tus últimas publicaciones de Instagram directamente en tu sitio web. ¡Empecemos!
¿Qué necesitas para agregar un feed de Instagram a WordPress?
Antes de profundizar en las instrucciones paso a paso, deberá elegir un complemento de WordPress que le permita conectar su sitio a Instagram. Hay algunas opciones en el mercado.
Recomendamos el complemento Smash Balloon Instagram Feed. Hemos utilizado este complemento ampliamente y podemos recomendarlo de todo corazón a cualquier usuario de WordPress que busque insertar fácilmente contenido de Instagram en su sitio web.
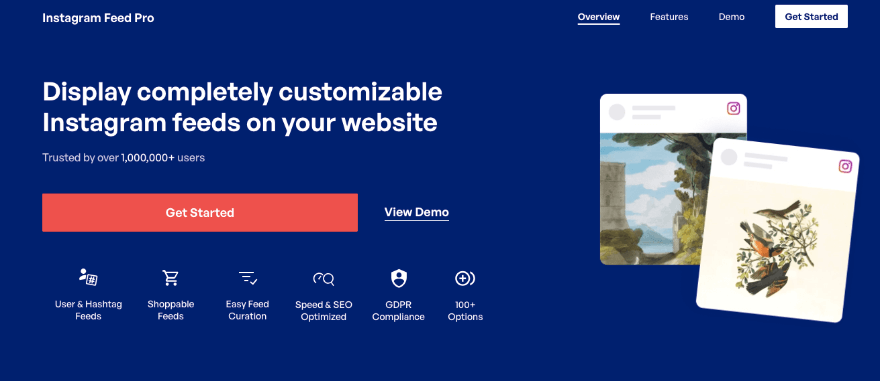
Desde el punto de vista de la experiencia del usuario, el complemento funciona perfectamente. El proceso de configuración es extremadamente sencillo: simplemente conecta su(s) cuenta(s) de Instagram y luego usa el generador visual para configurar su feed. A pesar de estar repleta de opciones de personalización, la interfaz es intuitiva y nunca abrumadora.
Un aspecto que realmente apreciamos de este complemento es su bajo mantenimiento. Una vez que su feed de Instagram esté configurado e integrado en su sitio de WordPress, es realmente una solución para configurarlo y olvidarse.
Las nuevas publicaciones de Instagram se incorporan automáticamente al feed sin necesidad de actualización manual. Si tiene una página y un sitio web de Instagram ocupados, ¡esta funcionalidad automatizada es imprescindible!
Las opciones de personalización también son de primera categoría. Puede diseñar su feed de Instagram para que coincida perfectamente con su marca a través de colores, diseños, encabezados personalizados y más.
O hazlo simple con una de sus plantillas prediseñadas: todas lucen geniales. Tener esta flexibilidad de diseño incorporada directamente en el complemento es increíblemente útil.
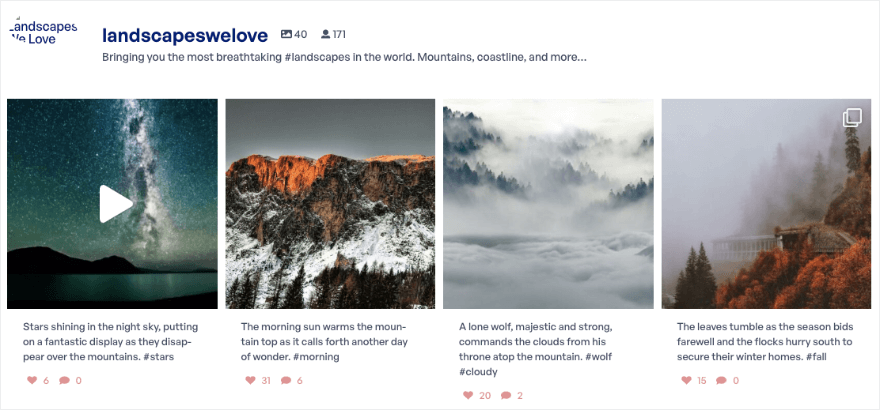
¡Incrustar el feed también es fácil! Puede agregarlo a cualquier página de inicio, página de inicio, publicación o barra lateral de su sitio web de WordPress.
Pero lo que realmente distingue a Smash Balloon es su excelente soporte y documentación.
Cada vez que tuvimos una pregunta, su equipo respondió rápidamente y brindó orientación clara. Los recursos que ofrecen facilitan el aprovechamiento de todo el potencial de las funciones del complemento.
Según nuestra experiencia, el complemento Smash Balloon Instagram Feed simplemente hace de manera confiable lo que se supone que debe hacer sin ningún dolor de cabeza.
Para los usuarios de WordPress que desean agregar feeds de Instagram rápidamente sin codificación, amplias capacidades de personalización y soporte de primer nivel, realmente no pueden equivocarse con este complemento.
Ahora que sabes por qué elegimos Smash Balloon para este tutorial, profundicemos.
Cómo crear un feed de Instagram en WordPress
Agregar tus fotos de Instagram a WordPress con el complemento Instagram Feed Pro es un proceso simple de 5 pasos:
Paso 1: Instale el complemento Smash Balloon Instagram Feed
Para este tutorial, usaremos Smash Balloon Instagram Feed Pro. Deberá registrarse para obtener una cuenta en el sitio web de Smash Balloon.
Luego obtendrá un archivo de complemento para descargar. También verá una clave de licencia que deberá copiar.
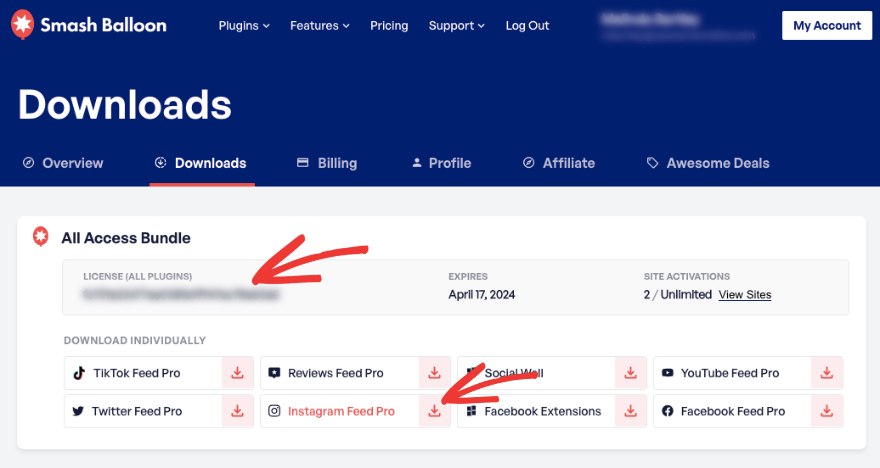
Luego dirígete a tu sitio de WordPress. Vaya a la página Complementos »Agregar nuevo» Cargar complemento . Luego aparecerá una opción para pegar su clave de licencia.
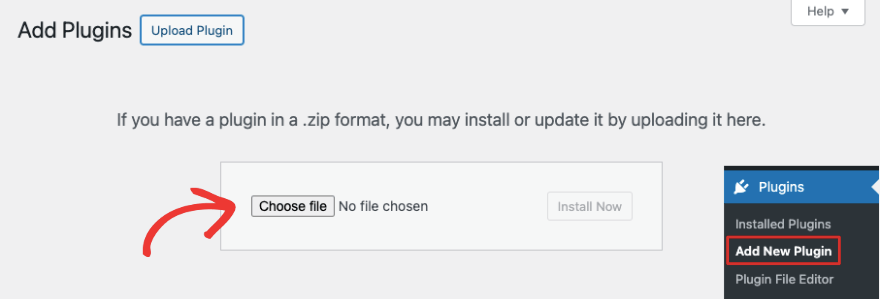
Una vez que hagas eso, se verificará la licencia de tu complemento y estarás listo para usar Instagram Feed Pro de Smash Balloon.
También puede optar por su versión gratuita que viene con todos los elementos esenciales pero funciones avanzadas limitadas.
Inicie sesión en su área de administración de WordPress y vaya a la página Complementos »Agregar nuevo .
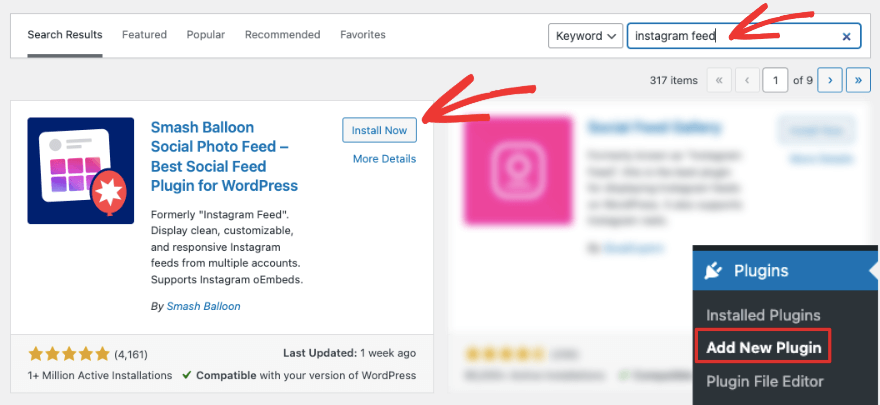
Busque "Smash Balloon Instagram Feed" e instale y active el complemento. Ahora ya está todo listo para crear su propio feed de Instagram.
Paso 2: conecta tu cuenta de Instagram
Después de activar el complemento, el complemento Instagram Feed aparecerá en su menú de WordPress. Ábralo y haga clic en el botón 'Agregar nuevo' para comenzar.
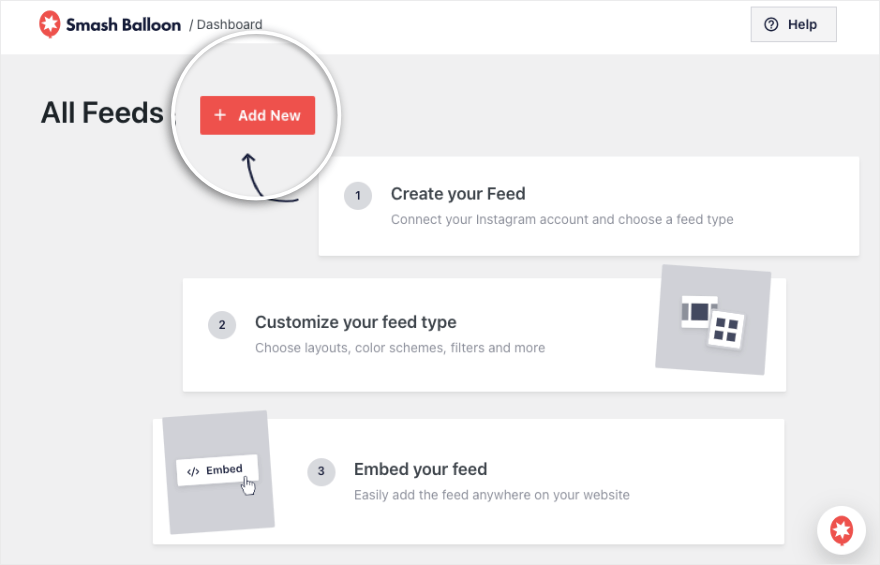
Esto abrirá una nueva página donde podrá elegir el tipo de feed que desee. Puede seleccionar varios tipos de feeds aquí y agregarlos o eliminarlos más tarde según su apariencia en su sitio.
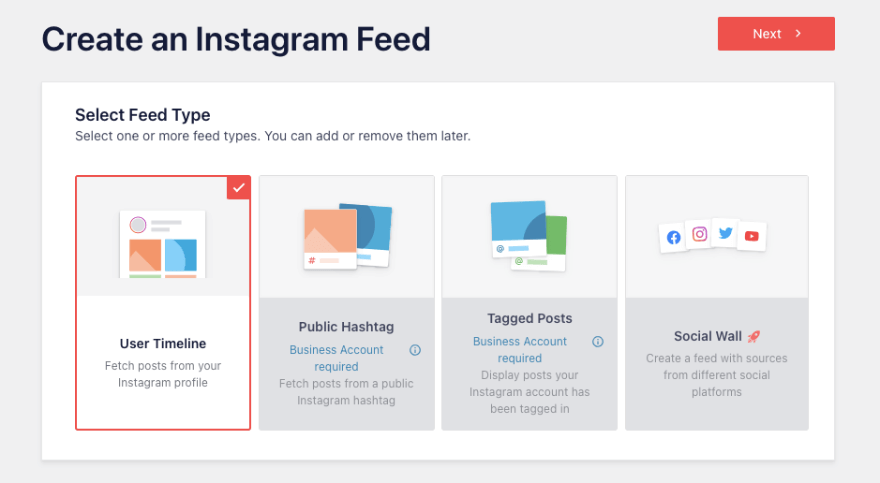
Los diferentes tipos de alimentación disponibles incluyen:
- Línea de tiempo del usuario
- Hashtag de Publis
- Publicaciones etiquetadas
- Muro social
Una vez que elijas tu tipo de feed, ve al siguiente paso. Aquí puede agregar una nueva fuente. Esta será la cuenta de Instagram de donde Smash Balloon obtiene el contenido.
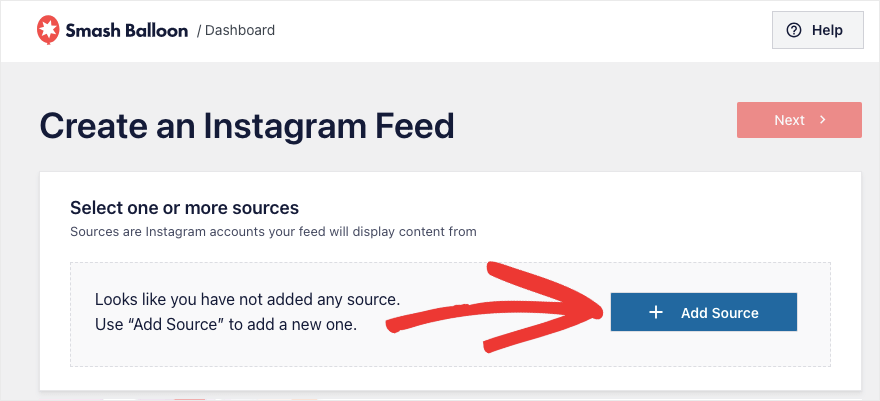
Cuando haces clic en 'Agregar fuente' , el complemento te preguntará si deseas conectar una cuenta básica o comercial. Elija la correcta según si está utilizando una cuenta personal o comercial de Instagram.
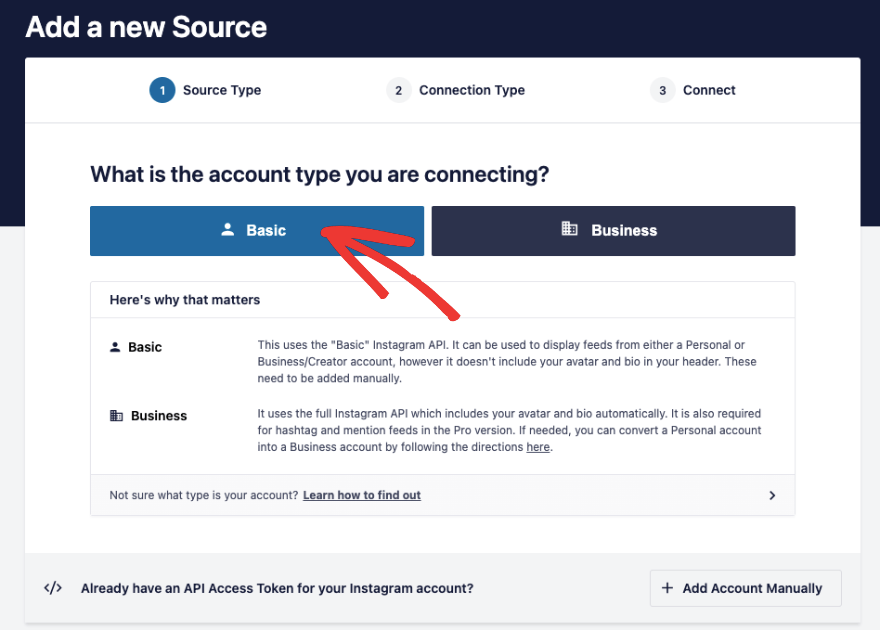
A continuación, se le pedirá que autorice el complemento iniciando sesión en su cuenta de Instagram. Esto permitirá que el complemento acceda y obtenga sus publicaciones de Instagram.
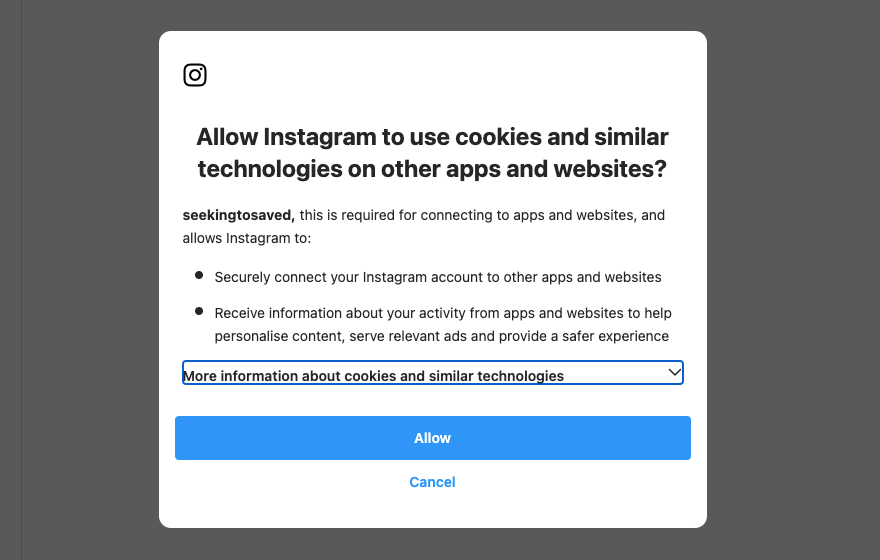
Puede conectar tantas cuentas y fuentes de Instagram diferentes (hashtags, ubicaciones, etc.) como necesite para crear múltiples feeds de Instagram.
Una vez hecho esto, verás que tu perfil de Instagram aparece así:
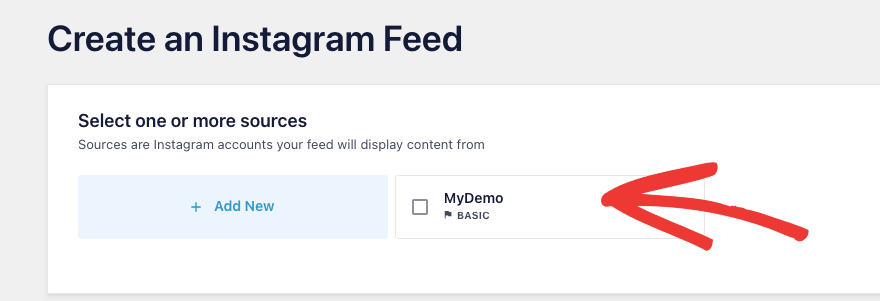
Con eso, ha conectado su sitio de WordPress a su feed de Instagram. Es hora de personalizar el feed a tu gusto.
Paso 3: personaliza la apariencia del feed de Instagram
Una vez que haya conectado su cuenta de Instagram, puede configurar su feed navegando a Feed de Instagram »Configuración . Aquí puede elegir qué publicaciones de Instagram mostrar (de su cuenta, hashtag, etc.), el diseño del feed y la combinación de colores.
También puedes decidir cuántas publicaciones mostrar y si mostrar u ocultar ciertas partes como títulos, me gusta, etc.
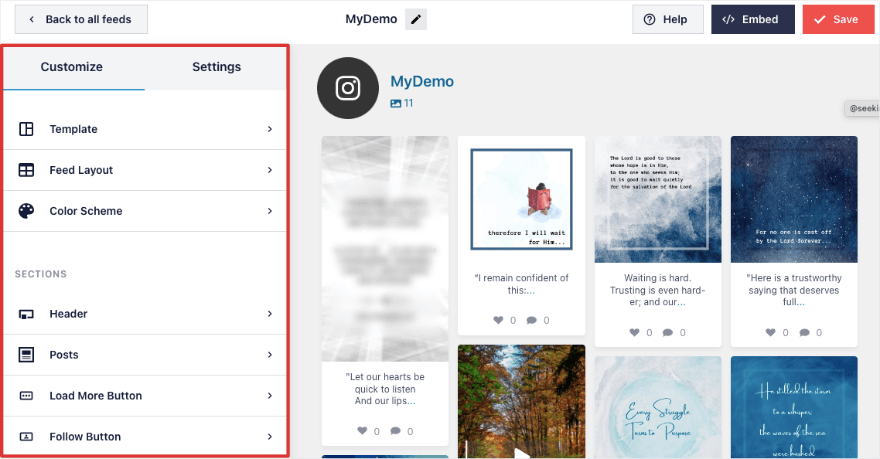
Comencemos por elegir una plantilla. Hay muchas opciones disponibles que incluyen:
- Por defecto
- Cuadrícula simple
- Cuadrícula simple XL
- Fila sencilla
- Tarjetas de mampostería simples
- Cuadrícula de tarjetas
- Destacar
- Publicación única
- Carrusel de publicaciones individuales
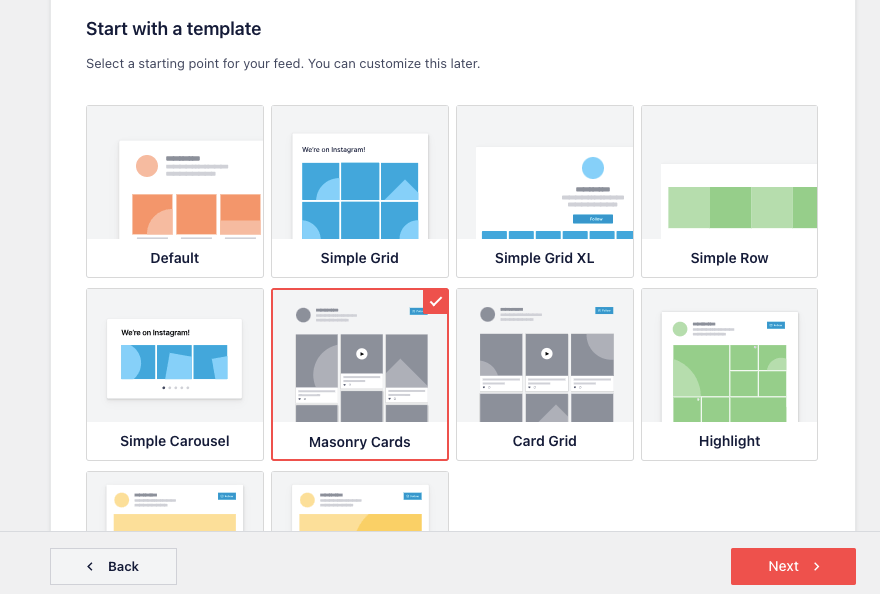
Una vez que elijas tu plantilla, puedes comenzar a personalizarla. Echemos un vistazo a las opciones clave de personalización:
- Encabezado: agregue un encabezado personalizado con su nombre, biografía y avatar de Instagram. También puedes mostrar el número de seguidores.
- Publicaciones: elija el estilo de la publicación, las imágenes y los videos, el título, el resumen de me gusta y comentarios y el estado del cursor.
- Botón Cargar más: muestra un botón Cargar más o elige el modo de desplazamiento infinito.
- Botón Seguir: permite que los usuarios te sigan en Instagram.
- Lightbox: habilite el modo lightbox para eliminar distracciones
Puede obtener personalizaciones bastante granulares, pero los valores predeterminados también funcionarán muy bien. Esto le permite hacer coincidir su feed con el diseño de su sitio web,

Entonces, por ejemplo, eche un vistazo al botón Cargar más. Cuando el usuario llega al final de la página web, puede optar por mostrar un botón Cargar más o habilitar un desplazamiento infinito.
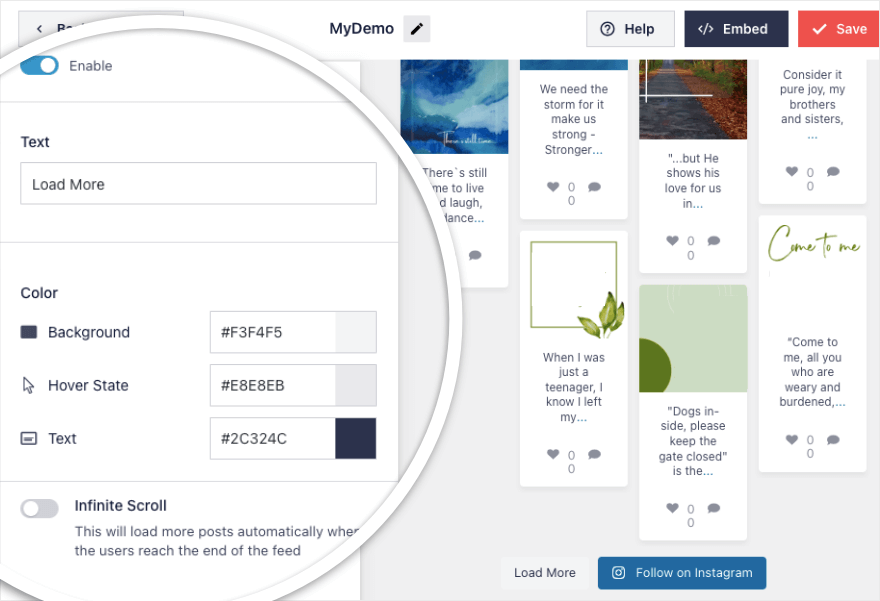
Todo se puede hacer con solo 1 o 2 clics de su botón. Ahora configuremos los ajustes de su feed.
Paso 4: configure los ajustes de su feed de Instagram
En la pestaña Configuración , puedes agregar nuevas fuentes de Instagram y filtrar/ordenar tu feed.
Lo que realmente nos gustó de este complemento son sus opciones de filtrado. Entonces, por ejemplo, si desea mostrar publicaciones que contengan un término específico como "perro" o "gato", todo lo que tiene que hacer es ingresar esa palabra en el filtro. El complemento clasificará su contenido y mostrará publicaciones que contengan los términos específicos que haya mencionado. Puedes hacer lo mismo con "No mostrar publicaciones que contengan".
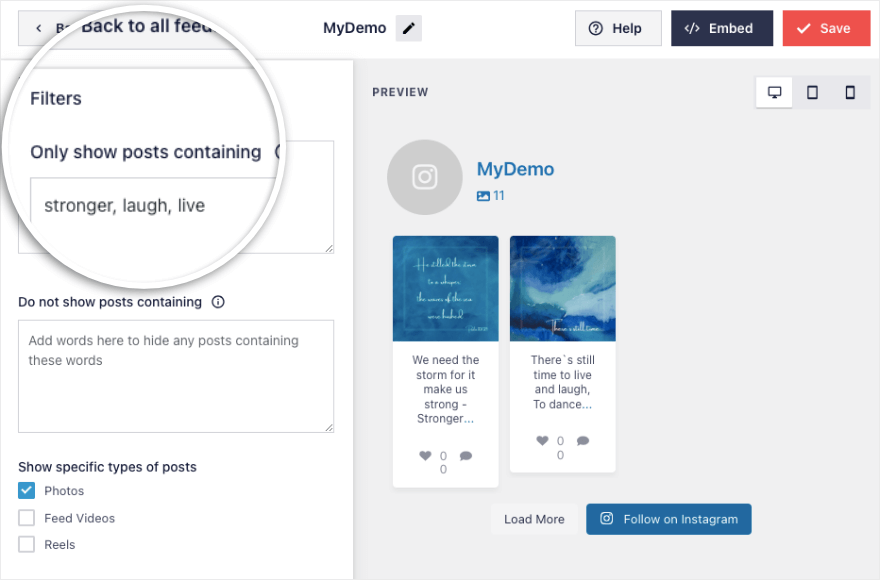
Debajo de esto, también puede filtrar por tipos de medios de Instagram, como fotos, videos de feeds, carretes de Instagram y más. Es muy fácil filtrar su contenido y mostrar las publicaciones que desea en su sitio web.
Una característica realmente interesante de este complemento es que puede hacer posible que los usuarios compren directamente en su feed de Instagram.
Eso le brinda muchas más oportunidades para vender su producto y promocionar afiliados.
En Configuración » Feed de compras , puede habilitar esta funcionalidad con solo un clic.
Luego puede elegir la publicación y agregar una URL a la página del producto.
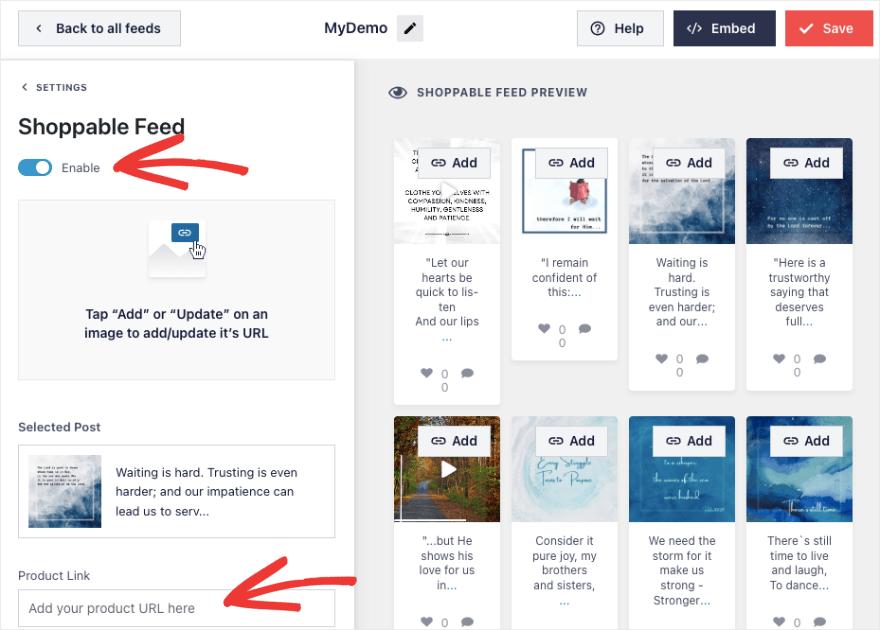
¡Con eso, tendrás una tienda en línea a través de tu Feed de Instagram! ¡Los visitantes pueden hacer clic en la publicación para comprar el producto al instante!
Una vez que esté satisfecho con el diseño y las configuraciones de su feed, es hora de publicarlo en su sitio.
Paso 5: inserta tu feed de Instagram
El último paso es simplemente insertar el feed de Instagram en su sitio de WordPress. Puede hacer esto en cualquier publicación, página, barra lateral o área de widgets utilizando el bloque o código abreviado del complemento Instagram Feed.
En la esquina superior derecha del generador, verás opciones para Insertar y Guardar tu feed.
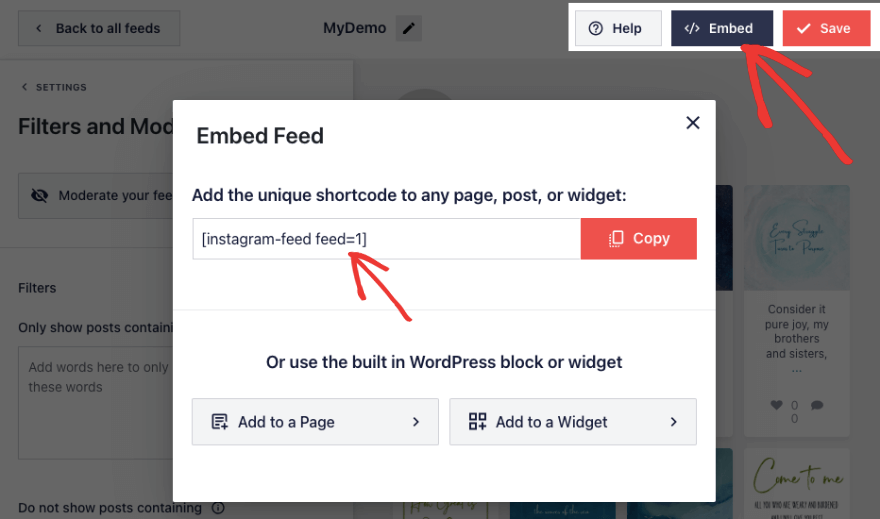
Agreguemos el feed a una página de WordPress o publiquemos en el editor de bloques. Crea una nueva publicación o página, o abre una existente en la que quieras insertar el feed de Instagram. En el editor de bloques, haga clic en el ícono más (+) para agregar un nuevo bloque.
Escriba "Feed de Instagram" en la barra de búsqueda para encontrar el bloque Feed de Instagram agregado por el complemento Smash Balloon.
Haga clic en el bloque Feed de Instagram para insertarlo.
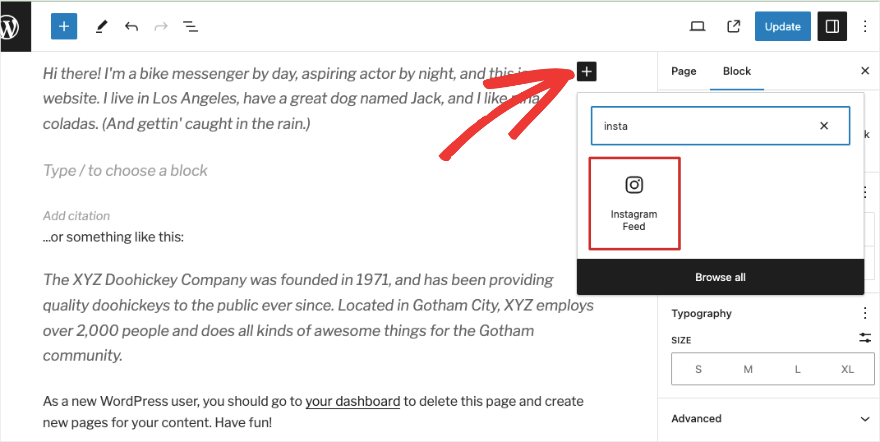
El bloque se cargará y mostrará un menú desplegable para seleccionar qué feed de Instagram desea insertar. Elija el feed que acaba de crear.
Después de seleccionar el feed, el bloque cargará una vista previa en vivo que muestra cómo se verá el feed de Instagram en la página/publicación.
Asegúrese de hacer clic en el botón "Publicar" o "Actualizar" de la publicación/página para guardar los cambios e insertar el feed de Instagram en vivo.
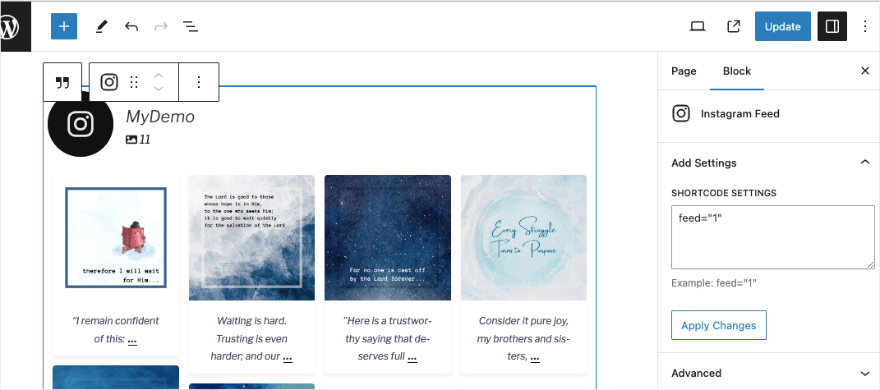
Si todavía estás usando el Editor clásico de WordPress, el complemento te brinda un código corto para cada feed que creas.
El código corto se verá así: [instagram-feed=1]
¡Simplemente copiamos y pegamos esa línea de texto donde queremos que aparezca el feed de Instagram! ¡Esto hace que el proceso de inserción del feed sea muy sencillo!
Y eso es todo: ¡ahora tienes un feed de Instagram integrado con éxito en tu sitio web de WordPress! El complemento actualiza automáticamente el feed con su contenido más reciente de Instagram.
Como puede ver, mostrar una galería de Instagram en su sitio de WordPress es muy sencillo con el complemento Smash Balloon Instagram Feed.
En sólo 5 pasos rápidos y sencillos, podrás integrar tu contenido de Instagram. Sirve como prueba social y le ayuda a generar más seguidores, aumentar el tráfico del sitio web y aumentar las conversiones.
Comience a insertar su feed de Instagram hoy
Bonificación: otras fuentes de redes sociales
Ahora que sabes cómo integrar tu Instagram con tu sitio, exploremos todo lo que Smash Balloon puede hacer por ti.
El complemento Smash Balloon también te permite crear, personalizar e incrustar feeds sociales para otras plataformas de redes sociales como:
- Feeds de Facebook
- Feed de Twitter
- Canal de YouTube
- Feeds de TikTok
- Revisar feeds
El complemento también actúa como un agregador de redes sociales que le permite combinar feeds en un único y poderoso muro social.
Entonces, si desea seleccionar todo el contenido de sus redes sociales en WordPress, puede hacerlo sin problemas usando el mismo complemento.
Ese es el final de este tutorial. Es posible que también desee ver los mejores complementos de Facebook y los mejores complementos de redes sociales para su sitio de WordPress.
A continuación, responderemos algunas preguntas frecuentes que quizás usted también se esté preguntando.
Preguntas frecuentes sobre cómo agregar un feed de Instagram a WordPress
¿Puedo mostrar un feed de hashtag de Instagram o un feed de usuario?
Sí, puedes insertar un feed de publicaciones de cualquier cuenta de usuario de Instagram, así como un feed de hashtag.
¿Qué permiso necesita Smash Balloon para acceder a mi cuenta?
El complemento de feed de Instagram de Smash Balloon solo solicitará acceso de solo lectura a su cuenta. Al utilizar este acceso, no puede realizar ningún cambio y solo verá sus publicaciones de Instagram, por lo que Smash Balloon es completamente seguro.
¿Puedo conectarme a una cuenta de Instagram de terceros?
No, solo es posible mostrar feeds de cuentas de Instagram de su propiedad o a las que tenga acceso administrativo.
¿Con qué frecuencia se actualiza el feed de Instagram?
El feed se actualiza automáticamente con cualquier publicación nueva de sus cuentas de Instagram conectadas.
¿Smash Balloon ofrece un widget de feed de Instagram?
Sí, puede encontrar el widget listo para usar en la pestaña Apariencia »Widgets .
¿Puedo agregar el mismo feed a varias páginas del sitio web?
Sí, Smash Balloon te permite insertar el mismo feed en varios lugares. ¡También puedes insertar feeds de Instagram de múltiples fuentes!
¿Puedo usar código CSS, Javascript o HTML personalizado en mi feed de Instagram?
Sí, Smash Balloon admite codificación personalizada.
¿Smash Balloon actualiza el feed en tiempo real?
Usted decide con qué frecuencia el complemento debe verificar y actualizar su feed en la página de Configuración .
¿Puedo mostrar Historias de Instagram?
Sí, puedes mostrar historias de Instagram directamente en tu sitio web en una caja de luz emergente. Simplemente haga clic en la imagen del avatar resaltada en el encabezado del feed.
¿Smash Balloon Instagram Feed funciona en plataformas distintas a WordPress?
Smash Balloon es un complemento de WordPress. No funcionará en plataformas de comercio electrónico ni creadores de sitios web como Weebly, Wix, Webflow, sitios web de Shopify y sitios web de Squarespace.
¿Puedo usar Instagram oEmbeds con Smash Balloon?
¡Sí! WordPress eliminó la compatibilidad con oEmbed debido a cambios en la API de Instagram. El complemento Smash Balloon Instagram Feed lo vuelve a agregar para que puedas usar Instagram oEmbeds en tu sitio de WordPress.
¿Qué pasa si necesito ayuda con el complemento Smash Balloon?
¡Smash Balloon ofrece excelente documentación y atención al cliente para ayudar con cualquier problema!
Eso es todo lo que tenemos para ti. ¿Quiere más formas de mantener actualizado el contenido de su sitio web?
Considere la posibilidad de que los visitantes del sitio web envíen contenido como blogs, fotografías, vídeos y más que pueda publicar en su sitio. La forma más sencilla de recopilar contenido generado por el usuario (UGC) es utilizar un formulario de carga de archivos de WPForms.
Si recién estás comenzando con WordPress, te interesará aprender cómo usar esta plataforma para maximizar tu alcance en línea. Regístrese para recibir nuestros videotutoriales y libere todo el potencial de su sitio web:
Comience con WORDPRESS 101 »
Hay una prueba gratuita de 7 días junto con una garantía de devolución de dinero sin riesgo de 14 días para que pueda unirse con tranquilidad y comenzar a aprender hoy.
