Jak dodać bramkę płatności Stripe do WooCommerce? (z wideo)
Opublikowany: 2021-03-16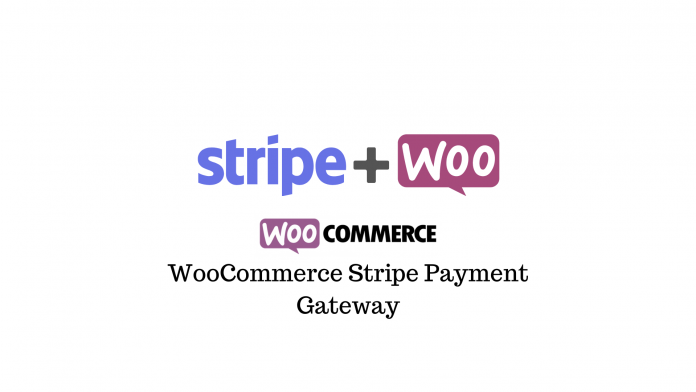
Stripe to jedna z największych dostępnych obecnie niezawodnych, skalowalnych i bezpiecznych, przyjaznych dla programistów bramek płatniczych. Jest używany przez wiele znanych firm eCommerce, platformy B2B, firmy SaaS, B2C Marketplaces, a nawet organizacje non-profit i instytucje zbierające fundusze.
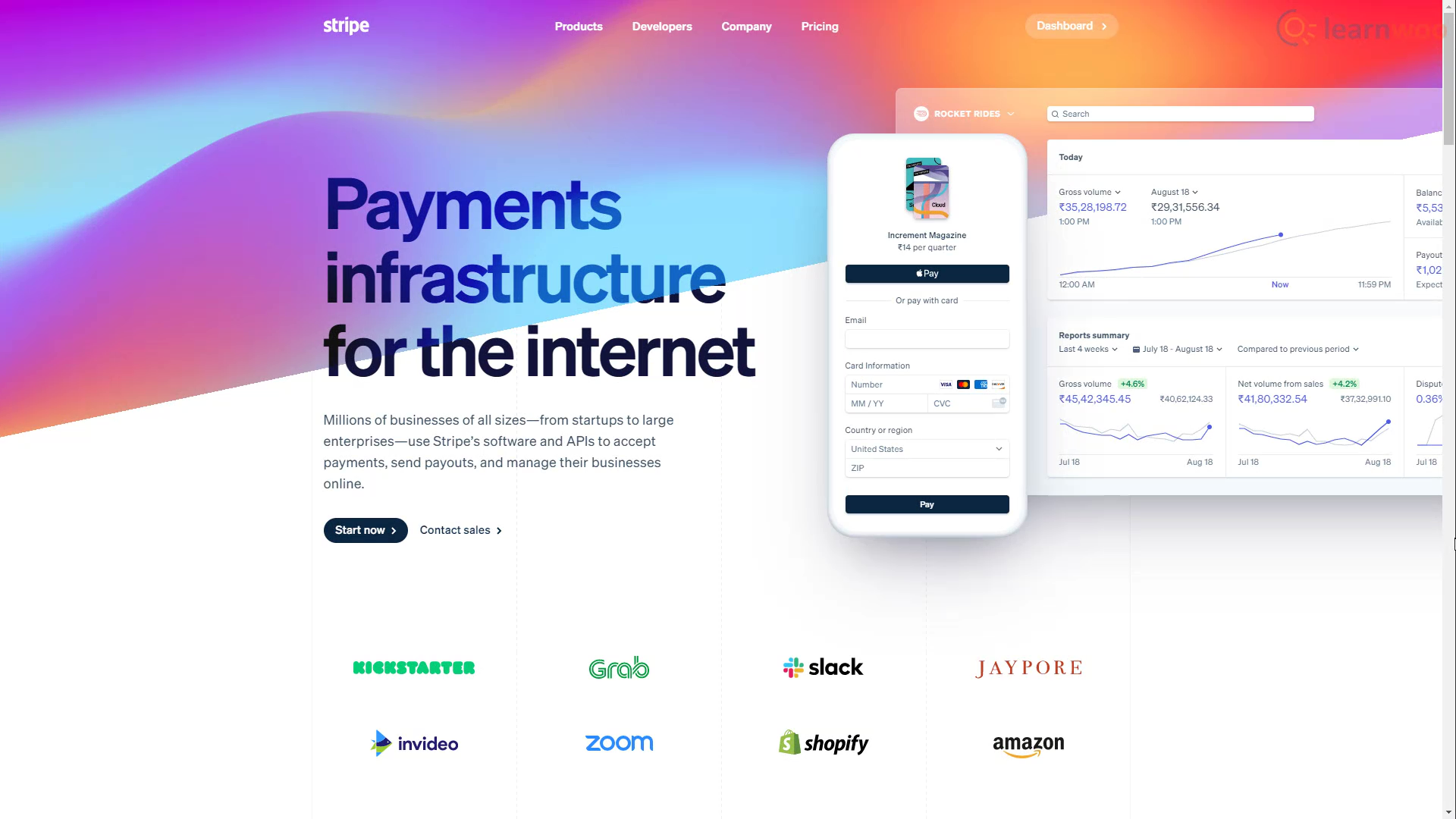
Bramka płatności jest dostępna w 40 krajach i szybko rozwija się do kolejnych. I jest wyposażony w szereg narzędzi, które mogą zrobić wszystko i wszystko, czego może potrzebować Twoja firma.
Jeśli chcesz zintegrować swój sklep WooCommerce ze Stripe, po prostu postępuj zgodnie z instrukcjami.
Tworzenie i aktywacja konta Stripe
Potrzebujemy konta Stripe, aby zintegrować go z naszym sklepem WooCommerce. Przejdźmy więc do strony rejestracji Stripe. Tutaj wypełnij pola e-mail, imię i nazwisko oraz hasło. Po zakończeniu kliknij „Utwórz konto”.
Aby połączyć konto z naszym sklepem WooCommerce za pomocą aktywnych kluczy API, musimy potwierdzić nasz adres e-mail i aktywować konto Stripe. Więc przejdź do swojej skrzynki e-mail i poszukaj ostatniego e-maila od Stripe. Otwórz wiadomość e-mail i kliknij „Zweryfikuj adres e-mail”.
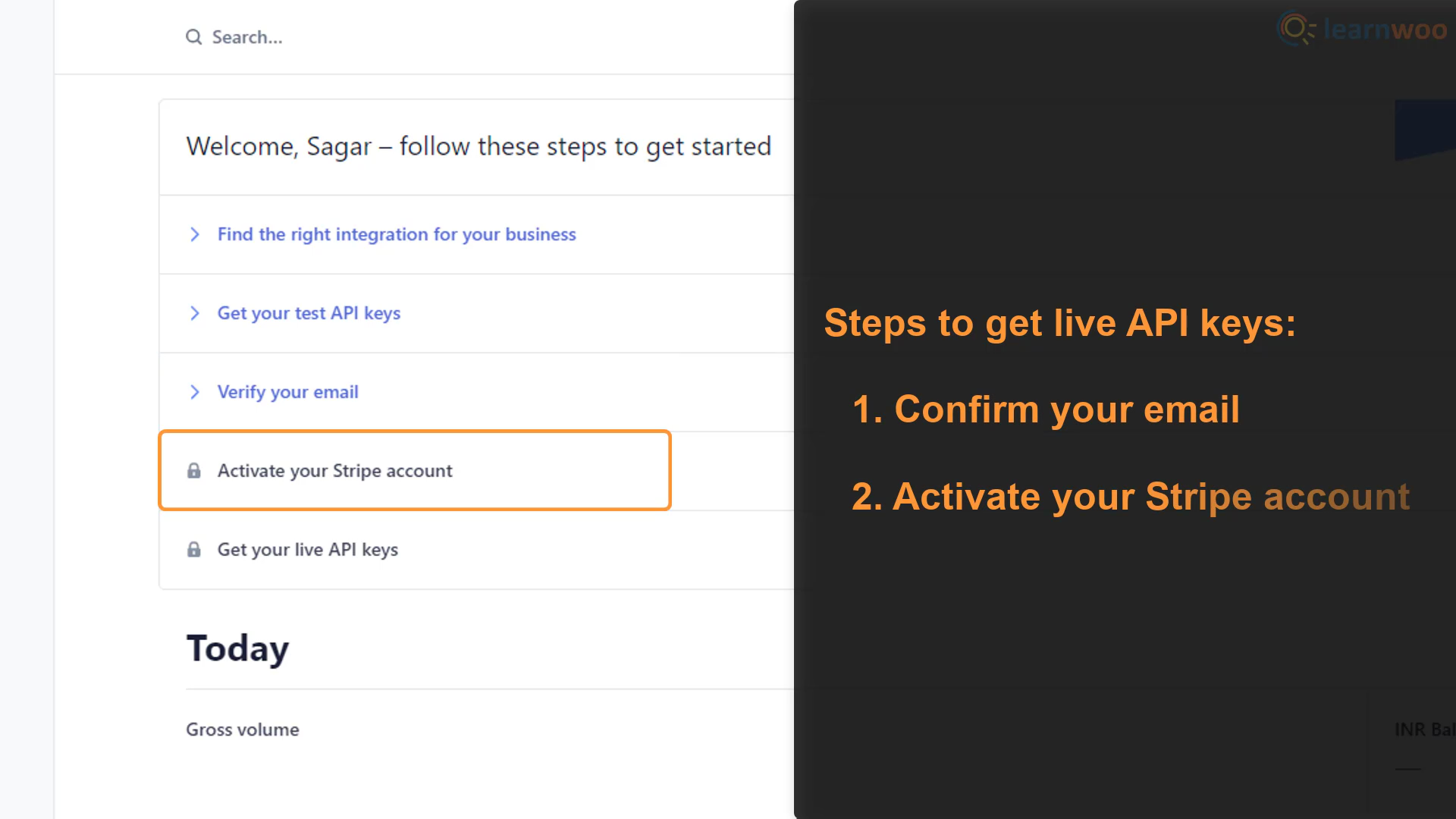
Po zweryfikowaniu naszego adresu e-mail musimy aktywować nasze konto. Rozwiń opcję „Aktywuj swoje konto Stripe” na swoim pulpicie nawigacyjnym. Następnie kliknij „Rozpocznij teraz”, aby rozpocząć proces.
- Krok 1: Stripe prosi o informacje o adresie Twojej firmy i jej typie. Podaj szczegóły i kliknij Dalej.
- Krok 2: Na następnej stronie musisz podać pewne dane osobowe, takie jak imię i nazwisko, data urodzenia i adres domowy.
- Krok 3: Musisz podać więcej szczegółów biznesowych, takich jak branża, w której działasz, adres URL Twojej witryny i opis sprzedawanych produktów.
- Krok 4: Na następnej stronie musisz ustawić deskryptor wyciągu dla swojego konta Stripe. Deskryptor wyciągu to nazwa firmy, którą Twój klient zobaczy na wyciągu z karty kredytowej. Wybierz łatwo rozpoznawalną nazwę, aby uniknąć potencjalnych obciążeń zwrotnych z powodu pomyłek. Dodaj również numer telefonu obsługi klienta w tym polu.
- Krok 5: Ten krok jest bardzo ważny, ponieważ musisz połączyć swoje konto Stripe z kontem bankowym. Ostrożnie wprowadź nazwę właściciela konta i inne dane konta bankowego wymagane przez Stripe.
- Krok 6: Stripe wymaga dwuetapowego uwierzytelniania, aby dodać dodatkową warstwę bezpieczeństwa. Możesz użyć SMS-a lub aplikacji uwierzytelniającej, takiej jak Google Authenticator, na swoim smartfonie. Po skonfigurowaniu uwierzytelniania dwuetapowego zweryfikuj szczegóły i kliknij Gotowe.
Pomyślnie stworzyliśmy i aktywowaliśmy nasze konto Stripe. W ten sposób możemy teraz uzyskać dostęp do naszych aktywnych kluczy API.
Łączenie Stripe z WooCommerce
Musisz zainstalować i aktywować wtyczkę WooCommerce Stripe Payment Gateway na swojej stronie WordPress, aby połączyć ją z kontem Stripe.
Po aktywacji wtyczki kliknij „Ustawienia” pod nią, aby przejść do strony konfiguracji.
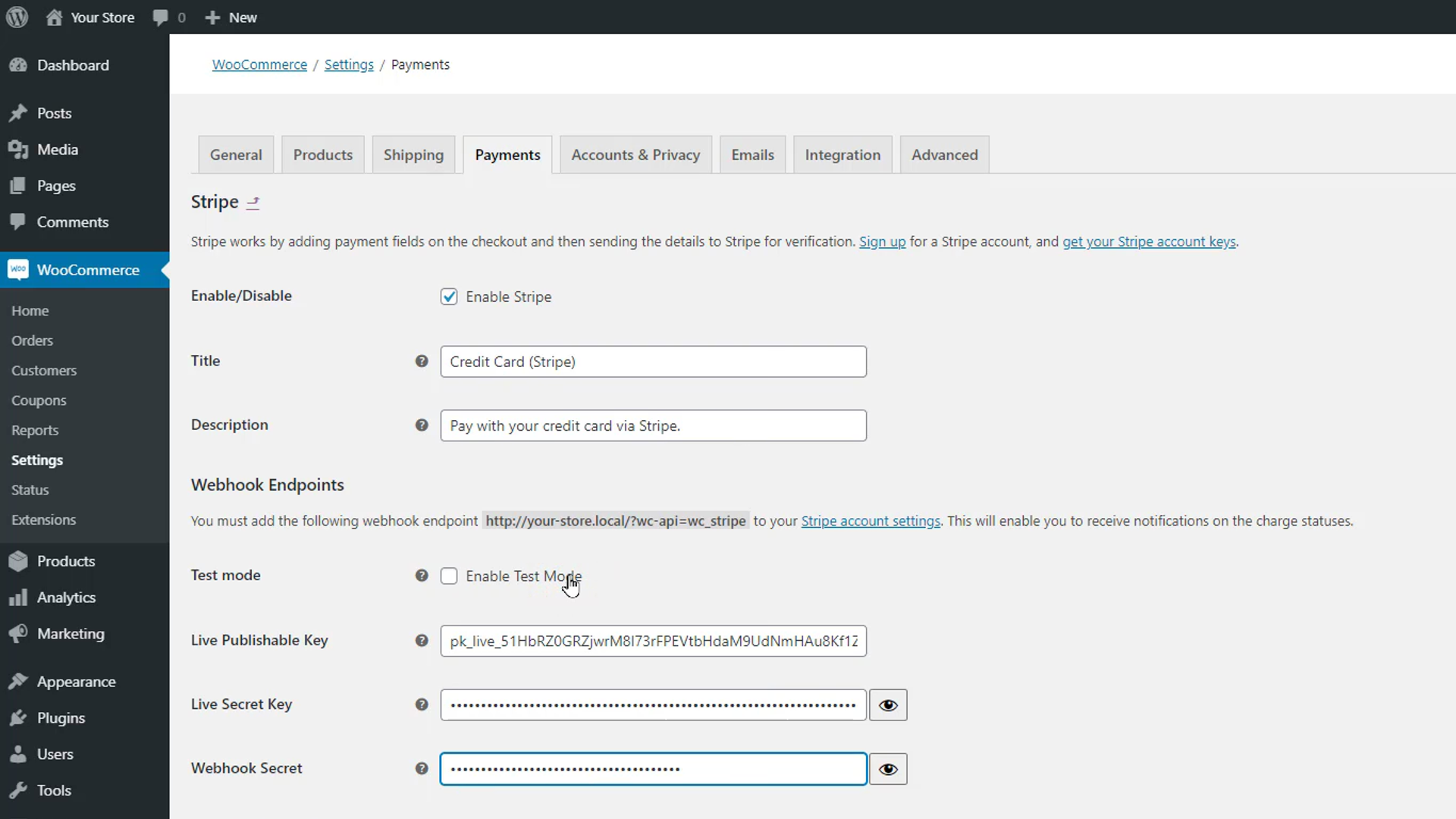
Zacznij od włączenia bramki płatności Stripe w swoim sklepie WooCommerce. W poniższych polach Tytuł i Opis wpisz tekst, który będzie wyświetlany dla bramki płatności Stripe na stronie kasy.

W sekcji Punkty końcowe webhooka możesz wyłączyć tryb testowy, aby metoda płatności Stripe była aktywna w Twojej witrynie. Najlepiej jednak pozostawić go w trybie testowym podczas konfigurowania i testowania. Przejdź do sekcji kluczy API na pulpicie nawigacyjnym konta Stripe. Skopiuj i wklej klucz do publikacji oraz klucz tajny.
Ponadto skopiuj adres URL punktu końcowego webhooka pokazany pogrubioną czcionką tuż pod sekcją Punkty końcowe webhooka na stronie konfiguracji. Następnie przejdź do ustawień Webhooks na pulpicie Stripe i kliknij "Dodaj punkt końcowy". Wklej skopiowany adres URL w dostępnym polu.
Z listy rozwijanej poniżej możesz wybrać wydarzenia, o których będziesz otrzymywać powiadomienia od Stripe. Na przykład, wybierając zdarzenie „Obciążenie”, zostaniesz zaktualizowany, gdy opłata zostanie przechwycona, wygasła i nie powiodła się. Po zakończeniu wybierania zdarzeń kliknij „Dodaj punkt końcowy”.
Sekret podpisu jest dostępny pod szczegółami elementu webhook. Skopiuj go i wklej w polu tajnym Webhooka na stronie konfiguracji wtyczki.
Poniżej możesz dostosować inne ustawienia pobierania opłat, dostosowywania przycisków i zapisywania kart zgodnie z własnymi preferencjami.
Po zakończeniu kliknij Zapisz zmiany. Bramka płatności Stripe jest teraz aktywna w naszym sklepie WooCommerce. Gdy kupujący przejdą na stronę kasy, mogą zapłacić przez Stripe.
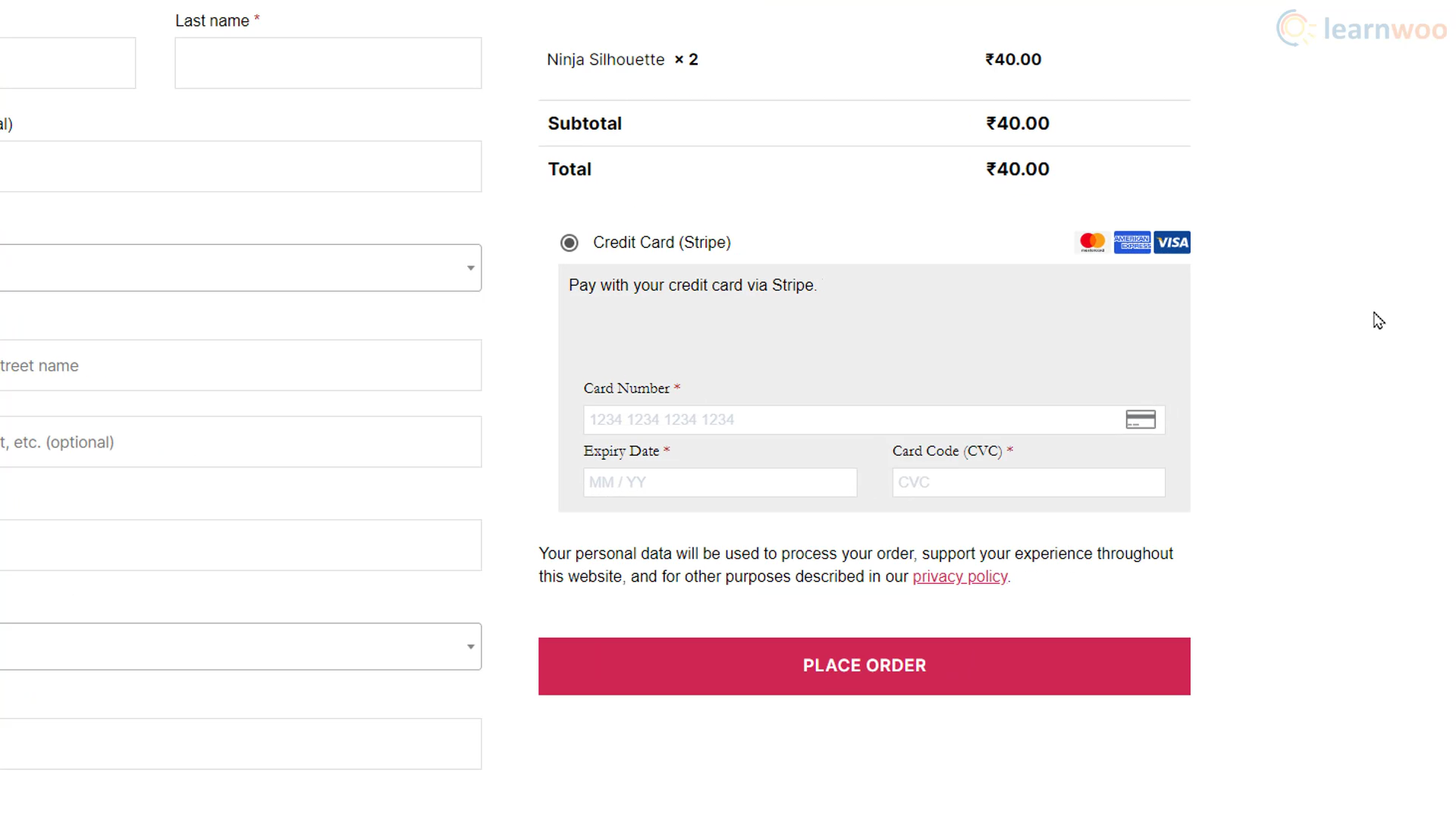
Włączanie subskrypcji za pomocą bramki płatności Stripe
Jeśli Twój sklep działa w modelu opartym na subskrypcji, możesz włączyć płatności subskrypcyjne za pomocą Stripe. Będziesz jednak potrzebować wtyczki WooCommerce Subscriptions ze sklepu z rozszerzeniami WooCommerce. Dzięki integracji subskrypcji Stripe i WooCommerce możesz włączyć zarówno ręczne płatności za odnowienie, jak i automatyczne płatności cykliczne, a nawet pozwolić klientom na przejście na wyższą lub niższą wersję między planami.
Po zainstalowaniu wtyczki musisz dodać produkt subskrypcyjny. Przejdź do Produkty > Dodaj nowy . Dodaj tytuł i opis produktu. Następnie wybierz Prosta subskrypcja z menu rozwijanego Dane produktu. Dodaj również cenę subskrypcji i wybierz okres płatności.
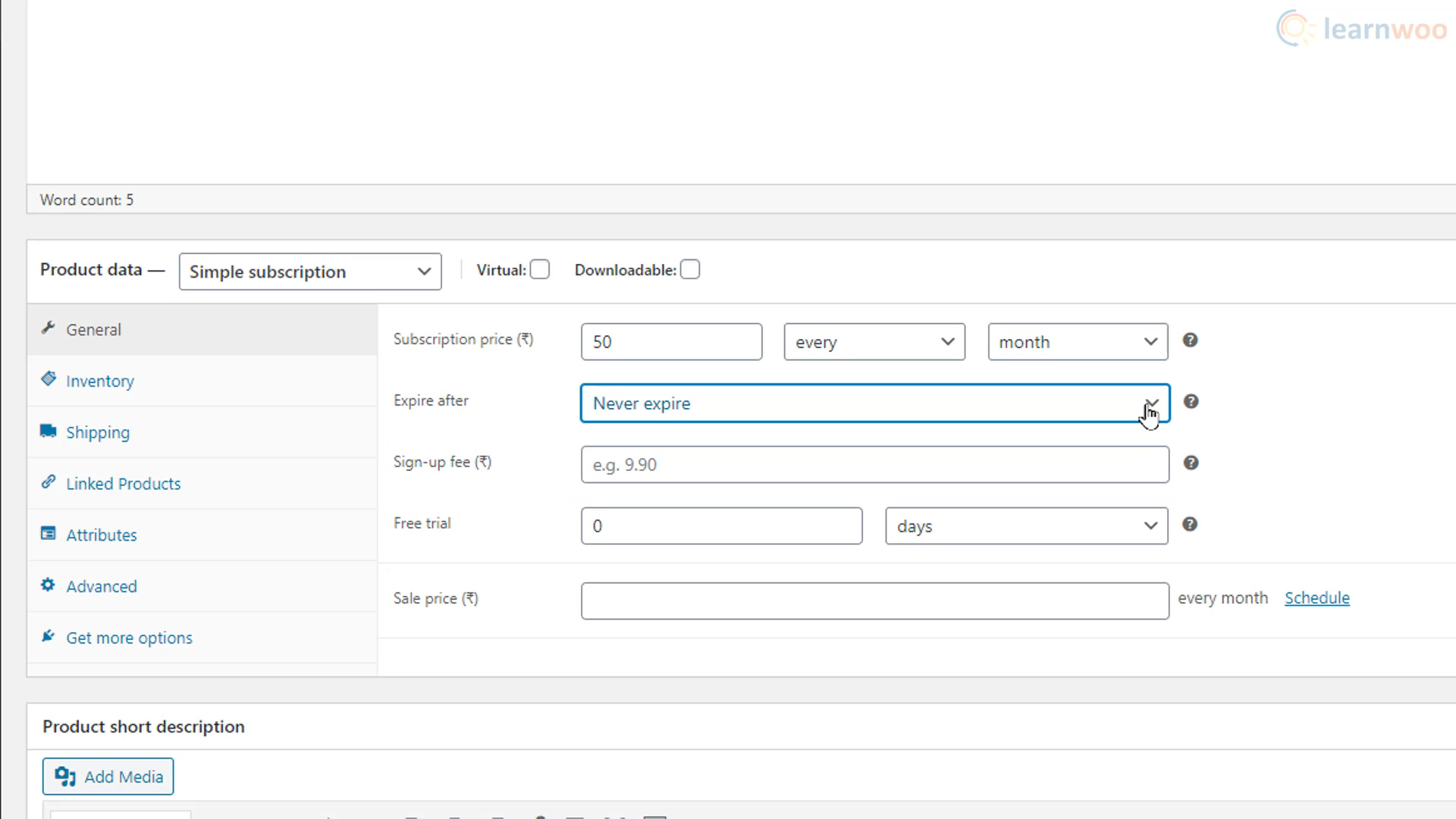
Poniżej określ, kiedy subskrypcja wygaśnie. Możesz także określić opłatę rejestracyjną, bezpłatny okres próbny i cenę sprzedaży. Na koniec dodaj zdjęcie produktu, które będzie pasować do produktu.
Po opublikowaniu produktu kupujący przeglądający sklep mogą przeglądać produkt subskrypcyjny tak jak inne produkty. Mogą kliknąć przycisk „Zarejestruj się”, aby rozpocząć subskrypcję w Stripe.
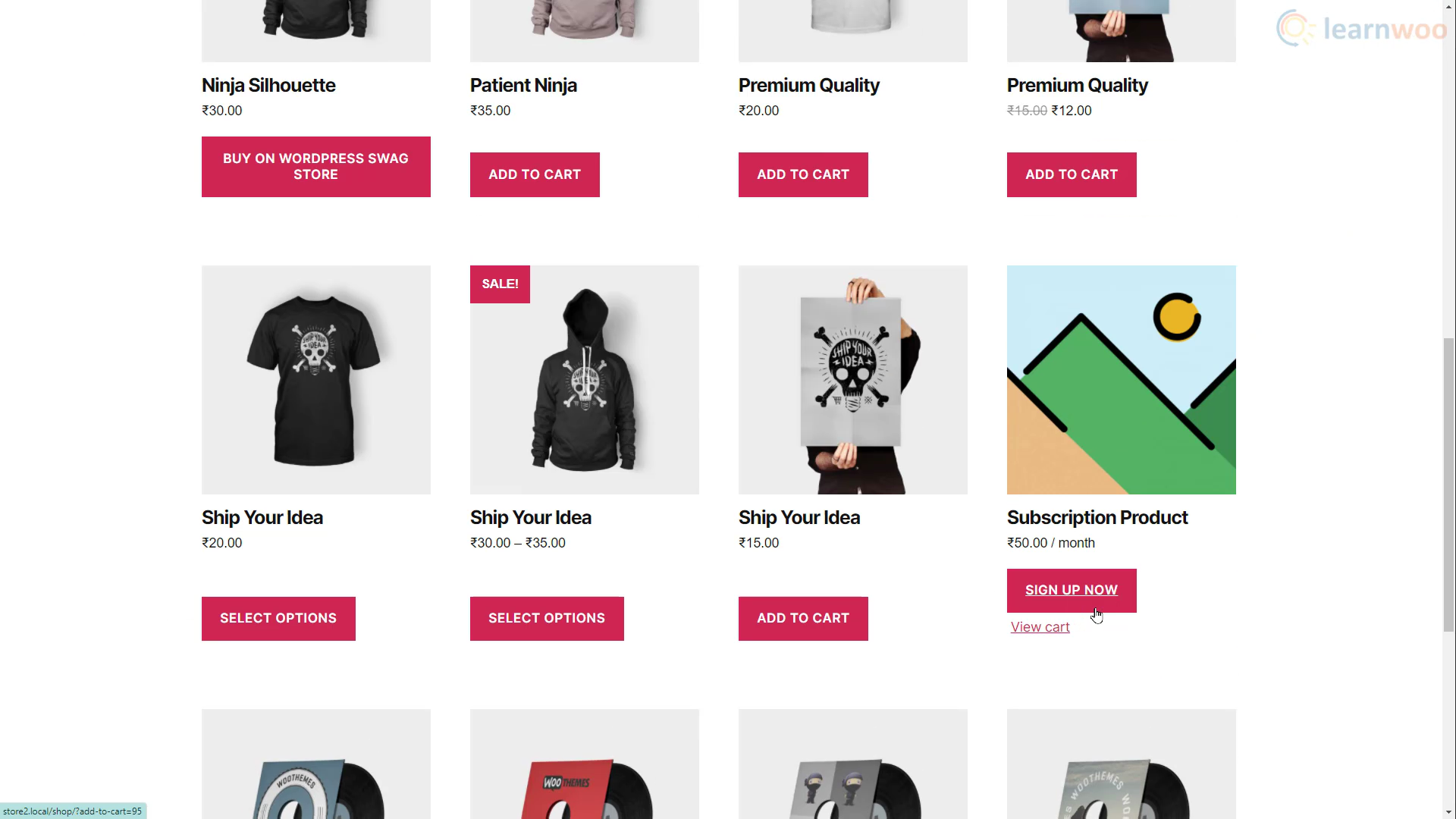
Po pomyślnej płatności możesz przeglądać i zarządzać szczegółami w zakładce Subskrypcje w WooCommerce.
Dzięki dostępnym wygodnym metodom płatności Twoi kupujący mogą teraz korzystać z szybkich i niezawodnych płatności.
Jeśli wolisz wersję wideo, obejrzyj poniższy film:
Dalsza lektura
- Stripe vs PayPal – znajdź najlepsze rozwiązanie płatnicze dla swojego sklepu WooCommerce
- Jak przyspieszyć proces płatności w witrynie Shopify?
