WordPress 테마 설치 방법 – 초보자 가이드.
게시 됨: 2021-12-02테마는 웹 산업에서 항상 중요한 핵심 요소로 간주됩니다. 그들은 전체 웹사이트와 웹 스토어에 모양과 느낌을 줍니다. WordPress가 자체 호스팅 웹 사이트를 만드는 데 전 세계적으로 가장 널리 사용되는 CMS라는 것은 누구나 알고 있습니다. 따라서 웹 사이트에 더 많은 방문자를 유치하려면 매력적인 테마를 WordPress 웹 사이트에 설치해야 합니다.
이 기사에서는 웹 사이트에 WordPress 테마를 설치하는 네 가지 방법에 대해 설명합니다.
★ WordPress 대시보드에서 직접 테마 설치
WordPress 대시보드에서 테마를 설치하는 것이 WordPress 테마를 설치하는 가장 쉬운 방법입니다. 다음은 대시보드에서 WordPress 테마를 설치하는 데 도움이 되는 네 가지 기본 단계입니다.
1단계 – 먼저 WordPress 관리 페이지에 로그인해야 합니다. 그런 다음 모양으로 이동하여 테마 옵션을 선택합니다.

2단계 – 이제 새로 추가 버튼을 클릭하여 새 테마를 추가합니다.
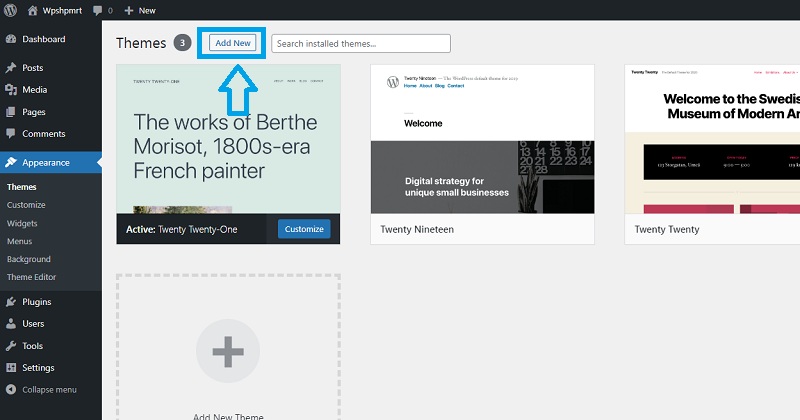
(참고 – 새 테마를 추가하는 방법에는 두 가지가 있습니다. 기능 필터를 사용하여 검색 범위를 좁힐 수 있습니다. 필터 필드를 표시하고 필터 적용을 클릭하여 검색 기준에 맞는 테마를 가져옵니다. 또는 검색을 사용할 수 있습니다. 테마 옵션을 사용하여 WordPress 테마 디렉토리에서 특정 테마를 찾습니다.)
3단계 – 테마를 찾은 후 커서를 해당 테마에 가져갑니다. 이제 세부 정보 및 미리보기 옵션을 볼 수 있습니다. 세부 정보 및 미리보기를 클릭하여 해당 테마에 대한 자세한 정보를 얻으십시오. 미리보기 옵션을 선택하여 데모를 보거나 설치 옵션을 선택하여 WordPress 웹사이트에 설치할 수 있습니다.

4단계 – 테마를 설치한 후 마지막 단계는 활성화 버튼을 클릭하여 테마를 활성화하는 것입니다.

이 4단계를 통해 WordPress 테마를 쉽게 설치할 수 있습니다. 이제 모든 설정이 완료되었으므로 사이트를 미리 보고 어떻게 보이는지 확인할 수 있습니다.
★ 이미 다운로드한 테마 업로드
WordPress.org 디렉토리에서 사용할 수 없는 다운로드 테마(유료 또는 무료)가 이미 있는 경우. 다음 4단계를 통해 WordPress 대시보드에서도 다운로드한 테마를 업로드할 수 있습니다.
1단계 – 먼저 WordPress 관리 페이지에 로그인합니다. 그런 다음 모양으로 이동하여 테마 옵션을 선택합니다.
2단계 – 이제 새로 추가 버튼을 클릭하고 화면 상단의 테마 업로드 버튼으로 이동합니다.
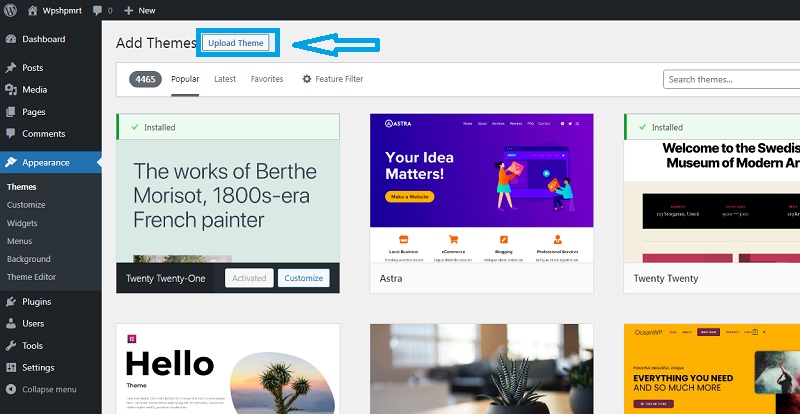
3단계 – 테마 업로드 버튼을 클릭하면 창이 열립니다. 이제 해당 창에서 파일 선택을 클릭하고 업로드하려는 로컬 컴퓨터에서 테마의 아카이브 또는 zip을 선택한 다음 지금 설치를 누릅니다.


4단계 – 곧 WordPress가 테마 아카이브 또는 zip을 업로드하고 추출합니다. 이제 WordPress 웹 사이트에서 테마를 활성화하려면 활성화 버튼을 눌러야 합니다.
그게 다야! 이제 사이트가 어떻게 보이는지 미리 볼 수 있습니다.

★ cPanel을 사용하여 새 테마 추가하기
호스트가 cPanel을 제공하는 경우 WordPress 테마를 설치하는 또 다른 방법은 cPanel을 사용하는 것입니다. CPanel의 업로드 옵션을 사용하여 WordPress 웹사이트에 테마 파일을 업로드할 수 있습니다. 먼저 이 방법을 사용하려면 테마 아카이브 또는 zip 파일을 다운로드해야 합니다. 모든 웹사이트에서 테마를 다운로드할 수 있습니다. 테마를 다운로드한 후 다음 단계에 따라 WordPress에 추가하세요.
1단계 – 먼저 cPanel FileManager를 열고 테마 폴더로 이동합니다.
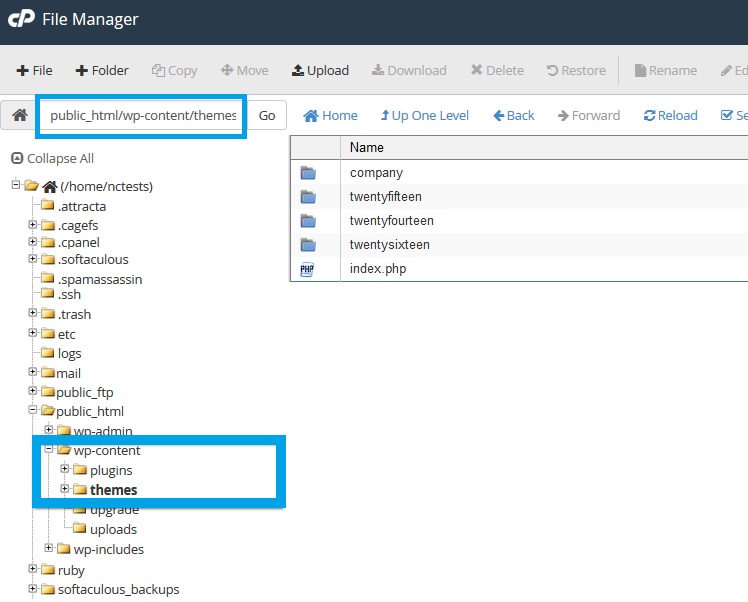
(참고 – 테마 폴더 경로는 호스팅 유형에 따라 다릅니다. 간단히 말해서 기본적으로 /wp-content/themes/를 얻을 public_html을 찾고 있습니다.)
2단계 – cPanel 파일 관리자에서 테마 폴더를 열면 업로드 버튼이 표시됩니다. 업로드 버튼을 클릭합니다. 이제 이전에 다운로드한 zip 파일을 업로드합니다.
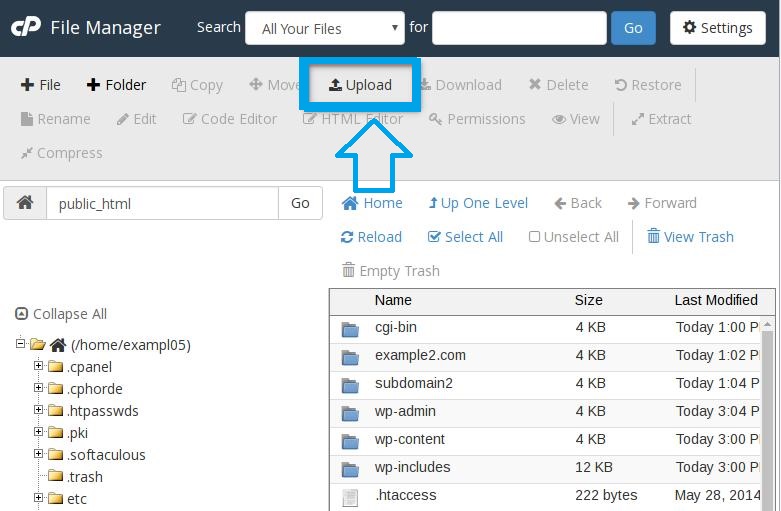

3단계 – zip 파일을 성공적으로 업로드한 후 cPanel에서 파일을 마우스 오른쪽 버튼으로 클릭하고 상황에 맞는 메뉴에서 Extract를 선택하여 파일을 추출합니다.
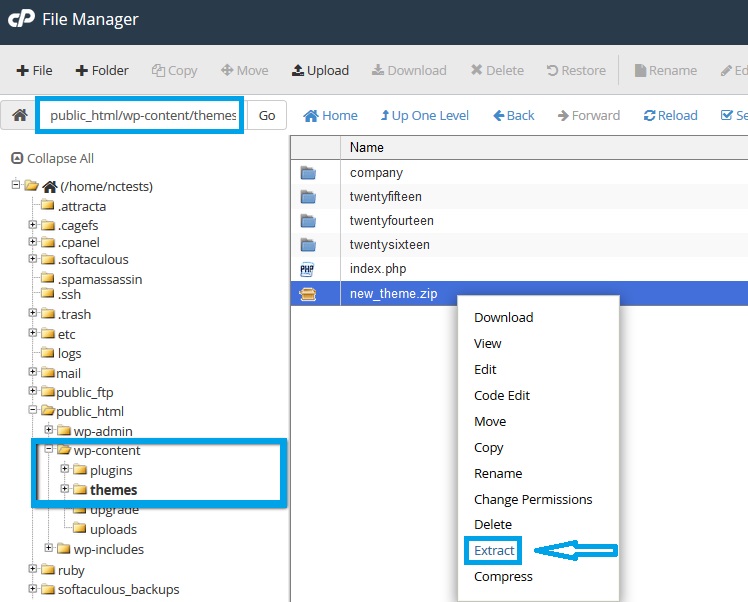
4단계 – 파일을 추출한 후 WordPress 대시보드로 이동하여 모양으로 이동합니다.
5단계 – 테마를 클릭하면 /wp-content/themes/ 디렉토리의 모든 테마가 표시됩니다. 이제 업로드한 파일을 선택합니다. 여기에서 미리보기 옵션을 선택하여 데모를 보거나 설치 옵션을 선택하여 WordPress 웹사이트에 설치할 수 있습니다.
6단계 – 테마를 설치한 후 활성화 버튼을 클릭하여 테마를 활성화합니다.
이 단계로 진행하면 됩니다!
★ FTP를 사용하여 WordPress 웹 사이트에 새 테마 설치
WordPress 웹 사이트에 새 테마를 설치하는 또 다른 인기 있는 방법은 FTP 서버를 사용하는 것입니다. 이 방법을 사용하려면 FTP 클라이언트와 압축을 푼 테마 파일이 필요합니다. FTP를 통해 WordPress 테마를 설치하려면 다음 단계를 따르세요.
1단계 – 먼저 원하는 테마 아카이브 또는 zip 파일을 다운로드하고 새 폴더에 압축을 풉니다. 테마 파일이 포함된 zip 이름과 동일한 이름의 폴더가 있어야 합니다.
2단계 – 이제 FTP 클라이언트를 열어 호스트 웹 서버에 액세스합니다. FTP 클라이언트를 연 후 /wp-content/themes/ 디렉토리로 이동합니다.
3단계 – 테마 폴더를 호스트 서버의 이 디렉토리에 업로드하려면 로컬 사이트 창에서 저장된 테마가 포함된 폴더를 선택합니다. 이제 추가 옵션을 보려면 폴더를 마우스 오른쪽 버튼으로 클릭하고 업로드 버튼을 탭합니다.
4단계 – 파일을 업로드한 후 WordPress 대시보드로 이동하여 모양으로 이동합니다.
5단계 – 테마를 클릭하면 /wp-content/themes/ 디렉토리의 모든 테마가 표시됩니다. 업로드한 파일을 선택합니다. 여기에서 미리보기 옵션을 선택하여 데모를 보거나 설치 옵션을 선택하여 WordPress 웹사이트에 설치할 수 있습니다.
6단계 – 설치 시 활성화 버튼을 클릭하여 테마를 활성화합니다.
결론:
언급된 모든 방법이 좋습니다. 필요나 선호도에 따라 둘 중 하나를 선택할 수 있습니다. 그들과 함께 무료 및 유료 테마를 모두 설치할 수 있습니다. WordPress 디렉토리에서 무료로 많이 찾을 수 있습니다. 또는 타사 사이트에서 프리미엄 테마를 구입할 수도 있습니다. 많은 무료 테마가 코드 사용에 이상적이며 적합하지만 유료 프리미엄 테마는 맞춤형 웹사이트를 위한 더 많은 지원과 기능을 제공합니다.
원하시는 모든 정보 얻으시길 바랍니다. 이 기사와 관련하여 질문이 있는 경우 아래의 댓글 섹션에서 저에게 질문할 수 있습니다.
