كيفية تثبيت قالب WordPress - دليل المبتدئين.
نشرت: 2021-12-02تعتبر السمات دائمًا عنصرًا حاسمًا في صناعات الويب. إنها تضفي المظهر والمظهر على موقع الويب الخاص بك ومتاجر الويب بالكامل. يعلم الجميع أن WordPress هو أكثر أنظمة إدارة المحتوى استخدامًا في جميع أنحاء العالم لإنشاء مواقع ويب مستضافة ذاتيًا. لذلك ، إذا كنت ترغب في جذب المزيد من الزائرين إلى مواقع الويب الخاصة بك ، فيجب تثبيت سمة جذابة على موقع WordPress الخاص بك.
في هذه المقالة ، سنخبرك بأربع طرق لتثبيت سمة WordPress على موقع الويب الخاص بك.
★ قم بتثبيت السمات مباشرة من لوحة معلومات WordPress
يعد تثبيت السمات من لوحة معلومات WordPress أسهل طريقة لتثبيت سمة WordPress. هذه هي الخطوات الأساسية الأربع التي ستساعدك على تثبيت سمة WordPress من لوحة القيادة-
الخطوة 1 - أولاً ، يجب عليك تسجيل الدخول إلى صفحة مسؤول WordPress الخاصة بك. ثم انتقل إلى Appearance واختر خيار Themes.

الخطوة 2 - الآن ، انقر فوق الزر "إضافة جديد" لإضافة سمة جديدة.
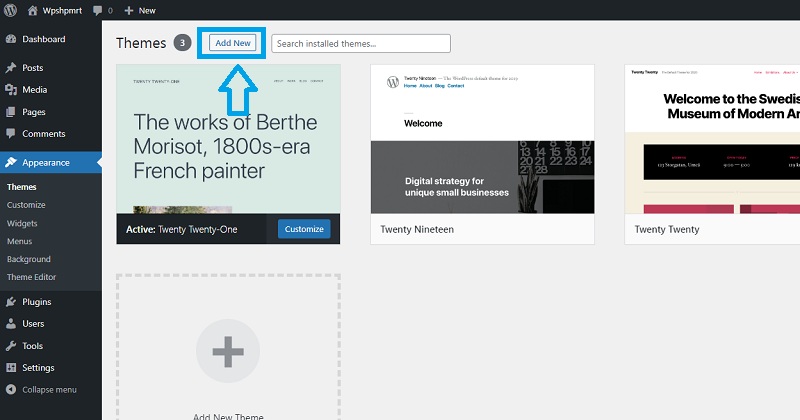
(ملاحظة - لديك طريقتان لإضافة سمة جديدة. يمكنك إما استخدام عامل تصفية الميزة لتضييق نطاق البحث. حدد حقول التصفية وانقر فوق تطبيق عامل التصفية للحصول على السمات التي تلبي معايير البحث الخاصة بك. أو يمكنك استخدام البحث خيار السمة للعثور على سمة معينة من دليل WordPress Theme.)
الخطوة 3 - بعد العثور على السمة ، حرك المؤشر عليها. يمكنك الآن رؤية خيار التفاصيل والمعاينة. انقر فوق التفاصيل والمعاينة للحصول على مزيد من المعلومات حول هذا الموضوع. يمكنك إما اختيار خيار المعاينة لمشاهدة العرض التوضيحي أو خيار التثبيت لتثبيته على موقع WordPress الخاص بك.

الخطوة 4 - بمجرد تثبيت السمة ، فإن الخطوة الأخيرة هي النقر فوق الزر "تنشيط" لتنشيط السمة.

من خلال هذه الخطوات الأربع ، يمكنك بسهولة تثبيت سمات WordPress. أنت الآن جاهز تمامًا ، يمكنك معاينة موقعك لترى كيف يبدو.
★ تحميل موضوع تم تنزيله بالفعل
إذا كان لديك بالفعل موضوع تم تنزيله (مدفوع أو مجاني) غير متوفر في دليل WordPress.org. يمكنك تحميل هذا المظهر الذي تم تنزيله من لوحة معلومات WordPress أيضًا باتباع هذه الخطوات الأربع-
الخطوة 1 - أولاً ، قم بتسجيل الدخول إلى صفحة مسؤول WordPress الخاصة بك. ثم انتقل إلى Appearance واختر خيار Themes.
الخطوة 2 - الآن ، انقر فوق الزر "إضافة جديد" وانتقل إلى زر "تحميل سمة" أعلى الشاشة.
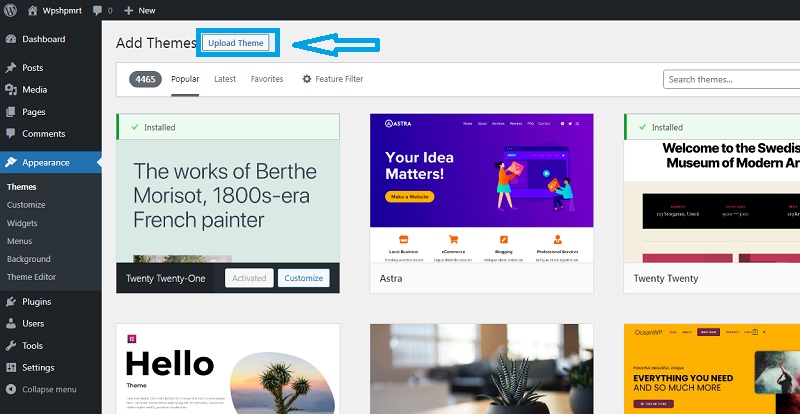
الخطوة 3 - بعد النقر على زر تحميل الموضوع ، تفتح نافذة. الآن ، انقر فوق اختيار ملف في تلك النافذة ، وحدد أرشيف أو ضغط المظهر الخاص بك من جهاز الكمبيوتر المحلي الذي تريد تحميله ، واضغط على التثبيت الآن.


الخطوة 4 - قريبًا ، سيقوم WordPress بتحميل واستخراج أرشيف السمة أو الرمز المضغوط. أنت الآن بحاجة إلى الضغط على زر تنشيط لتنشيط السمة على موقع WordPress الخاص بك.
هذا كل شيء! يمكنك الآن معاينة موقعك لترى كيف يبدو.
★ إضافة موضوع جديد باستخدام cPanel
هناك طريقة أخرى لتثبيت سمات WordPress وهي استخدام cPanel إذا كان مضيفك يقدم cPanel. يمكنك استخدام خيار تحميل CPanel لتحميل ملفات Theme إلى موقع WordPress الخاص بك. أولاً ، يجب عليك تنزيل أرشيف السمة أو ملف مضغوط لاستخدام هذه الطريقة. يمكنك تنزيل السمات من أي موقع من مواقع الويب. بعد تنزيل السمات ، اتبع هذه الخطوات لإضافتها إلى WordPress الخاص بك-

الخطوة 1 - أولاً ، افتح cPanel FileManager وانتقل إلى مجلد Themes الخاص بك.
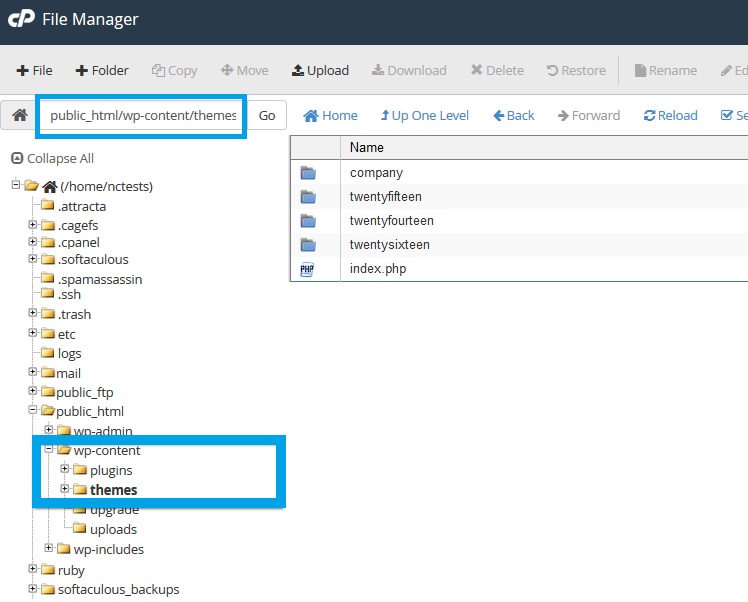
(ملاحظة - يعتمد مسار مجلد النسق الخاص بك على نوع الاستضافة الخاص بك. لتوضيح الأمر ببساطة ، فأنت تبحث بشكل أساسي عن public_html التي ستحصل فيها على / wp-content / theme /.)
الخطوة 2 - بمجرد فتح مجلد السمات في cPanel File Manager ، سترى زر التحميل. انقر فوق الزر تحميل. الآن قم بتحميل الملف المضغوط الذي قمت بتنزيله من قبل.
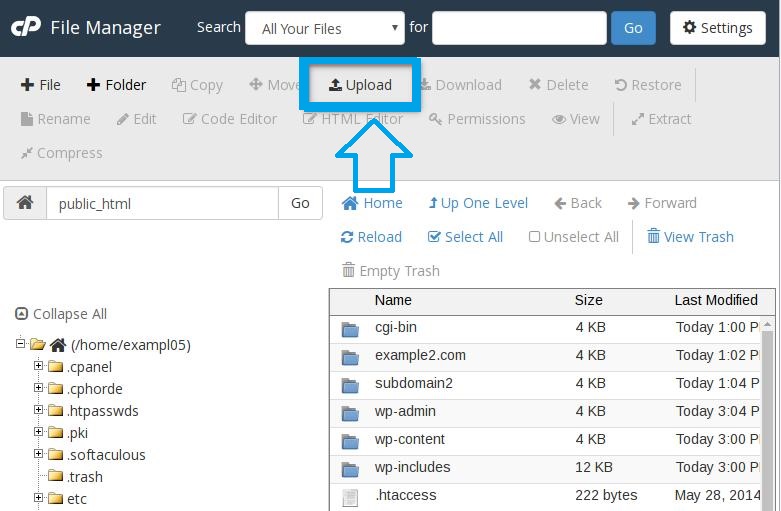

الخطوة 3 - بعد تحميل الملف المضغوط بنجاح ، انقر بزر الماوس الأيمن على الملف في cPanel وحدد استخراج من قائمة السياق لاستخراج الملف.
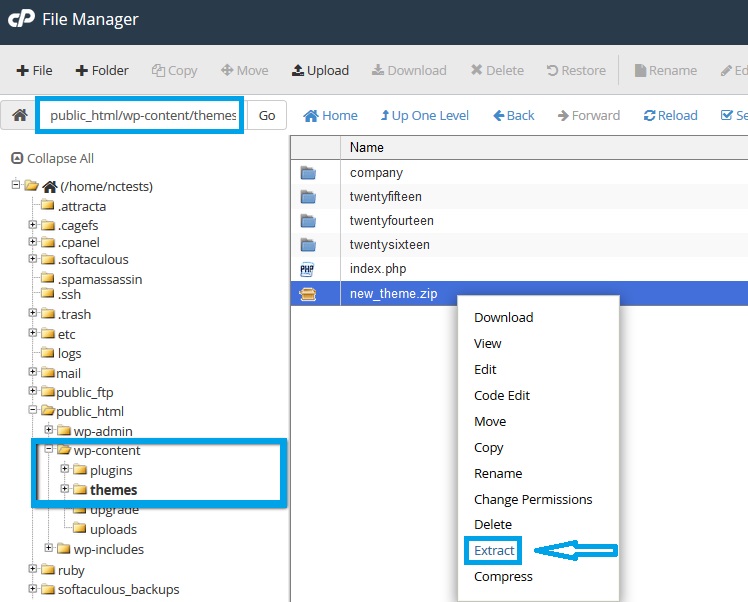
الخطوة 4 - بعد استخراج الملف ، انتقل إلى لوحة معلومات WordPress الخاصة بك وانتقل إلى المظهر.
الخطوة 5 - انقر فوق السمات ، وسترى جميع السمات من الدليل / wp-content / theme /. الآن حدد الملف الذي تم تحميله. من هنا ، يمكنك إما اختيار خيار المعاينة لمشاهدة العرض التوضيحي أو خيار التثبيت لتثبيته على موقع WordPress الخاص بك.
الخطوة 6 - بعد تثبيت السمة ، انقر فوق الزر "تنشيط" لتنشيط السمة.
بهذه الخطوة ، أنت على ما يرام!
★ تثبيت ثيمات جديدة على موقع ووردبريس باستخدام بروتوكول نقل الملفات
هناك طريقة شائعة أخرى لتثبيت سمات جديدة على موقع WordPress الخاص بك وهي استخدام خادم FTP. لاستخدام هذه الطريقة ، ستحتاج إلى عميل FTP وملفات السمات المستخرجة. اتبع هذه الخطوات لتثبيت سمة WordPress الخاصة بك عبر FTP-
الخطوة 1 - أولاً ، قم بتنزيل أرشيف السمة المطلوب أو ملف مضغوط واستخرجه إلى مجلد جديد. لاحظ أنه يجب أن يكون لديك مجلد يحمل نفس الاسم المضغوط ، يحتوي على ملفات السمات.
الخطوة 2 - الآن ، افتح عميل FTP للوصول إلى خادم الويب المضيف. بعد فتح عميل FTP ، انتقل إلى الدليل / wp-content / theme /.
الخطوة 3 - لتحميل مجلد Theme إلى هذا الدليل على الخادم المضيف ، حدد المجلد الذي يحتوي على المظهر المحفوظ في نافذة Local Site. الآن ، انقر بزر الماوس الأيمن فوق المجلد لمزيد من الخيارات وانقر فوق الزر تحميل.
الخطوة 4 - بعد تحميل الملف ، انتقل إلى لوحة معلومات WordPress الخاصة بك وانتقل إلى المظهر.
الخطوة 5 - انقر فوق السمات ، وسترى جميع السمات من الدليل / wp-content / theme /. حدد الملف الذي تم تحميله. هنا ، يمكنك إما اختيار خيار المعاينة لمشاهدة العرض التوضيحي أو خيار التثبيت لتثبيته على موقع WordPress الخاص بك.
الخطوة 6 - عند التثبيت ، انقر فوق الزر "تنشيط" لتنشيط السمة.
خاتمة:
كل الطرق المذكورة جيدة. يمكنك اختيار أي منها حسب حاجتك أو ما تفضله. معهم ، يمكنك تثبيت كل من السمات المجانية والمدفوعة. يمكنك العثور على العديد منها مجانًا في دليل WordPress. أو يمكنك أيضًا شراء سمات مميزة من مواقع الجهات الخارجية. تعد العديد من السمات المجانية مثالية ومناسبة لأولئك الذين يشقون طريقهم باستخدام الرموز ، ولكن السمات المميزة المدفوعة تقدم المزيد من الدعم والميزات لموقع ويب مصمم خصيصًا.
أتمنى أن تحصل على كل المعلومات التي تبحث عنها. إذا كان لديك أي استفسارات بخصوص هذه المقالة ، يمكنك أن تسألني في قسم التعليقات أدناه.
