WordPress에 PowerPoint 프레젠테이션을 포함하는 방법은 무엇입니까?
게시 됨: 2020-08-05
최종 업데이트 - 2021년 7월 8일
PowerPoint 프레젠테이션은 구조화된 정보를 보는 사람에게 효과적으로 전달할 수 있는 방법을 제공합니다. 사용하기 너무 쉽고 간단합니다. 원하는 만큼 프레젠테이션을 창의적으로 만들 수 있습니다. 수많은 무료 PowerPoint 템플릿 을 사용하여 멋진 프레젠테이션을 만들 수 있습니다. 효과, 표, 그래프 등을 추가하는 모든 도구를 표시하는 사용자 친화적인 인터페이스는 말할 것도 없습니다.
참고로... PowerPoint 프레젠테이션은 이상적인 온라인 콘텐츠가 아닙니다. 그러나 프레젠테이션 요약을 표시하거나 방법을 공유하거나 온라인으로 제품 및 서비스를 보여주기 위한 간단한 프레젠테이션을 계획하는 경우 웹사이트에 포함할 방법을 찾아야 합니다. 고맙게도 WordPress에 PowerPoint 프레젠테이션을 포함하는 방법에는 몇 가지가 있습니다.
방법 1: Google 슬라이드에서 WordPress로
쉬운 것부터 시작합시다. Google 프레젠테이션에서 WordPress에 PowerPoint 프레젠테이션을 포함하는 것은 매우 간단합니다. 당신이해야 할 일은 HTML 텍스트 편집기에서 코드 조각을 복사하여 붙여 넣는 것입니다. 방법은 다음과 같습니다.
1단계: 먼저 사이트에 포함할 Google 프레젠테이션 프레젠테이션을 엽니다.
2단계: 파일을 클릭합니다.
3단계: 웹에 게시를 선택합니다.
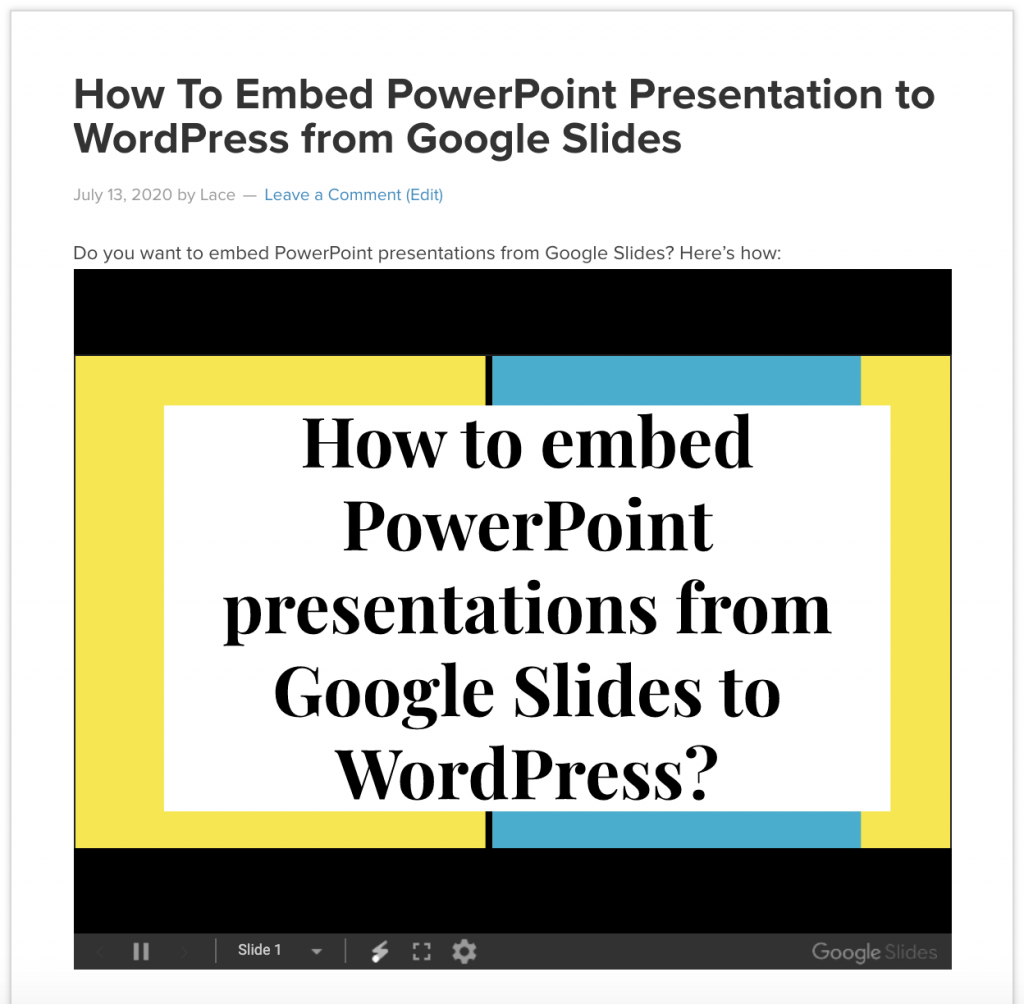
4단계: 팝업 화면에서 포함 탭을 선택합니다. 그런 다음 프레젠테이션의 설정을 구성합니다. 완료되면 게시를 클릭합니다.
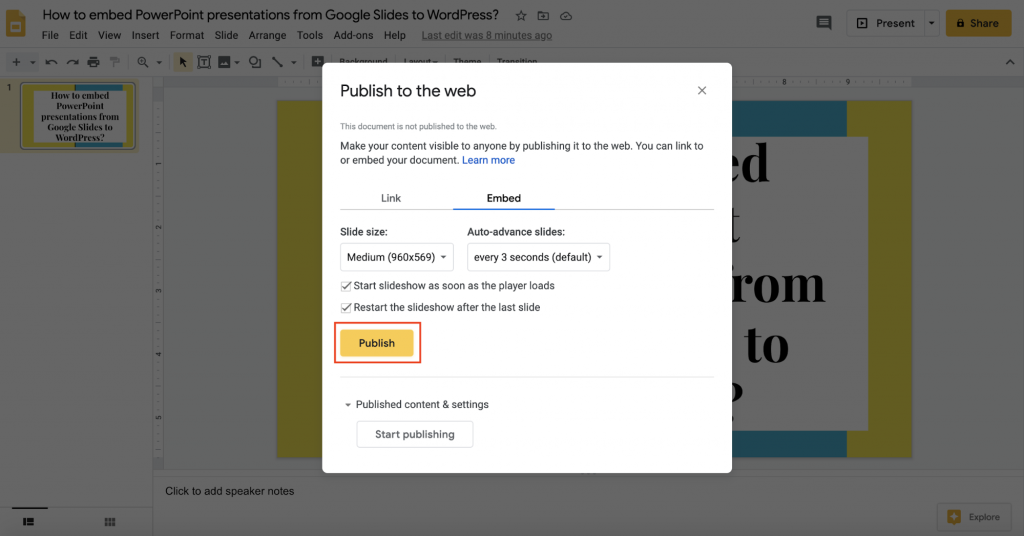
5단계: 텍스트 영역에서 코드 조각을 복사합니다.
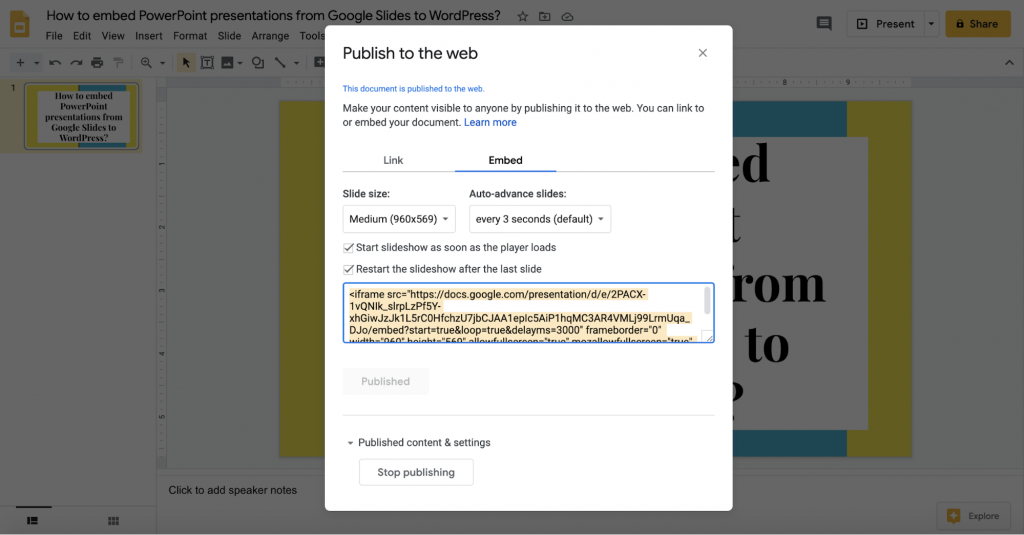
6단계: 그런 다음 WordPress 웹사이트에 로그인하고 게시물을 엽니다. 이 게시물이 프레젠테이션을 포함할 게시물인지 확인하세요 . WordPress의 HTML 텍스트 편집기로 이동하여 프레젠테이션의 코드 스니펫을 붙여넣습니다.
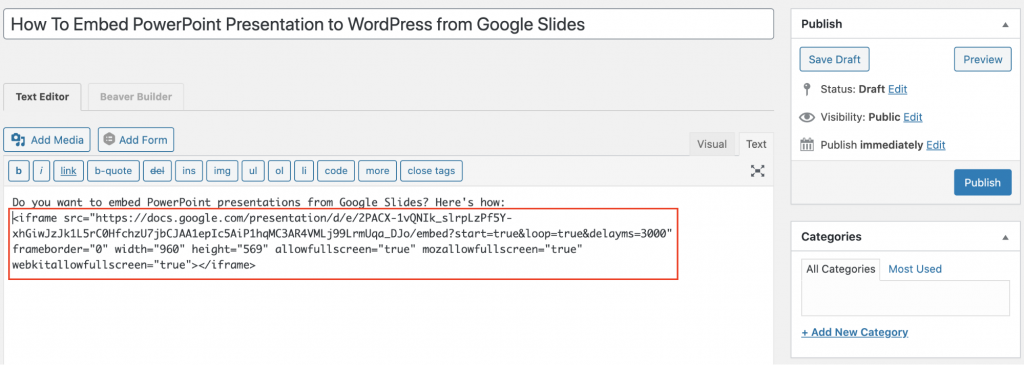
이제 게시물을 게시하거나 초안으로 저장하고 미리 볼 수 있습니다. 프레젠테이션은 게시물에 나타나야 합니다. 다음과 같이 표시되어야 합니다.
장점:
- 웹에 게시하는 것은 매우 쉽습니다.
- 슬라이드는 Google 드라이브에 저장됩니다.
- 어디서나 접근 가능
단점
- Google 프레젠테이션은 인터넷에 종속됩니다.
- WordPress에 스니펫 코드를 붙여넣는 것은 약간 복잡할 수 있습니다.
방법 2: WordPress 플러그인을 통해
PowerPoint 프레젠테이션을 포함하는 또 다른 방법은 컴퓨터 드라이브에서 직접 포함하는 것입니다. 이 방법은 사이트에 프레젠테이션을 가끔씩만 업로드하는 경우에 유용합니다.
1단계: 먼저 WordPress 웹사이트에 로그인하고 플러그인 > 새로 추가 로 이동합니다 . 그런 다음 Embed Any Document 플러그인을 검색하여 설치하십시오.
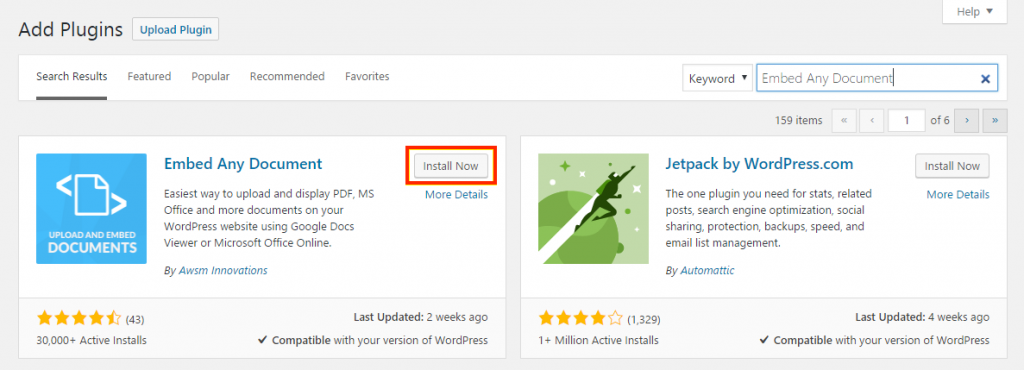
2단계: 플러그인이 설치되면 설정 > 문서 포함 으로 이동하여 일반 설정 화면으로 이동합니다 . 일반 설정 화면에서 프레젠테이션이 표시되는 방식을 구성할 수 있습니다. 또한 다운로드 링크를 활성화하고 다운로드 링크의 텍스트를 설정할 수 있습니다.
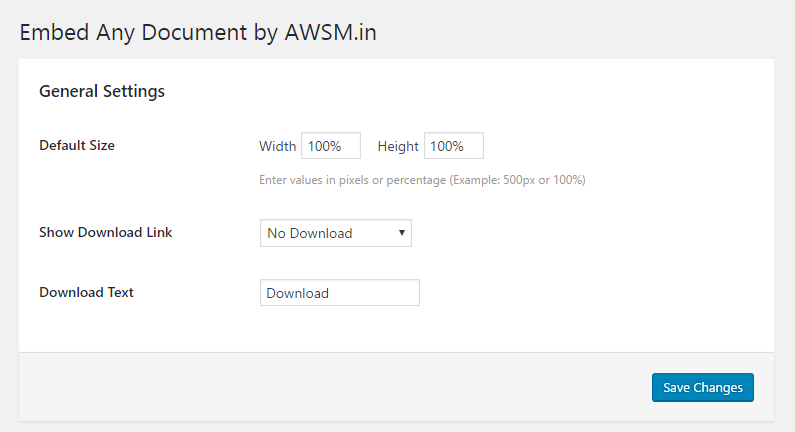
3단계: WordPress 사이트에서 프레젠테이션을 포함할 게시물을 선택합니다. 편집기 화면에서 문서 추가 버튼을 클릭합니다 .
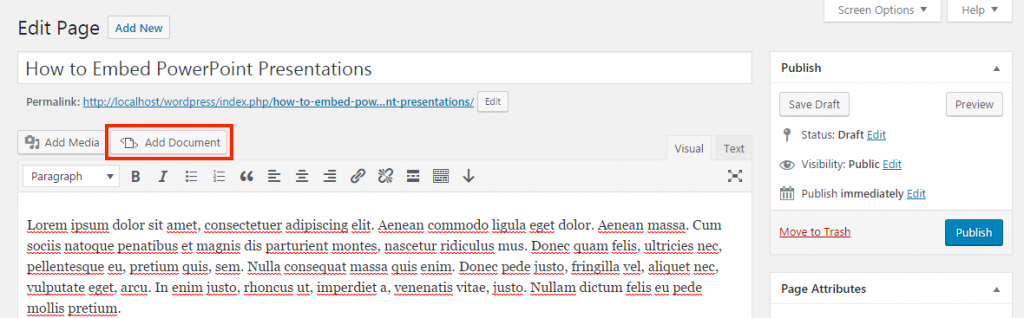
4단계: 문서 추가 버튼을 클릭하면 사용할 업로드 방법을 선택하라는 팝업 상자가 나타납니다. 여기에서 문서 업로드 옵션을 클릭합니다. 그런 다음 WordPress 업로더를 사용하여 이제 PowerPoint 프레젠테이션을 업로드할 수 있습니다.
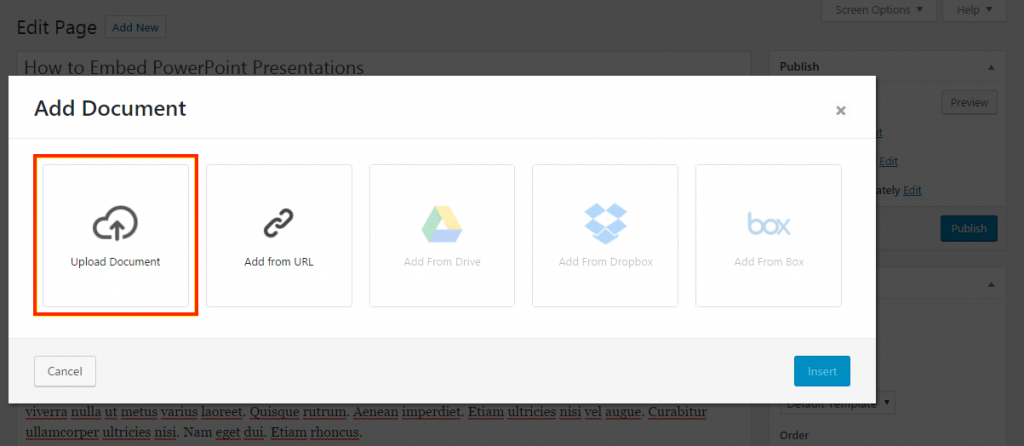
5단계: 이제 프레젠테이션이 백엔드에 이미 업로드되었습니다. 그러면 프레젠테이션의 디스플레이 설정을 수정하고 검토할 수 있는 팝업 화면이 표시됩니다. 이것은 또한 단축 코드를 생성합니다.
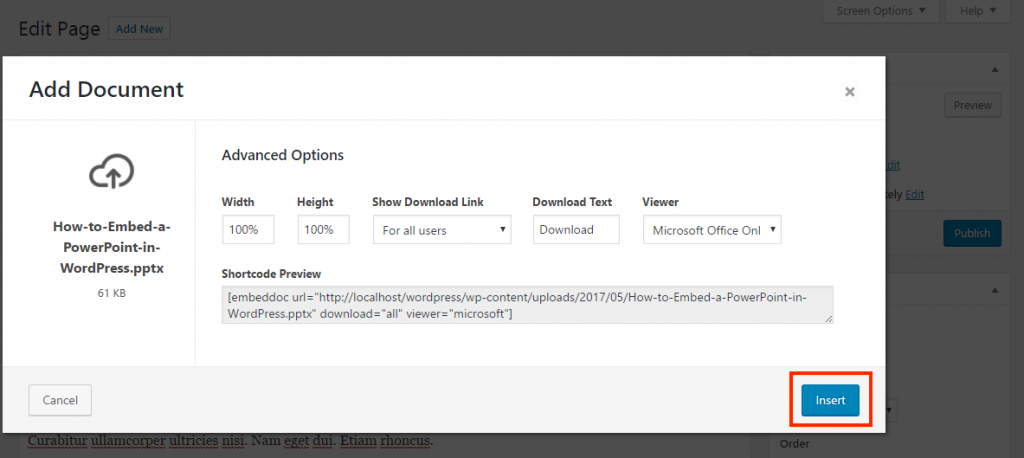

6단계: 모든 내용을 검토한 후 삽입 버튼을 클릭하여 페이지에 단축 코드를 추가합니다. 사이트에 PowerPoint 프레젠테이션을 포함해야 합니다.
장점:
- 프레젠테이션은 자체 서버에 저장됩니다.
- 자주 사용하기에 적합
단점:
- 타사 설치가 필요합니다.
- 파일 크기 제한 있음
- 일부 PowerPoint 효과가 유지되지 않음
- 프레젠테이션이 서버 공간을 차지함
- 때때로 서버 속도가 느려집니다.
방법 3: SlideShare에서 WordPress로 임베딩
WordPress에 PowerPoint 프레젠테이션을 포함하는 것은 타사 서비스에서도 수행할 수 있습니다. SlideShare 를 사용하면 프레젠테이션, 인포그래픽, 문서 및 비디오를 업로드하여 웹사이트와 공유할 수 있습니다.
사용자는 PowerPoint, PDF, Word 또는 OpenDocument 형식 파일을 업로드할 수 있습니다. 사이트에 많은 프레젠테이션을 게시하는 기업이나 개인이 이것을 사용합니다. WordPress 사이트에 원활하게 업로드하고 공유할 수 있기 때문입니다.
1단계: SlideShare 계정에서 WordPress 웹사이트에 포함할 프레젠테이션을 선택합니다. 주소 표시줄에서 URL을 선택하고 복사합니다.
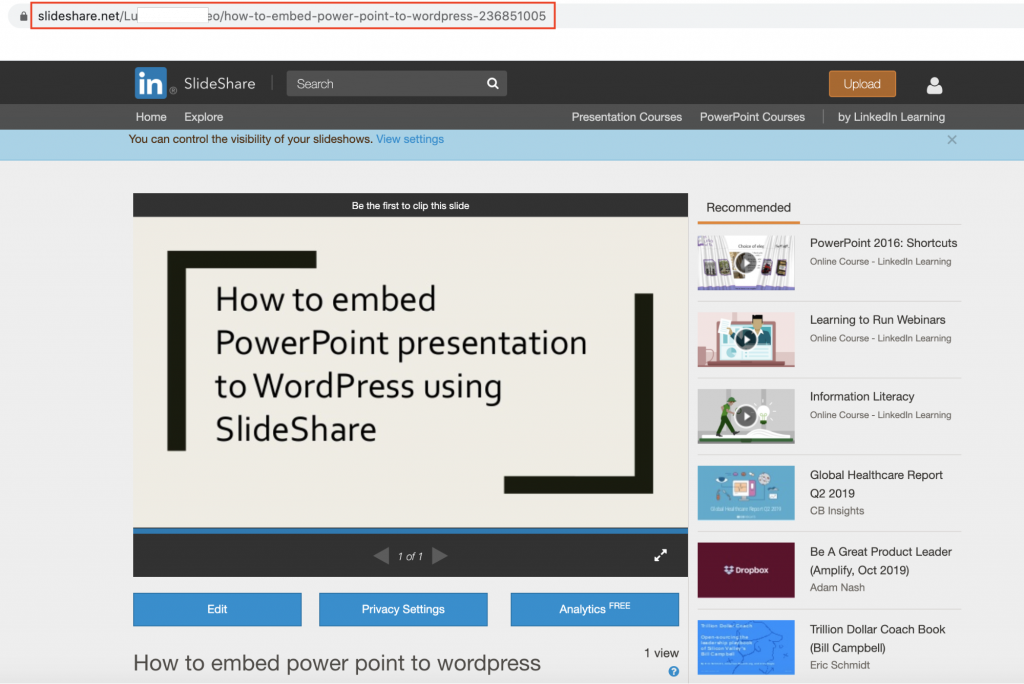
2단계: WordPress 웹사이트에서 프레젠테이션을 포함할 페이지 또는 게시물을 선택합니다. 텍스트 탭을 선택하고 게시물에 URL 링크를 붙여넣습니다.
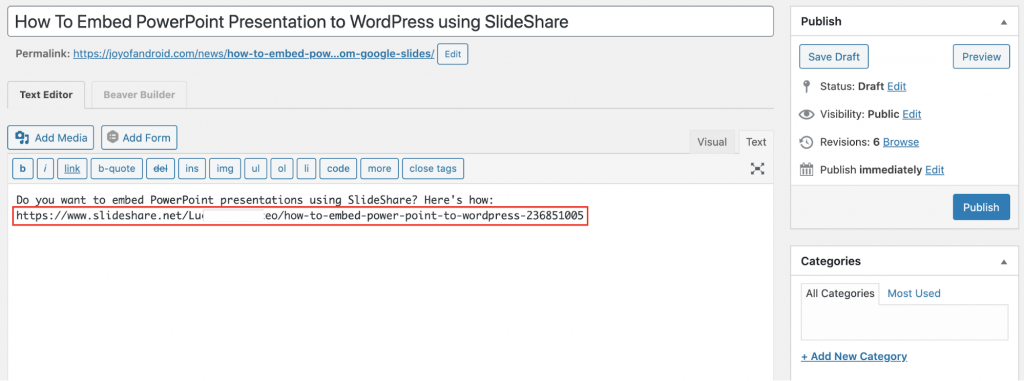
그런 다음 게시물을 게시하거나 초안으로 저장할 수 있습니다. 미리보기 버튼 을 클릭하면 다음과 같이 보일 것입니다.
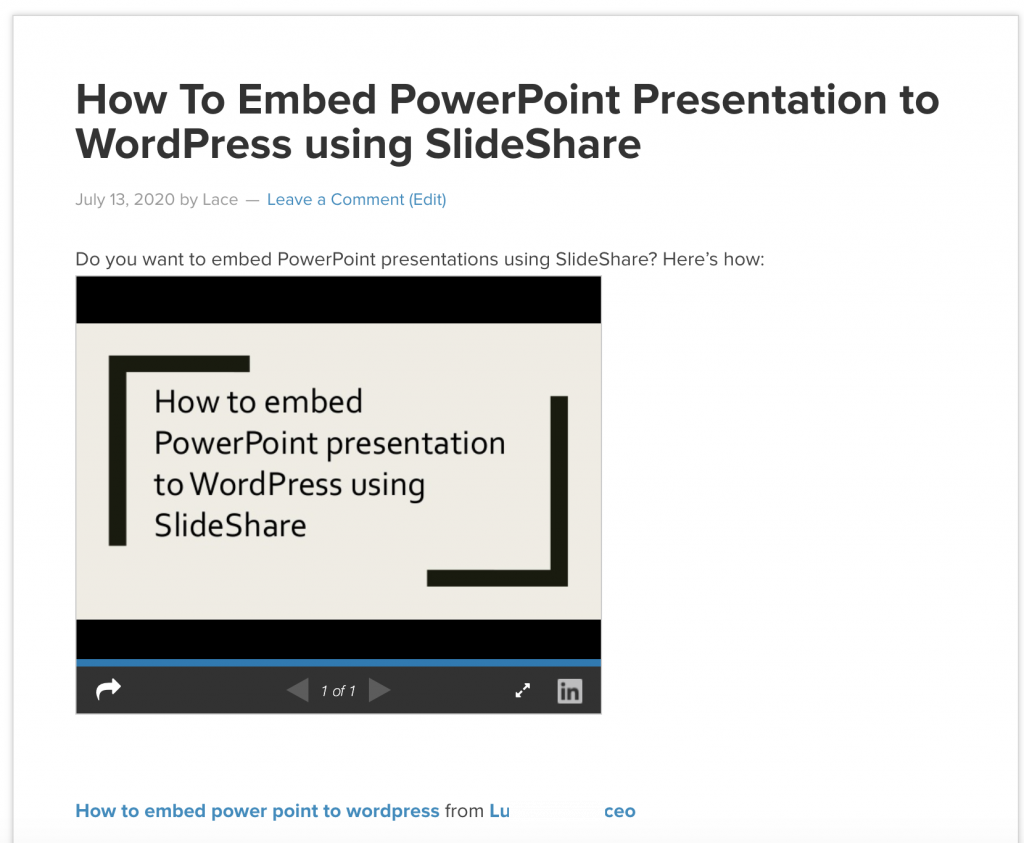
장점:
- 프레젠테이션은 클라우드에 저장됩니다.
- SlideShare는 안정적인 인터넷만 있으면 어디에서나 액세스할 수 있습니다.
- 콘텐츠는 비공개 또는 공개로 설정할 수 있습니다.
단점:
- SlideShare에 계정이 필요합니다
- 일부 효과가 유지되지 않습니다.
방법 4: YouTube에 프레젠테이션 업로드
웹사이트에서 볼 동영상이 있으면 추가 기능이 제공됩니다. 사실 읽는 것보다 보는 것을 더 좋아하는 시청자들이 있다. 따라서 웹 사이트에 PowerPoint 프레젠테이션을 포함하려는 경우 이 방법이 또 다른 방법입니다.
1단계: PowerPoint 프레젠테이션을 비디오로 내보냅니다. PowerPoint 파일 > 내보내기 > 비디오 만들기로 이동합니다.

프레젠테이션을 최고 품질로 설정하면 YouTube에서 압축합니다. 또한 프레젠테이션에 내레이션이 없는 경우 설정에 대해 아무 것도 설정할 필요가 없습니다. 각 슬라이드에 대해 원하는 지속 시간을 변경할 수 있습니다.
모든 것을 설정한 후 저장 을 클릭하면 PowerPoint에서 비디오 파일을 내보냅니다 .
2단계: YouTube에 동영상 파일을 업로드합니다.
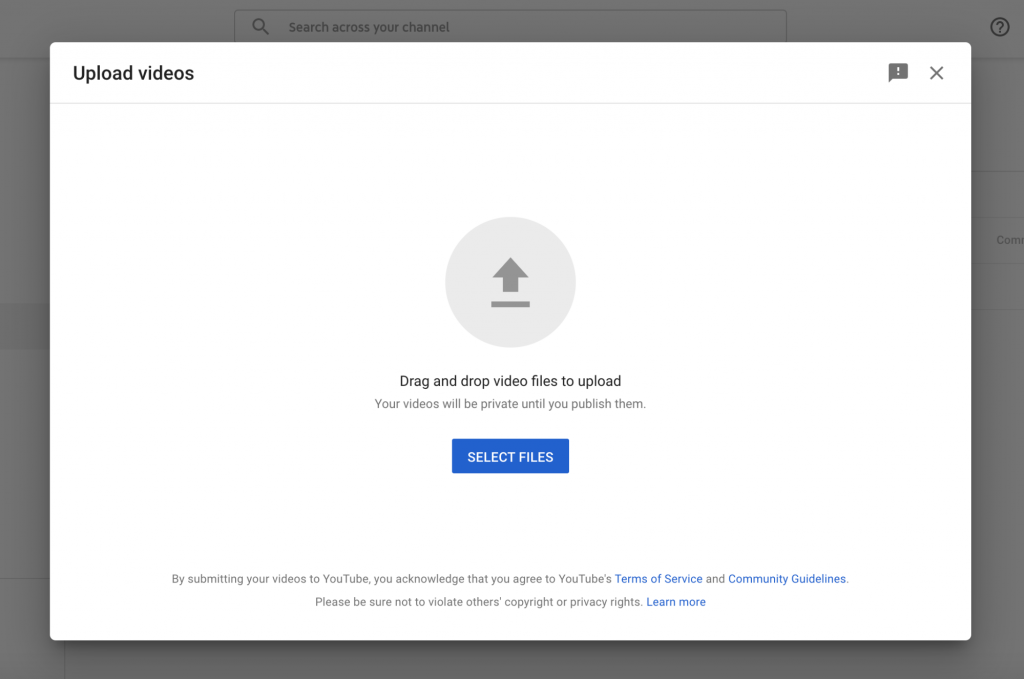
3단계: 동영상의 공유 버튼을 클릭하고 제공된 링크를 복사합니다.
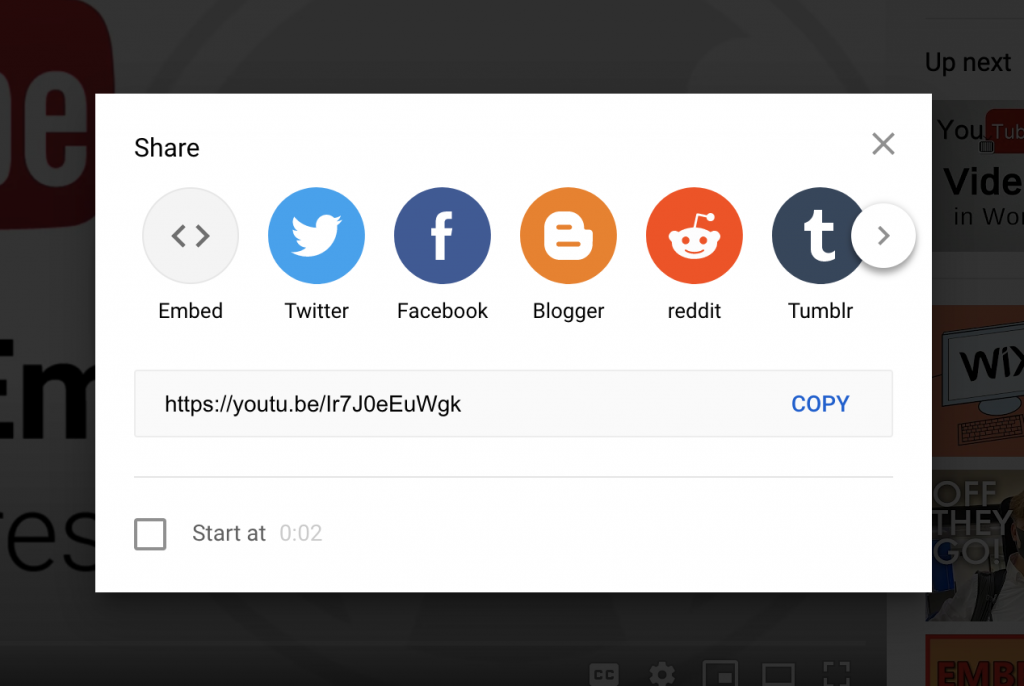
4단계: YouTube를 포함할 페이지 또는 게시물을 선택합니다. 그런 다음 편집기 화면에 링크를 붙여넣습니다. 초안으로 게시하거나 저장할 수 있습니다. 미리보기 를 클릭하면 게시물에 포함된 YouTube 동영상을 볼 수 있습니다.
다른 방법과 달리 YouTube를 통해 WordPress에 PowerPoint 프레젠테이션을 포함하는 것은 타사 앱이나 서비스가 필요하지 않기 때문에 더 쉽습니다.
장점:
- 타사 앱이나 서비스가 필요하지 않음
- 파일 크기 제한 없음
- 고품질 PowerPoint 프레젠테이션을 업로드할 수 있습니다.
단점
- 비디오는 PowerPoint 프레젠테이션과 달리 대화형이 아닙니다.
- YouTube 동영상은 사전 통보 없이 삭제될 수 있습니다.
결론
PowerPoint는 프레젠테이션을 전달하는 데 매우 유용한 도구임이 입증되었습니다. 교육 또는 비즈니스 목적으로 사용할 수 있습니다. 창의적인 디자인과 재미있는 도구를 사용하여 콘텐츠에 구조를 부여하고 수명을 연장합니다. 따라서 웹 사이트로 트래픽을 유도하는 놀라운 방법입니다. 위의 각 방법에는 장단점이 있습니다. 어떤 것이 당신에게 맞는지 평가하십시오. 사용된 방법에 관계없이 PowerPoint 프레젠테이션을 웹 사이트에 매끄럽게 포함합니다.
추가 읽기
- WordPress용 구텐베르크 친화적인 테마.
- 워드프레스 포트폴리오 테마.
